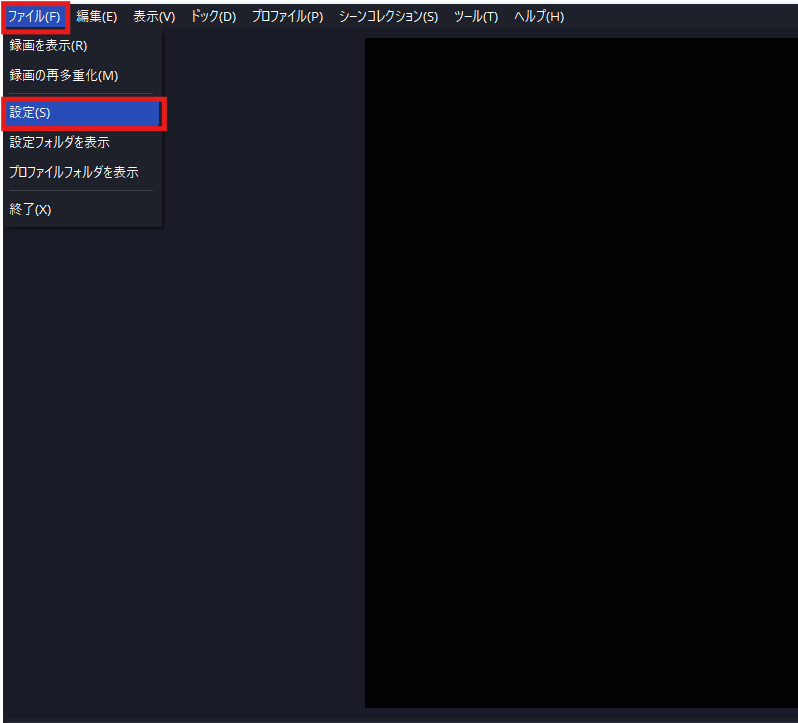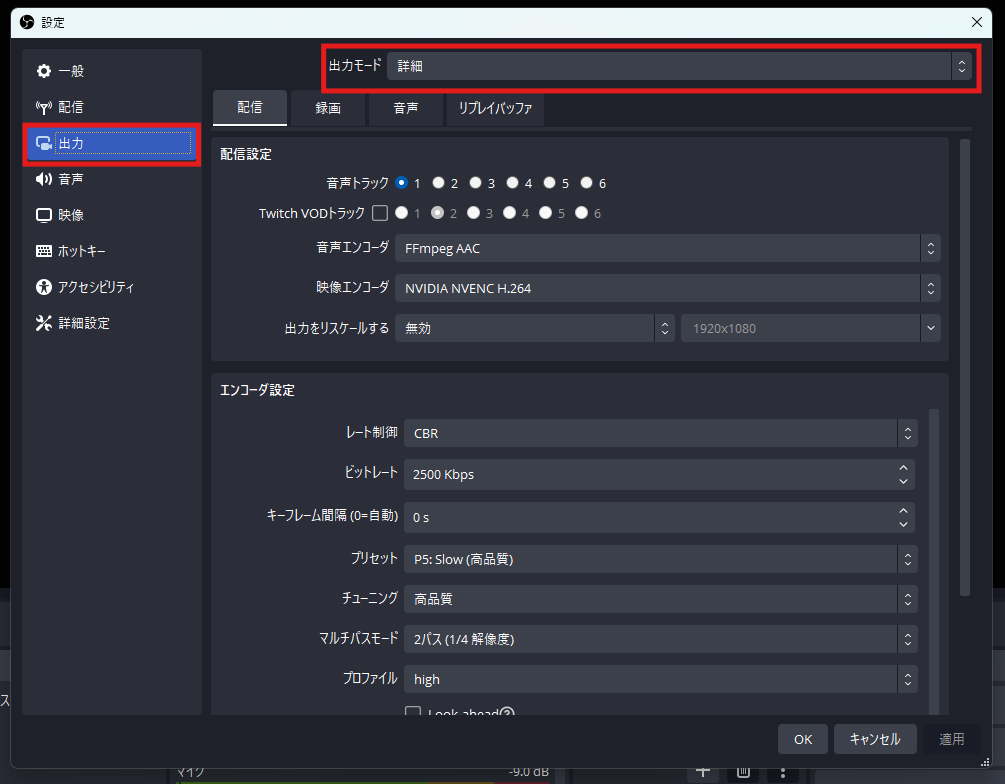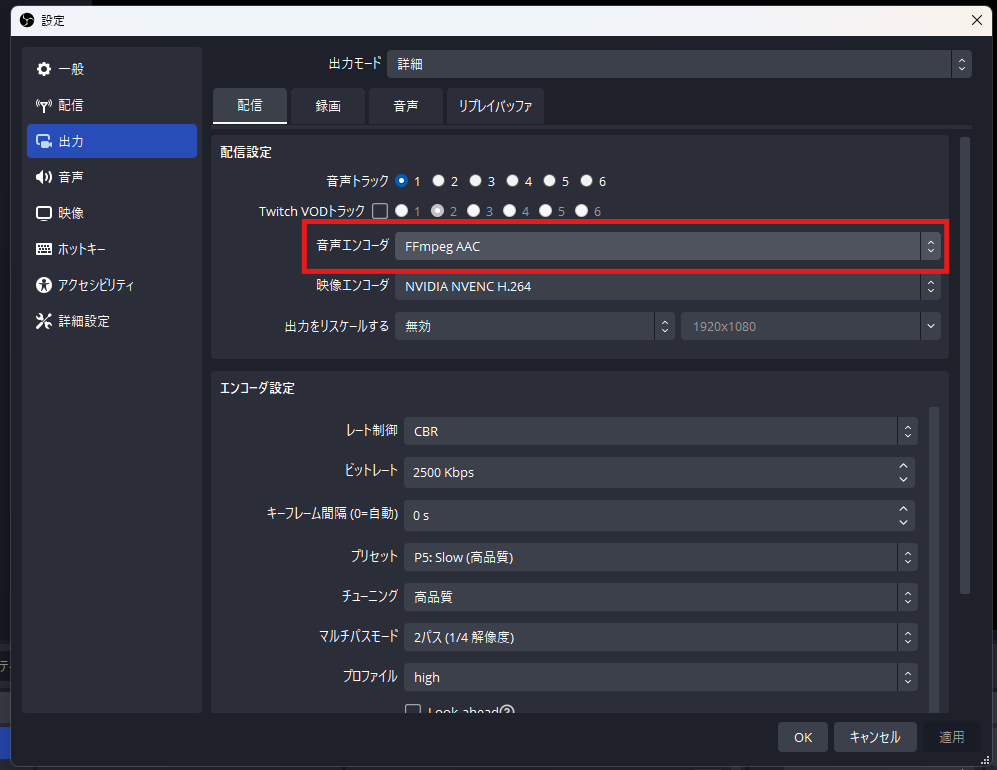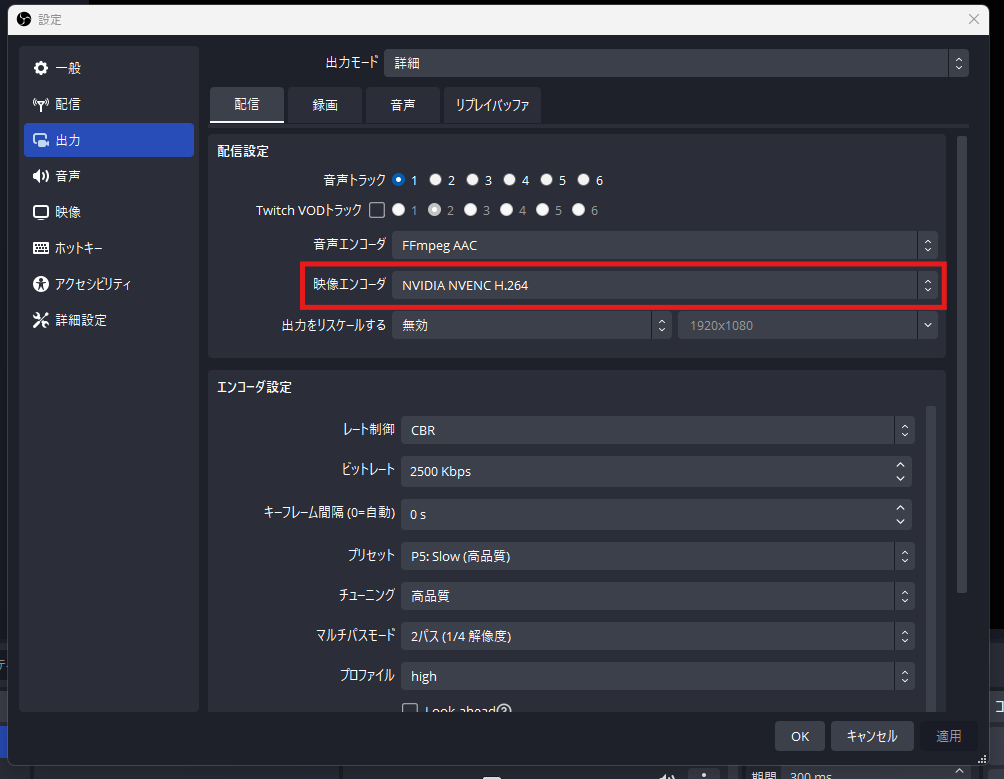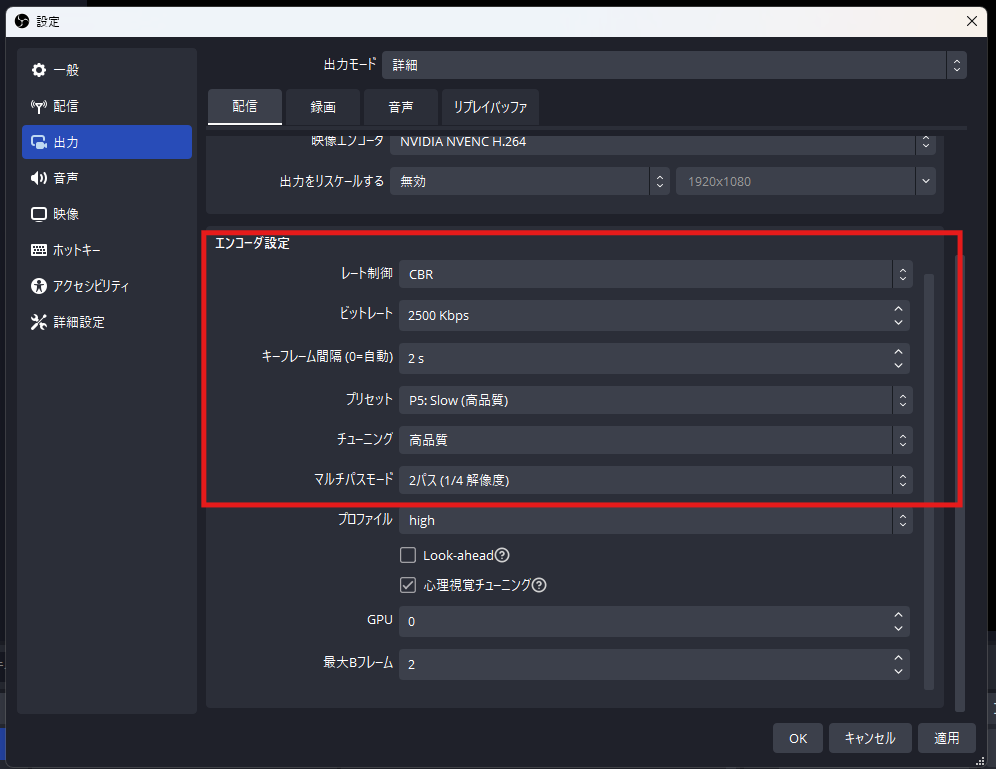OBSのエンコーダー設定方法|プラットフォーム別おすすめ設定もご紹介

目次
エンコーダーとは?
エンコーダーとは、ライブ配信で非常に大量のデータを効率的に扱うために必要な技術です。通常、制作されたシーンをそのままアップロードすると膨大なデータ量が必要となりますが、エンコーダーは映像や音声データを「エンコード」というプロセスにより圧縮し、配信サーバーにアップロードします。
OBSでエンコーダーの設定を適切に設定をすることで、高画質・高音質の配信や録画が可能になります。本記事では、OBSでのエンコーダーの具体的な設定方法や、YouTubeやTwitchなどのプラットフォーム別のおすすめ設定について詳しく解説をしていきますので、ぜひ参考にしてください。
CastCraftを今すぐダウンロード
OBSエンコーダーの設定方法
ここでは、OBSのエンコーダーの設定方法について解説をします。
各設定ごとに詳しく解説をしますので、下記の内容を参考により品質の高い配信を目指しましょう。
出力モードの変更
OBSのデフォルト設定では、出力モードは基本になっているため、細かな設定をする際には出力モードを「基本」から「詳細」に切り替える必要があります。
下記の手順を参考に、設定を変更してみましょう。
手順1:設定を開く
OBSを起動し、画面左上の「ファイル」から「設定」を選びましょう。
手順2:出力設定
設定のウィンドウが開いたら、左の項目から「出力」を選択します。 出力の詳細が表示されたら、上部に表示されている「出力モード」を選択し、「基本モード」から「詳細」に変更をしましょう。
配信設定
ここでは、出力モードを変更した際の「配信設定」について解説をします。正しいエンコーダを選ぶことが大切ですので、下記の内容を参考に設定を進めましょう。
音声エンコーダ
音声エンコーダとは、音声データを圧縮し、配信や録画に適した形式に変換する機能のことをいいます。
OBSのデフォルトで設定されている「FFmpeg AAC」でも問題はありませんが、無料でダウンロードができる「CoreAudio AAC」を使用することで、更に音質を向上させられるのです。
「音声エンコーダ」を選択し、「FFmpeg AAC」しか選べない場合は、「CoreAudio AAC」をダウンロードする必要があります。CoreAudio AACは、Apple製のエンコーダで、圧縮効率が良く高品質でエンコードができるのです。
iTunesに含まれている機能のため、iTunesをダウンロードすれば、OBSで「CoreAudio AAC」が利用できるようになります。
映像エンコーダ
映像エンコーダとは、映像データのサイズを小さくしつつ、画質を保つ機能のことです。
映像エンコーダには大きく2種類あります。一つは「ソフトウェアエンコーダ」で、これはCPUを使用して映像データの処理を行います。このタイプのエンコーダはCPUに大きな負荷をかけるため、ゲームや配信が途切れることがあり、その他の作業に影響を与える可能性があります。
もう一つは「ハードウェアエンコーダ」で、GPUを使用して映像の処理を行います。GPUは映像処理に特化しているため、CPUよりも処理負荷が軽く、他の作業に影響を与えることが少ないです。
このような理由から、映像エンコーダとしては「x264」などのソフトウェアエンコーダよりも、「NVIDIA NVENC H.264」のようなハードウェアエンコーダの使用が推奨されます。
エンコーダ設定
ここでは、「エンコーダ設定」の重要な6項目について解説をします。各項目ごとに詳しく解説をしますので、それぞれ最適な設定に変更しましょう。
レート制御
レート制御とは、ビットレートを制御する機能のことです。ビットレートは、高いほど画質が良く、それに合わせてデータ量も多くなるのです。
レート制御には、「CBR」「CQP」「VBR」の大きく3つがあり、映像の複雑さに応じてビットレートを変動させる方法や、設定したビットレート値に合わせて制御を行う方法があり、配信では、「CBR」が推奨されています。
ビットレート
ビットレートとは、1秒間に転送される配信のデータ量を指します。ビットレートの値が高いほど画質は良くなりますが、その分データ量が増えて回線を圧迫し、配信が重くなる可能性があるのです。
初期設定では2500kbpsになっていますが、高画質での配信が必要な場合は、レート値を9,000kbps以上に設定すると、なめらかで質の高い配信が可能になります。自身の回線環境に応じて、適切なビットレートを設定することが大切です。
キーフレーム間隔
キーフレーム間隔とは、配信している映像を何秒間隔で新しい映像に置き換えるのかを決める値を指します。
短い間隔で設定すると、画面の変化が激しい映像も高画質で配信することができますが、その分ビットレートが高くなります。
一方で長い間隔に設定した場合では、ビットレートは抑えられますが、画質は劣化してしまいます。
適切な値として、2〜4sで設定することで、映像が見やすくなりネットワークへの負荷も軽減できるのです。
プリセット
プリセットとは、画質設定の一部で、値が大きくなればなるほど映像の品質が高くなります。
P1からP7まで値が用意されており、P1が最低画質でP7が最高画質になります。高い値を選ぶことで画質の良い配信が可能になりますが、その分負荷も大きくなるため、自身の配信環境に合わせた値を選びましょう。
OBSで初期から設定されている「P5」が、バランスの取れた最適な値となっています。
チューニング
チューニングとは、プリセットと同様に画質に影響を与える機能です。
「超低遅延」「低遅延」「高品質」があり、「超低遅延」は画質は悪くなりますが負荷が少なく、「高品質」は負荷がかかる分、画質が良くなります。ここでは、初期から設定されている「高品質」を選択しましょう。
マルチパスモード
マルチパスモードとは、映像の品質を向上させる機能で、エンコード作業の中で映像を分析し、適切な圧縮方法を使用します。
項目には、「1パス」「2パス(1/4解像度)」「2パス(フル解像度)」があり、「1パス」は品質が悪い代わりに負荷が少なく、「2パス(フル解像度)」は品質が良い代わりに負荷が大きくなっています。
ここでは、品質と負荷のバランスが取れた「2パス(1/4解像度)」を選択しましょう。
プラットフォーム別のおすすめエンコーダー設定
ここでは、YoutubeやTwitchなどのプラットフォームごとに推奨されているエンコーダー設定について解説をします。
YouTube Live
Youtube Liveにおいて、エンコーダーの選択肢は「x264」と「NVENC H.264」の大きく二種類あり、PCのグラフィックボードの性能によって使い分けます。
グラフィックボードがRTX2000番台以降の場合は、ハードウェアエンコーダである「NVENC H.264」がおすすめです。グラフィックボードがRTX2000番台より前の場合は、ソフトウェアエンコーダである「x264」を使用しましょう。
Twitch
Twitchでは、「NVIDIA NVENC H.264」を使用するのがおすすめです。「NVIDIA NVENC H.264」は、ハードウェアエンコーダのため、CPUに負荷をかけることなく、高画質な映像を配信できます。
RTX 20シリーズおよびGTX1660/Tiは、NVENCでx264のmediumプリセットと同じ品質の映像を配信できるので、目安として覚えておきましょう。
エンコーダー高負荷の対処法
ここでは、エンコーダーに大きな負荷がかかった際に表示されるエラーメッセージと、その対処法について解説をします。
エラーメッセージについて
PCのスペックが不足している場合、配信している際にエンコードが高負荷であることを知らせるエラーメッセージが表示されることがあります。
エンコードが高負荷になっている場合、映像がフリーズしたり、定期的に乱れたりするのです。エンコードに大きな負荷がかかる原因として、以下のようなものがあります。
- CPUリソースの不足
- ディスクストレージ不足
- 画面の解像度が高い
- OBSと競合しているアプリがある
これらの要因を解決するために、下記の方法を試してみましょう。
解像度を下げる
OBSのCPU使用率は、出力解像度によって大きく変化します。
ゲームをエンコードする際に、高い解像度を選択するとCPUの使用率が上がるため、解像度を下げることでCPUへの負担を減らし、エンコードの負荷を軽減できます。
フレームレートを下げる
高いフレームレートでキャプチャーしている場合、エンコードに大きな負荷をかけている場合があります。
フレームレートは、ある程度下げても映像の品質にそこまで大きな影響は出ないため、エンコードの負荷を減らすためにも30付近の値を目安に調整をしましょう。
プリセットを変更する
プリセットは、エンコーダの動作速度の設定によって負荷が変化します。
動作速度が遅いプリセットを使用すると負荷が増えるため、「superfast」や「ultrafast」などの動作速度の早いプリセットを選択することで負荷を軽減できるのです。
エンコーダの設定
エンコーダに、適切なものが設定されているか確認しましょう。CPUへの負荷を減らすため、NVENCなどのハードウェアエンコーダを選択することがポイントです。
プロセスの優先順位
PC側の設定として、プロセスの優先順位を変更することで負荷を軽減できることがあります。
OBSの優先順位が低い場合、割り当てられるCPUリソースが少なく、エンコードの際に高負荷になるのです。
余分なタスクを閉じる
OBS以外のソフトとの競合を避け、PCの処理をなるべく少なくすることが大切です。使用しないアプリは全てタスクを終了しましょう。
ドライブの空き容量
ドライブの空き容量が少ない場合にも、エンコードの際に高負荷になってしまうことがあります。
必要のないアプリやデータがある場合は、全て削除しなるべくドライブの容量を確保しましょう。
ゲームモードの変更
ゲームモードが有効の場合、CPUのリソースがゲームに優先されてしまい、エンコードの際に負荷が高くなることがあります。
PC側の設定からゲームモードを無効にすることで、エンコードの負荷を軽減できます。
OBSエンコーダーの設定で高品質な配信をはじめよう!
本記事では、OBS Studioでのエンコーダ設定について詳しく解説しました。使用しているPCのスペックや、配信するプラットフォームに合わせて、「ソフトウェアエンコーダ」か「ハードウェアエンコーダ」を選択できるようにしましょう。また、エラーメッセージに対して適切に対応することも大切です。本記事の内容を参考に、より品質の高い配信を目指しましょう。
OBS配信をより面白くするために
配信で視聴者のコミュニティ形成をうまく行うことで、日常の配信をより面白いものにすることができます。
そのような観点で最もおすすめな配信ツールがCastCraftです。
大きく分けて、
- 視聴者を覚えるYouTube/Twitchコメビュ
- 配信画面演出のScreen
- 収益化のための機能
の三つの機能があり、それぞれ下記のような目的があります。
| 機能 | 目的 |
|---|---|
| YouTube/Twitchコメビュ | 視聴者が配信に馴染めるようなやり取りをサポート |
| Screen | 視聴者とのやり取りを視覚的に楽しくする |
| 収益化 | 視聴者を大事にする形で収益化する |
CastCraftのYouTube/Twitchコメビュで視聴者ごとにコメントを蓄積することで視聴者全員を覚えて、配信中のダッシュボードで分かりやすく情報を表示することで、視聴者が常連化していくためのやり取りをサポートします。
特定の条件に当てはまった視聴者やコメントに対して、Chatbotやリッチな画面演出で視聴者をインタラクティブに楽しませる仕組みも作ることができます。

さらに、視聴者を大事に定着させながらも配信活動のための収益を上げる仕組みも提供しています。
CastCraftは上記のような機能により、配信者(ゲーム配信者やVtuber)が視聴者との関係を深めることを手助けします。
導入している配信者さんの事例としては、
等がいらっしゃいます。
導入されたチャンネルの総登録者数は1.6億人を超えており、これまで250万回以上の配信で使われています。
CastCraftを活用すれば、視聴者との関係をより良いものに進化させ、あなたの配信コミュニティをより濃いものにできます。
日々の配信をより楽しくするために、ぜひ導入を検討されてみてください。