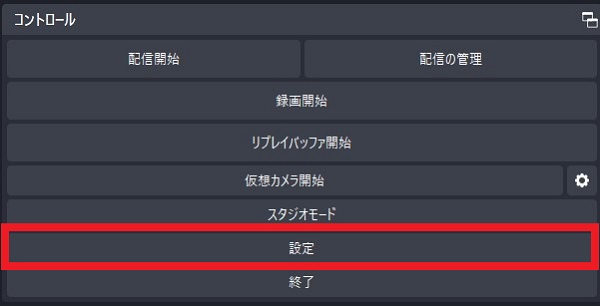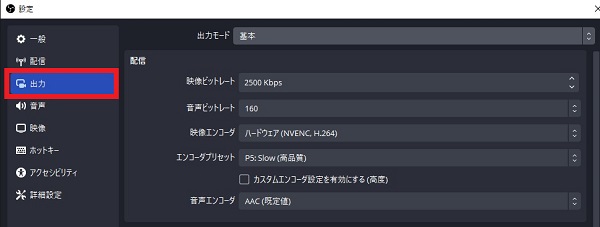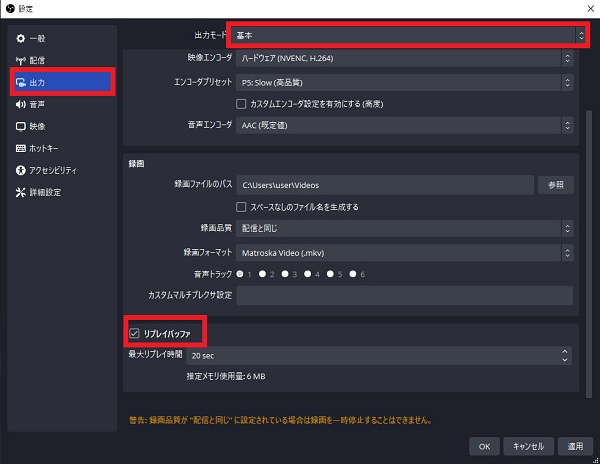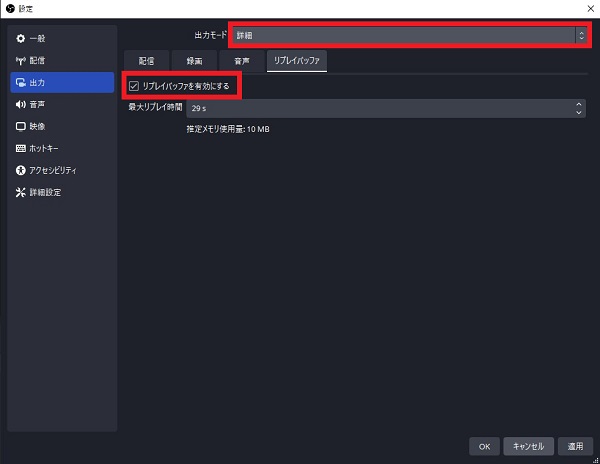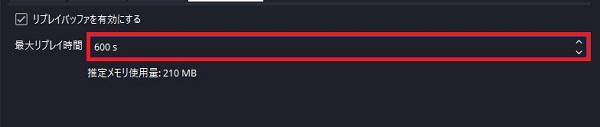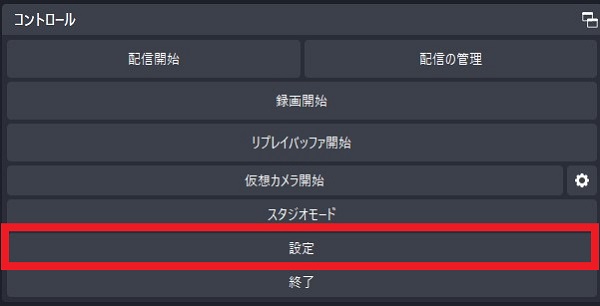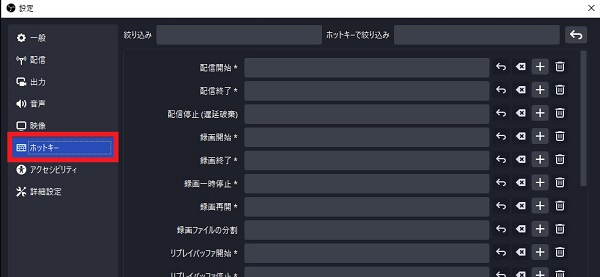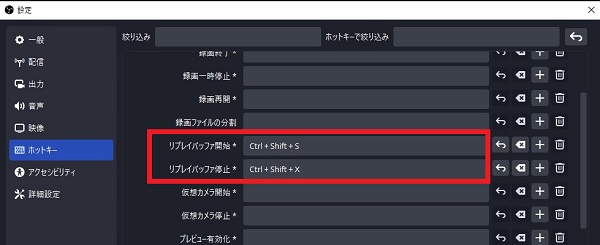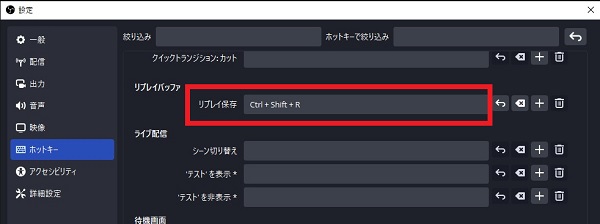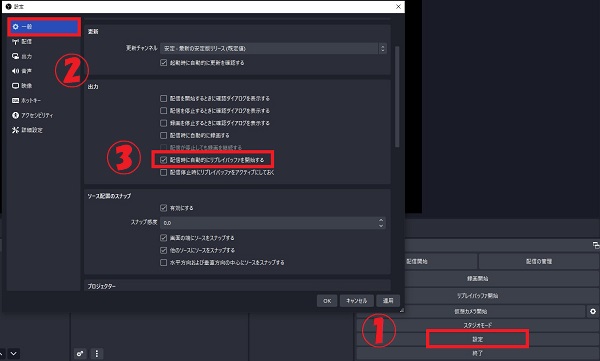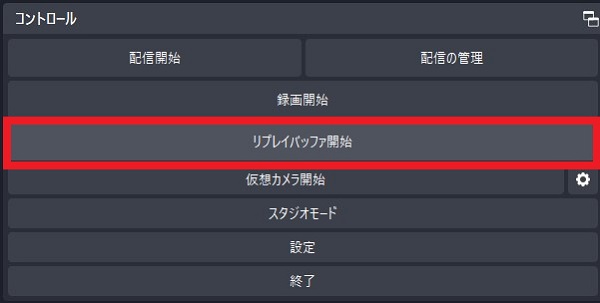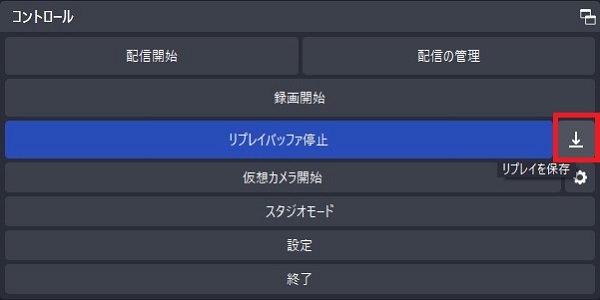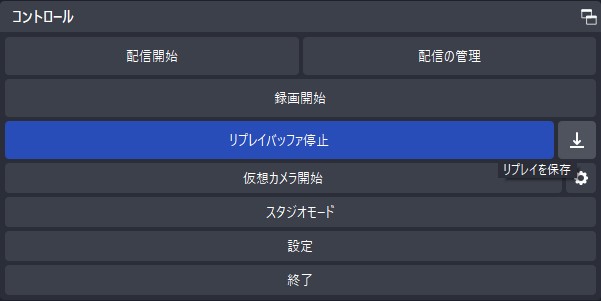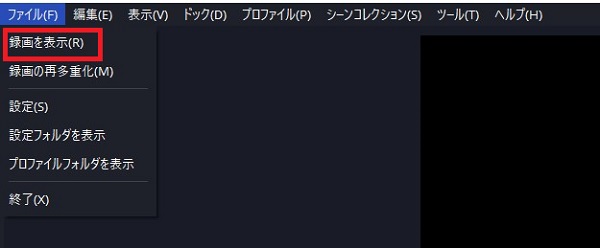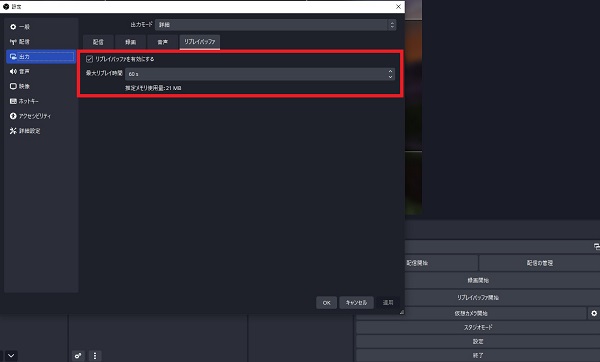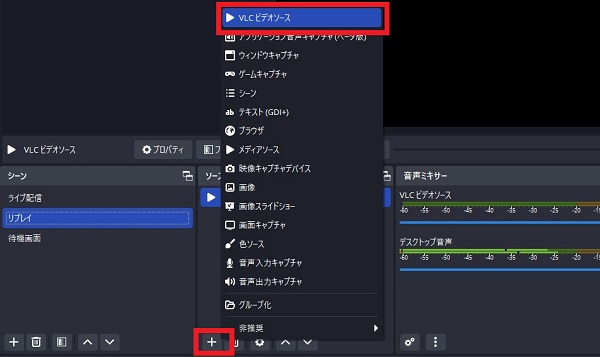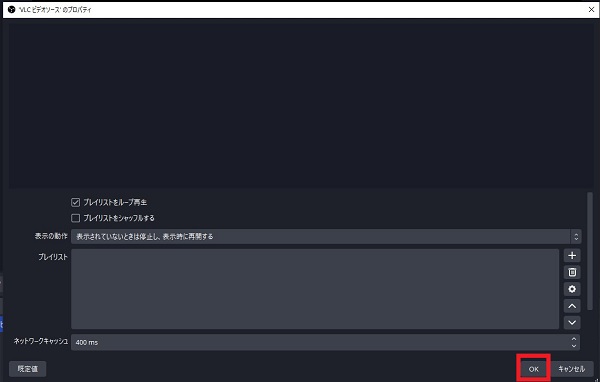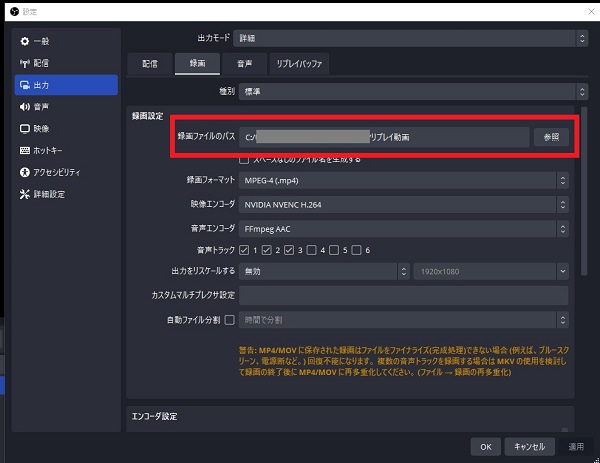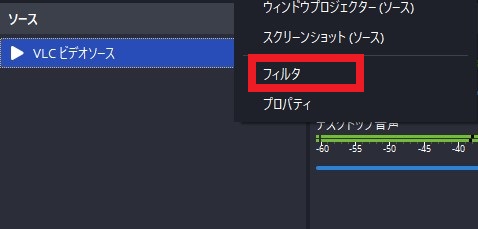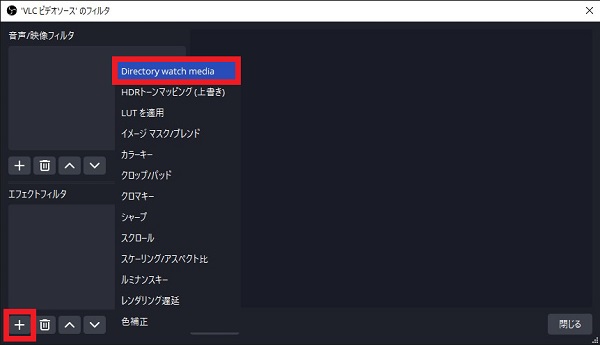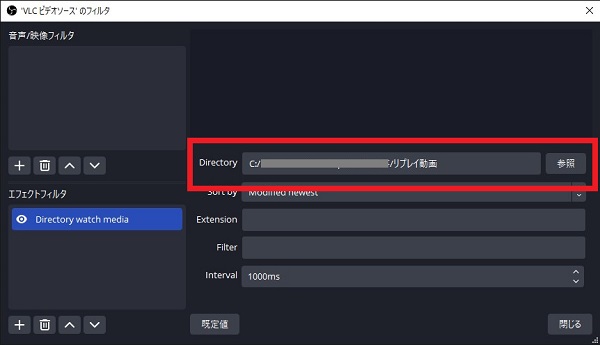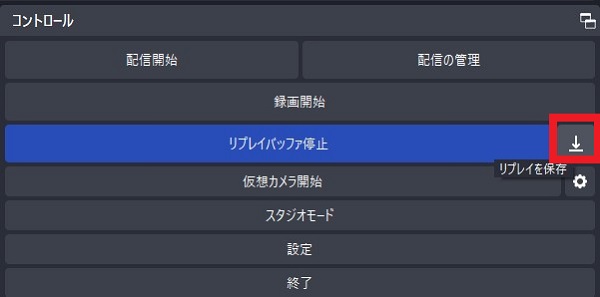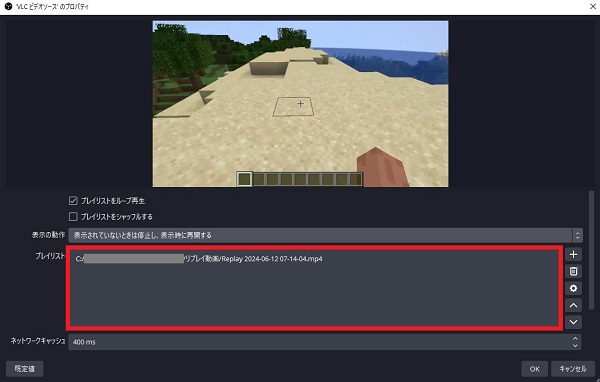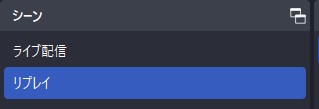OBSのリプレイバッファの設定と使い方|高画質で録画する方法についても解説

目次
保存したい瞬間を逃さず録画できる便利機能
OBSのリプレイバッファ機能とは、設定した時間分の映像をさかのぼって保存できる便利な機能です。
活用することで、配信中におもしろい出来事が突発的に起こった場合にも、その瞬間を逃さず録画しておき、リプレイ映像として視聴者に見せることができます。
本記事では、OBSのリプレイバッファ機能の基本的な設定方法や使い方、高画質で録画する方法について詳しく解説します。
CastCraftを今すぐダウンロードOBSリプレイバッファの設定方法
リプレイバッファを有効化する方法
手順1:「設定」をクリック
OBSの画面右下にある「設定」ボタンをクリックして設定ウィンドウを開きます。
手順2:「出力」を選択
設定ウィンドウの左側にあるタブから「出力」を選択します。
手順3:リプレイバッファを有効化
出力モード「基本」の場合
出力モードが「基本」の場合は、リプレイバッファにチェックを入れて有効にした後に「OK」をクリックします。
出力モードが「詳細」の場合
出力モードが「詳細」の場合は、「リプレイバッファ」を選択後、チェックを入れて「OK」をクリックします。
最大リプレイ時間の設定
「最大リプレイ時間」は、映像をどのくらいの時間さかのぼって保存するかを決める設定です。
入力する数値の単位は秒(s)です。たとえば、10分さかのぼって録画したい場合、600sと入力します。
最大リプレイ時間の参考設定値
| 分(時間) | 秒数(s) |
|---|---|
| 1分 | 60秒 |
| 5分 | 300秒 |
| 10分 | 600秒 |
| 30分 | 1800秒 |
| 60分 | 3600秒 |
設定した最大リプレイ時間によって、使用するメモリ量が増加します。
PCのスペックが不足している場合、OBSの動作が重くなる可能性があるので注意しましょう。
ホットキー(ショートカットキー)の設定
リプレイバッファにホットキーを設定することで、開始から保存までを素早く効率的に行えます。
手順1:設定をクリック
OBS画面右下の「設定」ボタンをクリックします。
手順2:ホットキーを選択
設定ウィンドウの左側にある「ホットキー」タブを選択します。
手順3:ホットキーを設定
「リプレイバッファ開始」と「リプレイバッファ停止」にホットキーを設定します。
「リプレイ保存」にホットキーを設定して「OK」をクリックします。
自動リプレイバッファの設定
自動リプレイバッファを設定しておくことで、配信の開始と同時にリプレイバッファを有効にすることができます。
- 「設定」をクリック
- 「一般」を選択
- 「配信と同時にリプレイバッファを開始する」にチェック
- 「OK」をクリック
OBSリプレイバッファの使い方
リプレイバッファを開始して保存する方法
リプレイバッファ開始
OBS画面の「リプレイバッファ開始」ボタンをクリックし、リプレイバッファを開始します。
リプレイの保存
保存したいタイミングで、下矢印アイコンをクリックすることで、動画が保存されます。
「リプレイバッファ停止」の役割と注意点
「リプレイバッファ停止」は、動作中のリプレイバッファ機能を一時的に停止するためのボタンです。
クリックすると、メモリ上のリプレイバッファがクリアされてしまうため、動画を保存することができないので注意が必要です。
動画を保存する場合は、「リプレイバッファ停止」ではなく、必ず「リプレイを保存」ボタンを押して保存しましょう。
保存した動画の確認方法
保存した動画は、画面上にあるメニューから「ファイル」→「録画を表示」を選択することで、動画の保存先が開きます。
動画データは「Replay」から始まるファイル名で保存されています。
高画質で録画する方法
高画質で録画するためには、録画設定の映像エンコーダやレート制御の設定が重要です。
配信や録画など目的によって高画質にする方法は異なるため、用途に合わせて最適な設定を選びましょう。
リプレイバッファと使える便利なプラグイン
Directory watch media
新しく追加されたメディアファイルを自動的にOBSのソースリストに追加できます。
リプレイバッファ機能で保存した録画ファイルを、手動で追加することなく、直接配信に組み込むことができます。
Directory watch mediaダウンロードページ
VLC media player
複数のメディアファイルをプレイリストとして管理し、1つのソースで連続再生することができます。
録画データや音楽ファイルを配信中にスムーズに切り替えたい場合に役立ちます。
リプレイバッファとプラグインの使用方法
2つのプラグインとリプレイバッファを活用することで配信のリプレイ映像を作成できます。
手順1:リプレイバッファの設定
OBSの設定を開き、「リプレイバッファを有効にする」にチェックを入れて、秒数を設定します。
手順2:VLCビデオソースの設定
OBSにシーンを追加して名前を付けます。(例:リプレイ)
「+」ボタンをクリックし、「VLCビデオソース」を追加します。
「VLCビデオソースのプロパティ」ウィンドウが表示されるので、「OK」をクリックします。
手順3:リプレイの保存先設定
任意の場所にリプレイ動画を保存するフォルダを作成し、OBSの設定から「動画ファイルのパス」に作成した保存先を設定します。
手順4:Directory watch mediaの設定
OBSのソースセクションに追加した「VLCビデオソース」を右クリックして「フィルタ」を選択します。
「エフェクトフィルタ」下にある「+」ボタンをクリックし、リストから「Directory watch media」を選択します。
「Directory」にリプレイ動画の保存先を設定します。
手順5:リプレイバッファを開始
配信をスタートし、リプレイバッファを開始、保存したいタイミングで「リプレイバッファ保存」ボタンをクリックします。
手順6:リプレイを確認
保存した録画データがプレイリストに自動的に追加されリプレイ動画が表示されます。
シーンを切り替えることで視聴者にリプレイ映像を見せることができます。
リプレイバッファを活用して配信を盛り上げよう!
今回は、リプレイバッファの設定方法や使い方を解説しました。リプレイバッファを使用することで、配信の一部を効率的に録画でき、後から視聴者に見せることができます。活用して今後の配信をさらに盛り上げていきましょう。
OBS配信をより面白くするために
配信で視聴者のコミュニティ形成をうまく行うことで、日常の配信をより面白いものにすることができます。
そのような観点で最もおすすめな配信ツールがCastCraftです。
大きく分けて、
- 視聴者を覚えるYouTube/Twitchコメビュ
- 配信画面演出のScreen
- 収益化のための機能
の三つの機能があり、それぞれ下記のような目的があります。
| 機能 | 目的 |
|---|---|
| YouTube/Twitchコメビュ | 視聴者が配信に馴染めるようなやり取りをサポート |
| Screen | 視聴者とのやり取りを視覚的に楽しくする |
| 収益化 | 視聴者を大事にする形で収益化する |
CastCraftのYouTube/Twitchコメビュで視聴者ごとにコメントを蓄積することで視聴者全員を覚えて、配信中のダッシュボードで分かりやすく情報を表示することで、視聴者が常連化していくためのやり取りをサポートします。
特定の条件に当てはまった視聴者やコメントに対して、Chatbotやリッチな画面演出で視聴者をインタラクティブに楽しませる仕組みも作ることができます。

さらに、視聴者を大事に定着させながらも配信活動のための収益を上げる仕組みも提供しています。
CastCraftは上記のような機能により、配信者(ゲーム配信者やVtuber)が視聴者との関係を深めることを手助けします。
導入している配信者さんの事例としては、
等がいらっしゃいます。
導入されたチャンネルの総登録者数は1.6億人を超えており、これまで250万回以上の配信で使われています。
CastCraftを活用すれば、視聴者との関係をより良いものに進化させ、あなたの配信コミュニティをより濃いものにできます。
日々の配信をより楽しくするために、ぜひ導入を検討されてみてください。