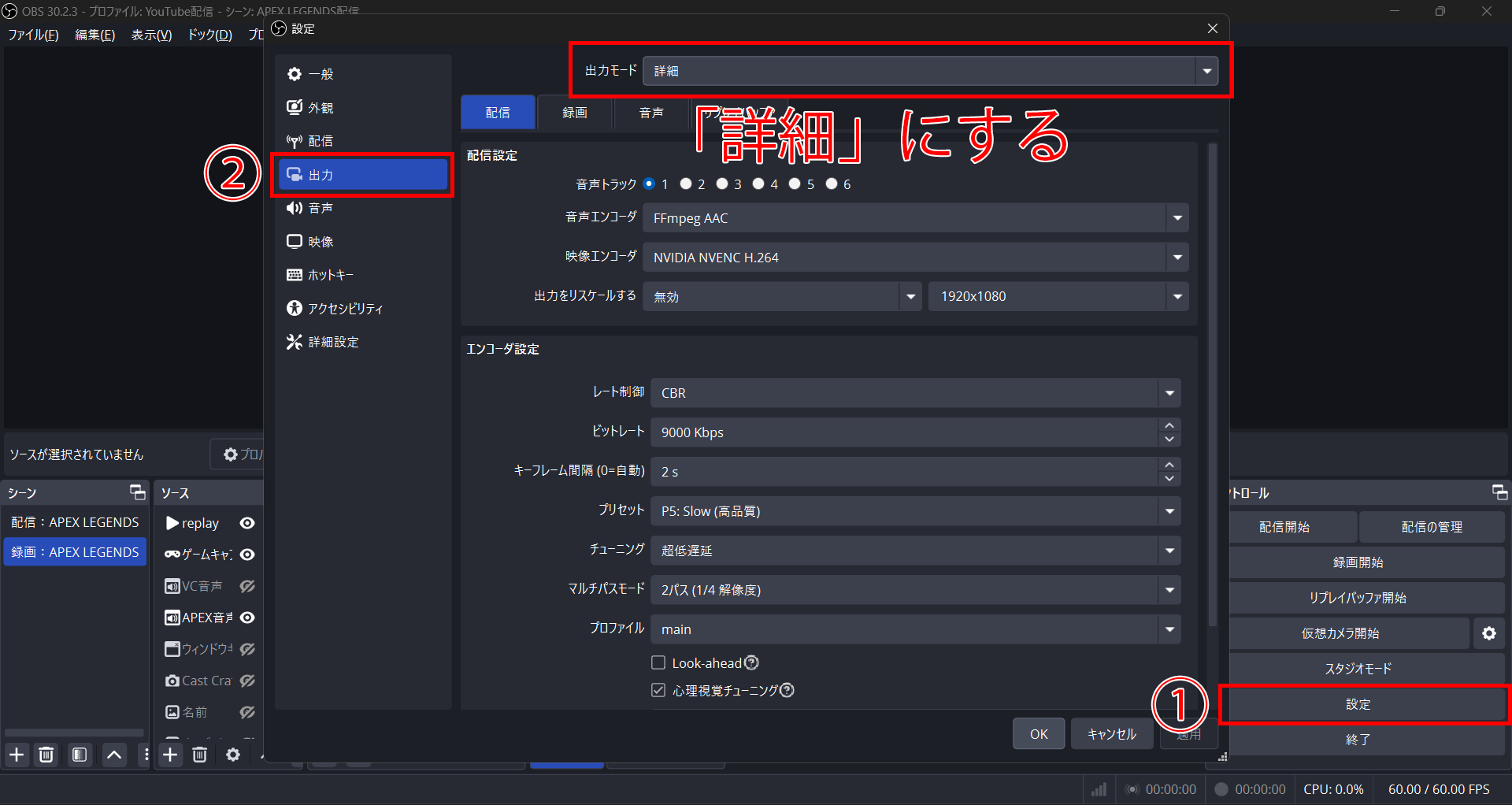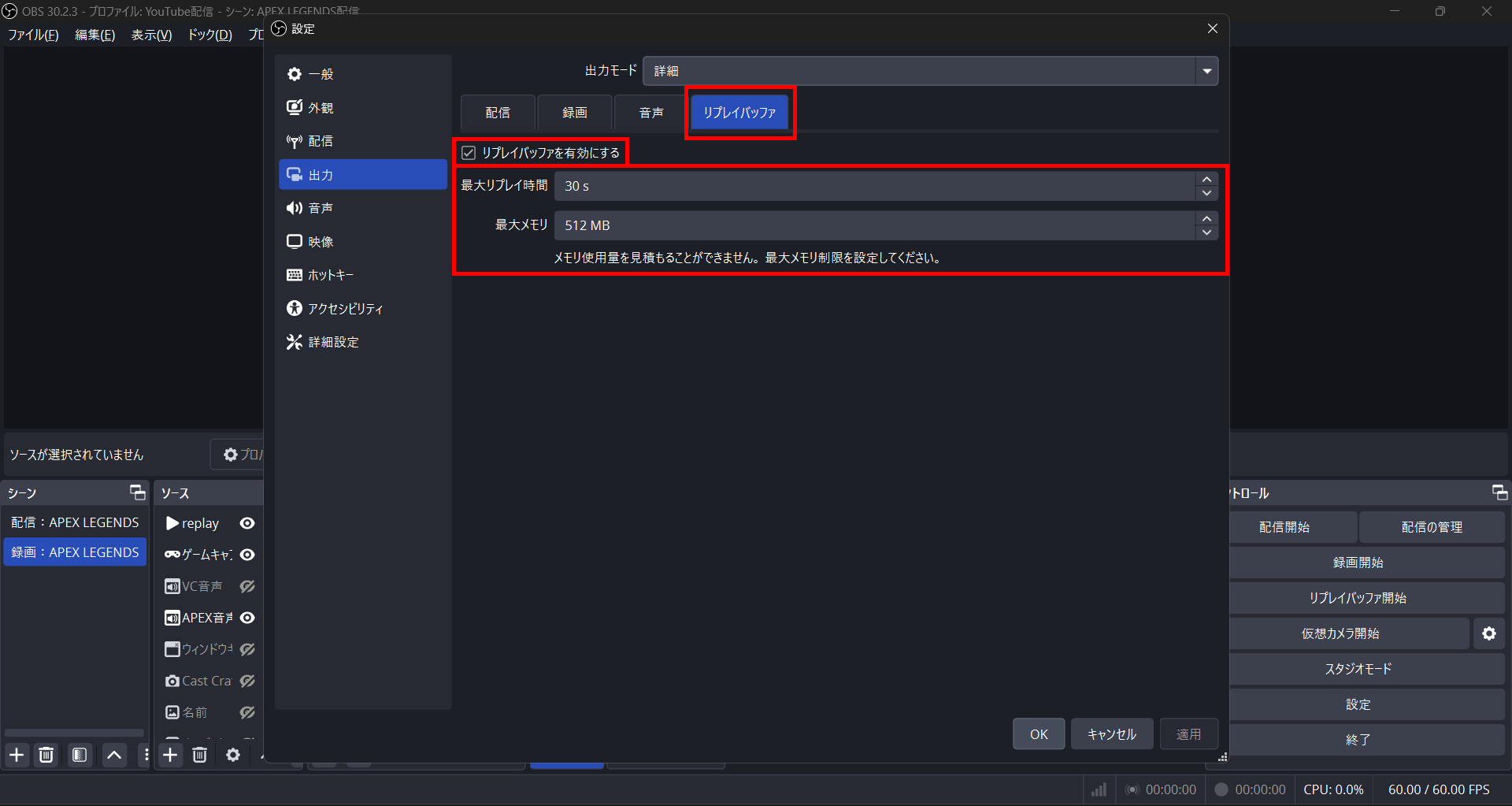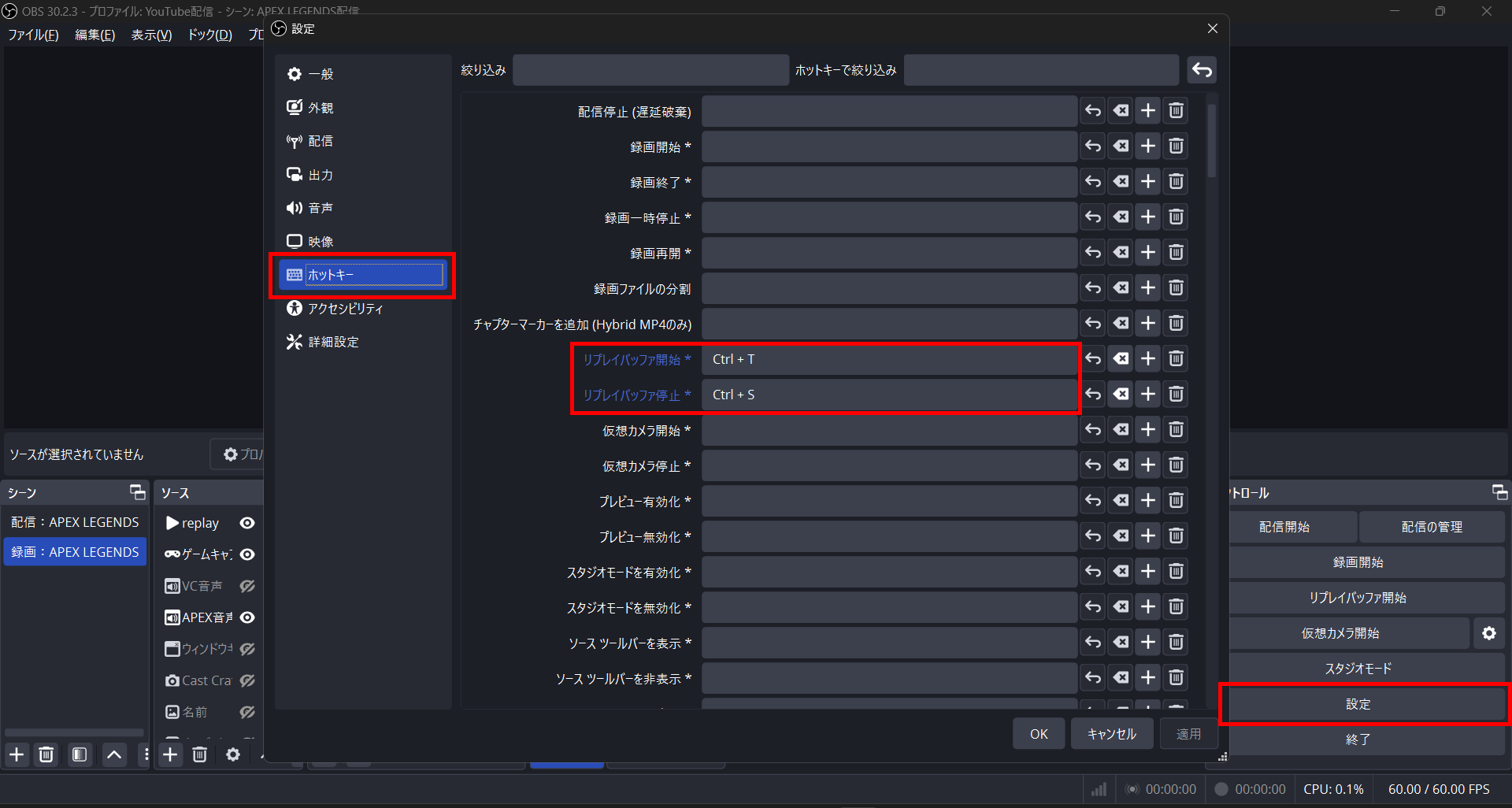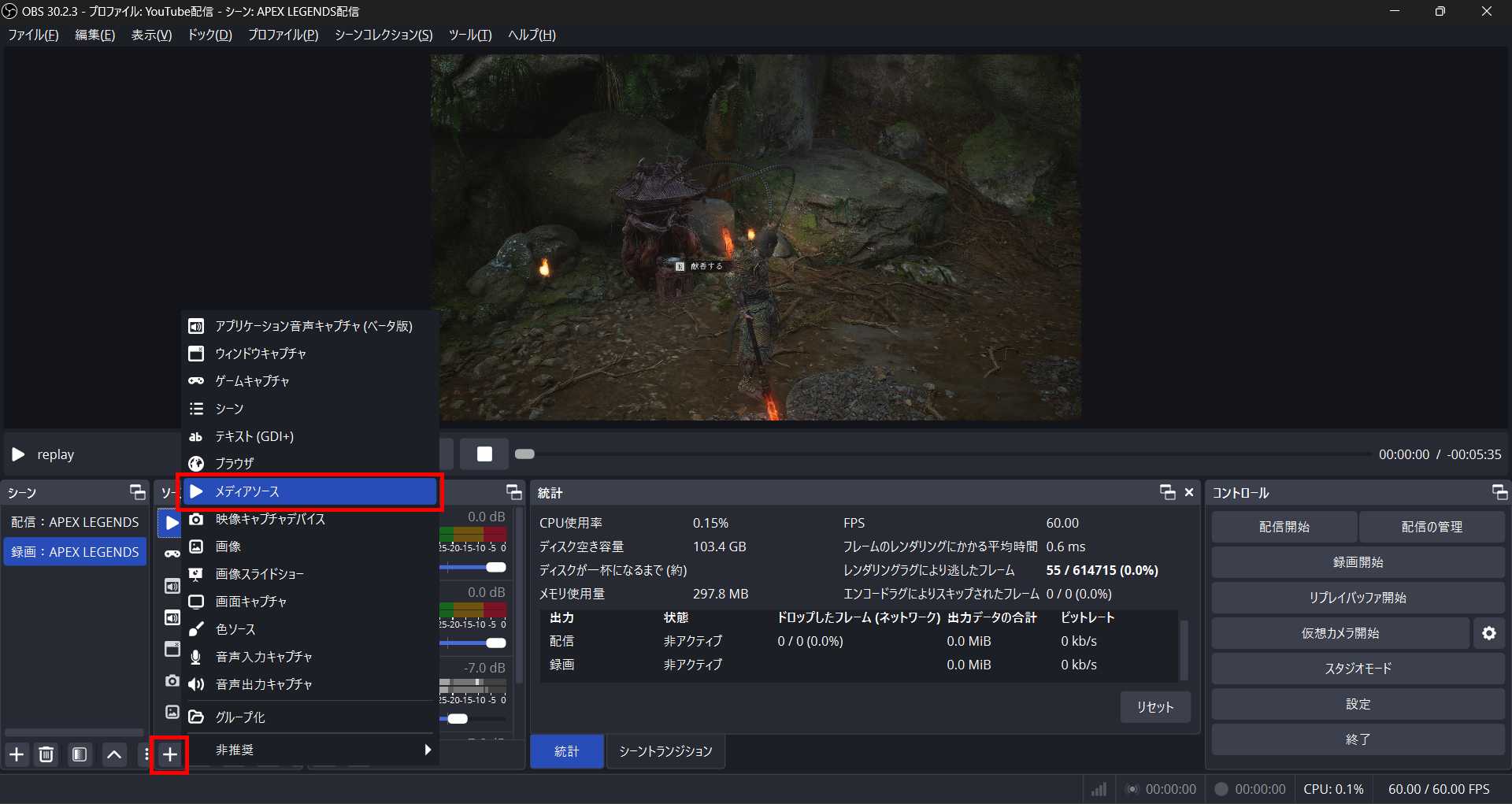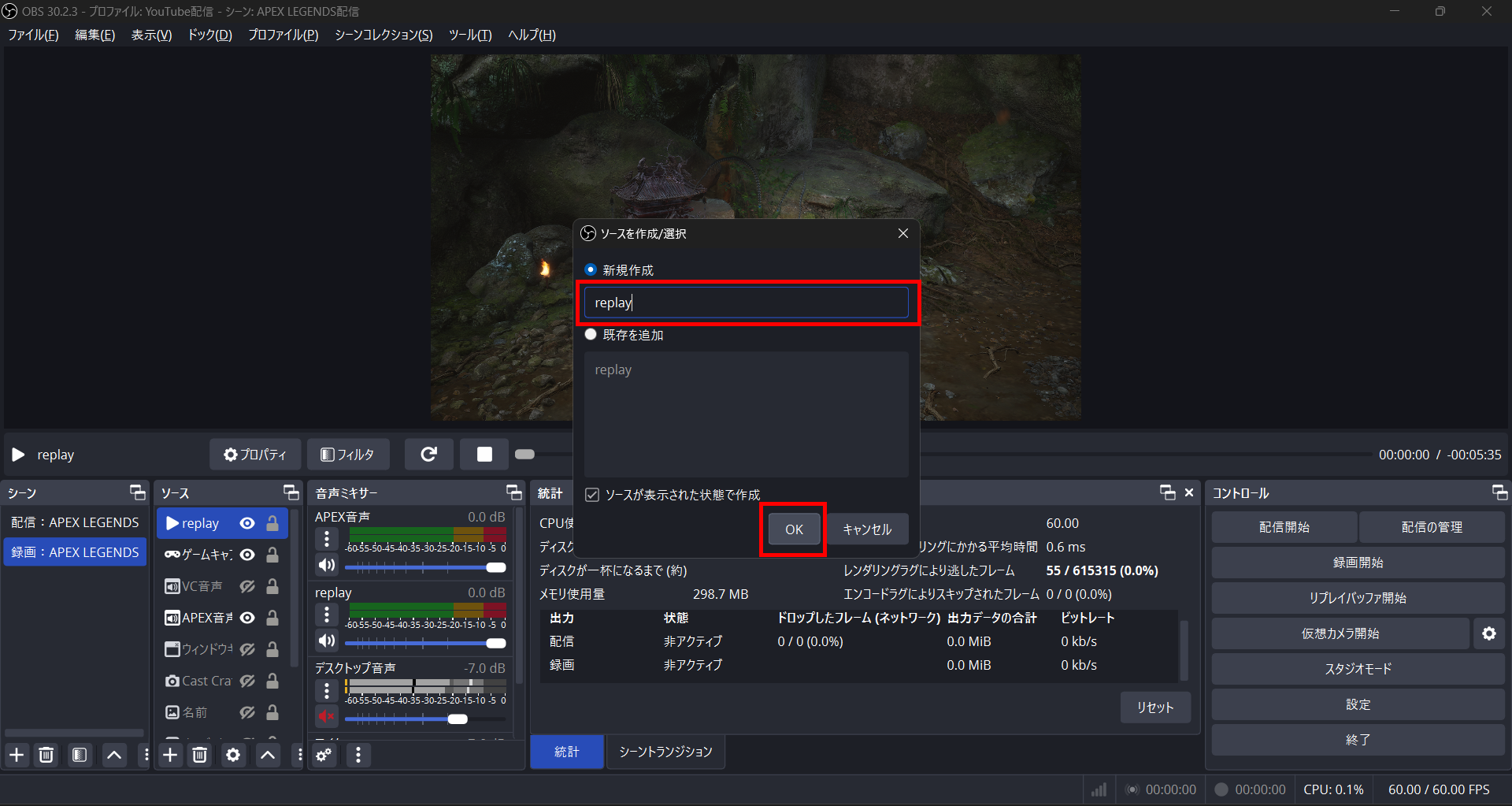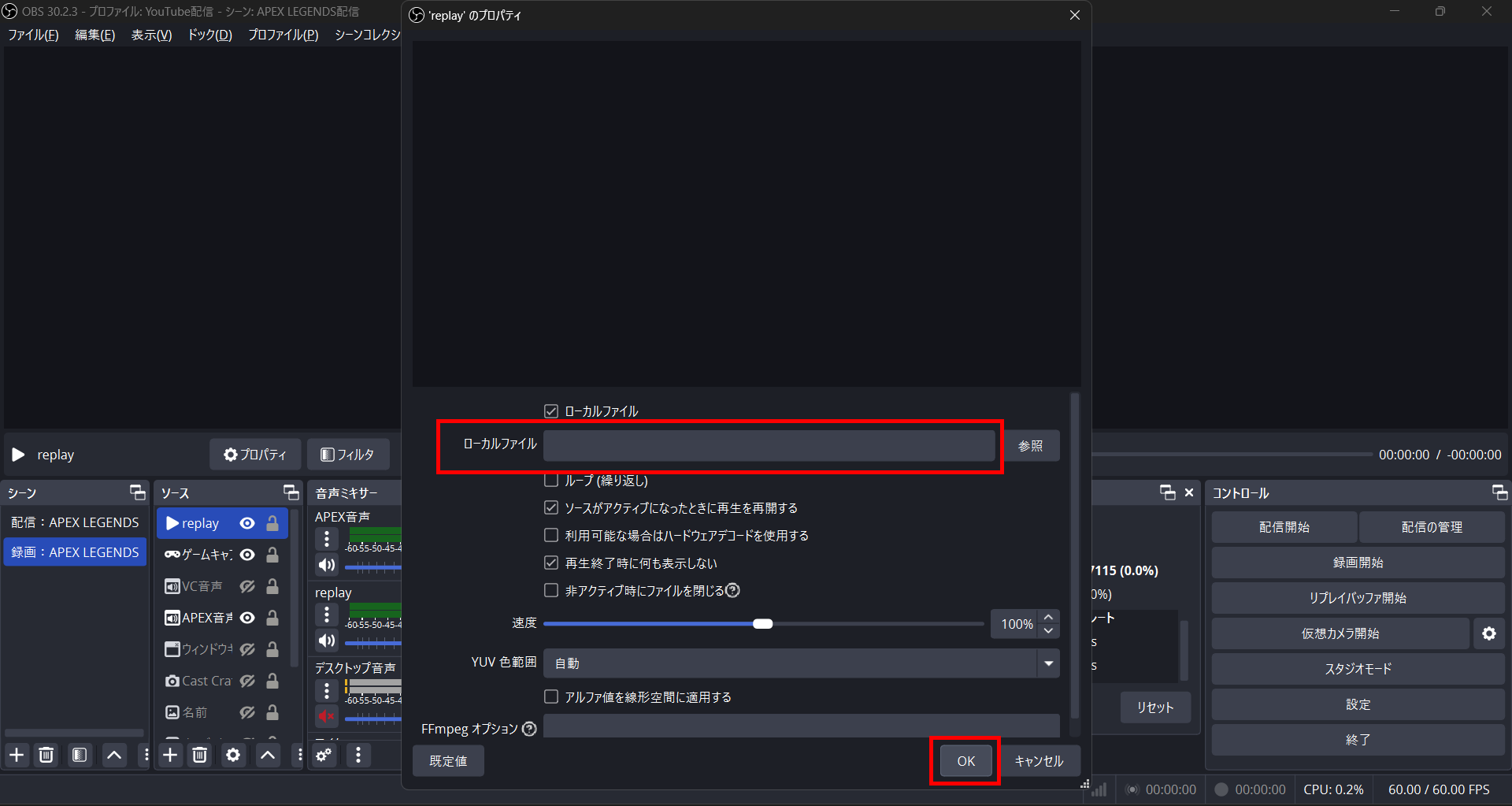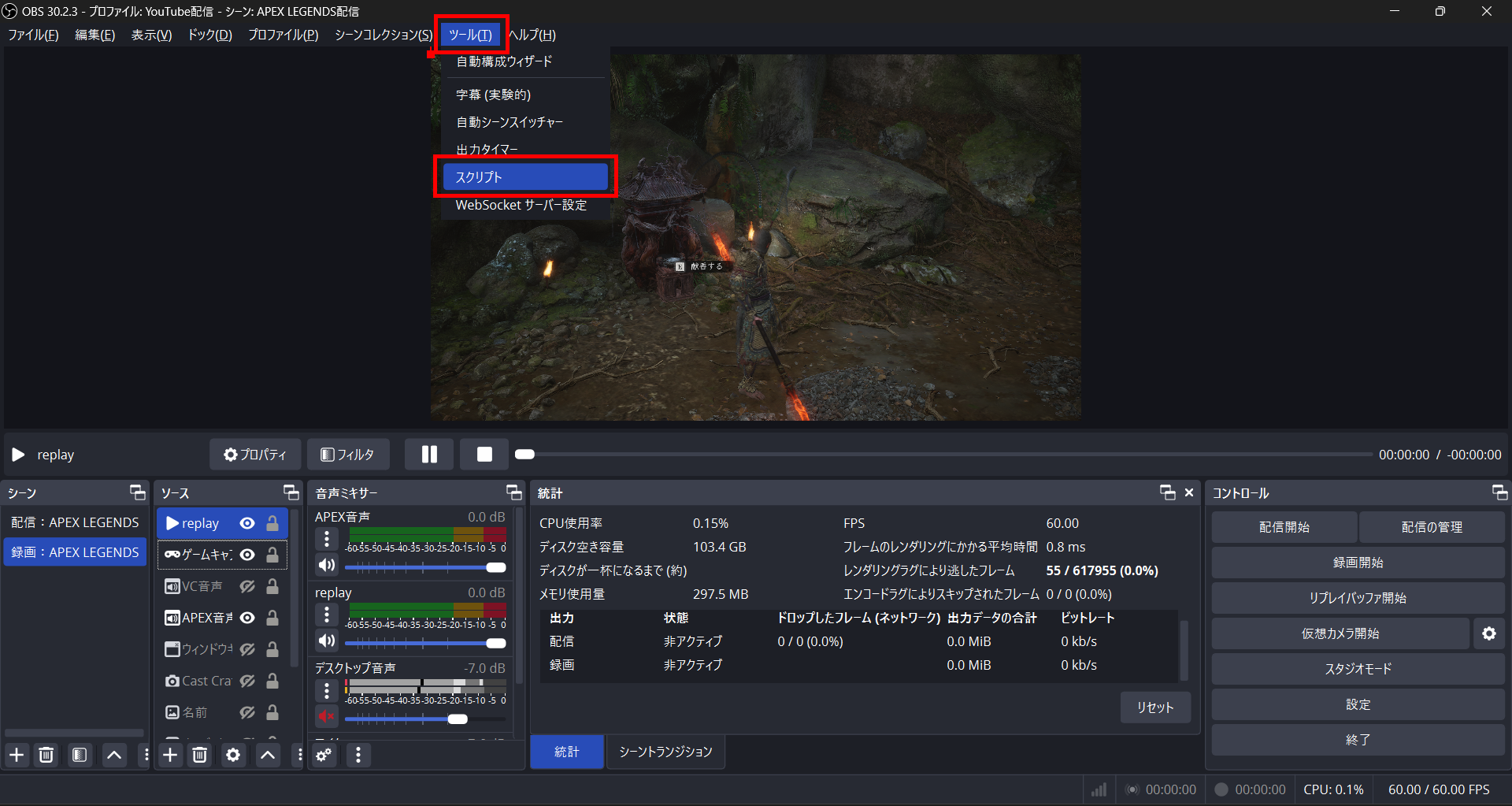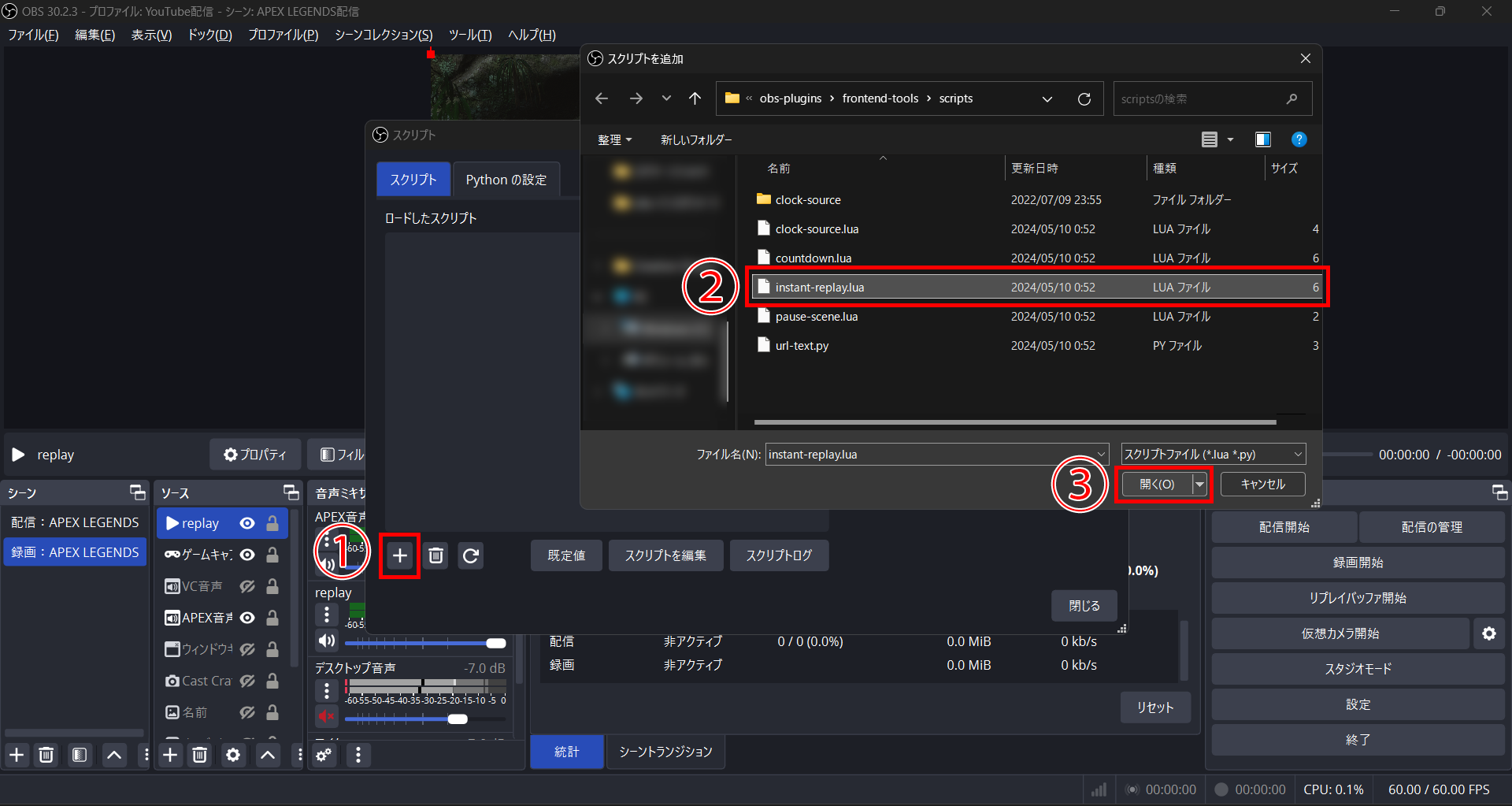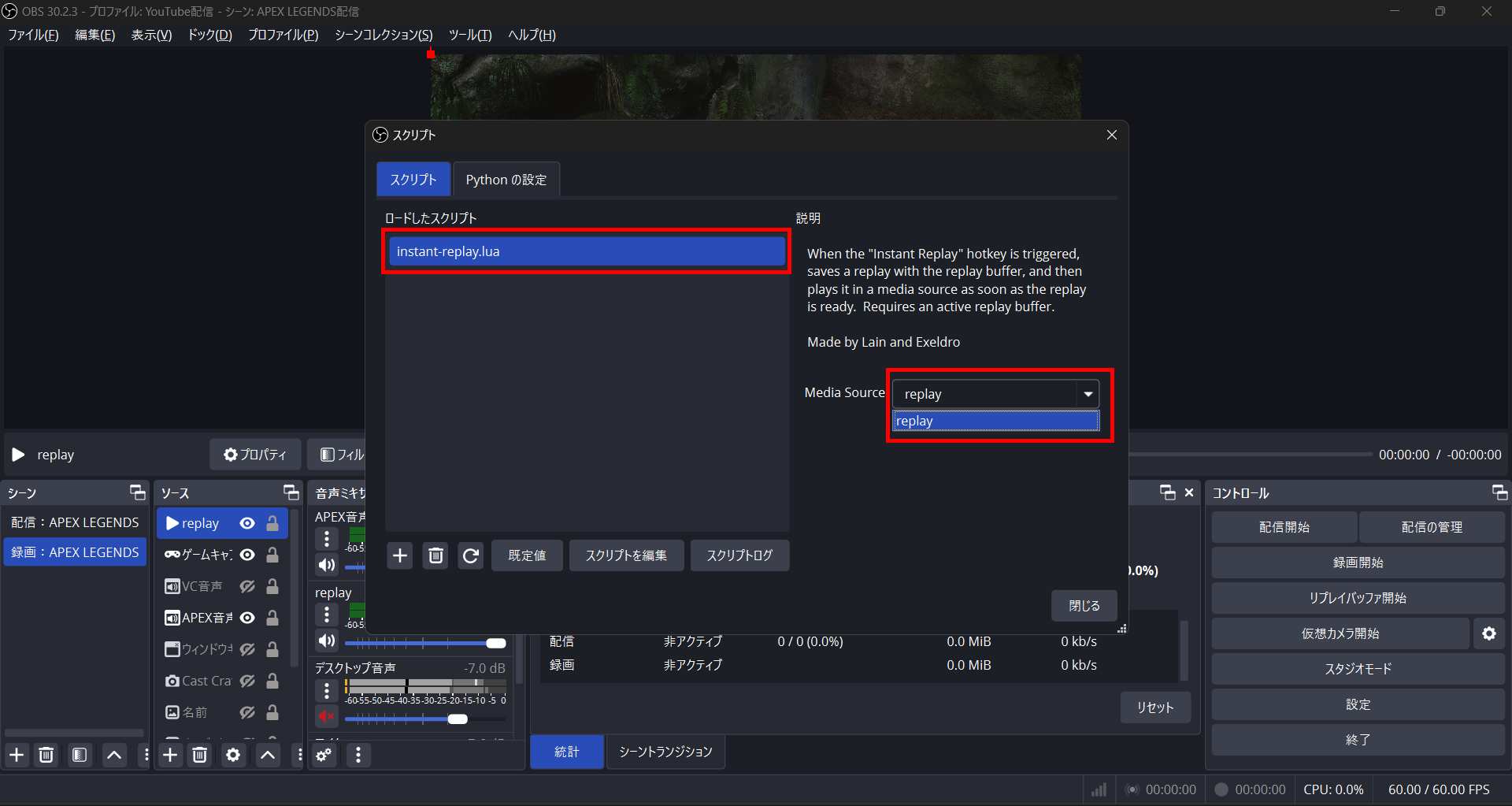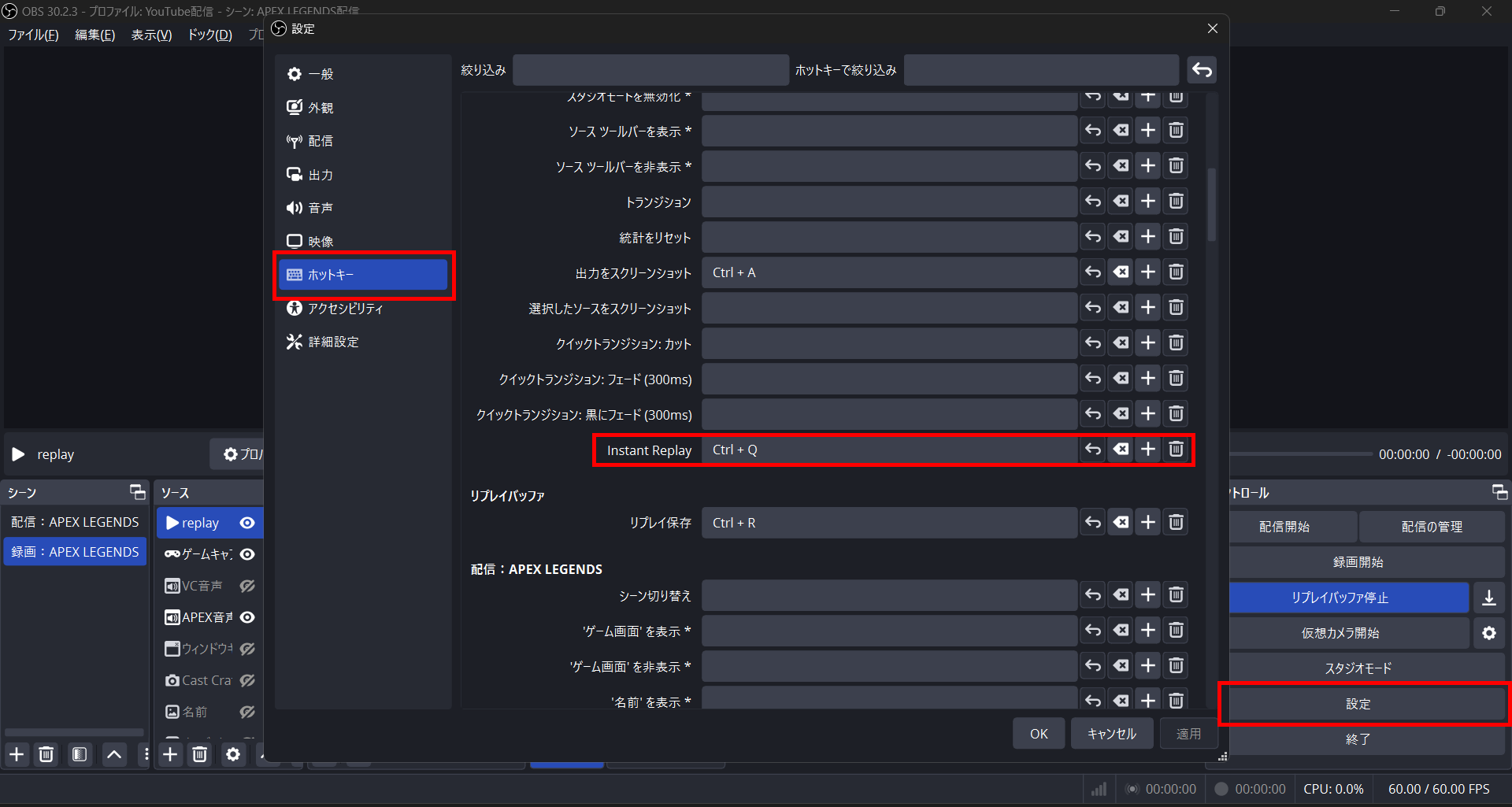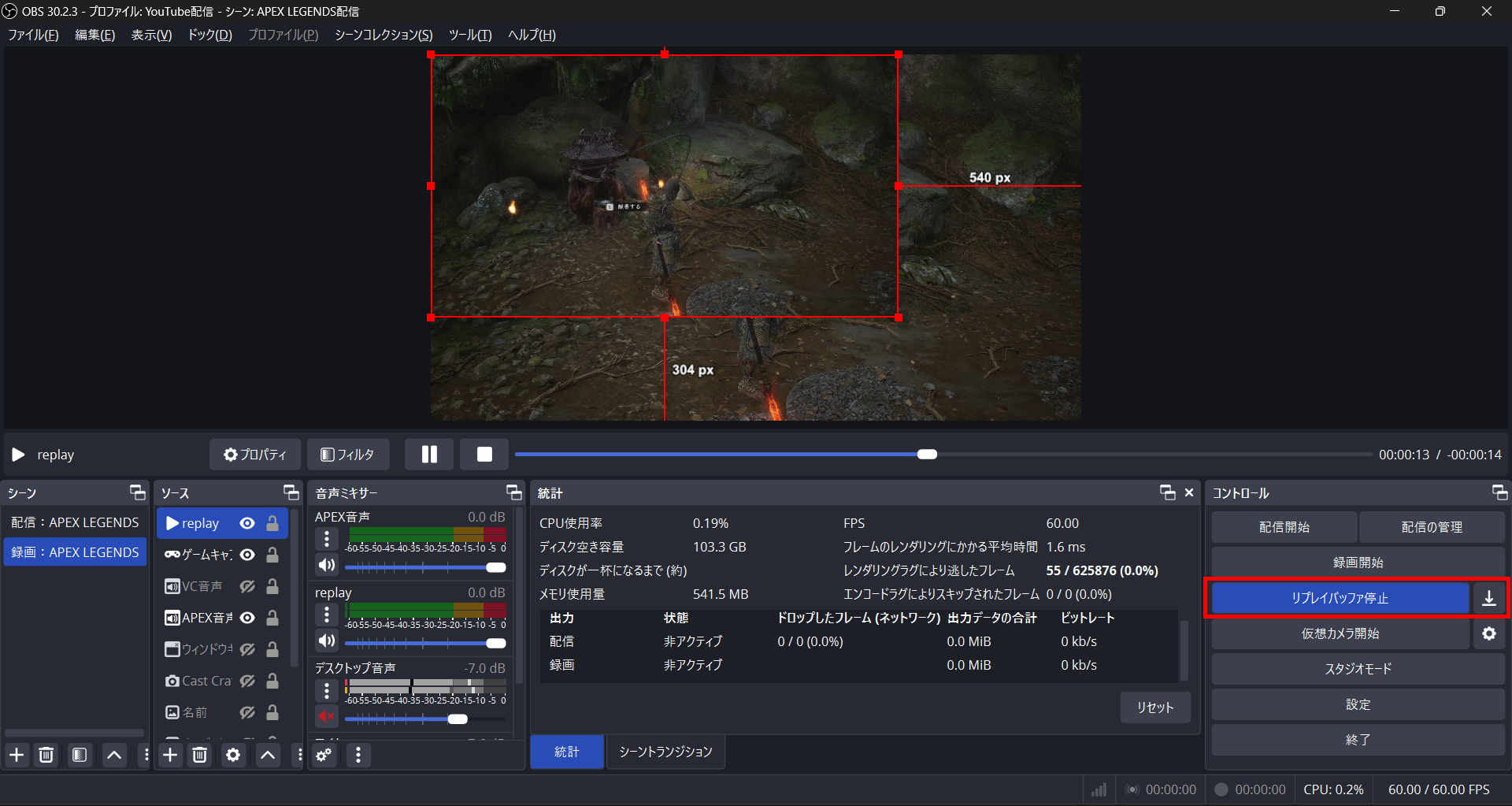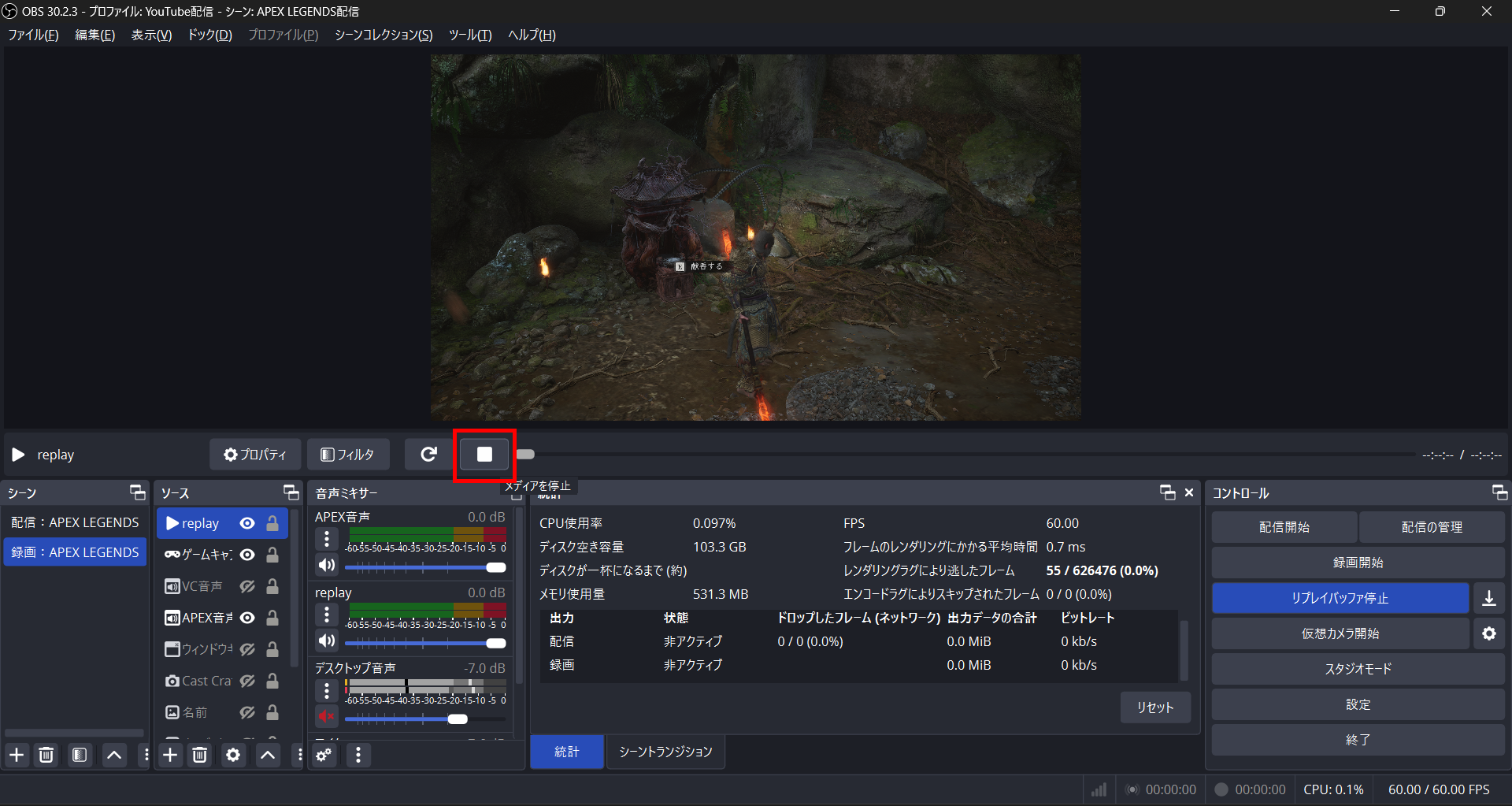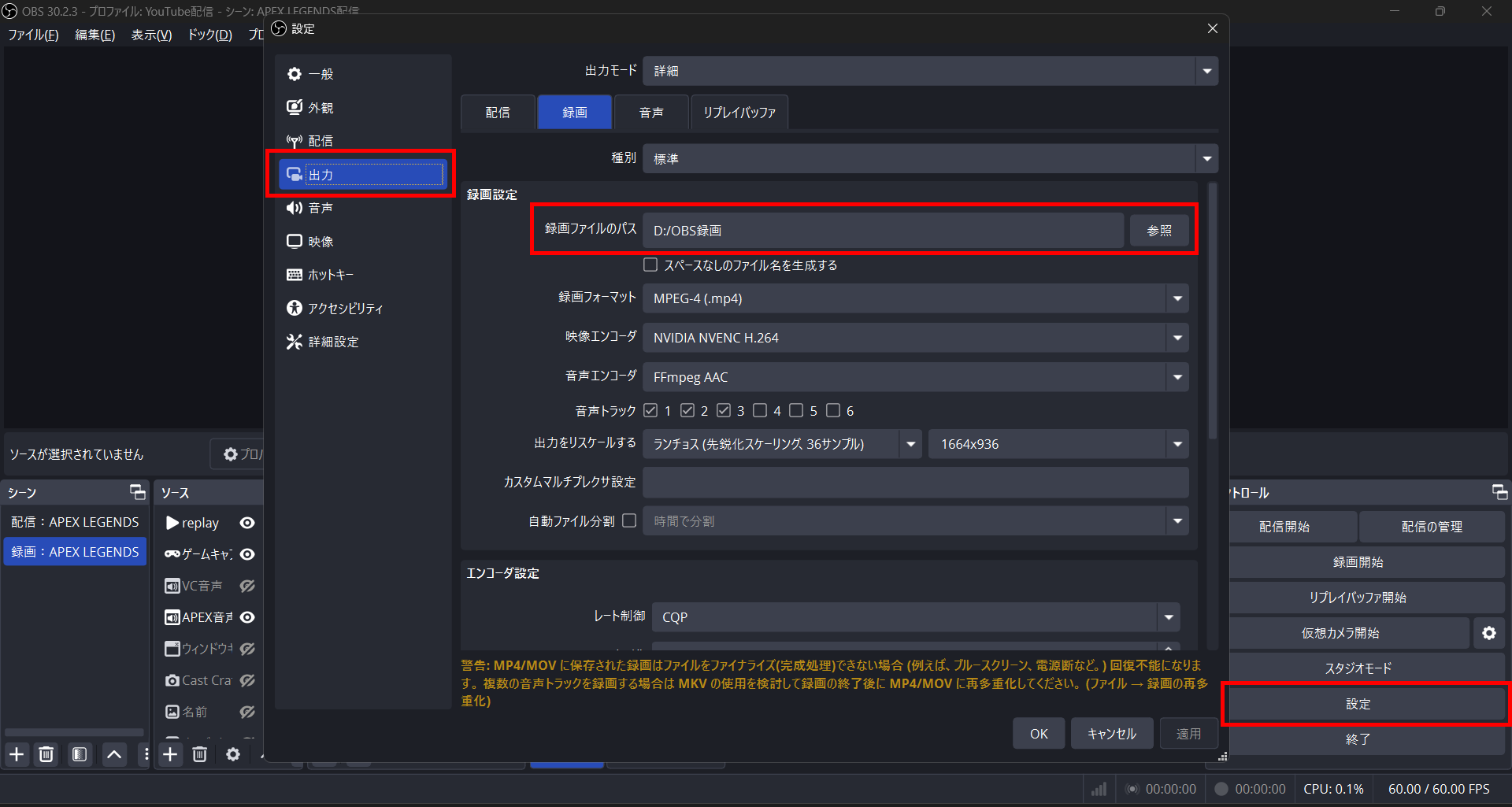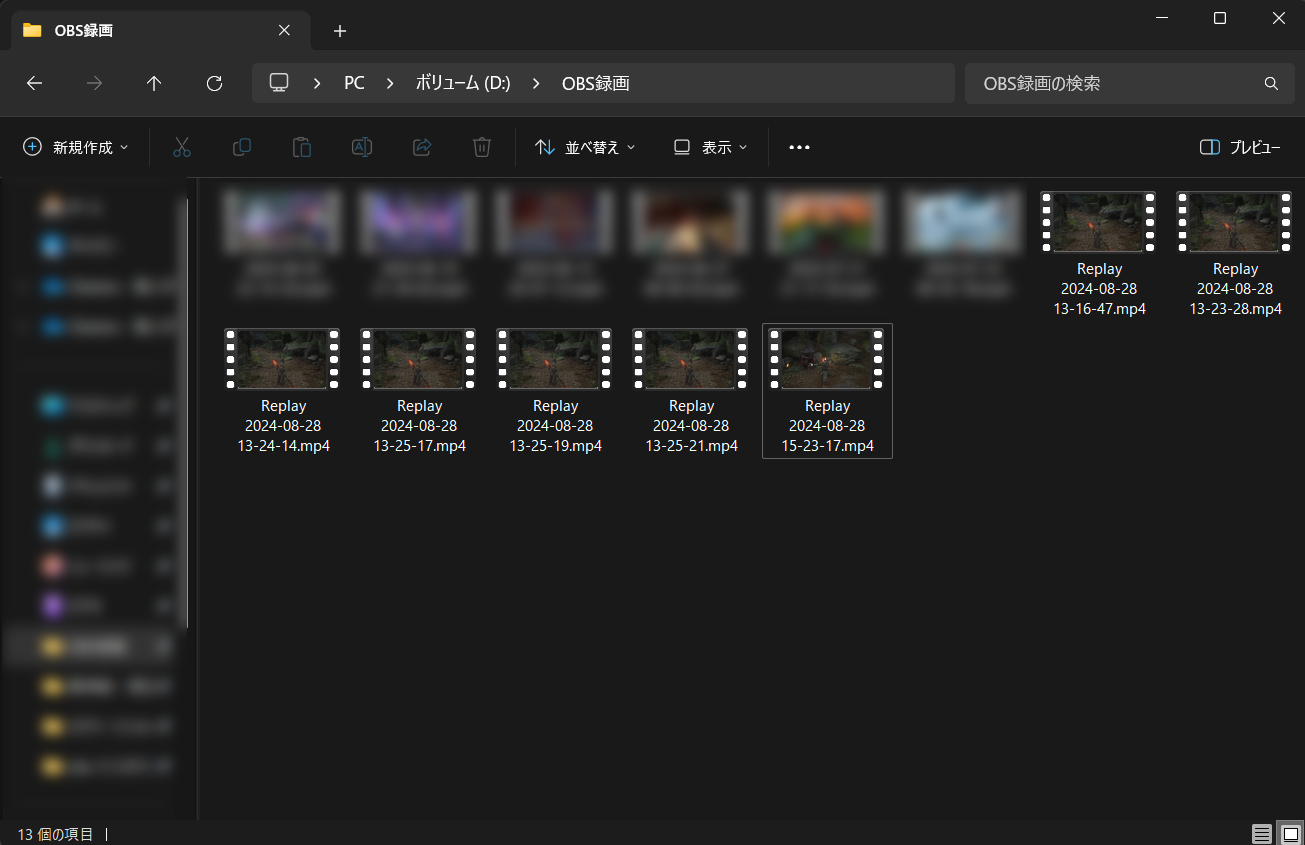OBSでインスタントリプレイを再生する方法【追加ダウンロードなし】

配信中にもう一度見たいシーンがあった場合や、ゲームで非常に良いプレイがあった瞬間など、録画しておけばよかったと後悔するシーンが多々あるでしょう。
配信では、突発的に起こる面白いシーンや偶然起こった神業などが起こり得ます。
そのため、見逃したシーンを遡って保存できるインスタントリプレイを活用し、もう一度見たいシーンを保存しましょう。
目次
OBSのインスタントリプレイ機能とは?
インスタントリプレイ機能とは、一定時間遡って録画できる機能です。
OBS Studioの場合は名称がリプレイバッファとなり、一定時間遡って再生、保存ができます。
インスタントリプレイを保存する方法は、ソフトやアプリケーションなど多岐にわたりますが、OBS Studioのリプレイバッファは設定が簡単で、使いやすいのでおすすめです。
本記事では、OBS Studioでインスタントリプレイ機能を用いて録画を再生および保存する方法を解説するので、ぜひ参考にしてみてください。
OBSでインスタントリプレイを再生する方法
OBS Studioでインスタントリプレイを再生する方法は、2つの項目で設定が必要です。
1つはリプレイバッファの設定、もう1つはインスタントリプレイの設定となります。
上記を踏まえ、ここからは次の内容をそれぞれ解説するので、手順に沿って設定しましょう。
- リプレイバッファを設定する方法
- インスタントリプレイを再生する方法
- 再生したリプレイは保存される
設定をおこない、OBS Studioでインスタントリプレイを使用してみてください。
リプレイバッファを設定する方法
リプレイバッファの設定方法は、次のとおりです。
- STEP1:出力設定からONにする
- STEP2:ホットキーの設定
手順に沿って設定しましょう。
STEP1:出力設定からONにする
まずは、リプレイバッファを使用できるように有効設定にしましょう。
OBS Studioを開き、右下にある「設定」から「出力」タブを開いてください。
また、出力モードは「詳細」でなければ設定できないので、注意しましょう。
「リプレイバッファ」タブをクリックし、「リプレイバッファを有効にする」にチェックを入れてください。
また、リプレイの時間や使用するメモリもここで設定できます。
設定したら適用をクリックしてからOKをクリックして閉じましょう。
STEP2:ホットキーの設定
リプレイバッファは、OBS Studioの画面から開始および停止できるものの、ゲームのプレイ中やOBS Studioに画面を切り替えられないときにホットキーがあると便利です。
ホットキーの設定は、設定内の「ホットキー」タブから設定できるので、任意のキーを設定しましょう。
ホットキーを設定する際のコツは、配信中に誤って入力しないように単体ではなく、組み合わせて入力するキーがおすすめです。
以上でリプレイバッファの設定は、完了です。
インスタントリプレイを再生する方法
インスタントリプレイを再生する方法は、次のとおりです。
- STEP1:メディアソースをスクリプト設定する
- STEP2:ホットキーを設定する
インスタントリプレイの設定は、メディアソースを追加しなければインスタントリプレイを表示できない点や、ホットキーを設定しないと再生できない点など、注意点が多くあるので、手順を飛ばさないよう注意してください。
STEP1:メディアソースをスクリプト設定する
まずは、ソース内の「+」ボタンからメディアソースを追加してください。
メディアソースの名前は任意ですが、あとから名前を選択する必要があるのでわかりやすいものにしましょう。
メディアソースの中にはファイルを指定せず、空欄のままOKボタンをクリックしてください。
続いて、「ツール」から「スクリプト」をクリックして開きましょう。
スクリプト設定を開いたら、「+」ボタンをクリックして「Instant-replay.lua」ファイルを選択して追加してください。
追加したら、どのメディアソースで出力するかを選択するので、設定した名前のメディアソースを選択しましょう。
ここまででインスタントリプレイの再生準備が整ったので、再生するためにホットキーの設定をおこないましょう。
ホットキーの設定を設定する
ホットキーは、設定から「ホットキー」タブを選択して開きます。
下のほうにスクロールすると「Instant Replay」があるので、任意のキーを設定してください。
インスタントリプレイは、リプレイバッファを開始している最中でしか再生できません。
そのため「リプレイバッファ開始」をクリックしてから、ホットキーで設定したキー入力をおこなうと、インスタントリプレイが再生されます。
再生されているインスタントリプレイを非表示にする場合は、メディアの再生バーの隣にある「■」停止ボタンをクリックしてください。
再生したリプレイは保存される
リプレイバッファ中に再生したインスタントリプレイは、自動で保存されます。
保存される場所は、「設定」内にある「出力」から設定できる録画の保存場所です。
保存場所にある「Replay」が付いているファイル名の動画が、インスタントリプレイで再生された動画です。
また、インスタントリプレイを再生せずにリプレイバッファのみ保存する場合は、ホットキーでリプレイバッファの保存が可能です。
OBSのインスタントリプレイを使ってみよう!
今回は、OBS Studioのインスタントリプレイを再生する方法について解説しました。
インスタントリプレイを再生するためには、リプレイバッファの設定やメディアソースの追加などの手順が必要です。
OBS Studioでインスタントリプレイが再生できるようになれば、スポーツ番組のような形でゲーム中に良いプレイを再生できたり、審議のような形でプレイを確認できたりします。
配信中に視聴者を楽しませられる幅が広がるので、ぜひ活用してみてください。
OBS配信をより面白くするために
配信で視聴者のコミュニティ形成をうまく行うことで、日常の配信をより面白いものにすることができます。
そのような観点で最もおすすめな配信ツールがCastCraftです。
大きく分けて、
- 視聴者を覚えるYouTube/Twitchコメビュ
- 配信画面演出のScreen
- 収益化のための機能
の三つの機能があり、それぞれ下記のような目的があります。
| 機能 | 目的 |
|---|---|
| YouTube/Twitchコメビュ | 視聴者が配信に馴染めるようなやり取りをサポート |
| Screen | 視聴者とのやり取りを視覚的に楽しくする |
| 収益化 | 視聴者を大事にする形で収益化する |
CastCraftのYouTube/Twitchコメビュで視聴者ごとにコメントを蓄積することで視聴者全員を覚えて、配信中のダッシュボードで分かりやすく情報を表示することで、視聴者が常連化していくためのやり取りをサポートします。
特定の条件に当てはまった視聴者やコメントに対して、Chatbotやリッチな画面演出で視聴者をインタラクティブに楽しませる仕組みも作ることができます。

さらに、視聴者を大事に定着させながらも配信活動のための収益を上げる仕組みも提供しています。
CastCraftは上記のような機能により、配信者(ゲーム配信者やVtuber)が視聴者との関係を深めることを手助けします。
導入している配信者さんの事例としては、
等がいらっしゃいます。
導入されたチャンネルの総登録者数は1.6億人を超えており、これまで164万回以上の配信で使われています。
CastCraftを活用すれば、視聴者との関係をより良いものに進化させ、あなたの配信コミュニティをより濃いものにできます。
日々の配信をより楽しくするために、ぜひ導入を検討されてみてください。