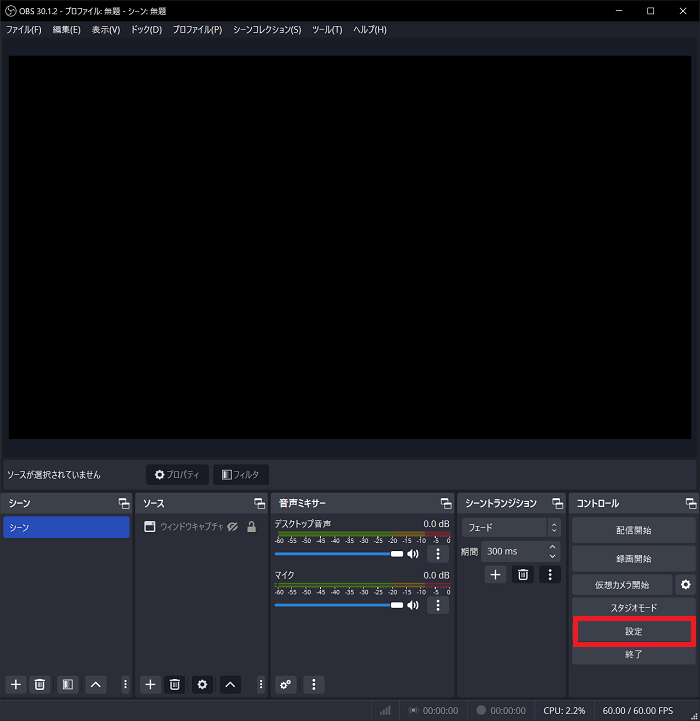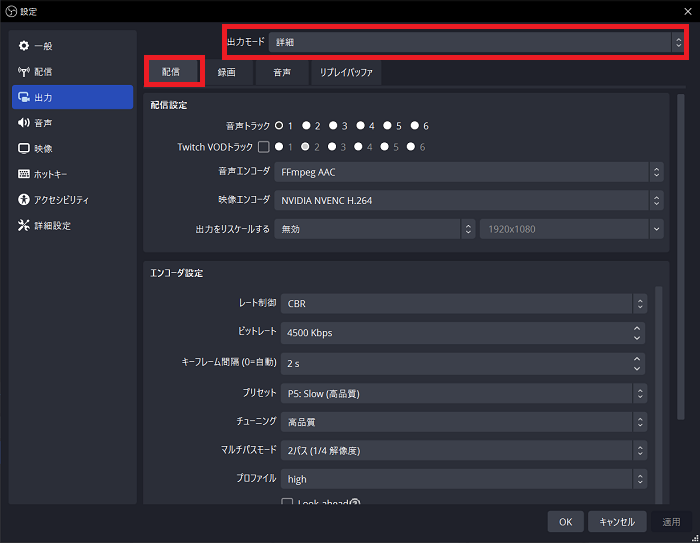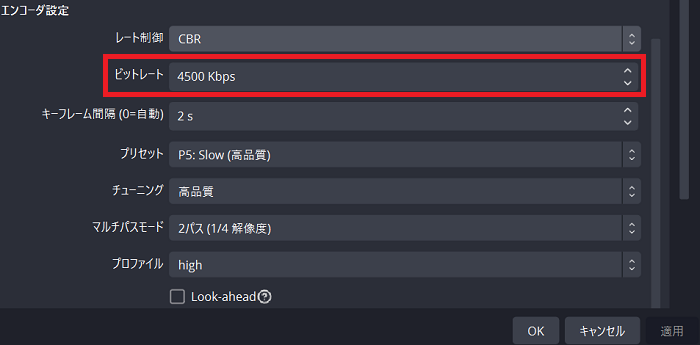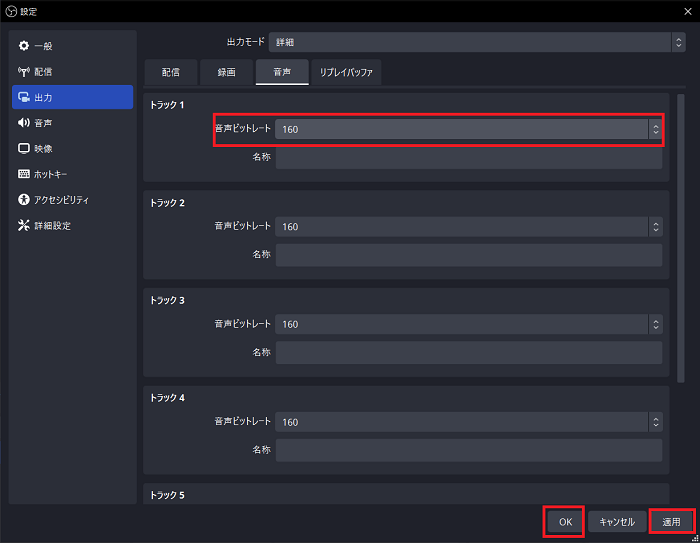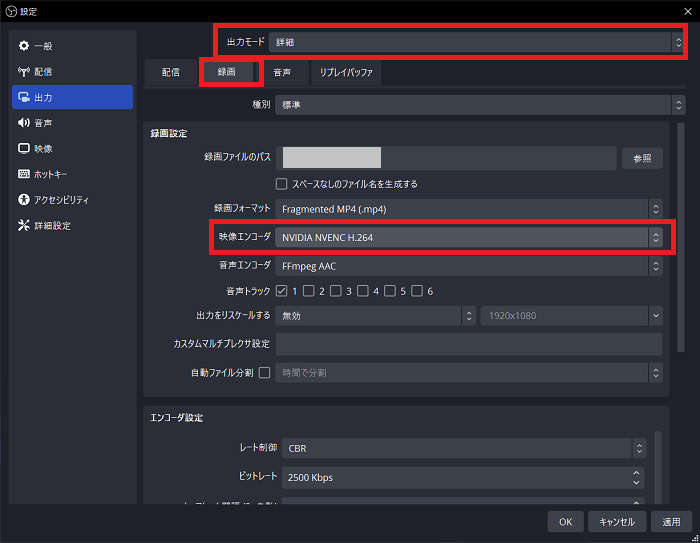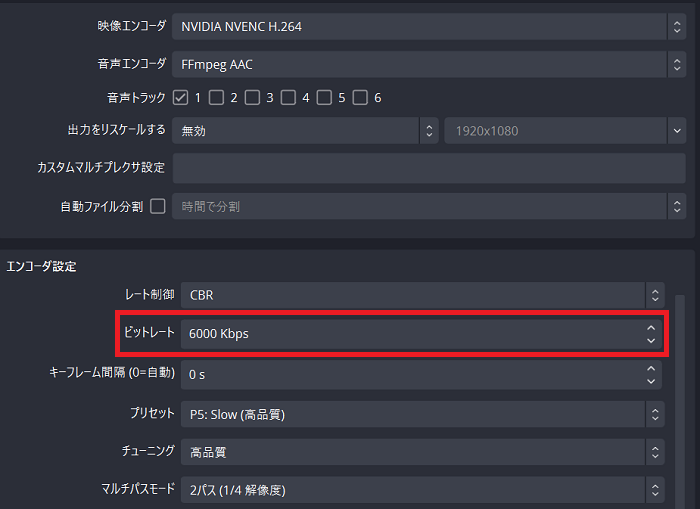OBSでビットレート設定を行う方法の解説と数値の目安

目次
OBSのビットレート設定で迷わない方法と目安を解説
ビットレートはOBSの画質や音質に影響する項目です。ビットレートの設定が間違っていると、解像度やフレームレートを適切に設定していても画質が低くなったり、配信が途切れたりしてしまいます。適切なビットレートを設定することで配信や動画の品質はグッと高まります。
また、ビットレートは数値を自由に入力できるため、初心者が設定に迷うことが多い項目でもあります。デフォルト設定のままになっていて、画質や音質が悪くなっている可能性が高いです。
本記事ではOBS配信と録画のビットレート設定についてそれぞれ解説します。
ビットレートとは?
ビットレート=データ量
ビットレートとは、1秒間に転送することができるデータ量のことです。数値が大きくなるほど、多くのデータを転送していることになります。基本的に数値を大きくしたほうが品質は良くなりますが、メリットだけではありません。データ量が大きすぎると配信サイトや動画投稿サイトへの投稿ができなかったり、PCへの負荷が大きくなったりします。むやみに数値を上げるのではなく、PCのスペックや回線速度、配信サイトのビットレート上限など、様々な要素を考慮して適切な数値に設定することが必要です。
ビットレートの種類
ビットレートは2種類あります。映像ビットレートは映像のデータ量のことで、画質に影響します。音声ビットレートは音声のデータ量のことです。ビットレートと聞くと画質に影響する項目というイメージが強いですが、音声ビットレート設定で音質を変更できる点も覚えておきましょう。 OBSでは「出力タブ」から設定可能です。ライブ配信用のビットレート、録画用のビットレート、音声ビットレートでそれぞれ設定場所が異なるので注意が必要です。
OBS配信のおすすめビットレート設定
ビットレートの決めるときの2つのポイント
ポイント1:配信サイトのビットレート上限
配信サイトにはビットレートの上限値が指定されています。例えば、Twitchのビットレート上限値は6,000Kbps、Youtubeのビットレート上限値は51000Kbpsです。上限値を超えたビットレートにすると配信がカクつく等の問題が発生する可能性があります。サイトの指定した上限値を超えないようにビットレートを設定してください。
また、ビットレートの上限値は映像ビットレートと音声ビットレートの合計です。映像ビットレートをサイトの上限値と同じ値で設定すると、音声ビットレートの分だけ上限値を超えてしまうので注意しましょう。
ポイント2:インターネット回線の速度
配信をする場合はデータをアップロードする必要があるため、インターネットの上りの速度が重要です。目安として、25〜60Mbpsの速度があると安定して配信できるでしょう。インターネットの速度が十分ではない場合、配信がカクついたり止まったりする可能性があります。画質は低下しますが、ビットレートの数値を小さくすることで安定して配信ができるようになります。
OBS配信のビットレートを設定する方法
手順1:出力タブを開く
OBSを開き、右下の「設定」から「出力タブ」をクリックします。
手順2:出力モードを詳細にする
画面上の出力モードが「詳細」になっていることを確認してください。また、「配信」が選択されていることも確認してください。
【注意】「録画」タブになっているとライブ配信に設定が反映されません。
手順3:映像ビットレートを入力
「エンコーダ設定」の「ビットレート」欄に映像ビットレートを入力します。具体的な数値は配信サイトの上限値を参考に決定してください。
手順4:音声ビットレートを入力
画面上にある「音声」をクリックし、音声ビットレートを入力します。その後「適用」→「OK」の順にクリックして設定完了です。
OBS録画のおすすめビットレート設定
ビットレートの目安
OBSで録画する動画の適切なビットレートは解像度やフレームレートによって異なります。
高い解像度、フレームレートの場合は高いビットレートが必要ですし、解像度、フレームレートが低い場合はビットレートも低くて問題ありません。目安として、下記を参考にしてください。
- 低画質:1280x720、30fps:4000 kbps
- 高画質:1920x1080、60fps:9000 kbps
また、Youtube等の動画投稿サイトにアップロードする場合はサイトによって動画ファイルサイズの上限が設定されています。ビットレートを上げすぎると動画ファイルが上限値を超えてアップロードできなくなる可能性があります。アップロードの際はサイトの上限値を確認するようにしましょう。
OBS録画のビットレートを設定する方法
手順1:出力タブを開く
OBSを開き、右下の「設定」から「出力タブ」をクリックします。
手順2:出力モードを詳細にする
画面上の出力モードが「詳細」になっていることを確認し、「録画」をクリックしてください。
手順3:エンコーダ設定を変更
エンコーダ設定を「(配信エンコーダを使用)」から変更します。「NVIDIA NVENC H.264(new)」や「x264」がおすすめです。
手順4:映像ビットレートを入力
「ビットレート」欄に映像ビットレートを入力します。
手順5:音声ビットレートを入力
画面上にある「音声」をクリックし、音声ビットレートを入力します。その後「適用」→「OK」の順にクリックして設定完了です。
配信を高画質にするためにビットレートと合わせて設定するべき項目
OBS配信を高画質にするには、ビットレート設定だけでは不十分です。解像度やフレームレートなど、画質に影響する項目も合わせて設定することで、高画質な配信を実現できます。下記の記事ではOBS配信のおすすめ設定を紹介しています。本記事と合わせて参考にしてみてください。
OBSのビットレートを正しく設定しよう
OBSで高画質な映像を配信、録画するには適切なビットレート設定が不可欠です。高水準の機材を揃えたとしても、設定が不十分なせいで動画の画質が低くなったり配信がカクついたりしてしまいます。ビットレート設定を正しく行うことで品質を上げることが可能です。ビットレートが影響を与える画質や音質は動画や配信を見る視聴者が最も気にする部分であり、品質が悪いと離脱の原因になります。ビットレートをはじめとした設定を適切に行い、視聴者が見やすい配信、動画を作りましょう。
OBS配信をより面白くするために
配信で視聴者のコミュニティ形成をうまく行うことで、日常の配信をより面白いものにすることができます。
そのような観点で最もおすすめな配信ツールがCastCraftです。
大きく分けて、
- 視聴者を覚えるYouTube/Twitchコメビュ
- 配信画面演出のScreen
- 収益化のための機能
の三つの機能があり、それぞれ下記のような目的があります。
| 機能 | 目的 |
|---|---|
| YouTube/Twitchコメビュ | 視聴者が配信に馴染めるようなやり取りをサポート |
| Screen | 視聴者とのやり取りを視覚的に楽しくする |
| 収益化 | 視聴者を大事にする形で収益化する |
CastCraftのYouTube/Twitchコメビュで視聴者ごとにコメントを蓄積することで視聴者全員を覚えて、配信中のダッシュボードで分かりやすく情報を表示することで、視聴者が常連化していくためのやり取りをサポートします。
特定の条件に当てはまった視聴者やコメントに対して、Chatbotやリッチな画面演出で視聴者をインタラクティブに楽しませる仕組みも作ることができます。

さらに、視聴者を大事に定着させながらも配信活動のための収益を上げる仕組みも提供しています。
CastCraftは上記のような機能により、配信者(ゲーム配信者やVtuber)が視聴者との関係を深めることを手助けします。
導入している配信者さんの事例としては、
等がいらっしゃいます。
導入されたチャンネルの総登録者数は1.6億人を超えており、これまで250万回以上の配信で使われています。
CastCraftを活用すれば、視聴者との関係をより良いものに進化させ、あなたの配信コミュニティをより濃いものにできます。
日々の配信をより楽しくするために、ぜひ導入を検討されてみてください。