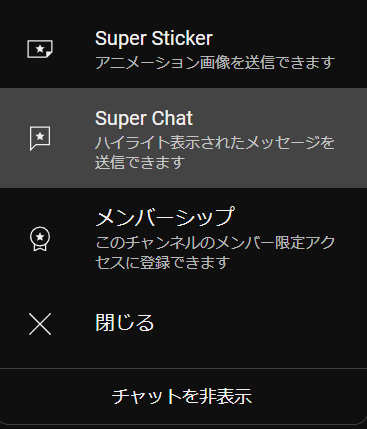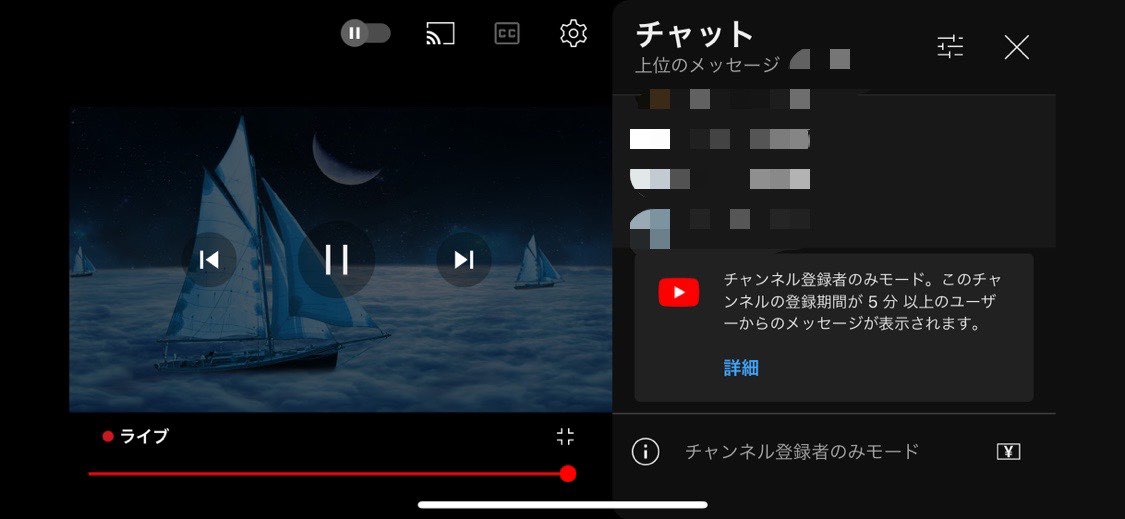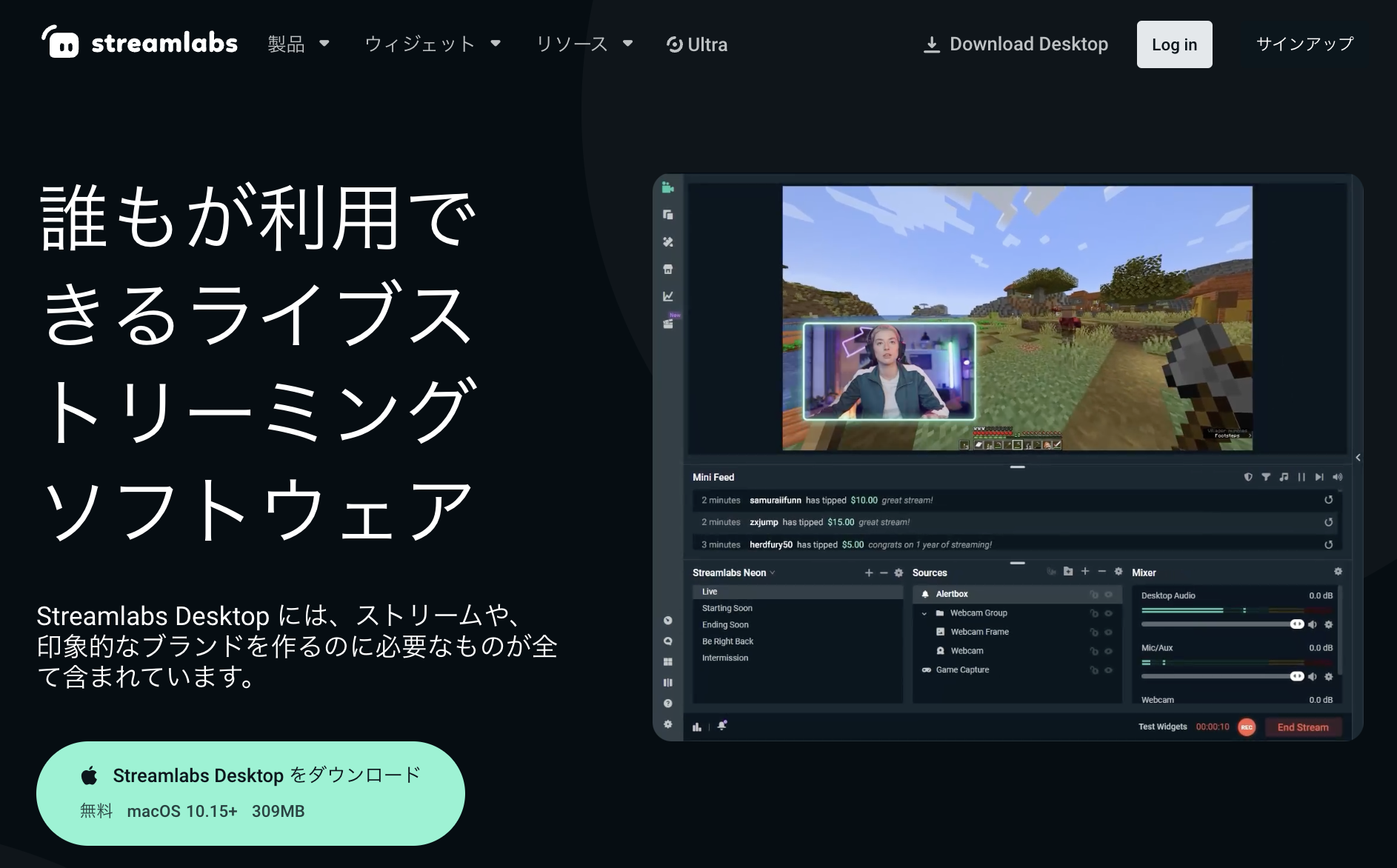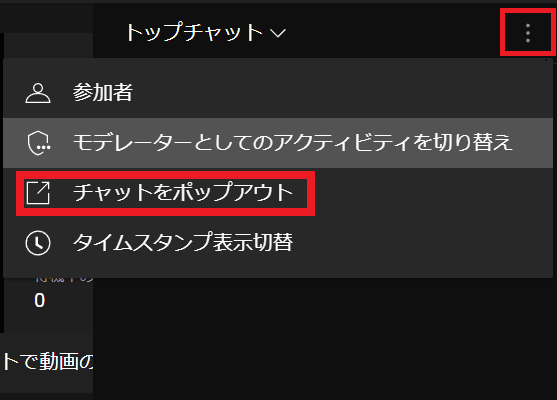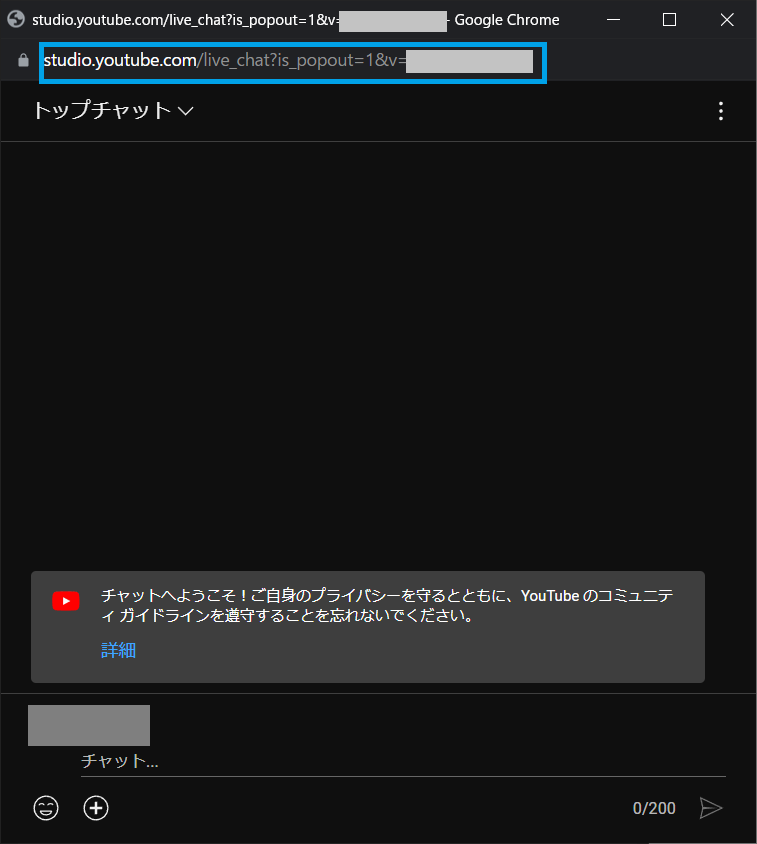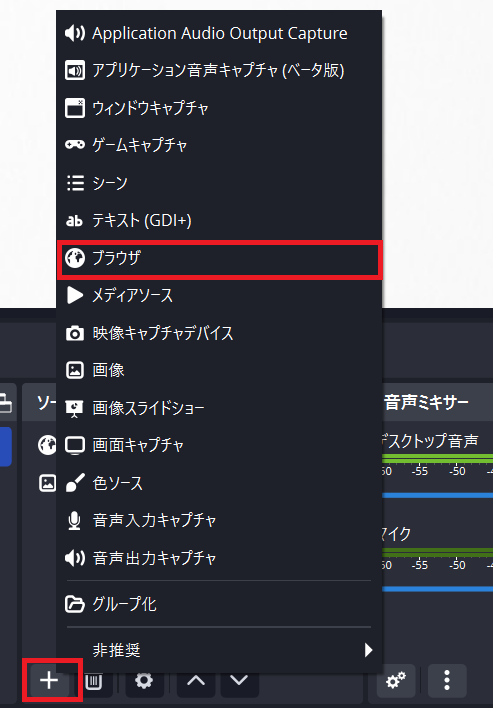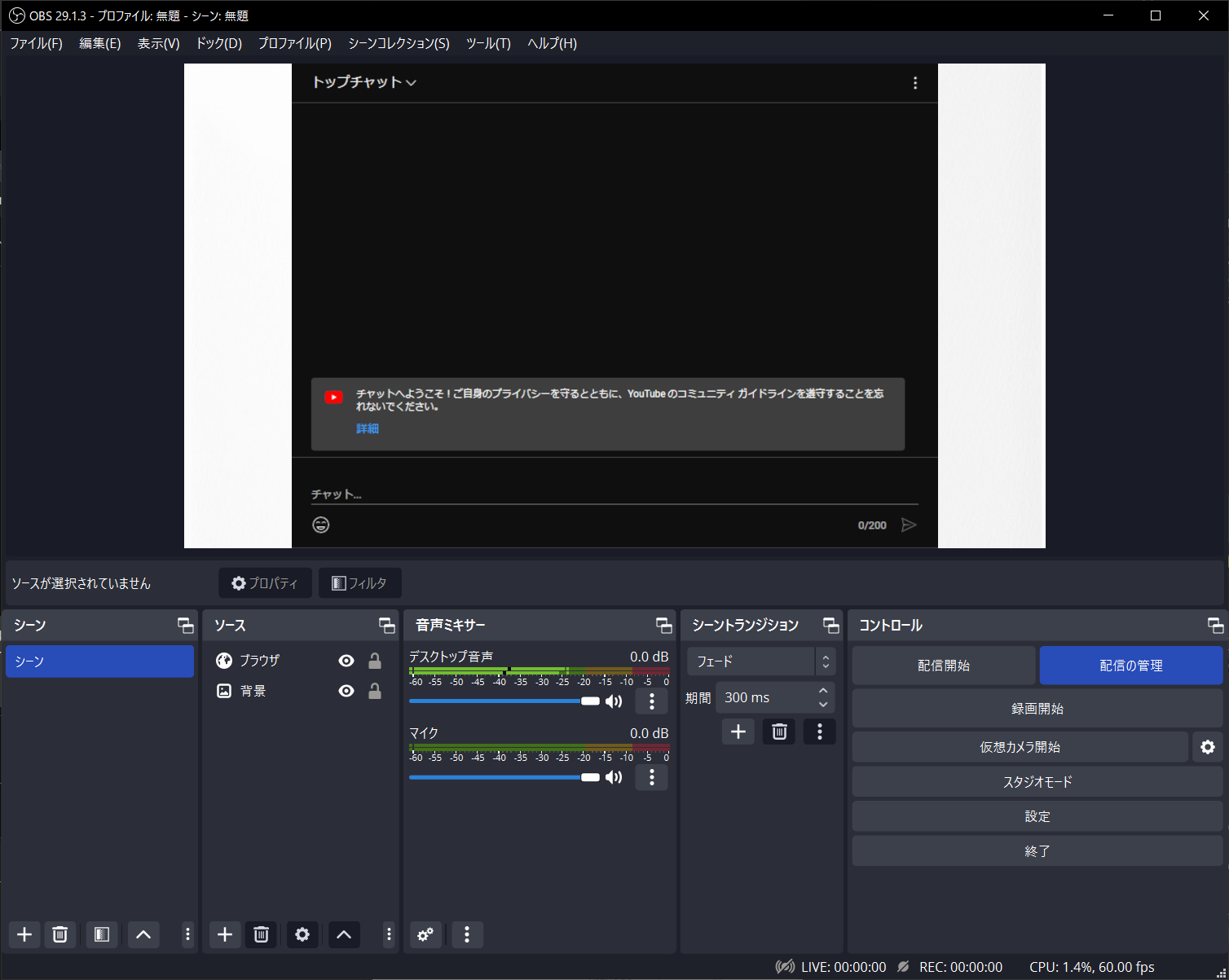YouTubeライブ配信でのコメント表示の完全ガイド

視聴者と双方向コミュニケーションを楽しめることこそ、ライブ配信の醍醐味です。コメントによるやりとりを通じて、配信者自身の存在をより身近に感じてもらいやすくなります。コメントでのやりとりがファン獲得にもつながるでしょう。
視聴者にコメントによる配信への参加を促せるのが、配信画面内のコメント表示です。コメントが視聴者の目に入りやすくなり、視覚的に配信の盛り上がりを感じることができます。
本記事では、Youtubeライブで配信画面内にコメントを表示する方法を紹介します。コメント表示をしてみたい方、「コメントが表示されない」と困っている方はぜひ最後まで読んでみてください。
目次
YouTubeライブのコメント機能の基本
Youtubeライブのコメント機能とは?
Youtubeライブのコメント機能とは、視聴者がライブ配信を視聴しながらチャットを送ることができる機能です。チャットはリアルタイムで配信者と視聴者全員に公開され、配信を見ている人全員とコミュニケーションを取る事ができます。
ライブ配信では、視聴者が送ったコメントに対して配信者が反応することで配信が展開していきます。例えば、雑談配信では視聴者のコメントから話題を広げる配信者は珍しくありません。視聴者のコメントによって、配信がリアルタイムで変化していくのです。
また、Youtubeライブにはスーパーチャットという投げ銭機能もあります。視聴者が好きな金額とコメントを配信者に贈ることで、配信者への応援の気持ちを示すことができます。人気のVtuberや大会を終えたプロゲーマーにスーパーチャットが贈られるのは、よく見られる光景です。
Youtubeライブでコメントを表示するメリット
コメント表示のメリットは、視聴者が一体感を感じやすくなる点です。例えば、配信内で面白いことが起こったときに「www」とコメントが勢いよく流れると、視聴者は面白いことを共有している感覚を味わうことができます。
また、視聴者が画面を広く使える点もコメント表示のメリットです。配信画面内にコメントを表示することで、別途コメント欄を開く必要がなくなり、配信を大画面で楽しむことができます。
特にスマホで見る視聴者は、別途コメント欄を開くと配信画面が約半分のサイズになってしまいます。ただでさえPCより小さいスマホの画面を小さくしてしまうと、視聴者は見づらいと感じるでしょう。スマホでの視聴者が多いことを考えると、配信画面内にコメント表示するのがおすすめです。
Youtubeライブでコメントを表示できる配信ソフトとその使い方
Youtubeライブでコメントを表示できる配信ソフト3選
OBS Studio(以下:OBS)
OBSは最も主流な配信ソフトで、配信で必要な機能は一通り揃っています。ネット上に解説記事が充実している点も魅力です。わからない点があってもすぐに調べやすいです。はじめは他の外部ツールを使わず、OBSだけでコメント表示するのをおすすめします。
Streamlabs Desktop
StreamlabsはOBSをベースとした配信ソフトです。チャットボックスが表示できる機能があり、OBSよりコメント表示のカスタマイズ性が高いです。チャットボックスの他にもチャンネル登録やスーパーチャットの通知機能もあるので、OBSに慣れてきたらStreamlabs Desktopを使ってみるのもいいでしょう。
XSplit
XSplitの特徴はプロのような配信が可能である点です。コメント表示のカスタマイズが充実しており、おしゃれなコメント表示ができます。しかし、その機能を十分に発揮するには有料版の購入が必要です。OBSやStreamlabs Desktopで物足りないと感じたらXSplitの有料版に挑戦してみましょう。
OBSでコメント表示する方法
今回はOBSで配信画面内にコメント表示する方法を紹介します。今回紹介するブラウザソースを使う方法は、他のブラウザページの表示にも応用できます。基本的な操作になるので覚えておきましょう。
-
OBSで配信を作成し、Youtube Studioのウィンドウにコメント欄が表示されていることを確認してください。
-
コメント欄右上の三点リーダーから「チャットをポップアウト」をクリック。
- ポップアウトしたコメント欄上部のリンクをコピー。
- OBSの「ソース」タブ左下の「+」→「ブラウザ」の順にクリックし、ブラウザソースを作成。ソースの名前を入力したら「OK」をクリック。
-
コピーしたコメント欄のURLを「プロパティ」の「URL」欄に貼り付け、「OK」をクリック。
-
OBS上にコメント欄が表示されたら、好みのサイズに調整して完成。
OBSを使用したコメント表示の方法とデザインのカスタマイズ
OBSを使用してコメントを表示をして、それを好みのデザインにカスタマイズするためには、大まかに下記のような方法があります。
| カスタム自由度 | 設定の手間/頻度 | |
|---|---|---|
| CastCraft Screen (おすすめ) |
◎ | ◎ |
| コメビュ(CastCraft・わんコメ等)の オーバーレイ機能でコメント欄をデザイン |
△ | ◎ |
| コメント欄をポップアップし CSSを外部ツールでカスタマイズ |
◎ | × |
| コメント欄をポップアップし CSSを自力でカスタマイズ |
◎ | × |
| ウィンドウキャプチャで 配信コメント欄をそのまま映す |
× | ◎ |
上記のそれぞれの具体的な設定手順は、下記の記事でご紹介しています。
コメント表示で配信を盛り上げよう
Youtubeライブの配信画面内にコメントを表示する方法を解説しました。通常の配信に一手間加えることで、視聴者との距離をぐっと近づけることができます。配信者としても、身近に感じられる視聴者とコミュニケーションするほうが楽しく配信できるのではないでしょうか。今回紹介したコメント表示を活用して、視聴者とのやり取りを楽しんでいきましょう。
OBSでのコメント表示におすすめのCastCraft
OBSでYouTubeやTwitchなどの配信コメント表示を行う際のツールとして、CastCraftをおすすめします。
CastCraftを使えば、配信内ので視聴者のコミュニティと向き合うことで、配信をより良いものにできます。
配信中のコメント管理ダッシュボード
- 視聴者ごとの情報をためて、視聴者全員を覚えられる
- 初見や常連を一目で判断できる
- スパチャ・ビッツ等を読み上げたかどうか管理できる
画面演出の「Screen」
- 配信コメントをニコニコ風にOBS画面に横流しできる
- 視聴者の特定のコメント・投げ銭に応じたエフェクトを画面に出せる
- 設定した画像やGIFで自由に画面演出が作れる
このような機能により、配信者が視聴者との関係を深めることができます。
CastCraftを利用する配信者さんの声
ぺこPさん
『こんなに便利なツールは他に無いので、配信者のみんなは1回騙されたと思って使ってみてほしい!!!』
MeeChanneLさん
『導入していたおかげでアンチの対策に非常に役立ちました。いつも本当に色々と助けられている機能があり、感謝しております。』
九条林檎さん
『知り合いの配信者が遊びに来てくれた時も見逃しにくいので、大変助かっています。』
ゆっきん【博多弁猫Vtuber】さん
『CastCraft様にはどれだけお世話になっているかわかりません!配信生活をもっと楽しいものにしてくださってありがとうございます。』
日々の配信をより良く
CastCraftが導入されているチャンネルの総登録者数は1.6億人を超えており、これまで164万回以上の配信で使われています。
日々の配信にCastCraftを導入して、より楽しい配信コミュニティを作っていきましょう。