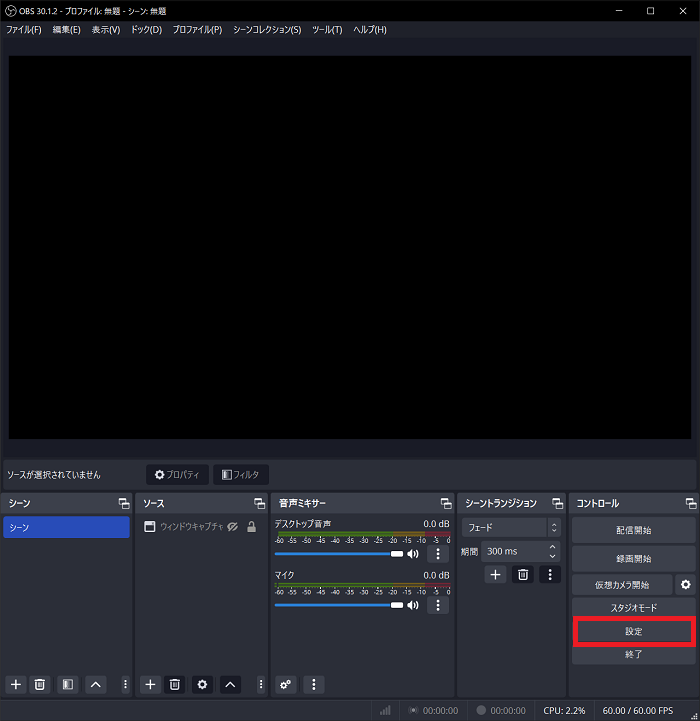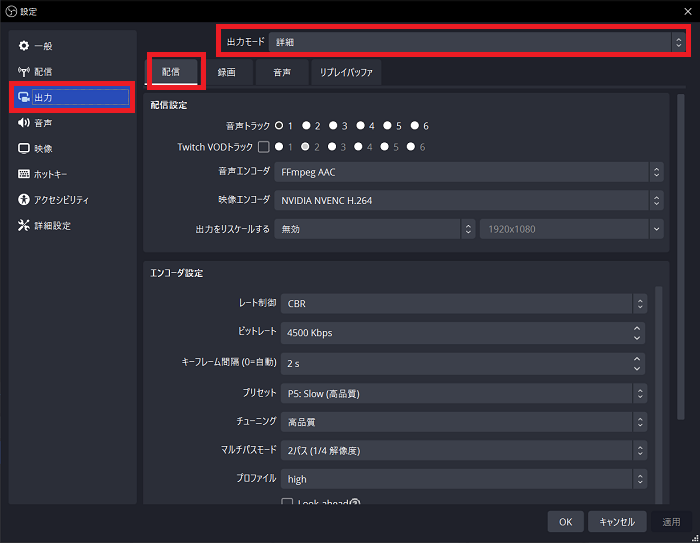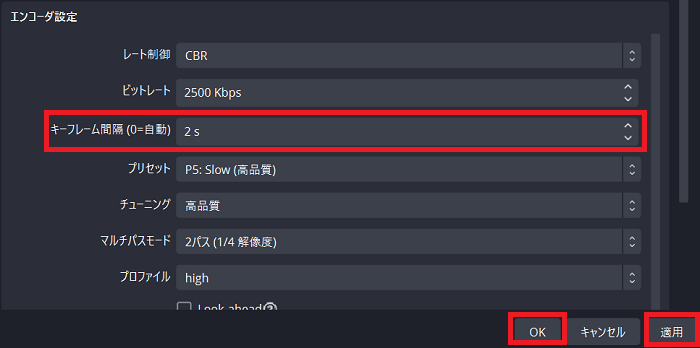OBS Studioのキーフレーム間隔とは?おすすめ設定や変更方法を詳しく解説

目次
キーフレームを送信する頻度を指定する設定
キーフレーム間隔とは、完全なフレーム=キーフレームを送る頻度のことです。OBS Studioでの配信は、一定の間隔でキーフレームを送り、その間のフレームはキーフレームから補完する仕組みになっています。
キーフレーム間隔を短くすればするほど高画質になりますが、データ量が多くなります。一方、キーフレーム間隔を長くしすぎるとデータ量は軽くなりますが、画質が低下してしまいます。配信の品質を保つためには、適切なキーフレーム間隔を設定することが重要です。
本記事では、OBS Studioのキーフレーム間隔の設定方法や配信プラットフォームごとのおすすめ設定について解説します。
OBS Studioでキーフレーム間隔を設定する方法
キーフレーム間隔の設定手順
キーフレーム間隔は「2」に設定するのが一般的ですが、配信プラットフォーム側で推奨値が設定されている場合があります。
手順1 設定を開く
OBS Studioを開き、右下の「設定」をクリックします。
手順2 出力タブをクリック
設定画面左にある「出力」をクリックします。その後、「出力モード」が「詳細」になっている点、「配信」タブが選択されている点を確認してください。
手順3 キーフレーム間隔の数値を入力
「エンコーダ設定」の「キーフレーム間隔(0=自動)」に設定したい数値を入力してください。 数値を入力後、「適用」「OK」の順にクリックして設定完了です。
プラットフォーム別のおすすめキーフレーム設定
YouTube LIVE
Youtube LIVEのキーフレーム間隔の推奨値は「2秒」、最大値が「4秒」とされています。はじめはキーフレーム間隔を2秒に設定して配信するのがおすすめです。その際に配信が重い等の問題があれば、キーフレーム間隔を大きくしてデータ量を少なくしてみましょう。
Twitch
Twitchは解像度、フレームレート別に設定の推奨値を提示しています。キーフレーム間隔の推奨値はすべての解像度、フレームレートの場合で「2秒」です。Twitchで配信する際にはキーフレーム間隔を2秒に設定しましょう。
ツイキャス
ツイキャスが提示するキーフレーム間隔の推奨値も「2秒」です。ツイキャスは配信の内容に合わせて設定の推奨値を提示しています。ツイキャスで配信する前に一度確認しておきましょう。
ニコニコ生放送
ニコニコ生放送ではキーフレーム間隔の推奨値について言及されていません。一般的な数値である「2秒」に設定しておくのが無難です。
Mirrativ(ミラティブ)
Mirrativの推奨キーフレーム設定も「2秒」です。Mirrativはスマホでの配信がメインのプラットフォームなので、スマホ基準で設定が決まっています。PCで配信する場合も画質が低くなってしまう点は注意が必要です。
キーフレーム間隔を設定する際のコツと注意点
配信プラットフォームの推奨設定を確認する
基本的に配信プラットフォーム側でキーフレーム間隔の推奨値が設定されています。前項で紹介した推奨値に従って設定してください。推奨値について特に記載がない場合は一般的な数値である2〜4秒に設定するのがおすすめです。
配信したいゲームに合わせて設定する
キーフレーム間隔は画質に影響を与える数値です。アクションゲーム等の動きが多くなる配信ではキーフレーム間隔を短く設定して画質を高く保つようにするのがおすすめです。
一方、雑談配信等の動きが少ない配信では画質を高く保つ必要性は少ないです。キーフレーム間隔を長く設定してPCの負荷を軽減しても問題ないでしょう。
他の設定もバランスよく設定する
OBS Studio配信の品質はキーフレーム間隔だけで決まるものではありません。ビットレートや解像度など、キーフレーム間隔以外の項目も正しく設定することで、高品質な配信を実現できます。OBS Studioのおすすめ設定については下記記事でも紹介しているので参考にしてみてください。
キーフレーム間隔を設定して配信をスムーズにしよう
キーフレーム間隔は地味ながらOBS Studio配信の画質に影響を与える大事な項目です。キーフレーム間隔を正しく設定することで、より高画質な配信にできたり余計なPCへの負荷を軽減したりすることができます。配信するプラットフォームの推奨値に従ってキーフレーム間隔を設定しましょう。また、配信の画質を良くするにはキーフレーム間隔だけでなくその他の設定も重要です。解像度やビットレート、フレームレート等も適切に設定して、高画質な配信を目指しましょう。
OBS配信をより面白くするために
配信で視聴者のコミュニティ形成をうまく行うことで、日常の配信をより面白いものにすることができます。
そのような観点で最もおすすめな配信ツールがCastCraftです。
大きく分けて、
- 視聴者を覚えるYouTube/Twitchコメビュ
- 配信画面演出のScreen
- 収益化のための機能
の三つの機能があり、それぞれ下記のような目的があります。
| 機能 | 目的 |
|---|---|
| YouTube/Twitchコメビュ | 視聴者が配信に馴染めるようなやり取りをサポート |
| Screen | 視聴者とのやり取りを視覚的に楽しくする |
| 収益化 | 視聴者を大事にする形で収益化する |
CastCraftのYouTube/Twitchコメビュで視聴者ごとにコメントを蓄積することで視聴者全員を覚えて、配信中のダッシュボードで分かりやすく情報を表示することで、視聴者が常連化していくためのやり取りをサポートします。
特定の条件に当てはまった視聴者やコメントに対して、Chatbotやリッチな画面演出で視聴者をインタラクティブに楽しませる仕組みも作ることができます。

さらに、視聴者を大事に定着させながらも配信活動のための収益を上げる仕組みも提供しています。
CastCraftは上記のような機能により、配信者(ゲーム配信者やVtuber)が視聴者との関係を深めることを手助けします。
導入している配信者さんの事例としては、
等がいらっしゃいます。
導入されたチャンネルの総登録者数は1.6億人を超えており、これまで250万回以上の配信で使われています。
CastCraftを活用すれば、視聴者との関係をより良いものに進化させ、あなたの配信コミュニティをより濃いものにできます。
日々の配信をより楽しくするために、ぜひ導入を検討されてみてください。