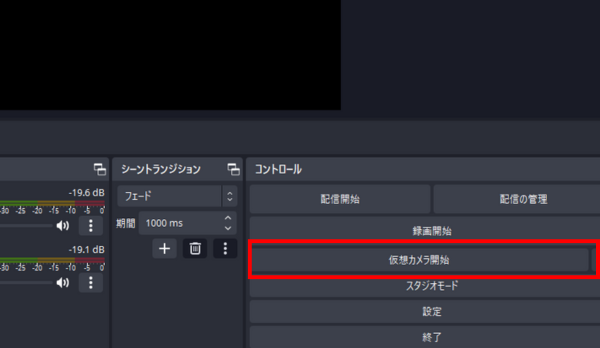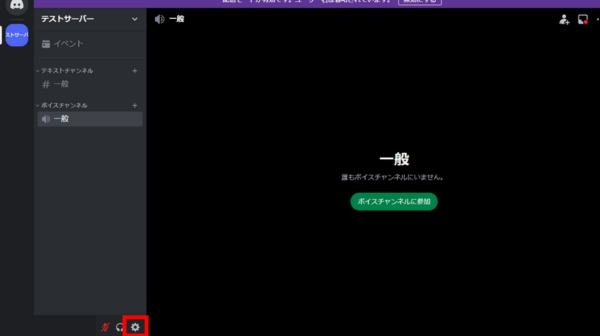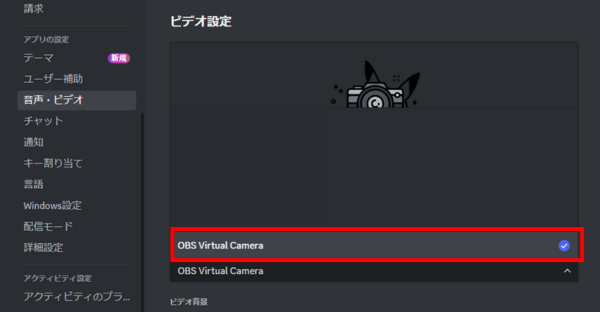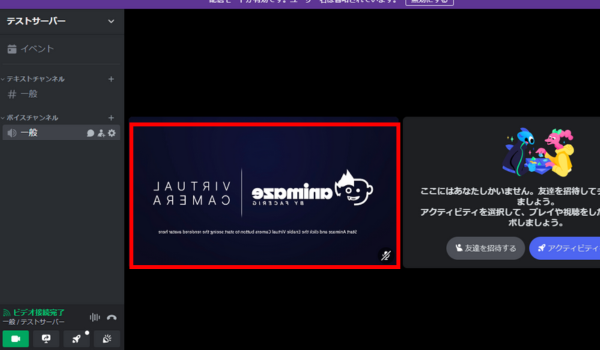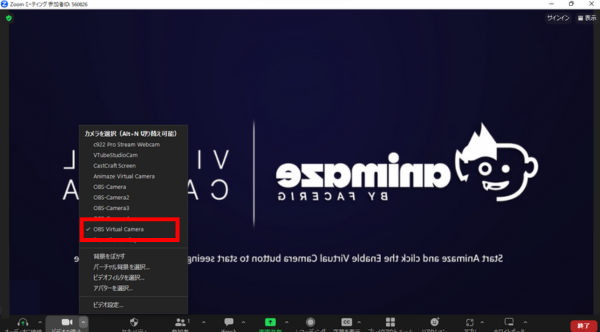OBS Studioの仮想カメラの使い方を解説!ZoomやDiscordでOBSの画面を共有しよう
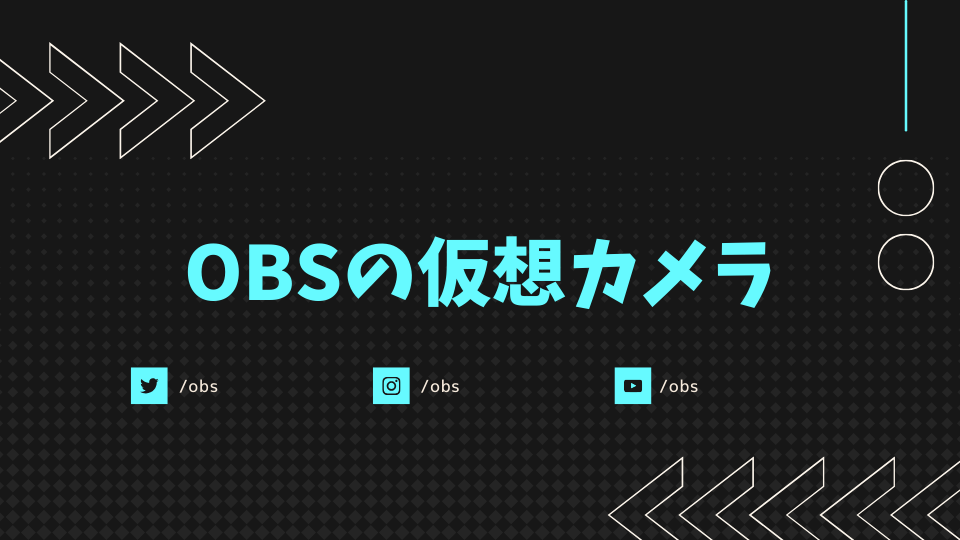
目次
OBS Studioの仮想カメラで画面を共有する
OBS Studioには仮想カメラの機能が搭載されており、この機能を使用すればOBS Studio上で作り込んだ画面などをZoomやDiscordなど別ソフトの画面に共有することができます。
本記事ではOBS Studioの仮想カメラを使用してDiscord、Zoomに画面を共有する方法を解説し、仮想カメラが使えないなどのトラブルの対処法まで解説していきます。
CastCraftを今すぐダウンロードOBS Studioの仮想カメラを使う場面
Discordで限定配信
DiscordにOBS Studioの画面を共有することができれば、Twitchのように誰でも観ることができる配信ではなくDiscordのフレンドだけが観ることができる限定配信を行うことができます。
例えば特定の友人にだけ配信を見て欲しい場合(誕生日のお祝い)など、プライベートな内容でも配信を行うことができます。
Zoomでの画面共有
仮想カメラを使用することで、OBS Studioの画面をZoomに共有することができます。
これにより、例えば会議の場で実際の配信画面を見せながらプレゼンを行うことが可能になったり、配信者でなくてもOBS Studioを使用して作り込んだアニメーションを含んだ資料などを簡単に見てもらえるようになります。
OBS Studioの仮想カメラを使用した画面共有のやり方
Discordに共有する設定手順
OBS Studioの画面をDiscordに共有する手順は、以下の通りです。
- OBS側で仮想カメラの設定を行う
- Discord側でOBS Virtual Cameraを選択する
- Discord側でボイスチャットのビデオ映像をONにする
たったこれだけの設定で使えるようになります。
以降の項目で設定完了までのやり方を解説するので、ぜひ記事をみながら同時進行で設定を行ってみてください。
※OBS上で共有する画面の作り方は、今回の説明からは省きます。
手順1:OBS側で「仮想カメラ」をクリックする
画面の作成が完了したら、OBS画面の右下のコントロールパネルにある「仮想カメラ」をクリックしてください。
OBS側で行う作業は以上です。
手順2:Discord側でOBS Virtual Cameraを選択する
OBS側で仮想カメラの設定が終わったら、Discordを開く→任意のサーバーを選択→歯車マークをクリック→「音声とビデオ」をクリック→「カメラ」のドロップダウンを開いて「OBS Virtual Camera」を選択してください。
手順3:ボイスチャンネルに参加しカメラをONにして完了
あとはボイスチャンネルに参加した状態でカメラをONにすれば設定は完了です。
この際、自身の画面では左右が反転して見えますが相手の画面には正しく映っているので問題ありません。
この機能を使いこなせれば、配信画面の作成に特化したOBS Studioの機能をプライベートでも活かせるようになるのでマスターしておきましょう。
Zoomに共有する設定手順
OBS Studioの画面をZoomに共有する手順は、以下の通りです。
- OBS側で「仮想カメラ開始」を押す
- ZOOM側でミーティングを開始し、ビデオを「OBS Virtual Camera」に変更する
たったのこれだけです。
念の為、やり方を画像も用いて解説します。
※OBS上で共有する画面の作り方は、今回の説明からは省きます。
ZOOMにOBS Studioの画面を共有する
まずはOBS側で「仮想カメラ開始」をクリックします。
続いて、ZOOM側でミーティングを開始し、ビデオを「OBS Virtual Camera」に変更します。
以上で完了です。
OBS Studioの仮想カメラに関するトラブルシューティング
仮想カメラがない場合の対処法
仮想カメラの機能が見当たらない場合は、OBS Studioのインストール時に仮想カメラプログラムのインストールに失敗している可能性があります。
またはOBS Studioのバージョンが原因で使用できないことが考えられるので、仮想カメラが見当たらない場合はOBS Studioの再インストールやアップグレード、グレードダウンを試すことで解決できます。
DiscordやZoomで仮想カメラが選択できない場合の対処法
mac OSでは、DiscordやZoom側で仮想カメラが選択できないというトラブルが起こりやすくなっています。
このトラブルが起こる原因は、mac OSのアップデートが考えられます。
もしこのトラブルが発生した場合は、以下の方法を試してみてください。
- OBS上で仮想カメラ開始をクリックしているか確認する
- レガシーカメラサポートを有効にする
もしもこの2つの方法でも解決しない場合は、OBSの新しいバージョンを待って更新して解決するかどうかを試す必要があります。
OBS studioの仮想カメラが映らない場合の対処法
LINEをはじめとした外部アプリで仮想カメラが選択できない、もしくは映らないという場合は、ZOOMの項目で使用したOBS-VirtualCamというプラグインを使用してみると改善する可能性があります。
OBS-VirtualCamは仮想カメラがOBSに搭載される前に普及していた仮想カメラのプラグインです。
機能は基本的に仮想カメラと変わらないので、もし仮想カメラの挙動がおかしいか認識しないとなった場合にも対処ができるので試してみてください。
OBS Studioの仮想カメラでより高度な配信を!
OBS Studioの仮想カメラを使いこなすことができれば配信を行える場所がさらに広がり、配信プラットフォームに縛られない活動を行うことが可能になります。今後も配信ツールを含むWebサービスはさらに進化し多様化していくので、新しい機能はどんどん使いこなしてより高度な配信を行えるようにしていきましょう。
OBS配信をより面白くするために
配信で視聴者のコミュニティ形成をうまく行うことで、日常の配信をより面白いものにすることができます。
そのような観点で最もおすすめな配信ツールがCastCraftです。
大きく分けて、
- 視聴者を覚えるYouTube/Twitchコメビュ
- 配信画面演出のScreen
- 収益化のための機能
の三つの機能があり、それぞれ下記のような目的があります。
| 機能 | 目的 |
|---|---|
| YouTube/Twitchコメビュ | 視聴者が配信に馴染めるようなやり取りをサポート |
| Screen | 視聴者とのやり取りを視覚的に楽しくする |
| 収益化 | 視聴者を大事にする形で収益化する |
CastCraftのYouTube/Twitchコメビュで視聴者ごとにコメントを蓄積することで視聴者全員を覚えて、配信中のダッシュボードで分かりやすく情報を表示することで、視聴者が常連化していくためのやり取りをサポートします。
特定の条件に当てはまった視聴者やコメントに対して、Chatbotやリッチな画面演出で視聴者をインタラクティブに楽しませる仕組みも作ることができます。

さらに、視聴者を大事に定着させながらも配信活動のための収益を上げる仕組みも提供しています。
CastCraftは上記のような機能により、配信者(ゲーム配信者やVtuber)が視聴者との関係を深めることを手助けします。
導入している配信者さんの事例としては、
等がいらっしゃいます。
導入されたチャンネルの総登録者数は1.6億人を超えており、これまで250万回以上の配信で使われています。
CastCraftを活用すれば、視聴者との関係をより良いものに進化させ、あなたの配信コミュニティをより濃いものにできます。
日々の配信をより楽しくするために、ぜひ導入を検討されてみてください。