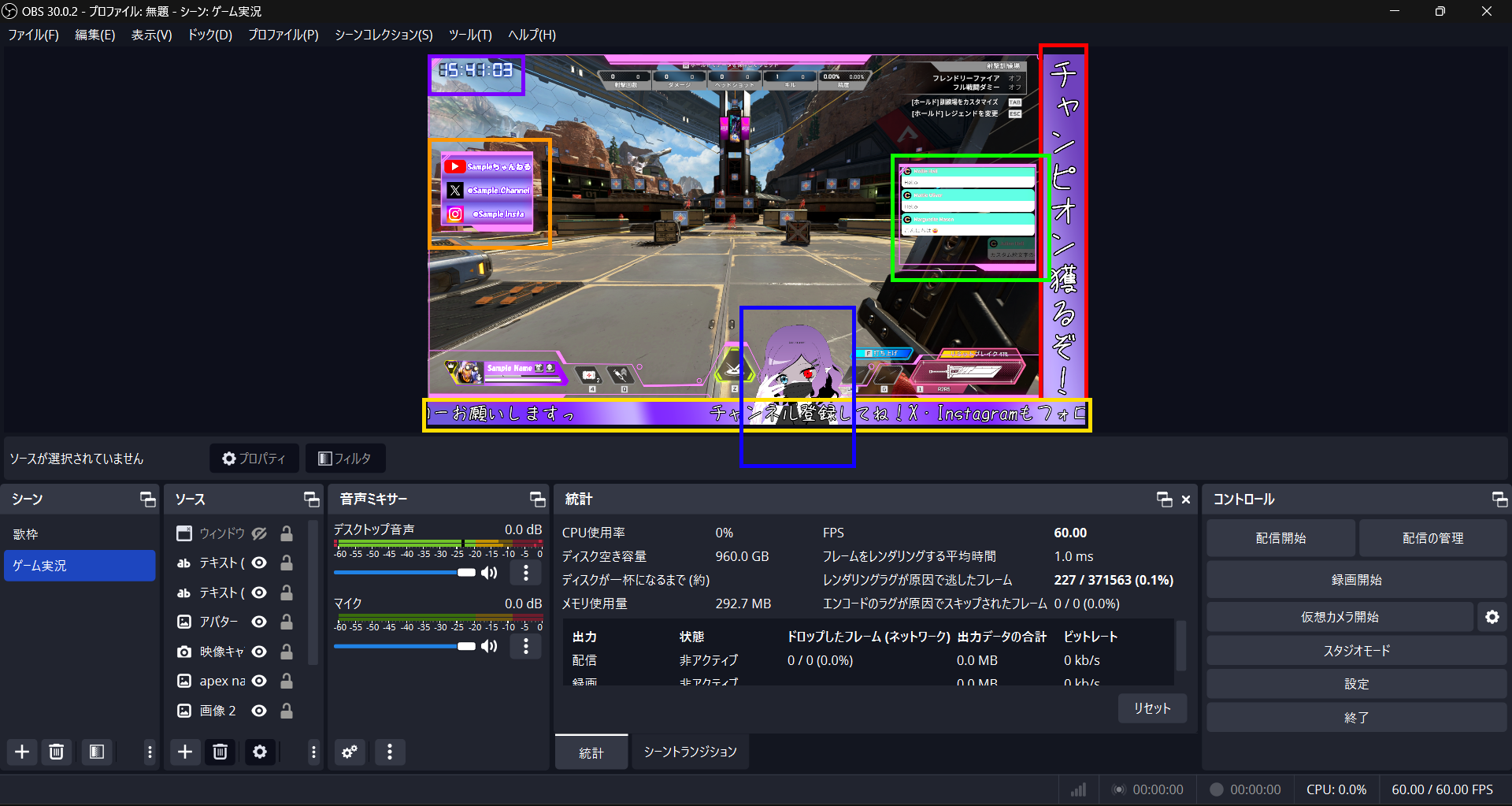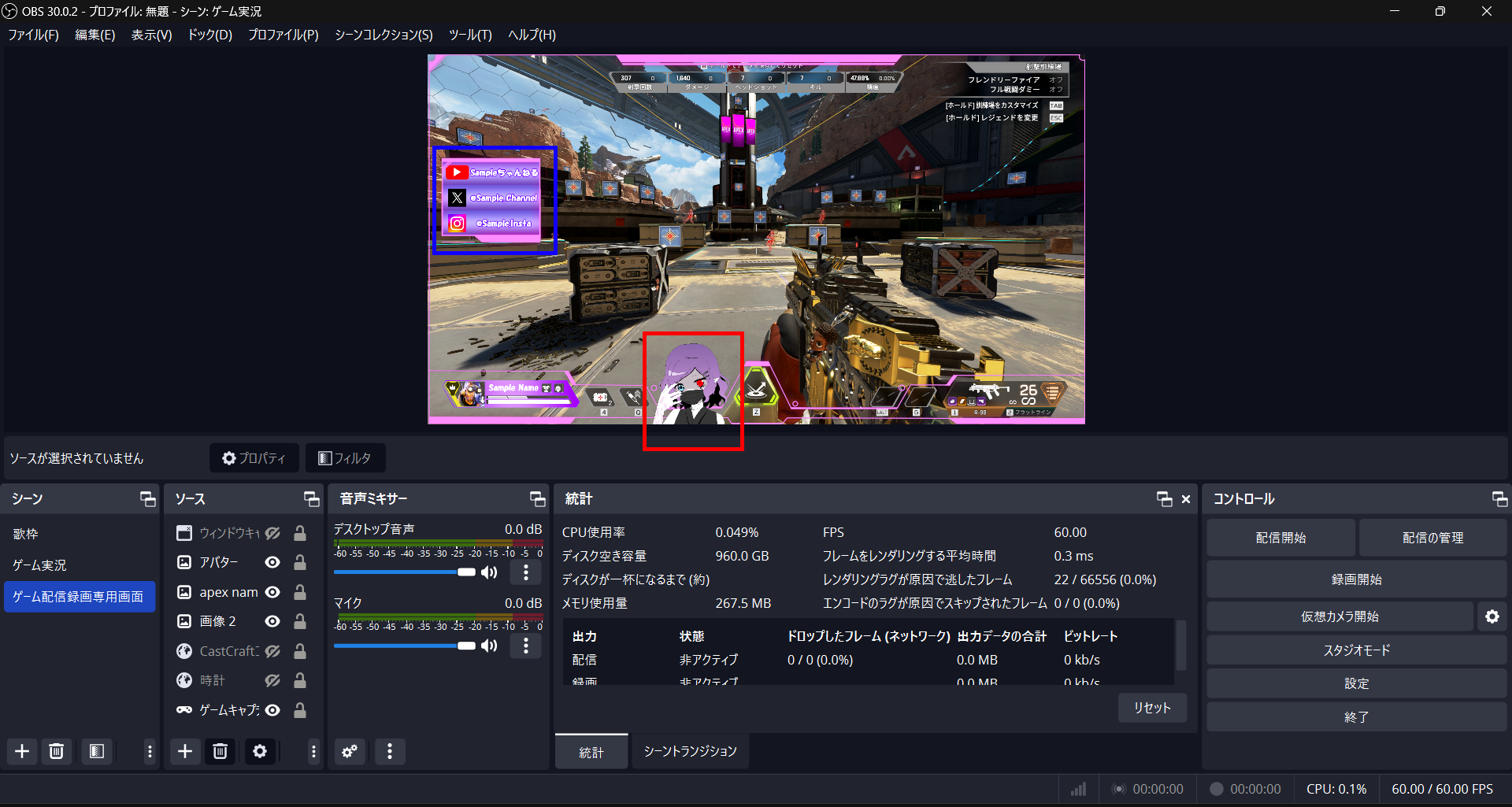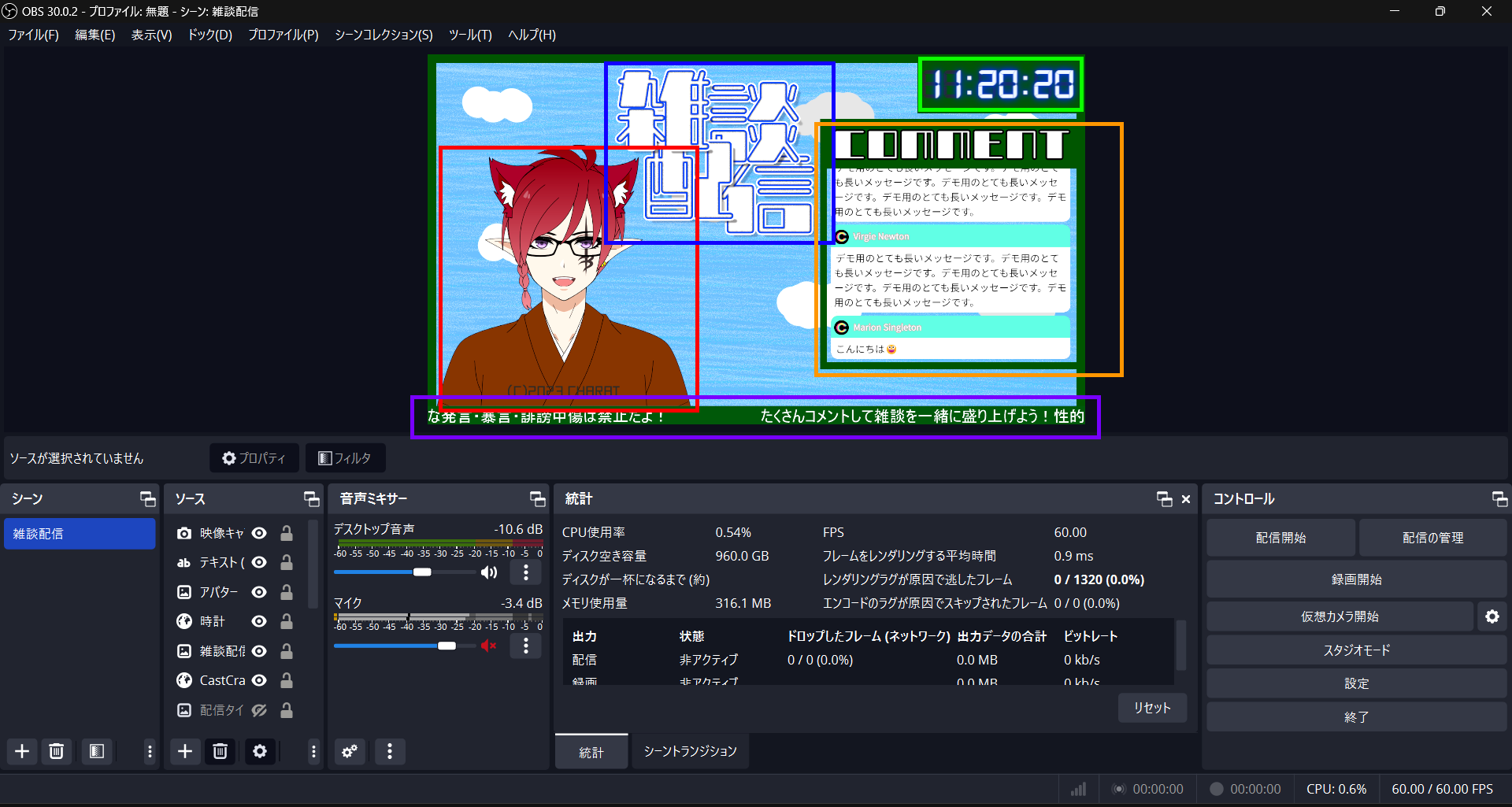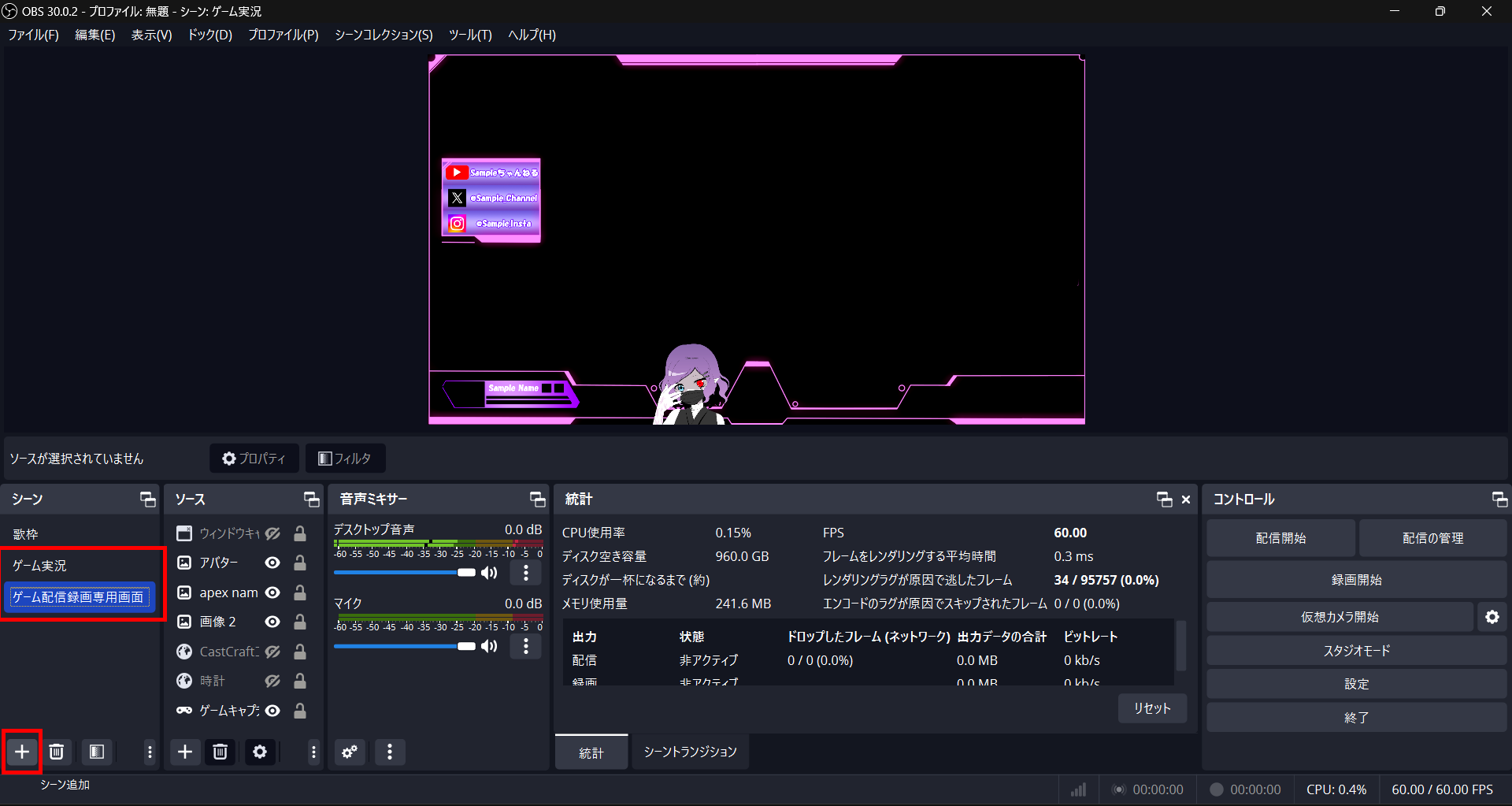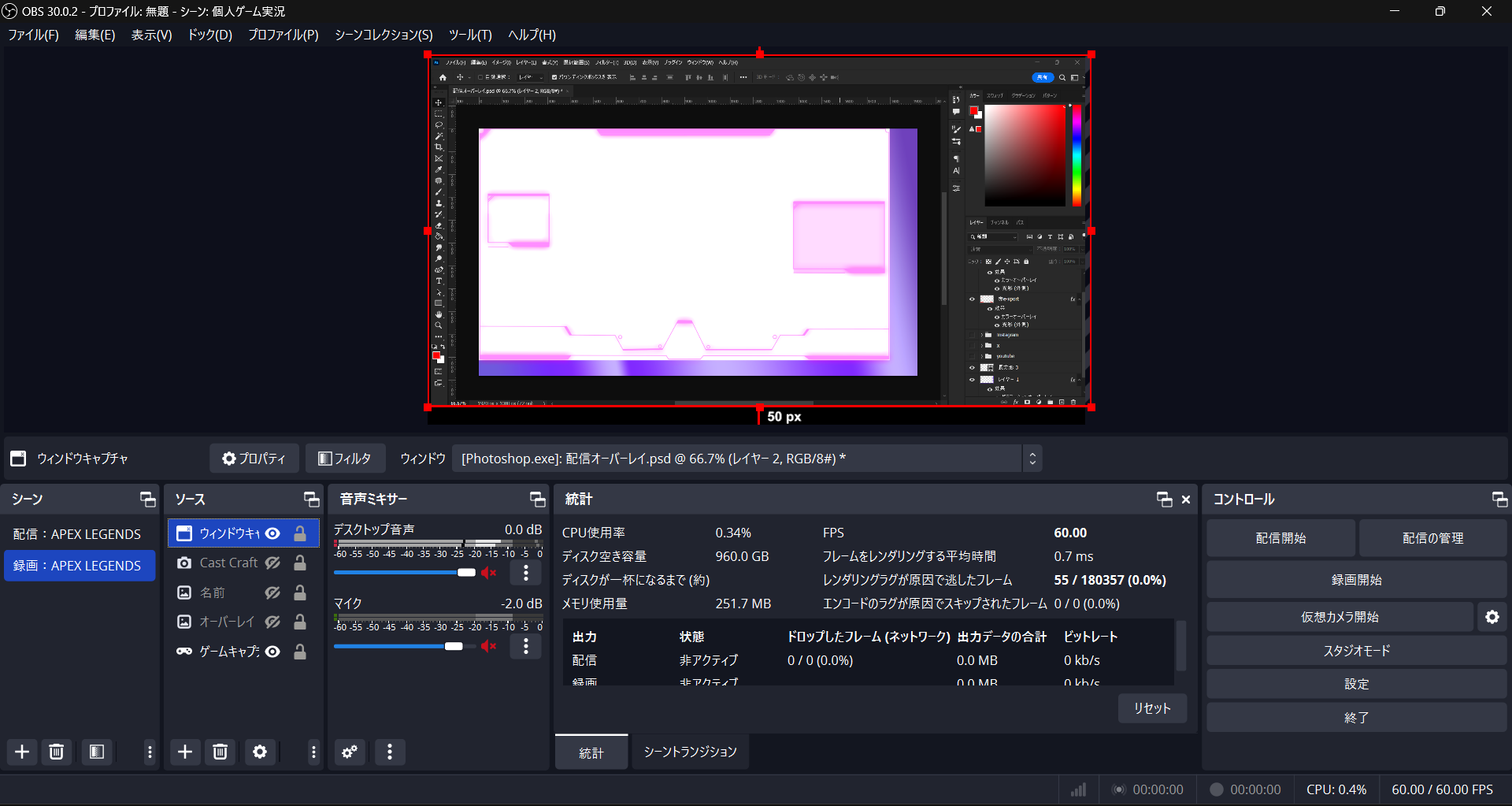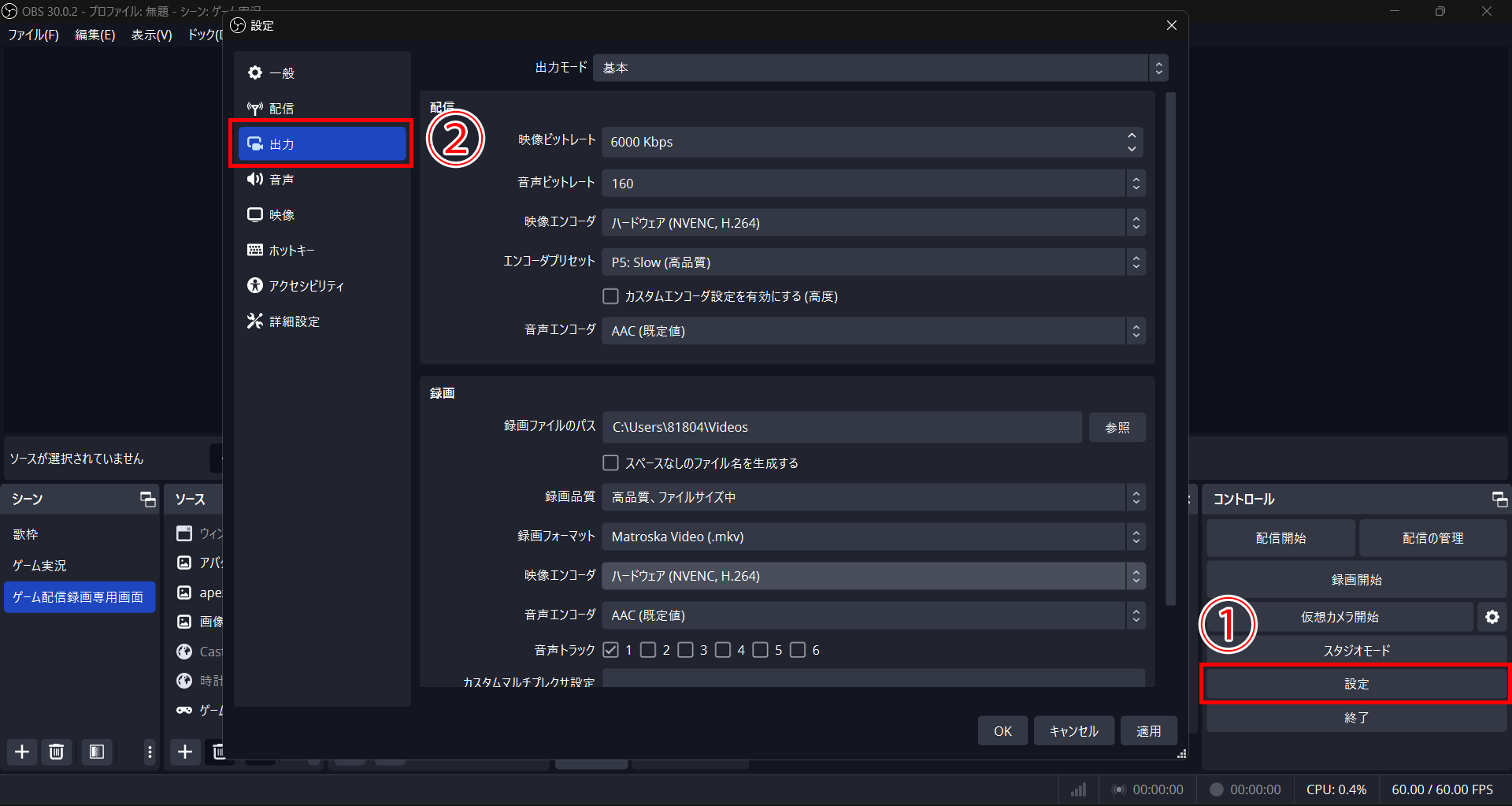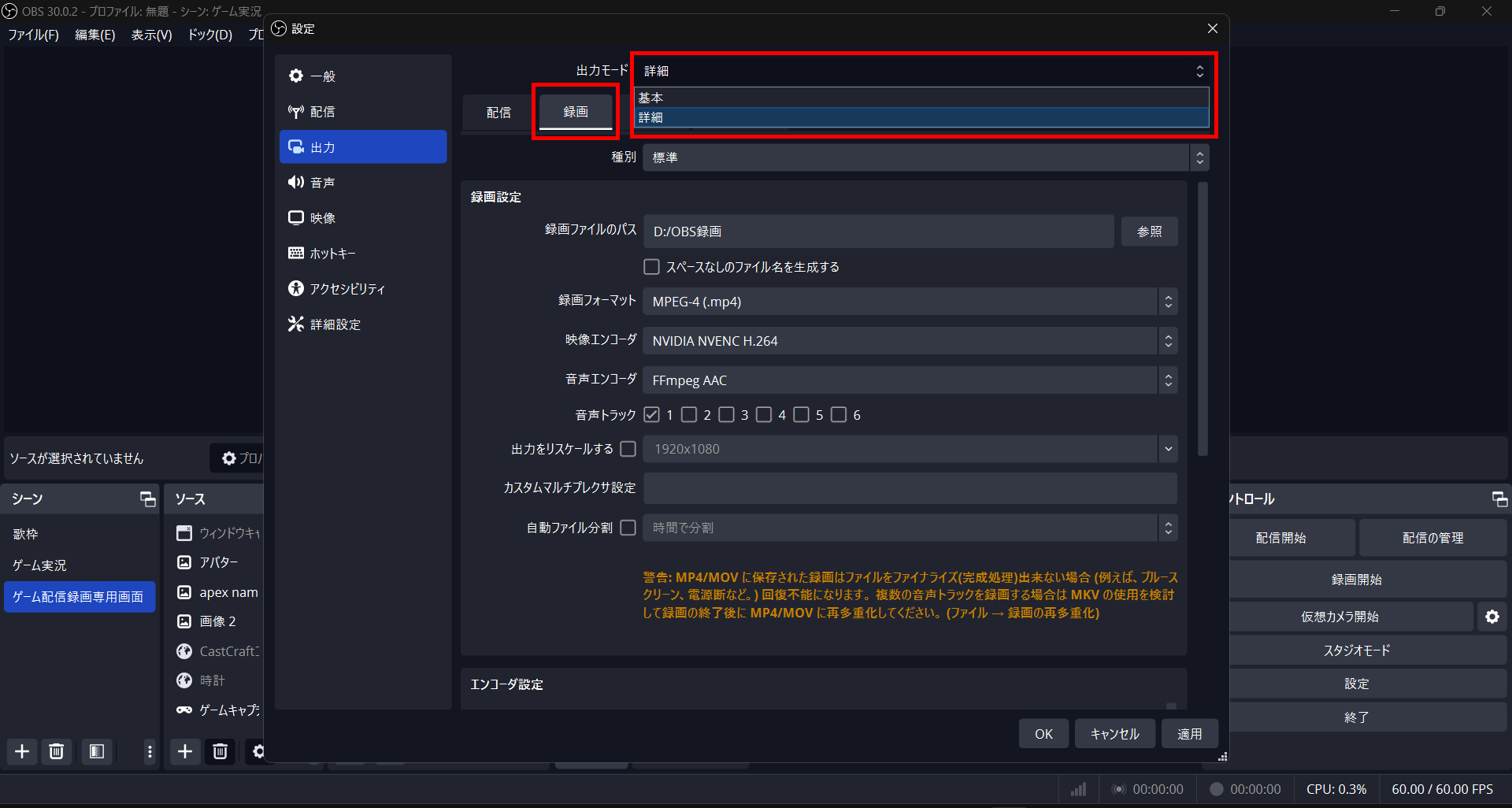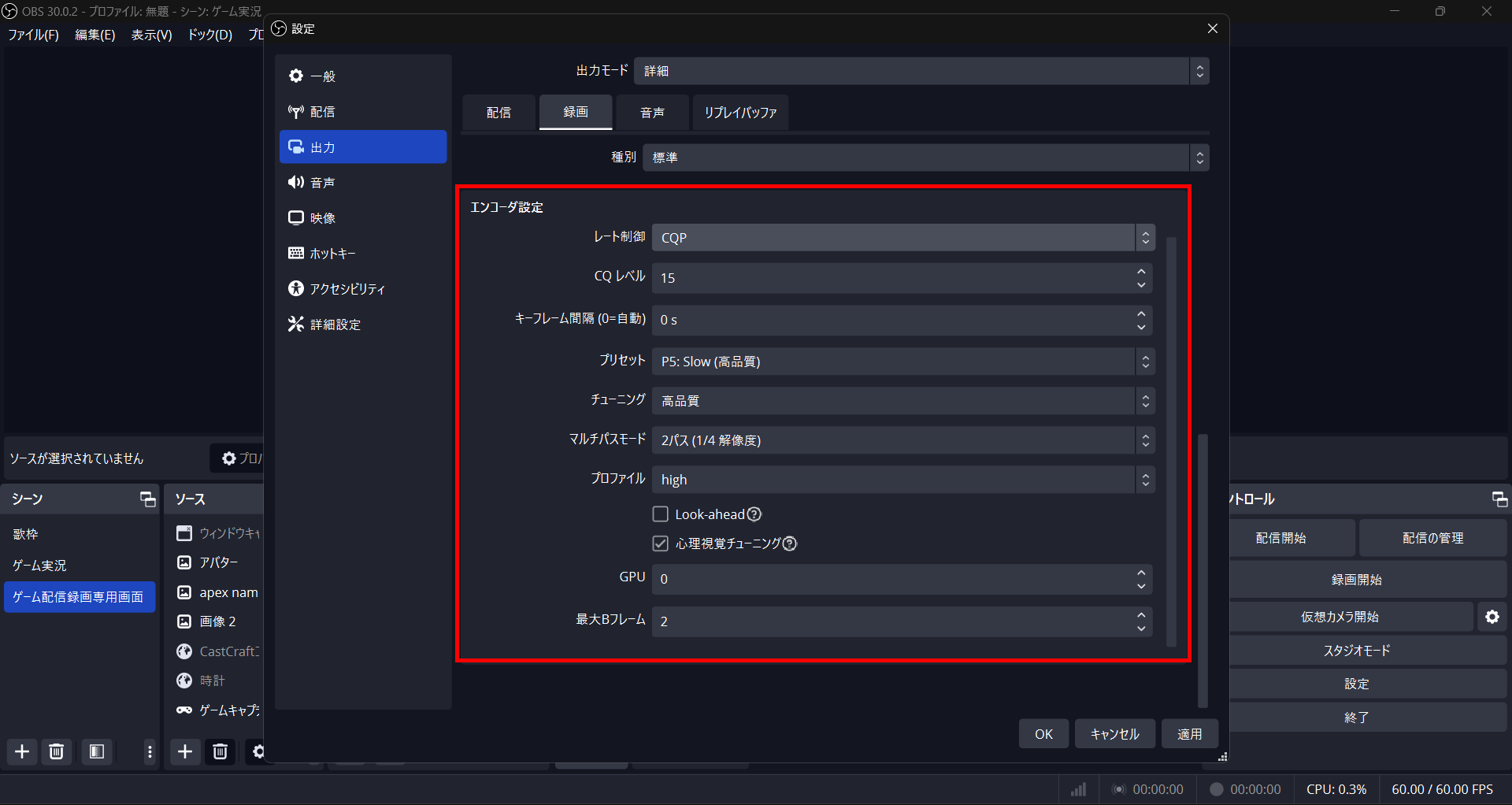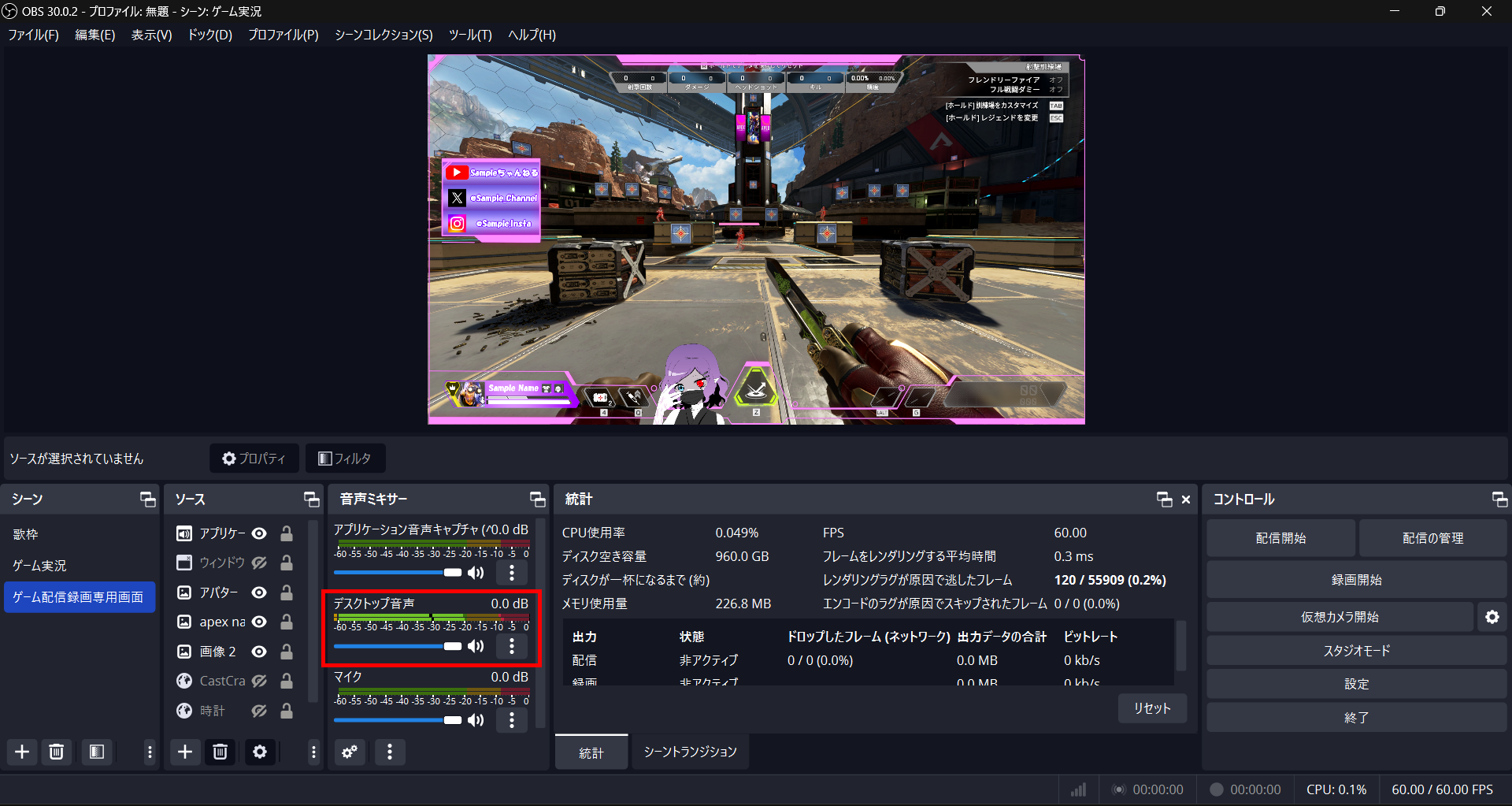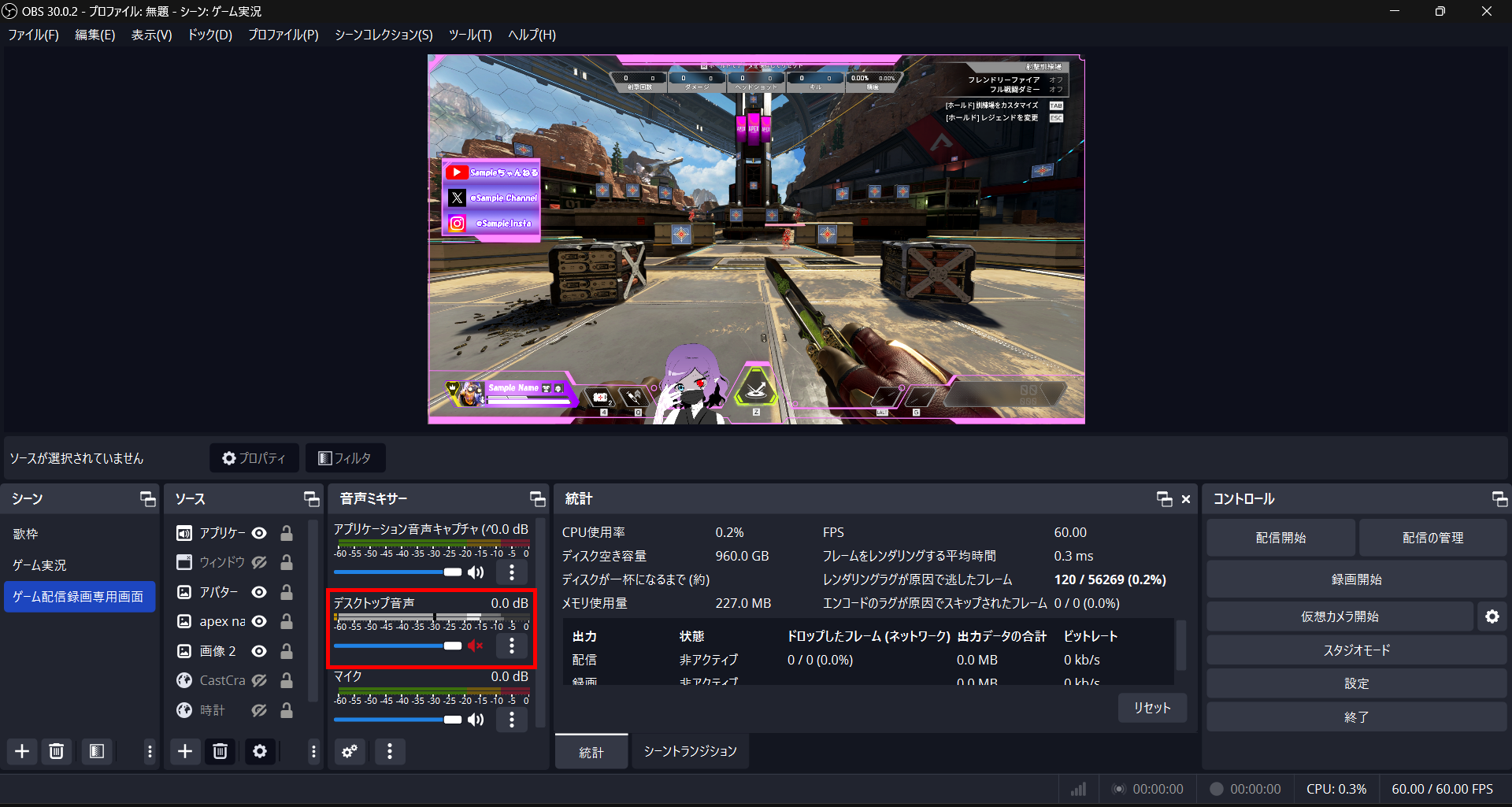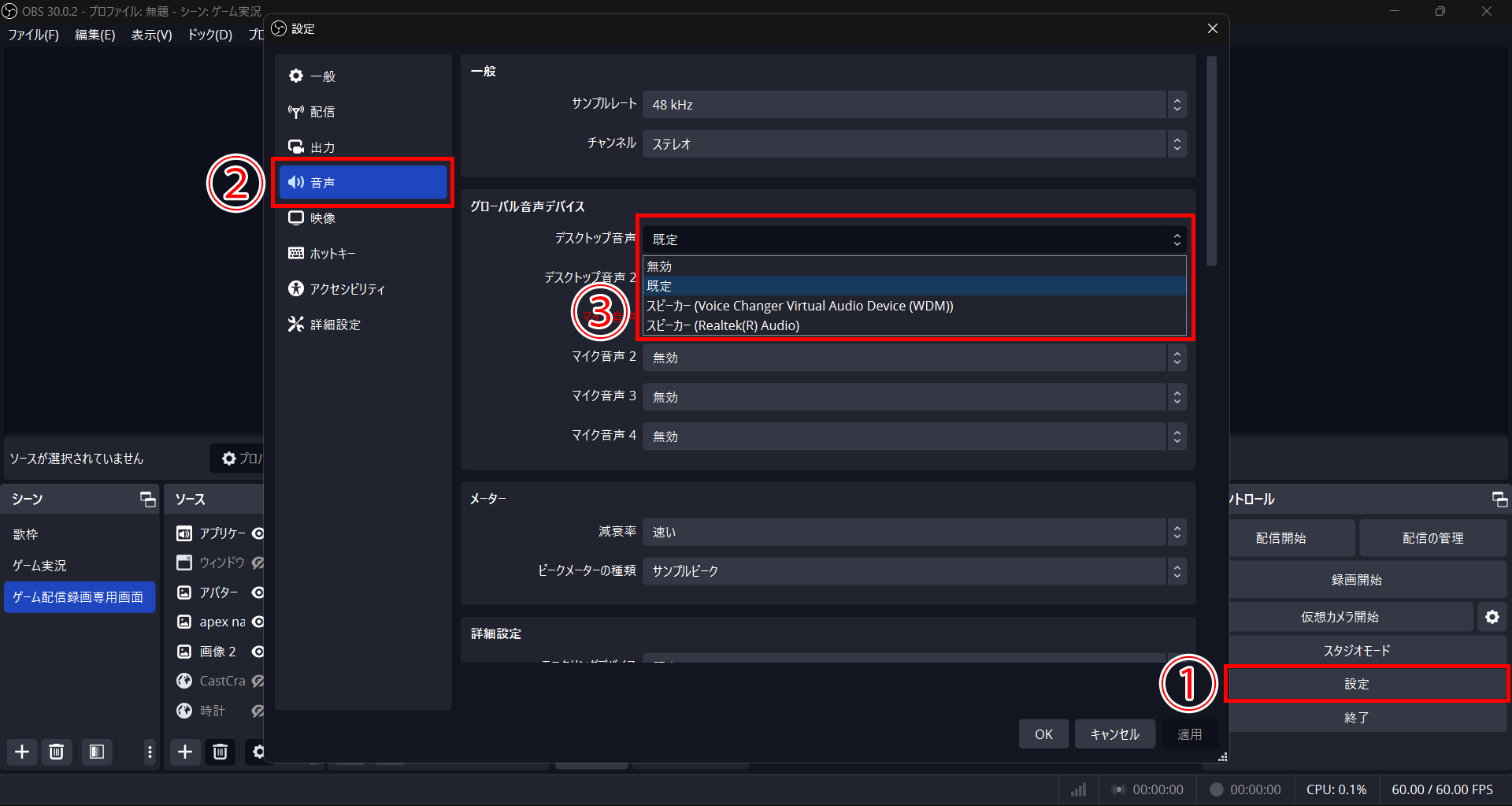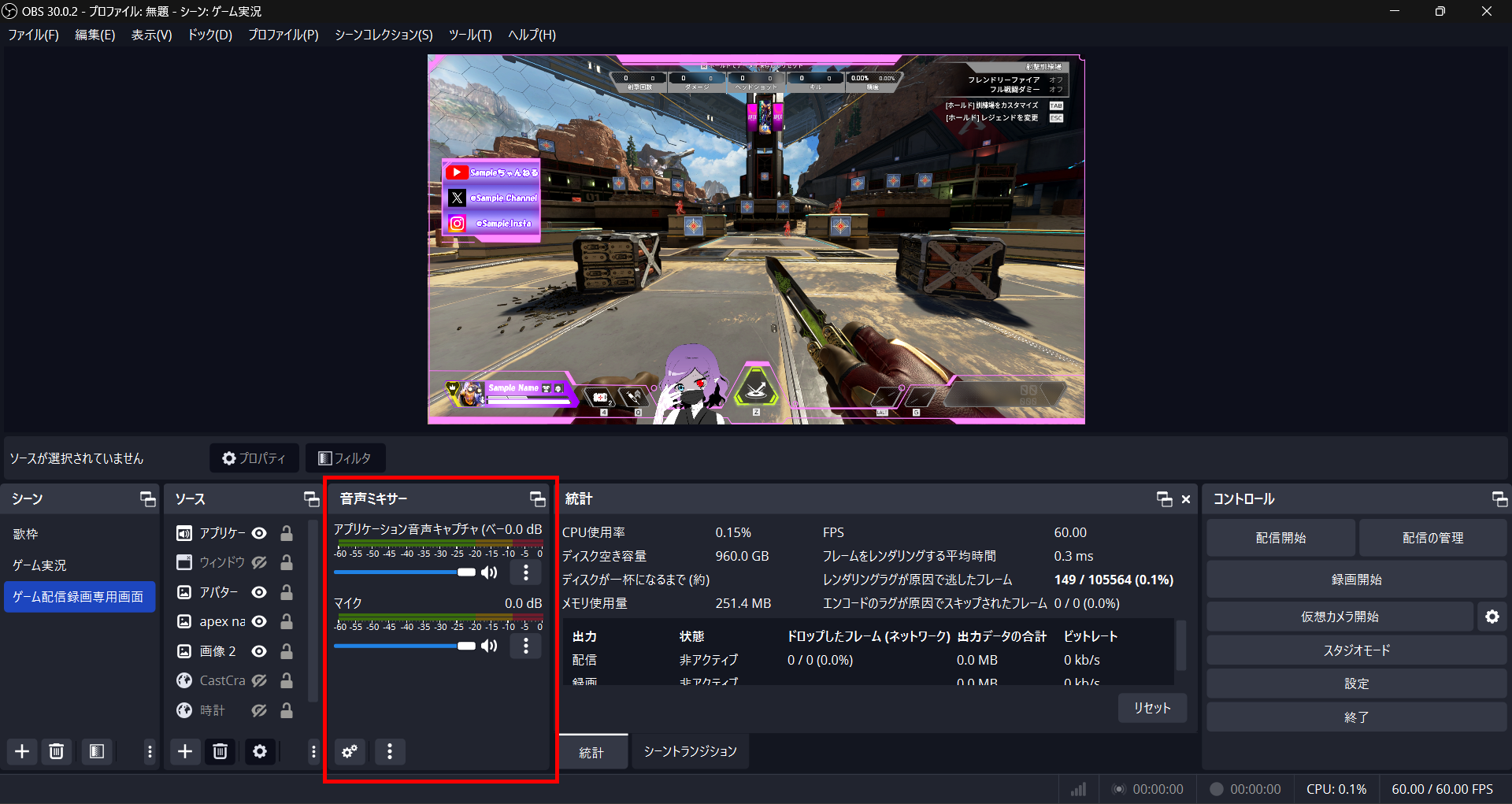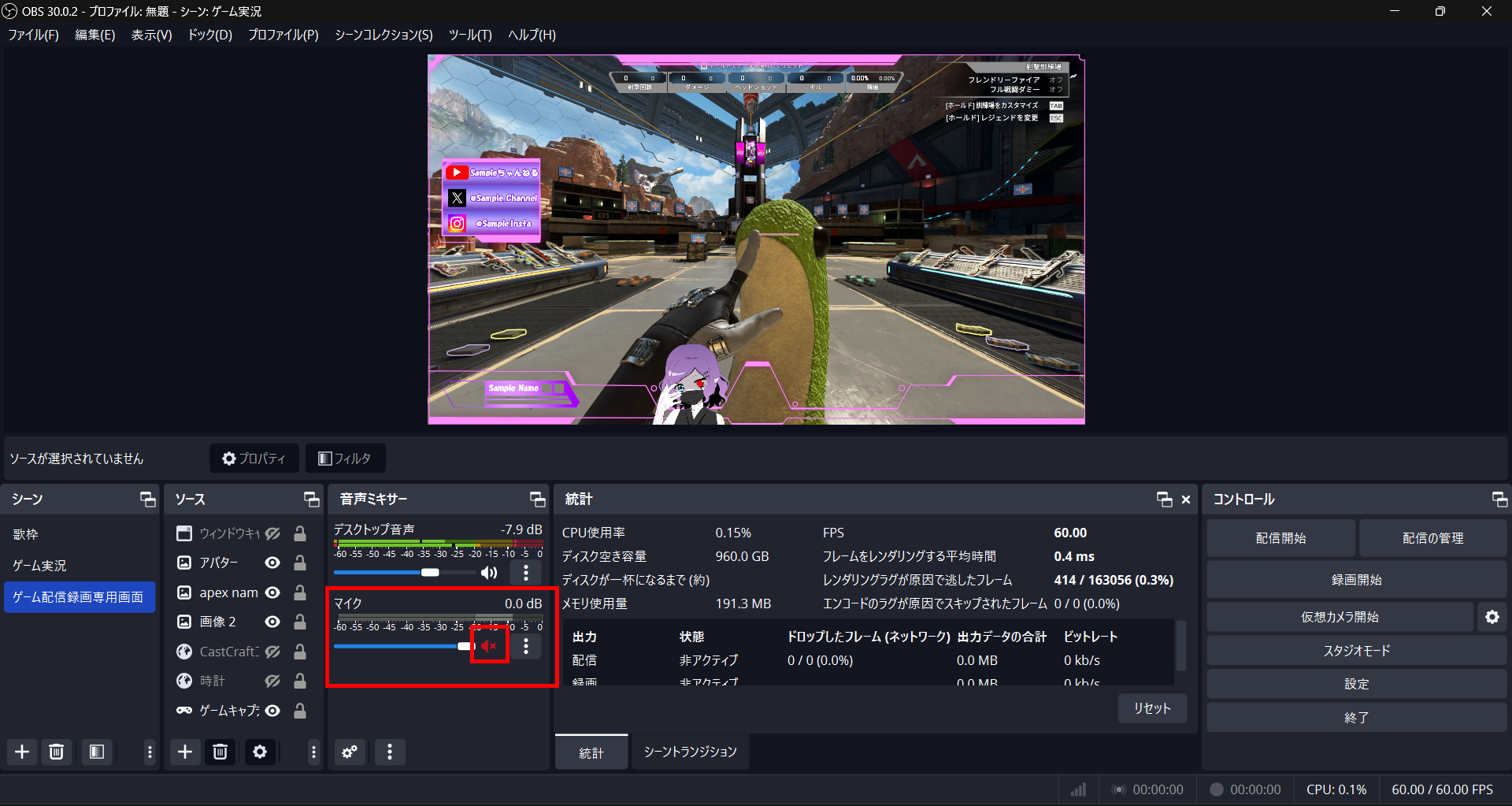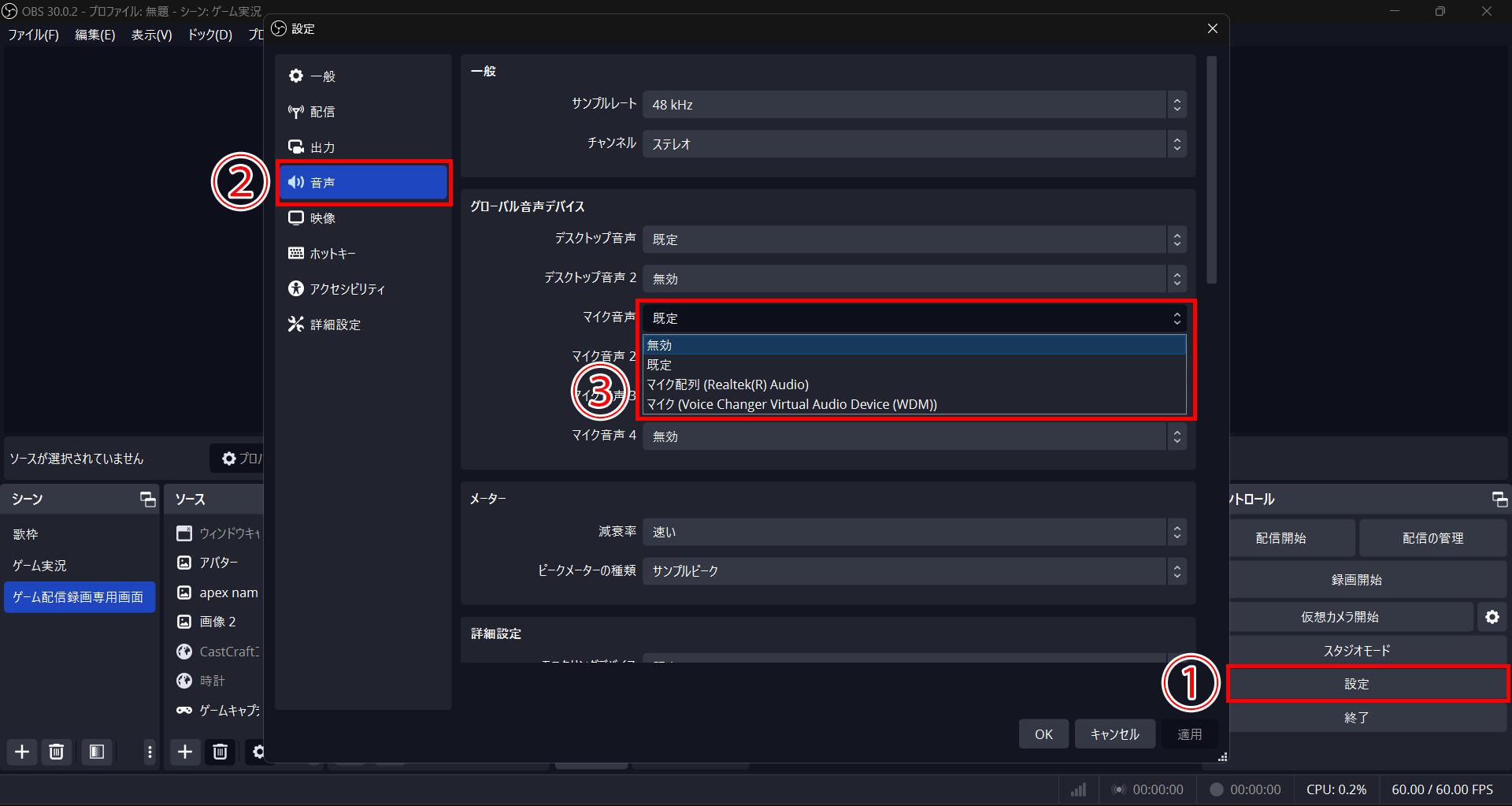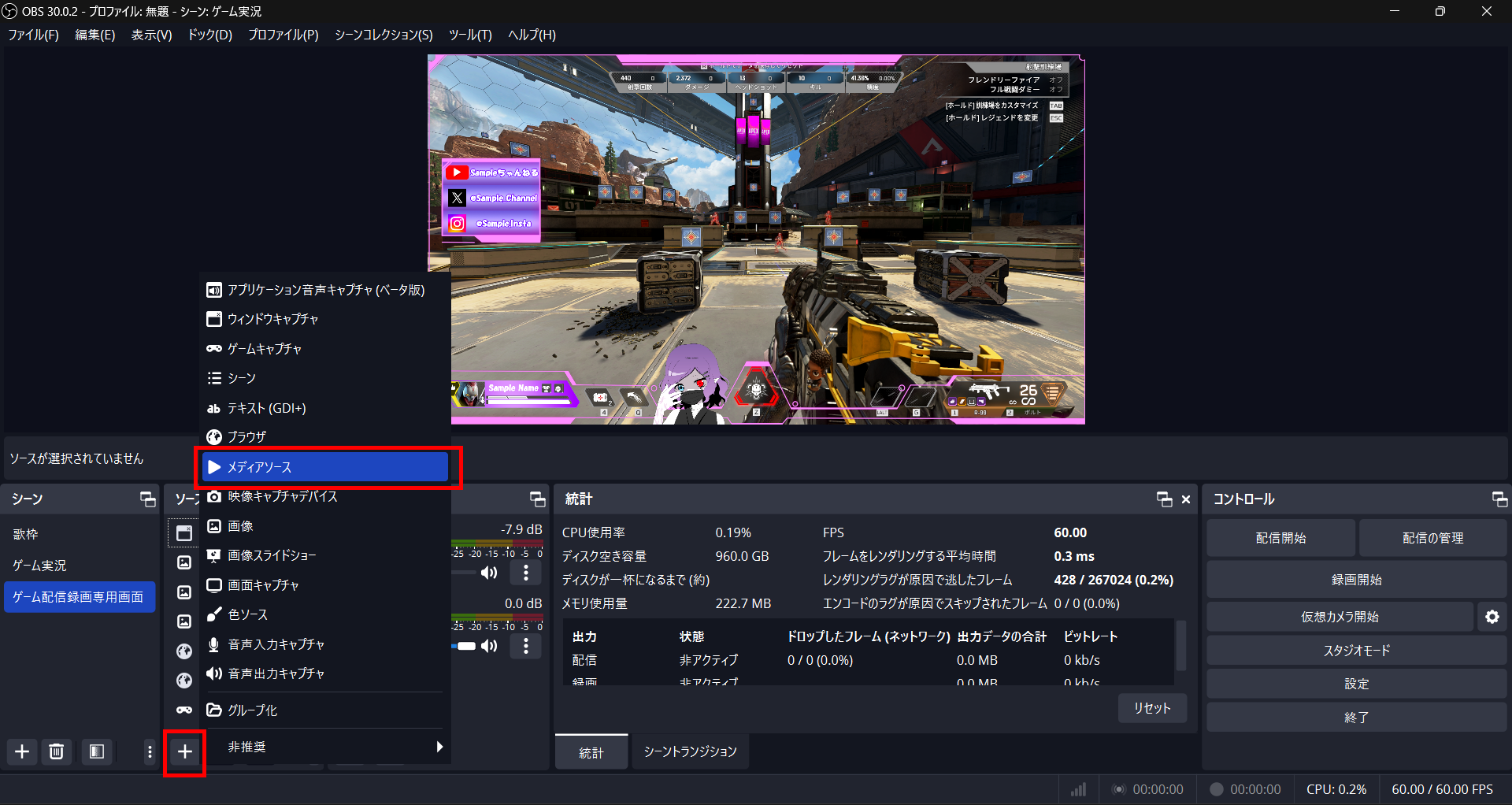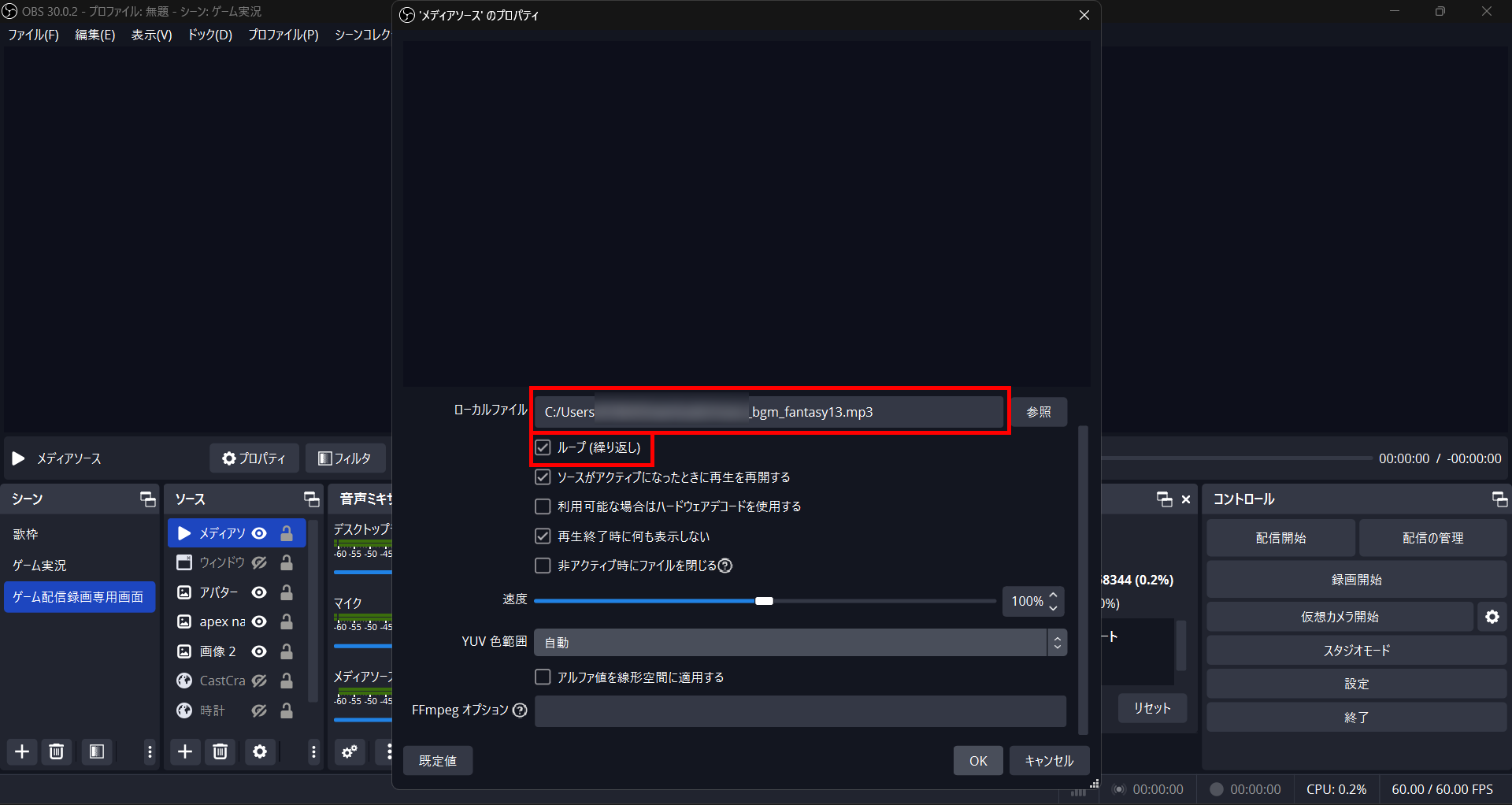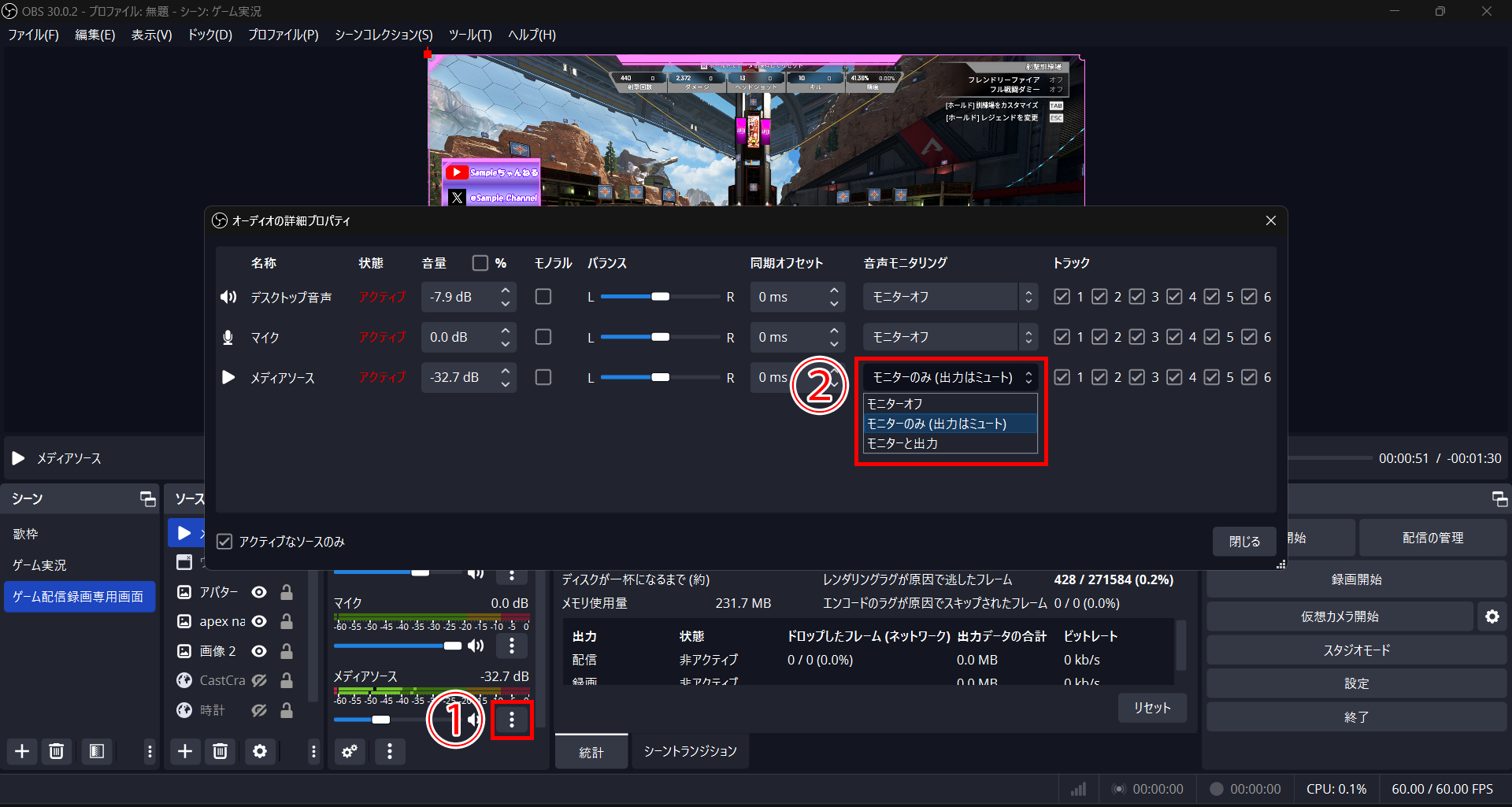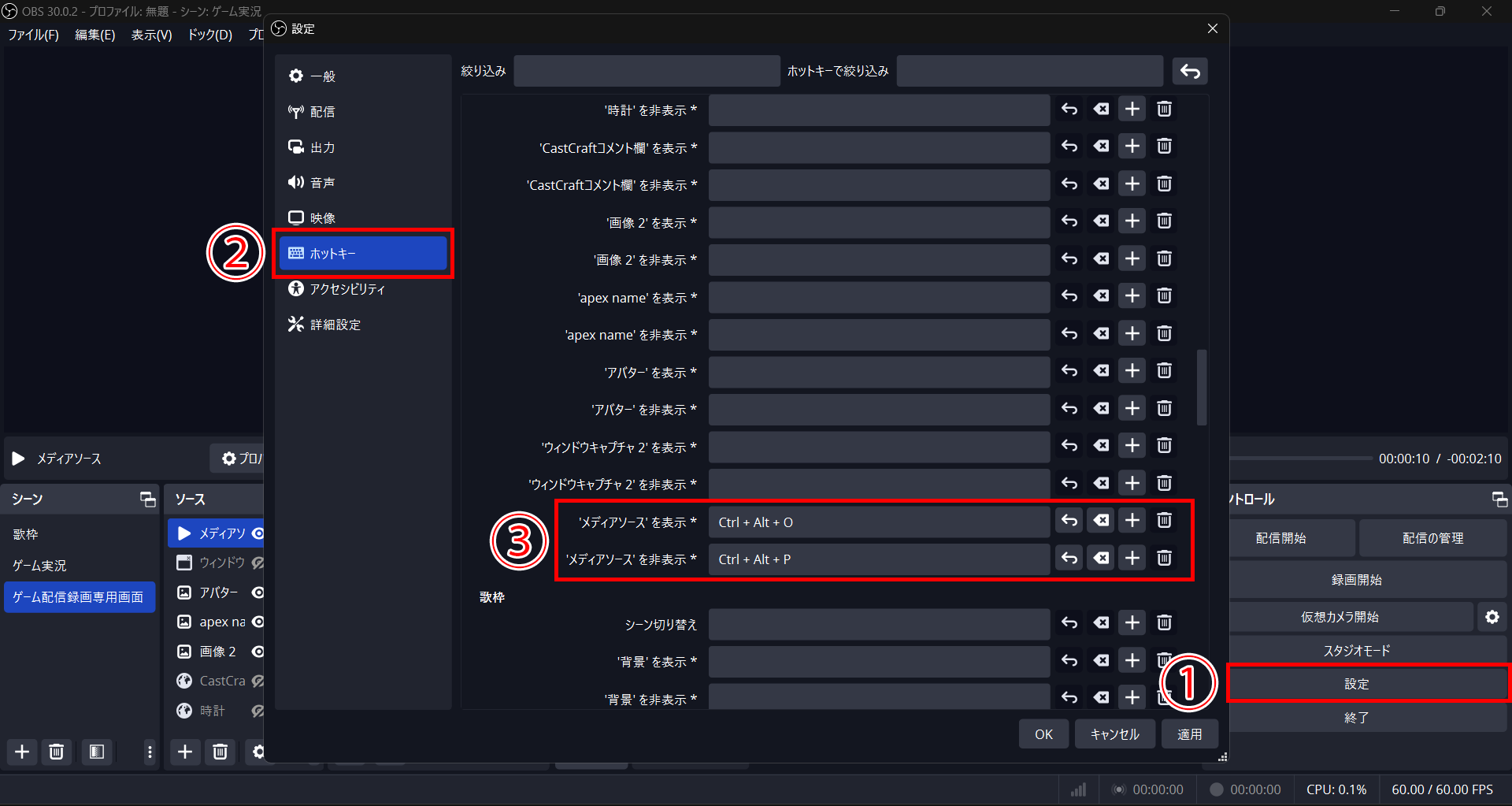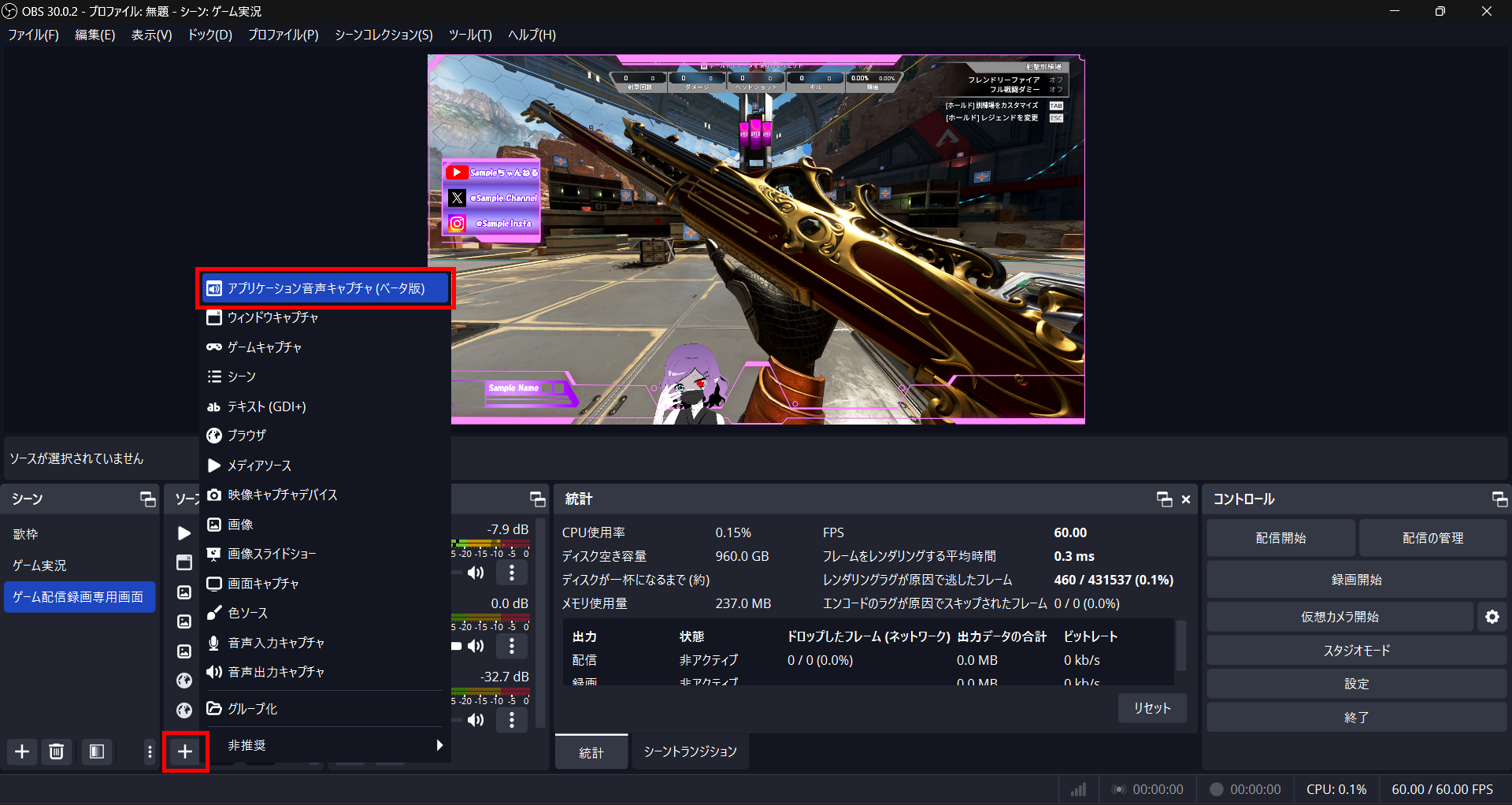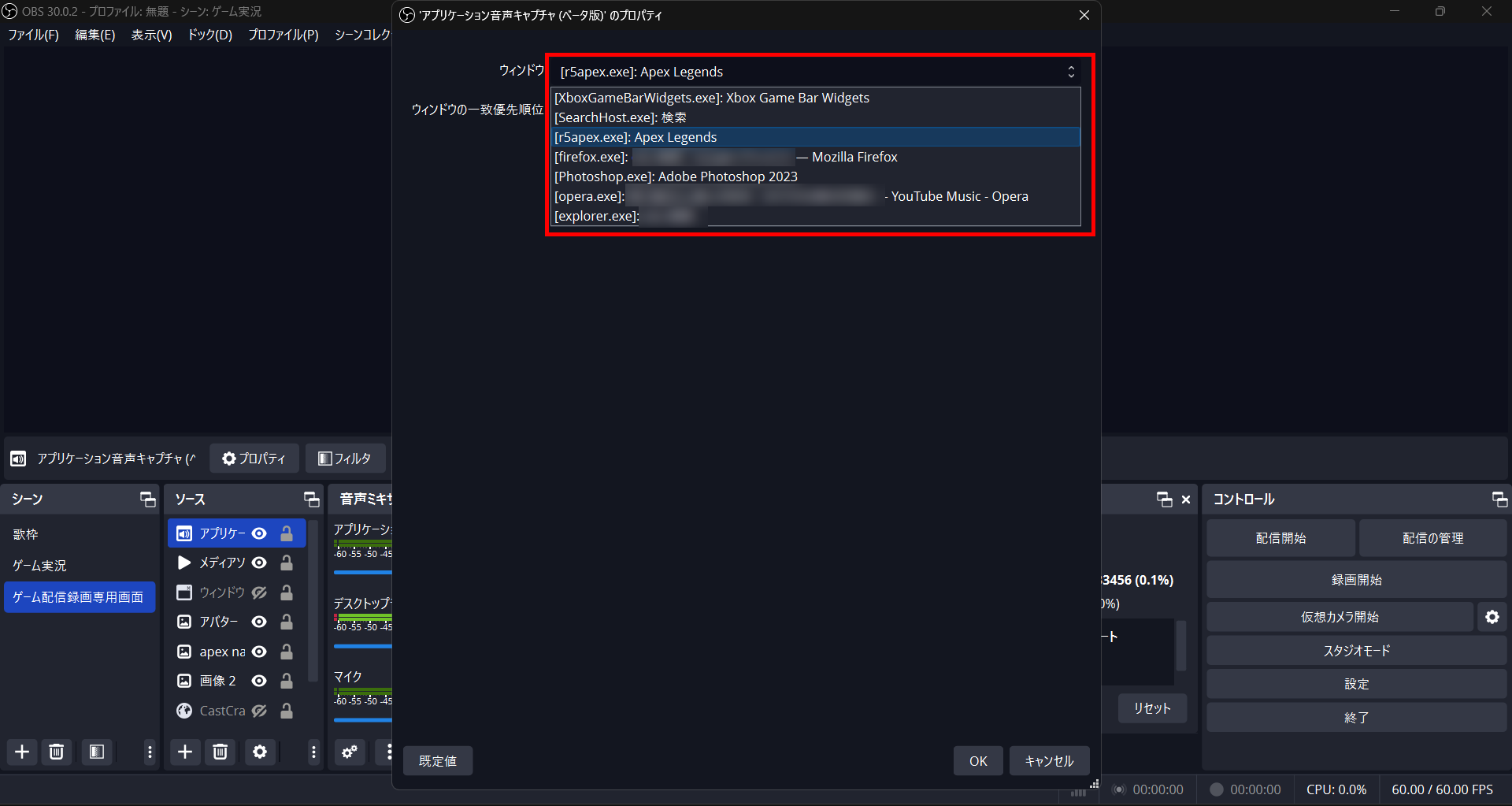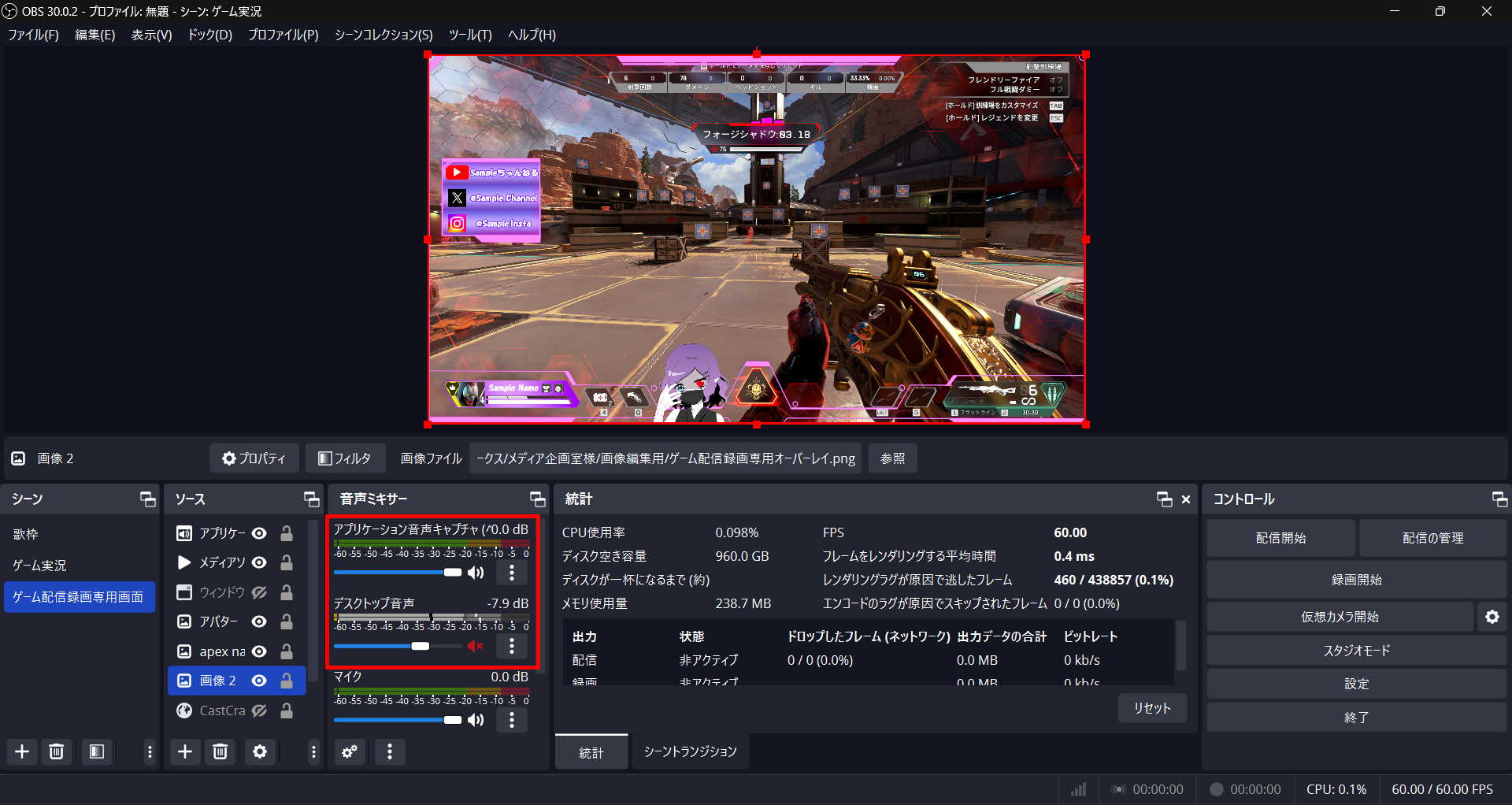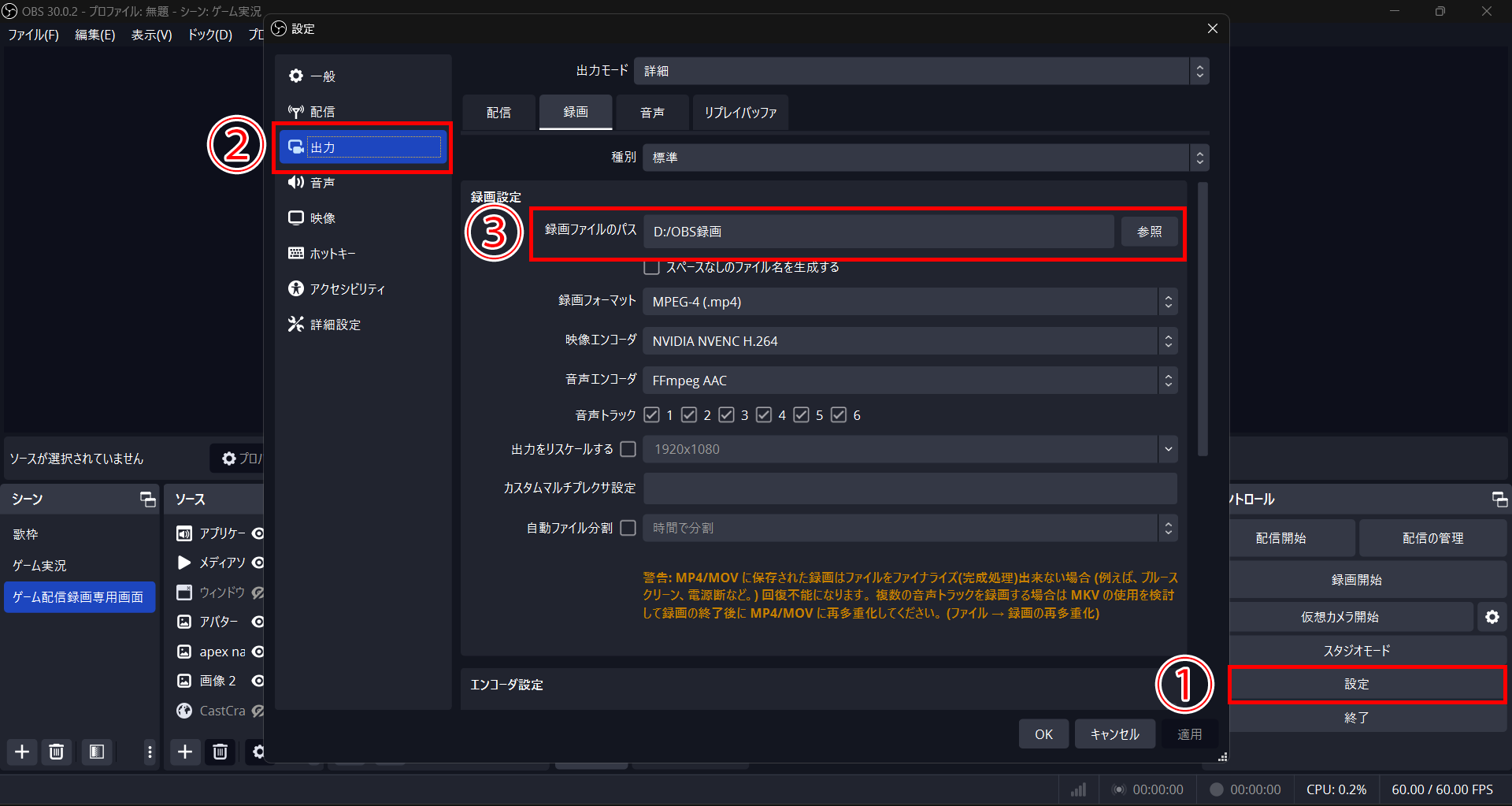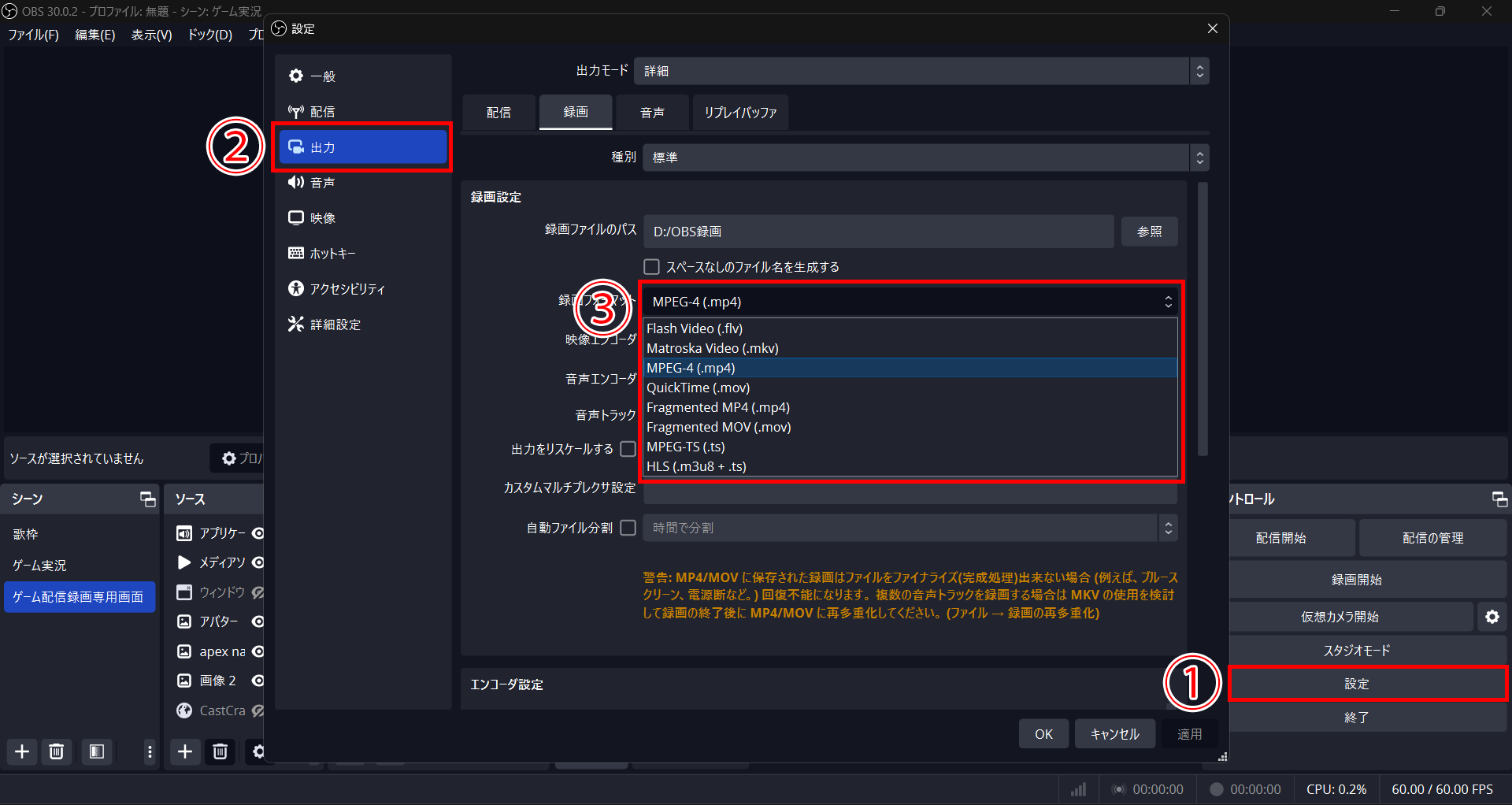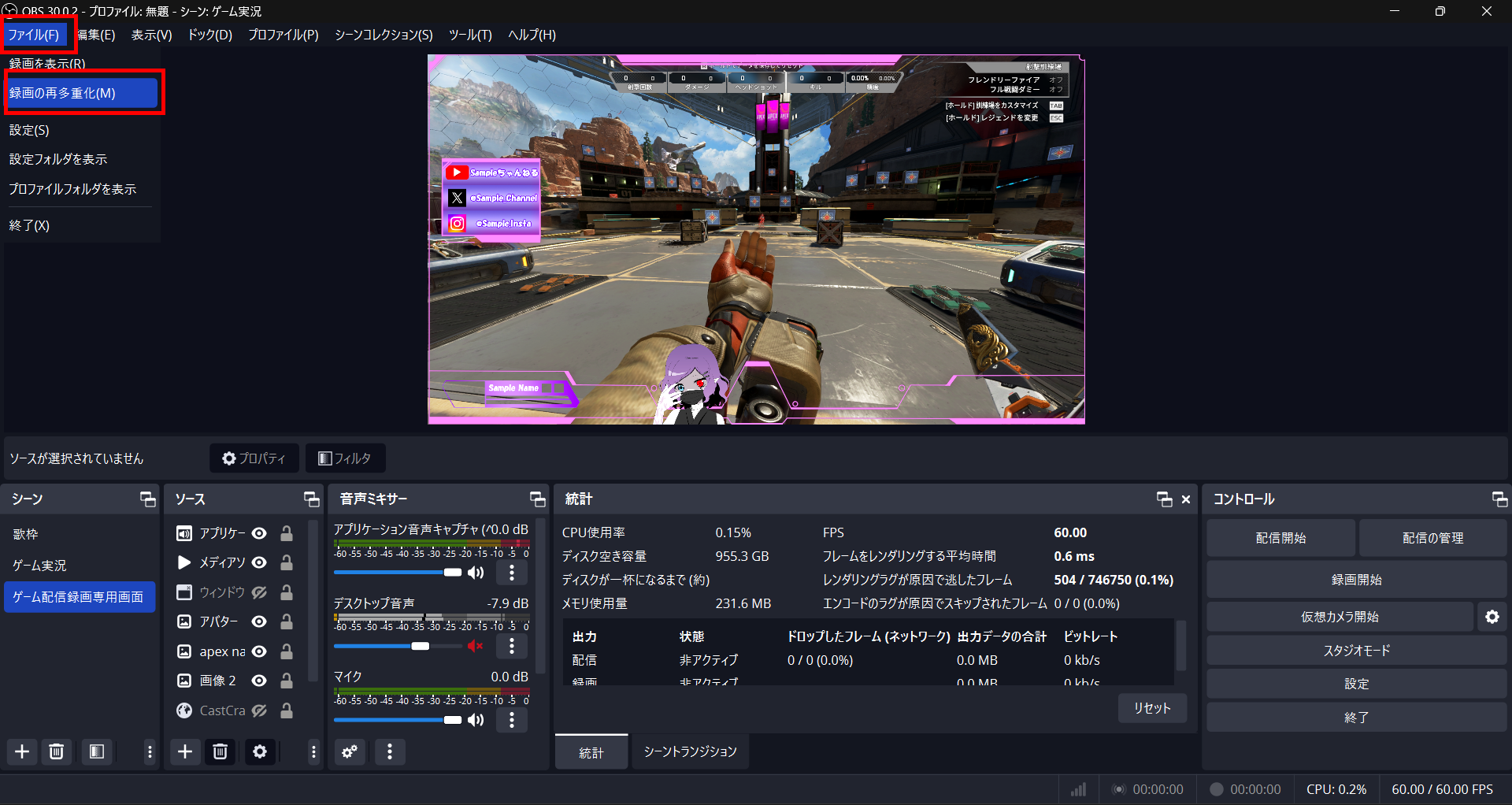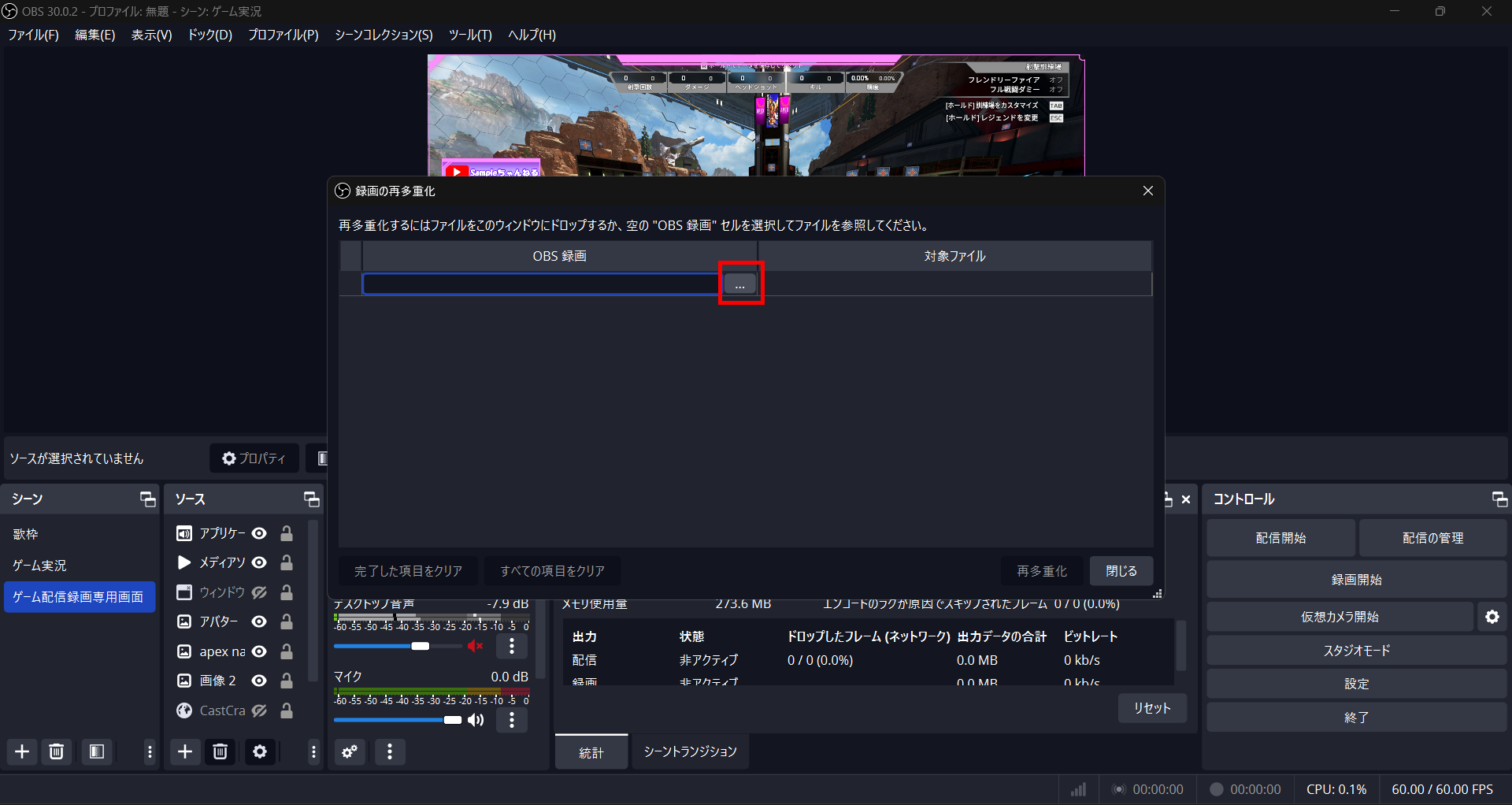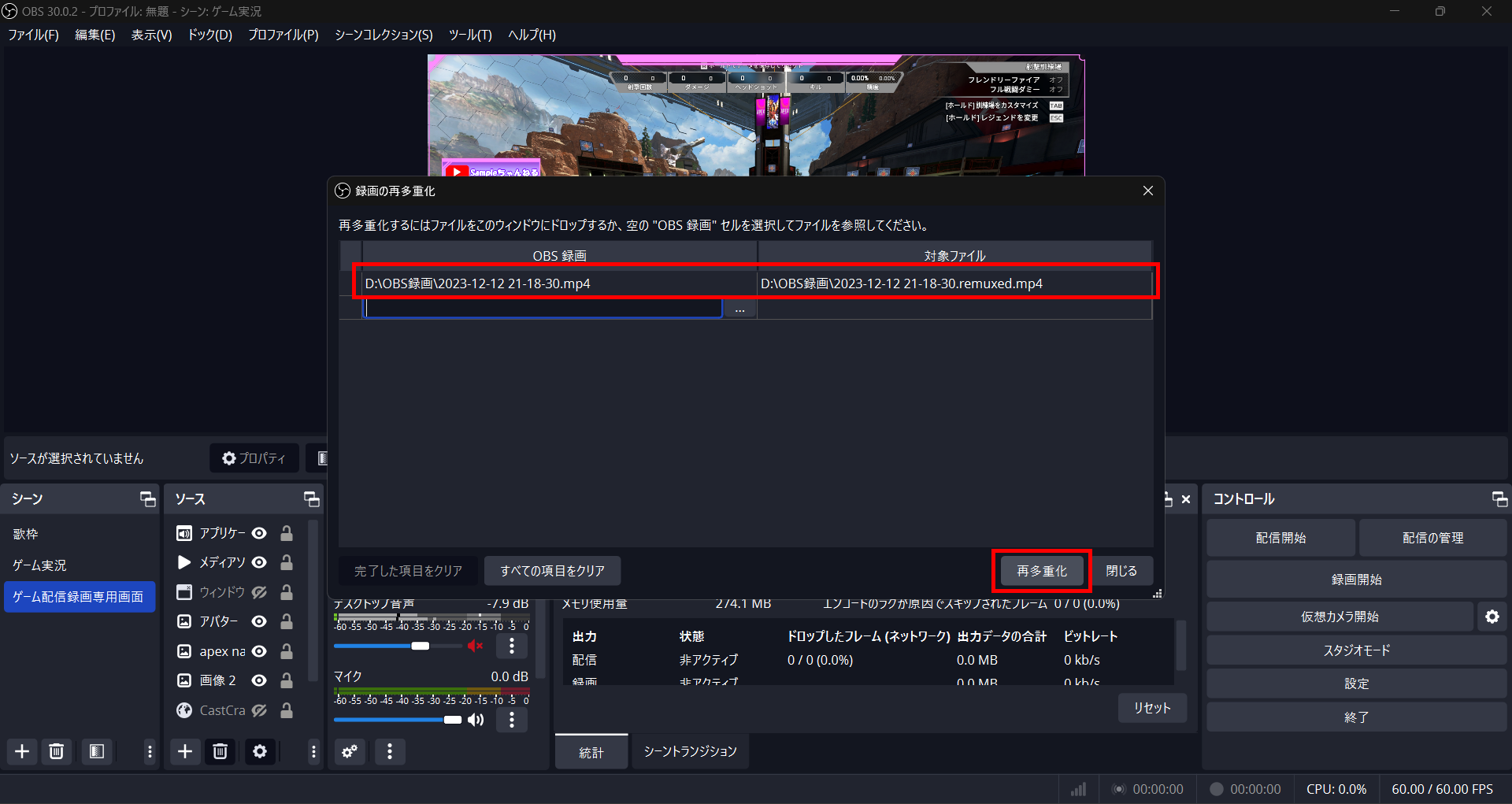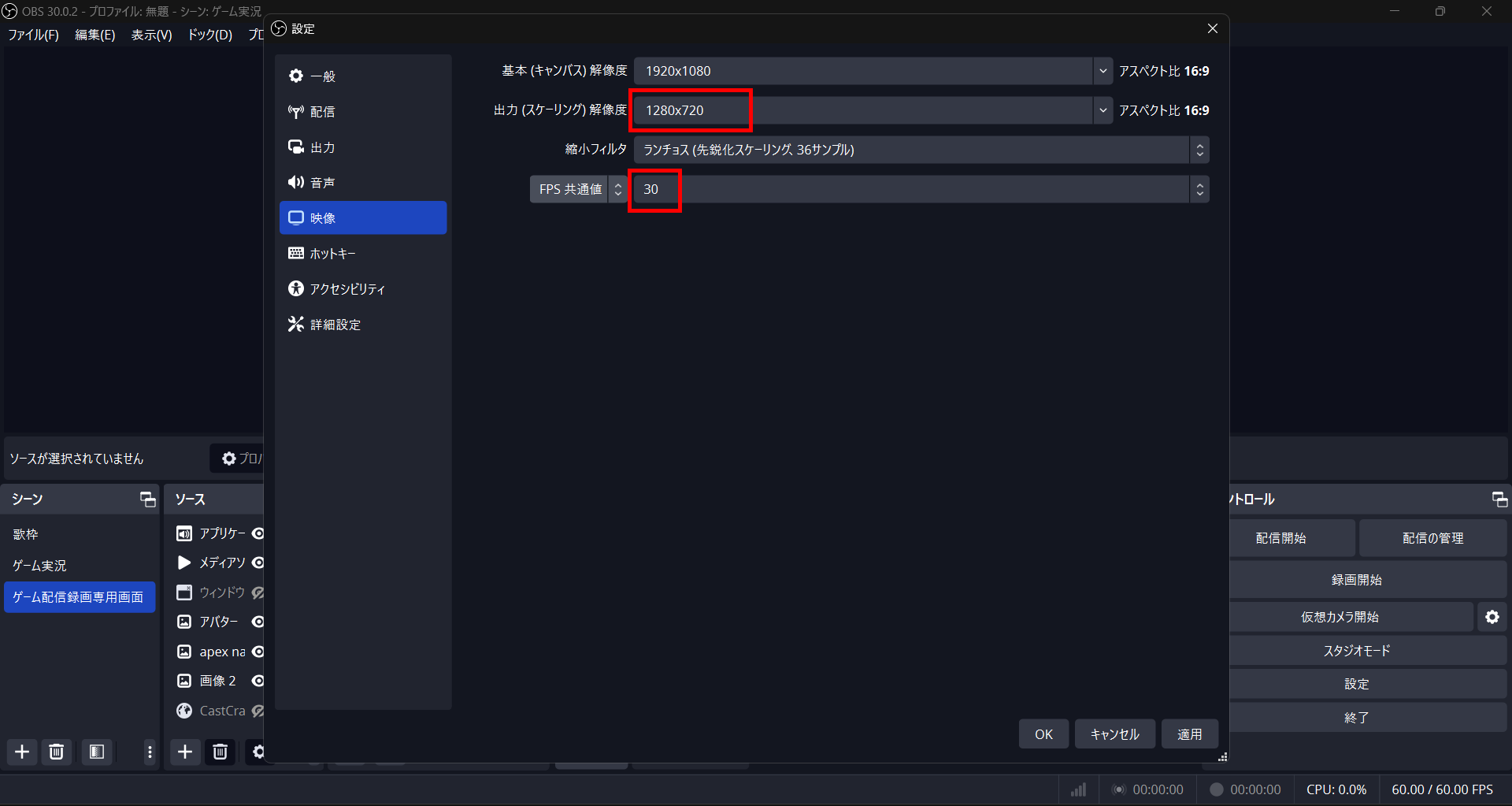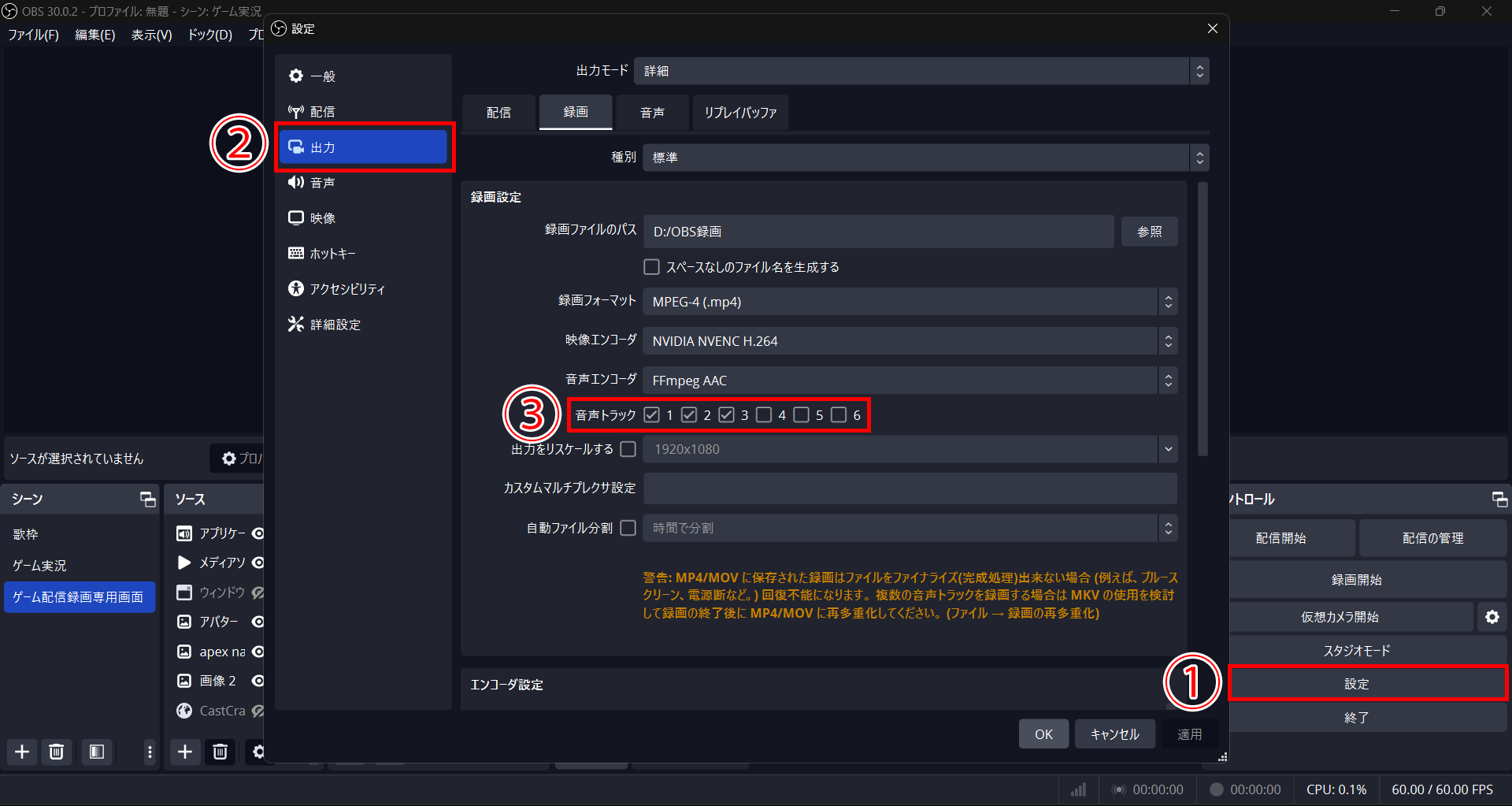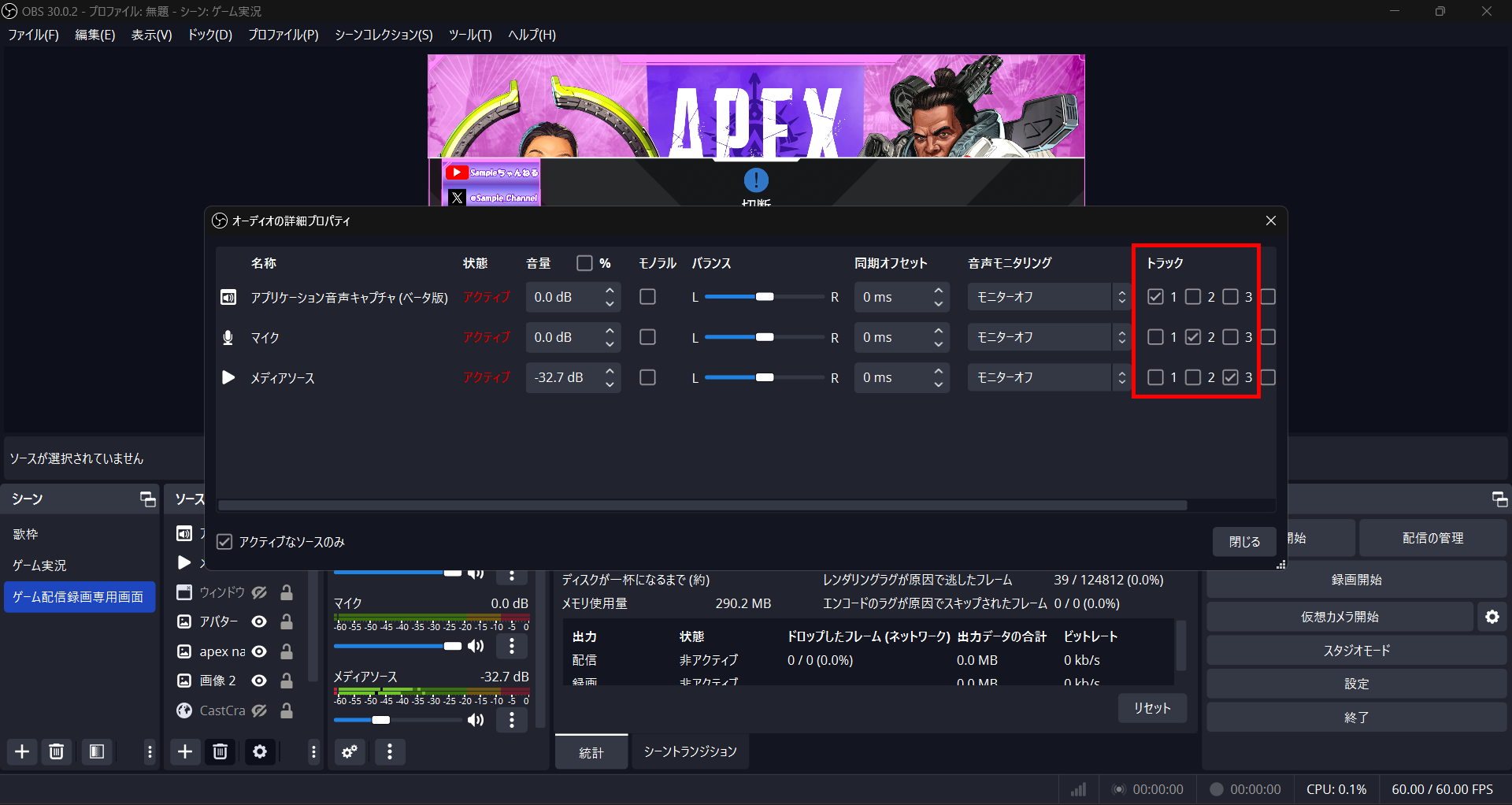OBSで録画!ゲーム配信等をOBSで高画質に録画する方法
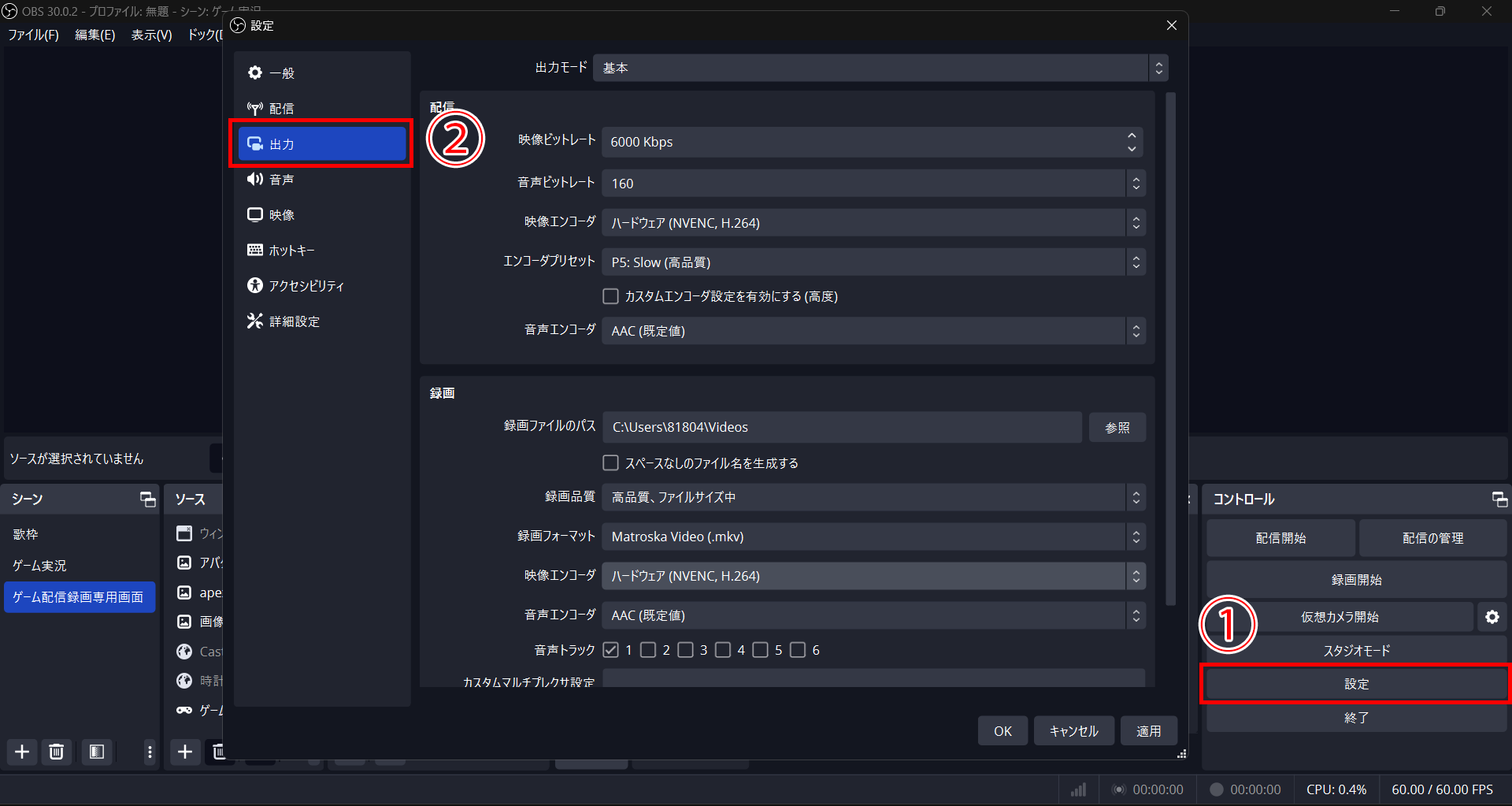
YouTubeやTwitchで配信をおこなう方が多い中、近年TikTokやYouTubeショートが注目を集めています。
OBS Studioでライブ配信はおこなっているものの、録画した動画を投稿した経験がない方も多いのではないでしょうか。
ショート動画を作成するためにも、OBS Studioで録画してバズるショート動画を投稿してみましょう。
目次
OBSは配信だけでなく録画もできる
OBS Studioは配信するためのソフトとして知られていますが、録画もできるソフトです。
画質や音質など、配信の設定と同様に出力設定で細かくカスタマイズできるため、高画質な動画を録画して保存できます。
また、配信と同時に録画できることから配信の切り抜き動画を作成する際も、YouTubeから動画をダウンロードする必要がありません。
本記事では、OBS Studioでゲーム配信や歌配信などを高画質に録画する方法について解説します。
録画機能をマスターすれば、ショート動画の作成や自分の配信を見返すときに役立つため、ぜひ参考にしてみてください。
OBS配信を進化させる「CastCraft」
OBSではできない、コメント表示・読み上げ・演出をまとめてサポート。
- コメント表示・読み上げ・初見強調で「配信を始めやすく、盛り上げやすい」
- 視聴者メモや投げ銭分析で「ファンとの関係を深め、収益化を後押し」
CastCraftは初心者からプロ配信者まで、
成長に合わせて使えるオールインワン配信ツールです。
CastCraftを今すぐダウンロード
録画用の画面を作成する
まずは、録画用の画面を作成しましょう。
録画用の画面は元からある配信用の画面でも、解説動画のような別の動画を作成するためにシーンを作成しても問題ありません。
OBS Studioで配信画面を高画質に録画する方法の前に、配信画面の作り方を簡単に解説します。
録画専用画面をシーンで作成する
ここからは、録画専用画面を次の配信種別に分けて作成する方法を解説します。
- ゲーム配信画面の作成方法
- 雑談配信画面の作成方法
- 録画専用画面の作成方法
録画専用のシーンを作成する理由も画像付きで解説するので、参考にして作成してみてください。
ゲーム配信画面の作成方法
ゲーム配信画面は、ゲーム画面やコメント欄、デザインオーバーレイなどで構成している方が多くいるでしょう。
たとえば、次のようなゲーム配信画面が挙げられます。
- 赤:配信概要
- 青:アバター
- 黄:お知らせ
- 橙:SNS
- 緑:コメント欄
- 紫:時計
- 配信オーバーレイ
以上の素材で構成されており、オリジナリティの高い配信画面です。
しかし、ゲーム画面が縮小されていたり一部隠れていたりしており、録画に向いている画面とはいえません。
ゲームの録画専用画面は、必要最低限の素材で次のように構成しましょう。
- 赤:アバター
- 青:SNS
- 配信オーバーレイ
ゲームのジャンルや録画したい内容により構成もさまざまですが、ゲーム画面を中心に見せられる構成の場合は、上記のような画面デザインがおすすめです。
解説動画や攻略動画を作成するための録画であれば、動画編集ソフトで素材をあとから付け加えられるため、ゲーム画面のみでも良いでしょう。
ゲーム配信の動画を投稿している方が多いことから、「画面で誰の動画なのかがわかること」を重視して作成してみてください。
雑談配信画面の作成方法
雑談配信画面は、ゲーム配信画面のように配信と録画専用を分ける必要はありません。
そもそも視聴者が参加している雑談配信であるため、配信と同時に録画しましょう。
雑談配信画面を作成するポイントは、「コメント欄を大きくすること」です。
具体的には、次のような画面を参考にして作成してみてください。
- 赤:アバター
- 青:配信タイトル
- 橙:コメント欄
- 緑:時計
- 紫:お知らせや配信ルール
- 背景
- 配信オーバーレイ
視聴者との雑談がメインコンテンツになることを意識すると、よりよい画面構成が作成できます。
録画専用画面の作成方法
録画専用画面の作成方法は、基本的にシーンを分けて作成しましょう。
シーンを分けて作成すれば、録画に適した画面構成と配信に適した画面構成を分けたまま保存できます。
とくに画面の構成が異なるゲーム配信では、録画専用のシーンを作成してみてください。
作成方法は、OBS Studioの左下にあるシーンの中の「+」ボタンをクリックするのみです。
また、OBS Studioの録画機能を活用して解説動画を作成したい方には、ウィンドウキャプチャの使用がおすすめです。
ウィンドウキャプチャは、ウィンドウ表示されているさまざまなものを表示できるため、Webブラウザや画像編集ソフトなどをOBS Studioに表示させられます。
画像のように、Photoshopを使用した配信オーバーレイを作成する方法の解説動画なども、ウィンドウキャプチャを使用すれば簡単に録画できます。
OBSで録画をする際の基本設定
OBS Studioで高画質かつ高音質な録画をおこなうためには、さまざまな設定が必要です。
録画開始をクリックすればすぐに録画できるものの、画質が荒かったり音質が悪かったりする場合が多くあります。
高画質で録画するための設定
高画質で録画するためには、さまざまな設定が必要です。
一つ一つの項目を分けて解説するので、ぜひ参考にしてみてください。
録画設定
まずは、OBS Studioの右下にある設定から出力タブを開いて録画の設定画面を表示させましょう。
初めて設定する方は、出力モードが基本のままである可能性があるため、詳細に切り替えてください。
おすすめの録画設定は、次のとおりです。
今すぐ録画したい方は、同じように設定してみてください。
| 項目 | 設定内容 |
|---|---|
| 録画ファイルのパス | 保存したい任意のフォルダ |
| 録画フォーマット | MPEG-4(.mp4) |
| 映像エンコーダ | NVIDIA NVENC H.264 (搭載されているGPU) |
| 音声エンコーダ | FFmpeg AAC |
| 音声トラック | 使用している音声トラック(基本的には1つ) |
| 出力をリスケールする | 任意 |
| カスタムマルチプレクサ設定 | 無記入 |
| 自動ファイル分割 | 任意 |
多くのカスタム項目がある中、重要なものは映像エンコーダです。
デフォルトの設定では、映像エンコーダが「x264」に設定されている方も多いでしょう。
録画できないわけではありませんが、通常のx264はCPUに基づいた映像変換機能となるため、高画質な動画を円滑に録画するためには不向きです。
そのため、映像コンテンツやグラフィックの再生に向いているGPU(グラフィックボード)に基づいた映像エンコーダである「NVIDIA NVENC H.264」に設定してみてください。
出力のリスケールは、録画する映像のサイズを異なるサイズで保存したいときに設定できる項目です。
また、自動ファイル分割を活用すると、録画したファイルを時間やファイルサイズなどで分割保存できます。
エンコーダ設定
エンコーダ設定は、録画専用設定と配信録画同時設定では内容が異なります。
ここでは録画専用設定を解説するので、参考にしてみてください。
| 項目 | 設定内容 |
|---|---|
| レート制御 | CQP |
| CQ レベル | 15~23 |
| キーフレーム間隔 | 0s |
| プリセット | P4以上 |
| チューニング | 高画質 |
| マルチパスモード | 2パス(1/4解像度) |
| プロファイル | high |
| GPU | 0 |
| 最大Bフレーム | 2 |
以上の設定にすれば、録画専用設定の完成です。
重要なポイントとして、レート制御とCQレベルが挙げられます。
レート制御は、映像エンコーダ設定でNVIDIAまたは同様のGPUを設定している場合にCQPがおすすめです。
配信設定の場合はCBRを設定してビットレートを設定する方法が多く挙げられていますが、配信先にアップロードする速度を含む設定となります。
アップロードが必要ない録画専用設定のため、CQPにして画質を重視しましょう。
CQP設定に伴いCQレベルを調整しなければなりませんが、CQレベルは数値が低ければ低いほど画質が高くなります。
デフォルトでは20となるので、一度録画を試してみて問題なければそのままで問題ありません。
より高画質にしたい場合は、数値を下げてみてください。
ただし、高画質になればなるほどファイルが大きくなるため、動画サイトにアップロードできなくなることもあります。
納得できる画質かつ、動画を使用できるサイズになるよう調整しましょう。
録画に入れる音声を選ぶ
録画に入れる音声も、それぞれ設定しましょう。
- デスクトップ音声の入れ方
- マイク音声の入れ方
- BGMの入れ方
- 番外編:アプリケーション音声キャプチャの使用方法
録画に入れる音声設定では、反対に入れたくない音声の設定もできるので、ぜひ参考にしてみてください。
デスクトップ音声の入れ方
デスクトップ音声とは、PCから出力されている音声全般を指します。
デスクトップ音声を無効にしている場合は、ゲームや音楽、Discordで会話している相手の声も聞こえません。
簡単な方法として、OBS Studioの音声ミキサーから直接デスクトップ音声を切り替える方法が挙げられます。
音声ミキサー内にあるデスクトップ音声のスピーカーマークをクリックすれば、ミュート状態になるので、録画には音が入りません。
- デスクトップ音声が録画に入る状態
スピーカーマークをクリックすると、×印が付きミュートになります。
- デスクトップ音声が録画に入らない状態
また、ヘッドセットを着けている場合や外部スピーカーを接続している場合は、OBS Studioの設定からデスクトップ音声の出力先を選択しましょう。
設定画面上でも、デスクトップ音声を無効にできます。
無効にすると音声ミキサー上からデスクトップ音声がなくなりますが、設定し直すことで再び表示されます。
映像のみを録画したい場合は、デスクトップ音声をミュートにするか設定から無効にした状態で録画しましょう。
マイク音声の入れ方
マイク音声の入れ方は、デスクトップ音声と同じやり方で録画に入れたり無効にしたりできます。
簡単な方法は、音声ミキサー内のマイクにあるスピーカーマークをクリックする方法です。
設定画面からは、どのマイクで音を拾うのかを選べるほか無効にすることでマイク音声を入れずに録画できます。
友人とプライベートな会話をしながらゲームを録画したいときや、マイクからの音を入れたくないときに活用してみてください。
また、ヘッドセットにミュート機能がある場合は、ヘッドセットでミュートする方法もおすすめができます。
BGMの入れ方
BGMの入れ方には、さまざまな方法があり、YouTubeで再生する方法やMP3ファイルを再生する方法など、BGMを再生する方法によってOBS Studioでの設定も異なります。
YouTubeにはフリーの音源があるものの著作権の確認や連続再生ができないなど、録画や配信のBGMには不向きです。
そのため、ここではフリーのBGMをダウンロードしてBGMとしてOBS Studioで連続再生する方法を解説します。
まずは、さまざまなフリーBGMを提供している魔王魂から好みのBGMをダウンロードしましょう。
保存できたら、OBS Studioのソースにメディアソースを追加してください。
メディアソースの設定画面から、ダウンロードしたBGMを選択すれば再生されます。
ループ再生にチェックを入れておけば、録画中にBGMが途切れないためおすすめです。
メディアソースのメリットは、自分にBGMの音が聞こえないことです。
自分はゲームに集中しながら録画した動画にはBGMが流れている状態にできます。
BGMの音量を確認する際は、音声ミキサー内にあるメディアソースの三点メニューをクリックして「モニターオフ」以外を選択すれば自分にも聞こえるので、適切な音量に設定しましょう。
また、ゲームのムービーシーンや待機画面など、BGMを入れたくないときにすぐにBGMを止められるホットキーを設定しておくと便利です。
ホットキーは、OBS Studioの設定から任意のコマンドを設定できます。
BGMを上手に活用すれば、編集せずにアップロードできるような録画も可能です。
番外編:アプリケーション音声キャプチャの使用方法
ゲームを録画している際にDiscordやメールなどの通知があり、通知音が録画に入ってしまう場合があります。
デスクトップ音声を録画していることが原因であるため、録画に入れる音を個々に設定できるアプリケーション音声キャプチャの使用がおすすめです。
設定方法は、ソースにアプリケーション音声キャプチャを追加して、出力するアプリケーションを指定するのみです。
アプリケーション音声キャプチャを追加すると、現在開いているウィンドウの中からどの音声を録画に入れるのかが選べます。
注意点としては、出力されるのは音声のみであることを認識しておきましょう。
また、アプリケーション音声キャプチャを使用する場合は、ほかの音が入らないようにデスクトップ音声をミュートまたは無効にして使用してください。
OBSで録画した動画の保存先
OBSで録画した映像の保存先を確認・変更する方法
OBS Studioで録画した映像について、保存先の確認及び変更方法について解説します。
保存先を設定していない場合はインストールされているOBS Studioのファイルの中に保存されますが、見つけるまで時間がかかるため変更がおすすめです。
録画した映像の保存先を確認する
録画した映像の保存先は、OBS Studioの設定から確認できます。
参照をクリックすれば変更もできるため、任意のフォルダに設定してみてください。
動画の保存形式を変更する方法
OBS Studioで録画した動画の保存形式は、デフォルトのままだと「Matroska Video(.mkv)」形式です。
mkvファイルの特徴として、録画中にエラーが起きてしまい途中で録画が途切れた場合でも、ファイルが破損する可能性が低い点が挙げられます。
しかし、mkvファイルを再生できるメディアが少ないことから基本的にはmp4ファイルでの保存がおすすめです。
ファイル形式の変更は、保存先の変更と同様にOBS Studioから変更できます。
設定を知らずにmkvファイルで保存してしまった場合でも、OBS Studioに備わる機能である録画の再多重化を活用すれば、mp4ファイルに変換できます。
録画の再多重化は、左上のファイルからおこなえます。
再多重化をクリックすると録画したファイルを選ぶ画面に移行するので、任意のファイルを選択してください。
選んだ動画のファイル形式がmp4に変換されることを確認して、再多重化をクリックしましょう。
OBSで録画を行う際のトラブルシューティング・問題への対処法
画面がカクカクする場合
録画した動画を再生したときに、画面がカクついている場合があります。
原因として考えられるものは、OBS Studioの録画設定ミスとPCスペックの2つです。
PCスペックに合わせたOBS Studioの設定にすることを意識して、次の対処方法を試してみてください。
- 出力解像度やフレームレートを下げる
- CQレベルを上げる
- エンコーダを変更する
出力解像度やフレームレートを下げる
OBS Studioの録画処理が追いついていない場合は、出力解像度やフレームレートを下げることで改善できる可能性があります。
OBS Studioの「設定」→「映像」にある出力(スケーリング)解像度とFPS共通値を下げてみてください。
CQレベルを上げる
本記事にて、CQレベルを15~23程度に設定すると解説しましたが、数値が低いと高画質になるものの、PCスペックが追いついていない場合はカクついてしまう原因となります。
数値を少しずつ上げていき、高画質かつカクつかない数値に設定しましょう。
エンコーダを変更する
録画の設定にて、エンコーダがGPUに基づいたものに設定されていない可能性があります。
デフォルトの「x264(CPUに基づくエンコーダ設定)」ではなく、「NVIDIA NVENC H.264(GPUに基づくエンコーダ設定)」に変更してみてください。
それでも録画がカクつく場合は、録画する媒体(ゲーム等)のグラフィックを下げるなどの対処を試してみると改善できます。
ゲーム・マイクの音声を分けて録音したい場合
OBS Studioには、ゲームやマイクの音声を分けて録音できる機能が備わっています。
ゲーム画面に合わせて録画した際の音ズレによるものや、あとから編集する場合に役立つ機能であるため、確認しましょう。
マルチトラック録画
マルチトラック録画とは、音声ミキサー内の各音声をすべて別ファイルとして保存できる機能です。
マルチトラック録画にする場合は、OBS Studioの設定から録画の出力設定を開き、音声トラックに必要な数だけチェックを入れてください。
今回は、アプリケーション音声キャプチャ、マイク、メディアソースの3つに分けるので、3つの音声トラックにチェックを入れます。
設定後に、音声ミキサーの三点メニューから「オーディオの詳細プロパティ」を開き、それぞれ別のトラックになるようにチェックを入れれば、完了です。
OBSの録画機能を使って配信活動をより豊かにしよう!
今回は、OBS Studioの録画機能について解説しました。
配信と同時録画する場合の設定とは異なり、録画専用の設定や専用のシーンを設けることで、高画質な動画を録画できます。
録画機能を使えば、近年アクセス増加が見込まれるYouTubeのショート動画や、TikTokへの動画投稿も可能です。
配信のみではなく録画機能も上手に活用して、さらに配信活動を盛り上げてみてください。
OBSでのYouTube/Twitch配信におすすめのツール
配信内ので視聴者のコミュニティと向き合うことで、配信をより良いものにできます。
視聴者と向き合うために最もおすすめな配信ツールがCastCraftです。
CastCraftの機能を一部ご紹介します。
配信中のコメント管理ダッシュボード
- 視聴者ごとの情報をためて、視聴者全員を覚えられる
- 初見や常連を一目で判断できる
- スパチャ・ビッツ等を読み上げたかどうか管理できる
画面演出の「Screen」
- 視聴者の特定のコメント・投げ銭に応じたエフェクトを画面に出せる
- コメントを画面に横流しできる
- 設定した画像やGIFで自由に画面演出が作れる

このような機能により、配信者が視聴者との関係を深めることができます。
CastCraftを利用する配信者さんの声
ぺこPさん
『こんなに便利なツールは他に無いので、配信者のみんなは1回騙されたと思って使ってみてほしい!!!』
MeeChanneLさん
『導入していたおかげでアンチの対策に非常に役立ちました。いつも本当に色々と助けられている機能があり、感謝しております。』
九条林檎さん
『知り合いの配信者が遊びに来てくれた時も見逃しにくいので、大変助かっています。』
ゆっきん【博多弁猫Vtuber】さん
『CastCraft様にはどれだけお世話になっているかわかりません!配信生活をもっと楽しいものにしてくださってありがとうございます。』
日々の配信をより良く
CastCraftが導入されているチャンネルの総登録者数は1.6億人を超えており、これまで250万回以上の配信で使われています。
日々の配信にCastCraftを導入して、より楽しい配信コミュニティを作っていきましょう。