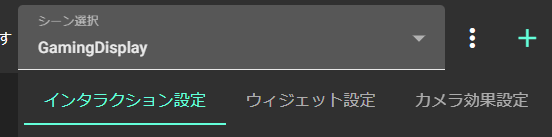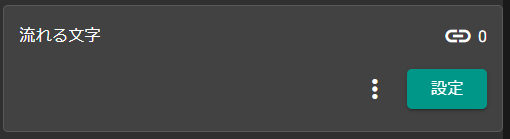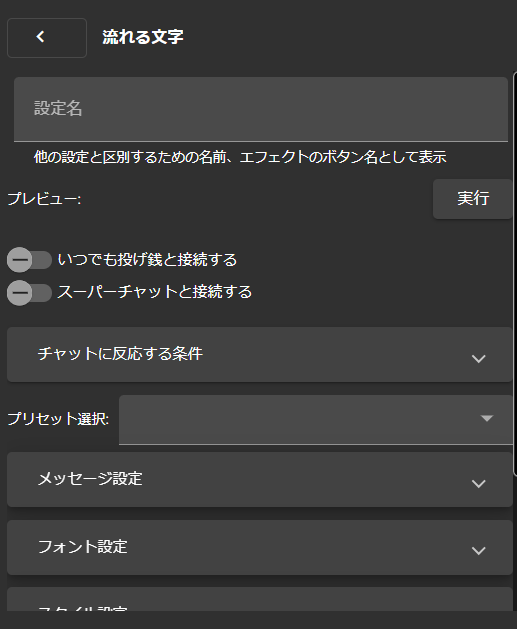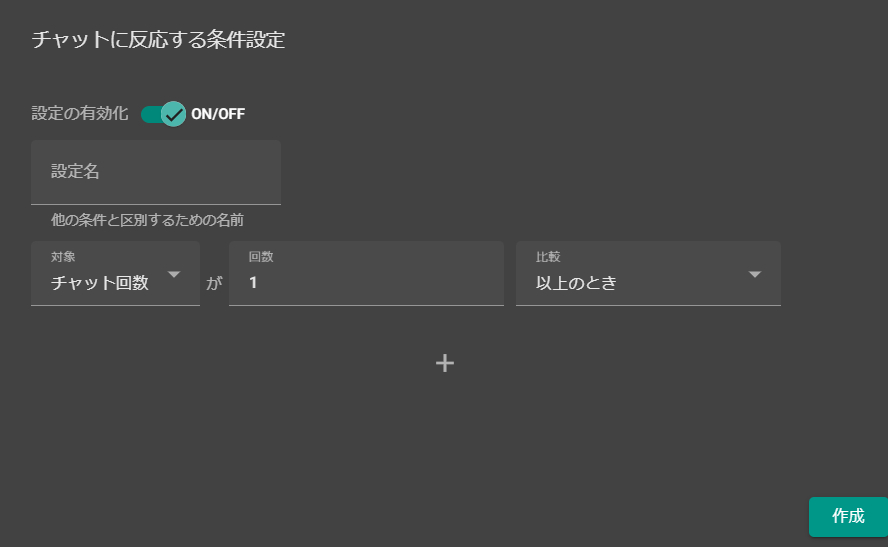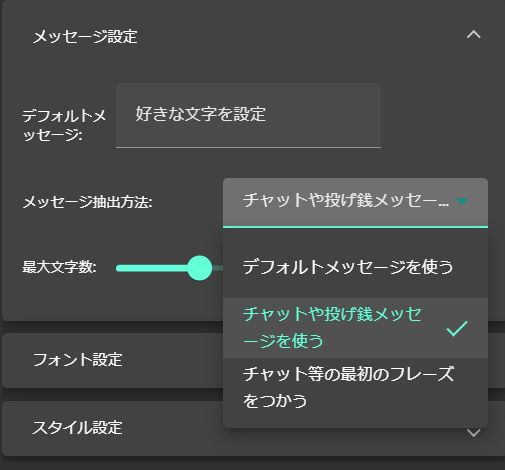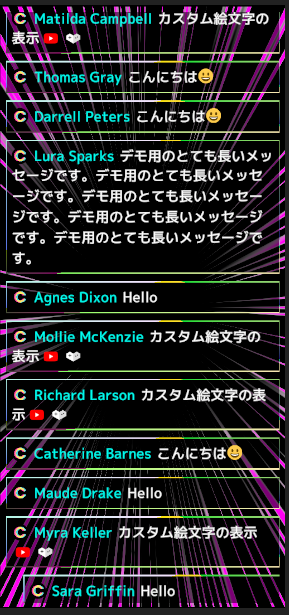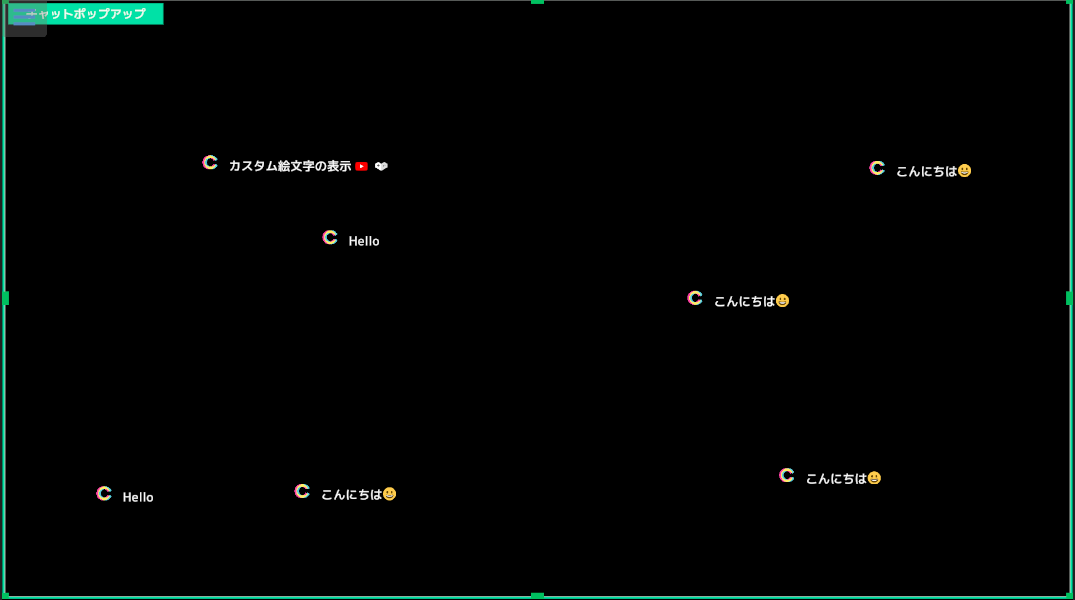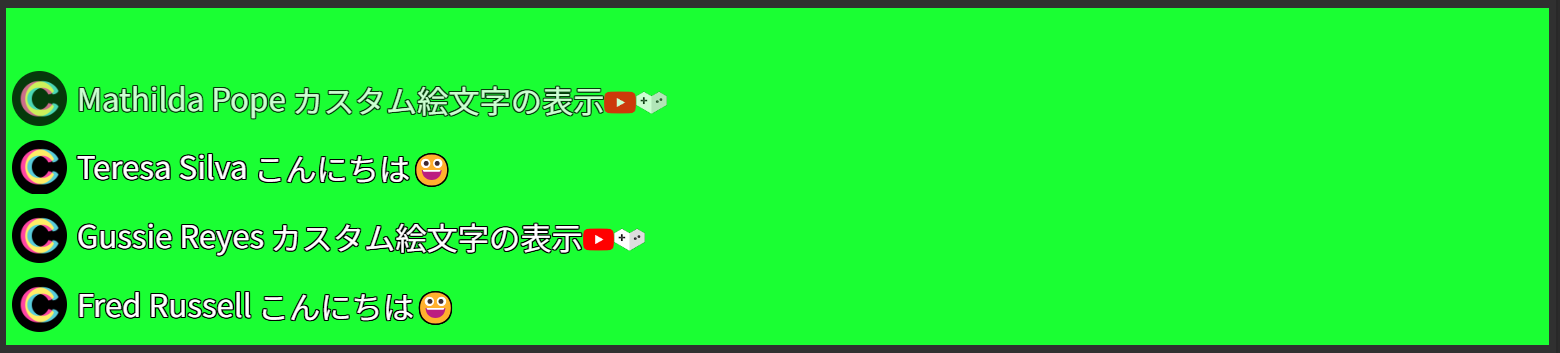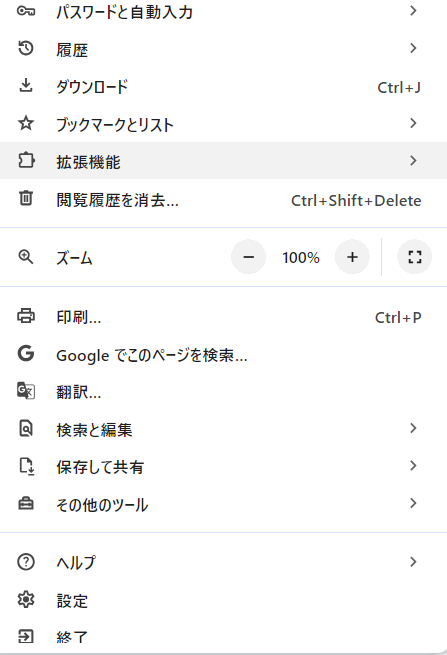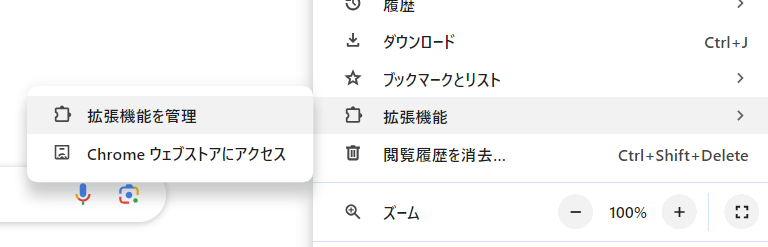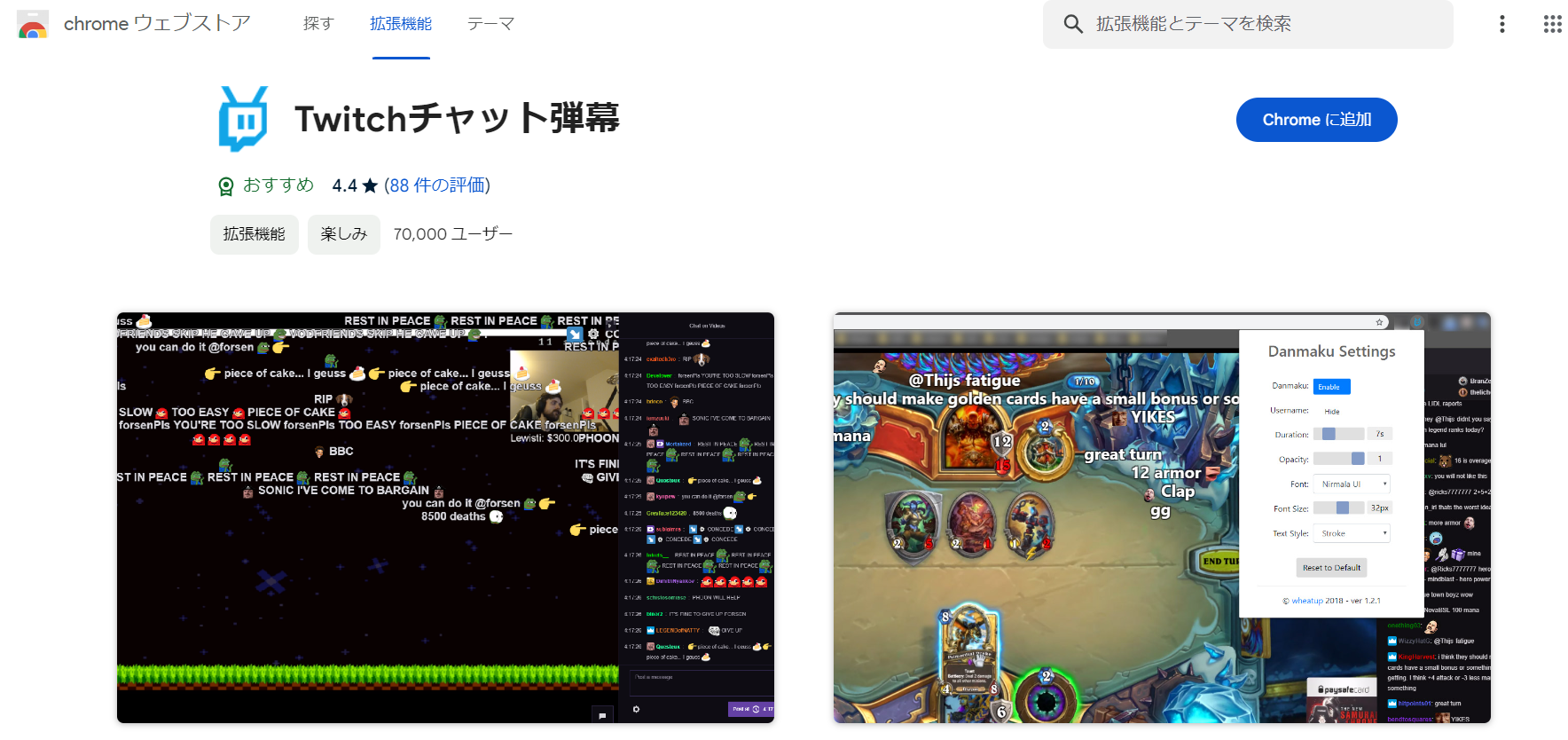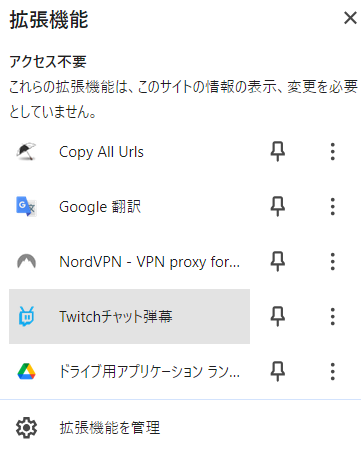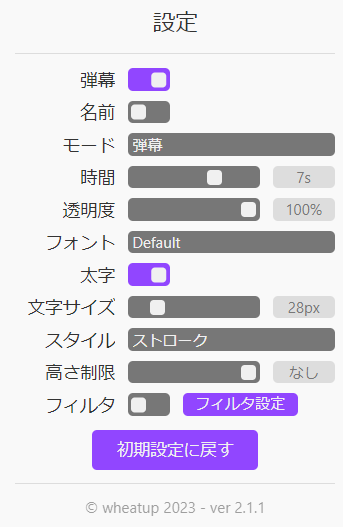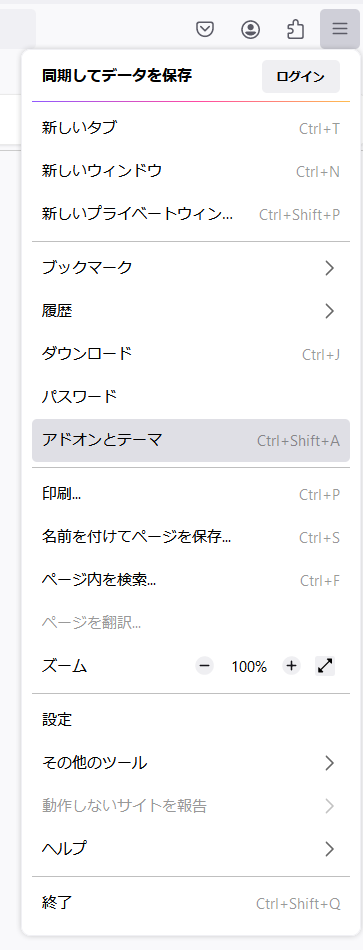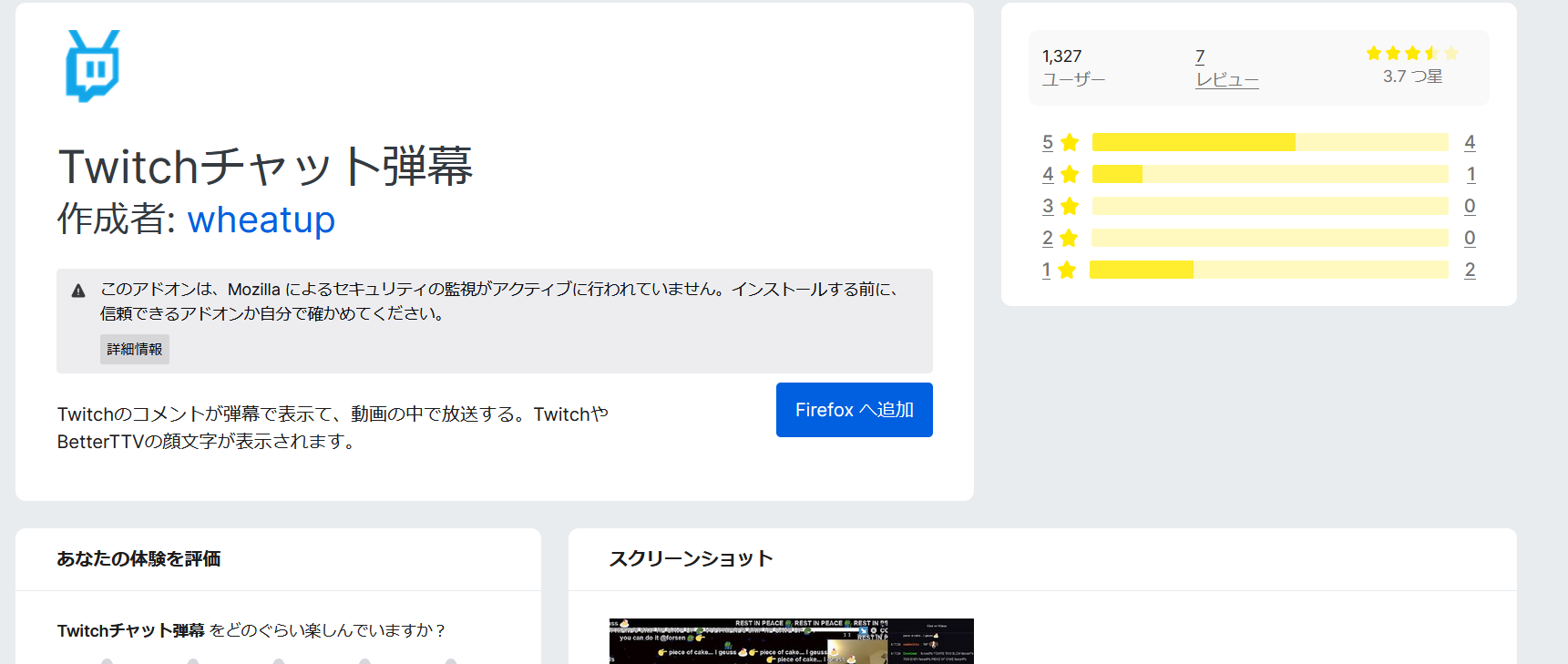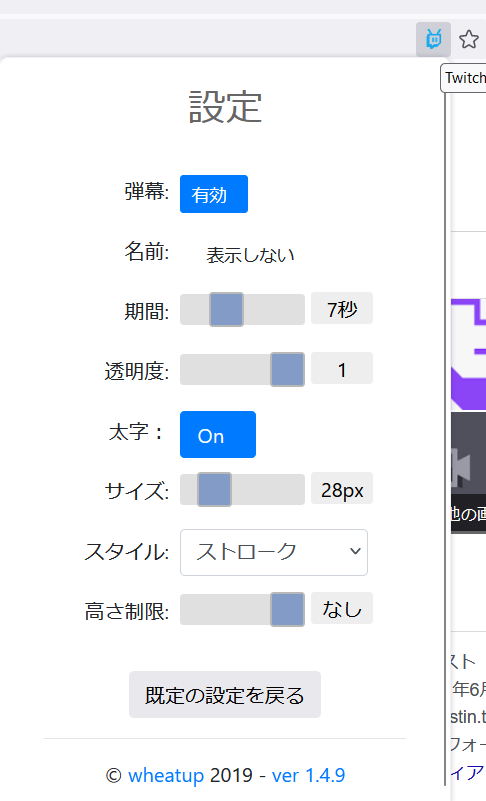【Twitch】チャットを弾幕表示させる方法を解説!

目次
Twitchのチャットを弾幕表示する方法は2種類
Twitchでのライブ配信をより楽しむ方法の一つとして、チャットの弾幕表示が注目されています。Twitchでチャットを弾幕表示する方法には、配信者側と視聴者側の二つのアプローチがあります。配信者側では、CastCraftのようなコメントビューアーソフトを使用して設定することが一般的です。一方、視聴者側では専用のブラウザ拡張機能を利用して弾幕を表示できます。この二つの方法を利用することで、Twitchの視聴体験をよりダイナミックで参加型のものにすることが可能です。ただ、多くの人に弾幕を使った配信を楽しんでもらうには配信者側で設定するのがベスト。この記事ではTwitchで弾幕を表示させる方法とおすすめのコメントビューアーソフトをご紹介します。
CastCraftを今すぐダウンロード【配信者向け】Twitchのチャットを弾幕表示する方法:CastCraft
CastCraft Screenの流れる文字で弾幕表示させる
Twitchでの配信を一層盛り上げるために、CastCraft Screenを利用してチャットの弾幕表示を設定する方法を詳しく説明します。以下の手順に従って、視聴者からのチャットや投げ銭メッセージが画面上を流れるように設定しましょう。
手順1: CastCraft Screenをダウンロード
まずはCastCraftの公式サイトにアクセスし、ソフトウェアのダウンロードをします。
アプリケーションをダウンロードしたら、起動してアカウントの作成とログインをしましょう。その後、ダッシュボードから「Screen」セクションを選択して、Screen設定ページに進みます。
手順2: 「流れる文字」エフェクトの設定を行う
Screen設定ページにおいて、「インタラクション設定」を開きます。
インタラクション設定の中から「流れる文字」のエフェクトを選択してください。
「流れる文字」エフェクトの「設定」を開き、まずは「チャットに反応する条件」を決めましょう。
「チャットに反応する条件」で「条件を追加」をクリックし、「チャットが1回以上のとき」を選択します。
これにより、少なくとも1つのチャットメッセージが送信された場合にのみ弾幕が表示されるようになります。
手順3: 表示するメッセージの設定
続いて、表示するメッセージの設定をしましょう。「メッセージ設定」を開き、「チャットや投げ銭メッセージを使う」を選択します。
このオプションを選ぶことで、視聴者からのチャットや投げ銭メッセージが直接画面上に表示されます。
手順4: 設定の保存
すべての設定を確認し、問題がなければ「保存」ボタンをクリックして設定を保存しましょう。設定が保存された後、次回の配信から新しい設定が反映され、チャットや投げ銭が弾幕として表示されるようになります。
弾幕以外のチャット表示方法
CastCraftでチャットを表示させる方法は弾幕だけではありません。ここからは弾幕以外で配信画面にチャットを表示させる方法についてご紹介します。
チャットボックスで表示する
CastCraftはチャットボックス機能を活用することで、画面の特定の位置に固定的にチャットを表示可能です。このチャットボックス機能では、配信者がチャットのフォント、色、背景色を自由にカスタマイズでき、視聴者が過去のメッセージを容易に読み返すことができるというメリットがあります。
さらに、チャットボックスのサイズや表示位置も調整可能で、配信のレイアウトに合わせて最適な配置を選べます。例えば、画面の下部に長方形のチャットボックスを配置して、視聴者のコメントを継続的に表示させつつ、ゲームプレイや他のコンテンツに干渉しないように配置可能です。このようにチャットボックスを設定することで、配信中に視聴者が投じたコメントが途切れることなく表示され続け、配信者と視聴者の双方にとってコミュニケーションが活発になります。チャットボックス機能を使って、多くの視聴者に長く楽しんでもらえる配信にしましょう。
チャットポップアップで表示する
CastCraftのチャットポップアップ機能は、Twitch配信をさらに魅力的にする便利なツールです。チャットポップアップ機能を使うと、特定のイベントやキーワードに基づいてチャットメッセージが画面上に一時的にポップアップとして表示されます。
チャットポップアップは、通常のチャットよりも重要なメッセージを際立たせるのに使える機能です。例えば、特定の投げ銭メッセージや特定のユーザーからのコメント、あるいは特定のキーワードが含まれるメッセージが自動的にポップアップで表示されるよう設定することが可能です。表示されるポップアップはカスタマイズ可能で、フォントのサイズや色、ポップアップの背景色、表示される時間などを自由に設定できます。ポップアップするチャットごとにフォントを変えたり、サイズを変えたりすることで、より多くの視聴者の注意を引くことができます。
オーバーレイを活用する
CastCraftのオーバーレイ機能を使用してTwitchのチャットを表示することで、配信画面をより盛り上げられます。オーバーレイ機能では、テキストのフォント、色、透明度、スクロール速度など、多様なカスタマイズオプションが用意されています。
この設定を変更することで、配信者は配信のテーマや個人のスタイルに合わせてチャット表示をカスタマイズ可能です。オーバーレイを使用すると、チャットは配信画面上にリアルタイムで流れる形で表示され、視聴者がコメントすると、そのコメントは選択したスタイルに基づいて画面上を動きます。オーバーレイを活用したチャット表示は、独自の配信画面を作り出し、他の配信者と差別化できます。差別化によって、新規の配信者を増やすことに繋がるでしょう。キャラクターや配信の種類以外で独自の配信をしたいなら、オーバーレイを導入することをおすすめします。
【視聴者向け】Twitchのチャットを弾幕表示させる
Google Chromeの拡張機能を使用する
視聴者側でTwitchのチャットを弾幕表示させる方法は、Google Chromeの拡張機能を利用することで簡単に実現できます。ここからは、具体的な手順を説明します。
手順1:拡張機能の検索とインストール
Google Chromeを開き、右上角にあるメニューをクリックし、「拡張機能」を選びます。
画面上部にある「拡張機能」にカーソルを合わせ、次に「Chrome ウェブストアにアクセス」を選びます。
ウェブストアの検索バーに「Twitchチャット弾幕」と入力し、該当する拡張機能を探します。
「Twitchチャット弾幕」を見つけたら、「Chromeに追加」ボタンをクリックしてインストールします。
手順2: 拡張機能の設定と利用開始
「Twitchチャット弾幕」がインストールされたら、Chromeの拡張機能アイコンの場所から新しく追加された「Twitchチャット弾幕」アイコンをクリックします。
ポップアップされる設定画面で、弾幕表示のカスタマイズを行います。例えば、弾幕の速度、フォントの大きさ、色などを自分好みに設定可能です。
インストール後はTwitchにアクセスし、視聴したいチャンネルを開きます。チャットが自動的に弾幕として画面上に表示され始めることを確認しましょう。
Firefoxの拡張機能を使用する
視聴者がFirefoxを使用している場合でもTwitchのチャットを弾幕表示させられます。以下にその具体的な手順を説明します。
手順1: 拡張機能の検索とインストール
Firefoxを開き、右上のメニューボタンをクリックして「アドオンとテーマ」を選択します。
アドオン管理ページが表示されたら、画面右上の検索バーに「Twitchチャット弾幕」と入力して検索します。検索結果から「Twitchチャット弾幕」の拡張機能を見つけ、そのページを開きましょう。
「Firefoxへ追加」ボタンをクリックし、表示されるポップアップで「追加」を選択します。インストールが完了すると、ブラウザのツールバーに拡張機能のアイコンが表示されます。
手順2: 拡張機能の設定と利用開始
拡張機能アイコンをクリックし、表示されるメニューから「設定」を選択しましょう。
設定画面で弾幕の表示期間、透明度、フォントの大きさなどをカスタマイズ可能です。その後、Twitchにアクセスし、視聴したいストリームを開いて確認しましょう。
スマホで弾幕表示は不可能?
スマホでTwitchを楽しむユーザーは多いですが、PCのように簡単に弾幕表示はできません。スマホ上でTwitchを視聴している際、多くのユーザーはPC版にあるようなブラウザ拡張機能を用いて弾幕を表示させたいと考えるかもしれません。しかし、スマホではPC向けのブラウザ拡張機能を使用する方法は適用できません。実際に、AndroidのChromeブラウザに拡張機能をインストールしようとすると、通常はPCにインストールするよう誘導されます。これはスマホ版のChromeがブラウザ拡張機能をサポートしていないためです。
Twitchのチャットを弾幕表示させて配信を楽しもう!
Twitchではもともとチャットを弾幕表示させる機能はありませんが、配信者側の配信ソフトでチャットを活用したり、視聴者側が拡張機能を使ったりすれば、表示させられます。ただ、視聴者側の弾幕表示は個人で楽しむだけにとどまってしまいます。配信者側が予め弾幕表示をしておけば、多くの視聴者にチャットエフェクトを楽しんでもらえることでしょう。弾幕表示は視聴維持率を上げるのに大きく貢献するエフェクトです。新規の視聴者を集めたいなら、弾幕表示は忘れずに導入しましょう。また、弾幕表示におすすめのソフトウェアはCastCraftです。CastCraftはカスタマイズ性の高いチャットツール機能があり、配信者の好みに合わせたエフェクトを作り出せます。CastCraftを使用して、たくさんの視聴者に楽しんで貰える配信を実現しましょう。
OBSでのコメント表示におすすめのCastCraft
OBSでYouTubeやTwitchなどの配信コメント表示を行う際のツールとして、CastCraftをおすすめします。
CastCraftを使えば、配信内ので視聴者のコミュニティと向き合うことで、配信をより良いものにできます。
配信中のコメント管理ダッシュボード
- 視聴者ごとの情報をためて、視聴者全員を覚えられる
- 初見や常連を一目で判断できる
- スパチャ・ビッツ等を読み上げたかどうか管理できる
画面演出の「Screen」
- 配信コメントをニコニコ風にOBS画面に横流しできる
- 視聴者の特定のコメント・投げ銭に応じたエフェクトを画面に出せる
- 設定した画像やGIFで自由に画面演出が作れる
このような機能により、配信者が視聴者との関係を深めることができます。
CastCraftを利用する配信者さんの声
ぺこPさん
『こんなに便利なツールは他に無いので、配信者のみんなは1回騙されたと思って使ってみてほしい!!!』
MeeChanneLさん
『導入していたおかげでアンチの対策に非常に役立ちました。いつも本当に色々と助けられている機能があり、感謝しております。』
九条林檎さん
『知り合いの配信者が遊びに来てくれた時も見逃しにくいので、大変助かっています。』
ゆっきん【博多弁猫Vtuber】さん
『CastCraft様にはどれだけお世話になっているかわかりません!配信生活をもっと楽しいものにしてくださってありがとうございます。』
日々の配信をより良く
CastCraftが導入されているチャンネルの総登録者数は1.6億人を超えており、これまで250万回以上の配信で使われています。
日々の配信にCastCraftを導入して、より楽しい配信コミュニティを作っていきましょう。