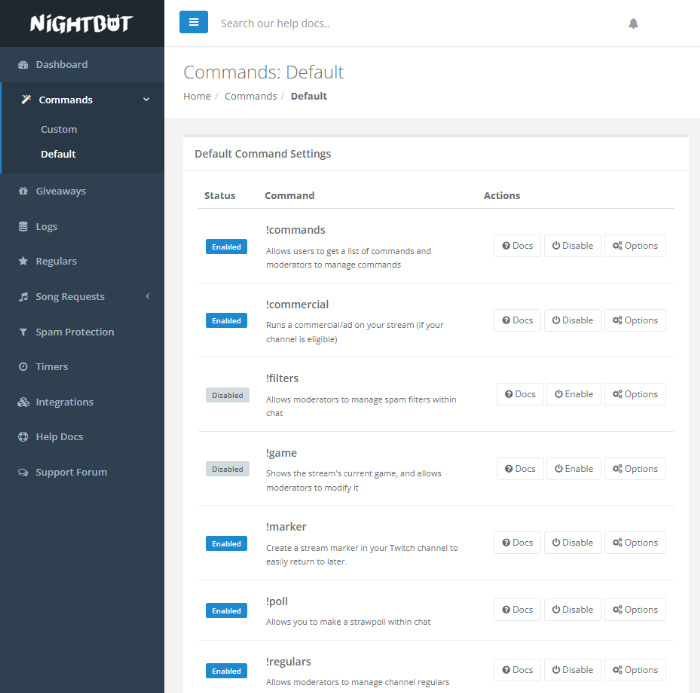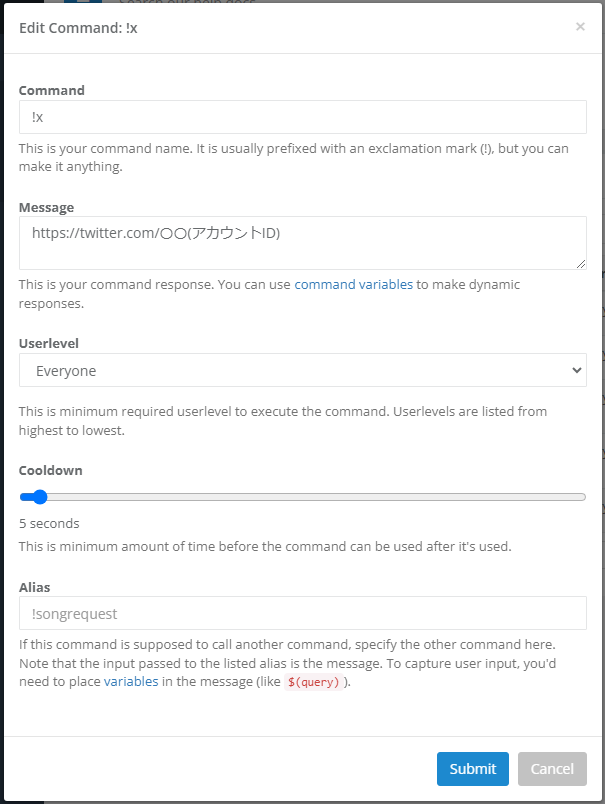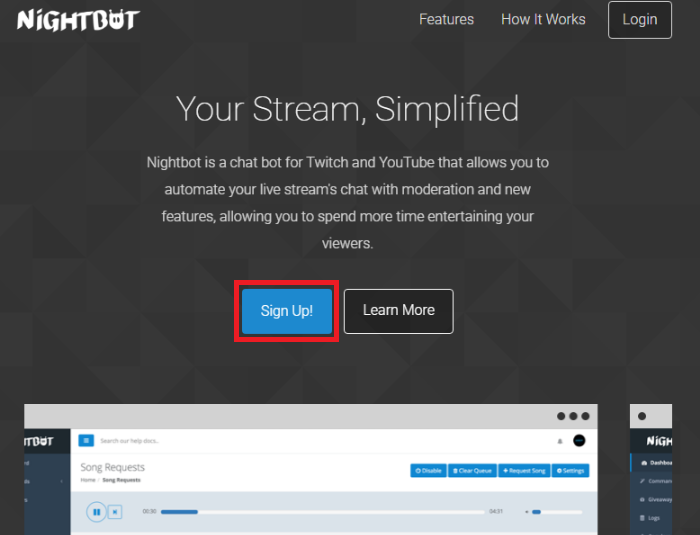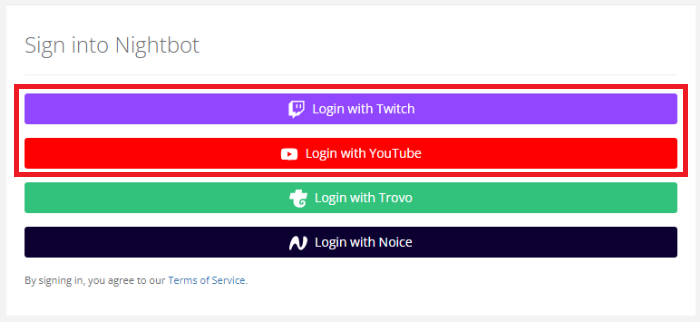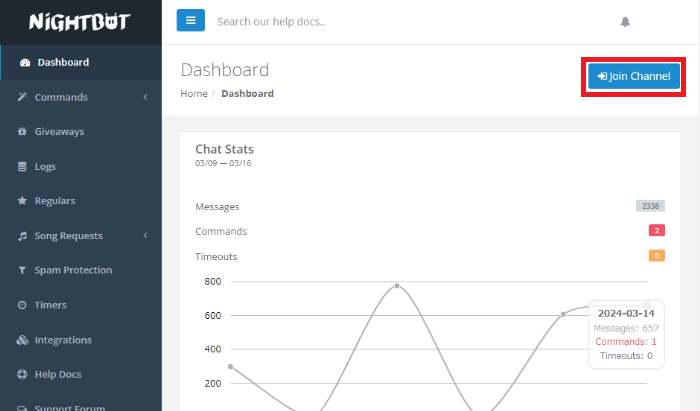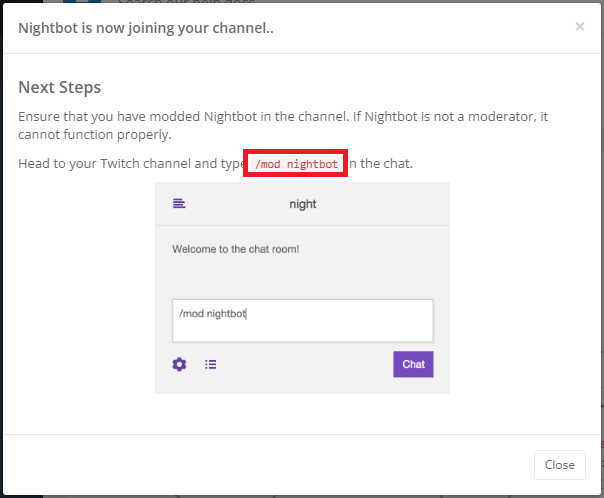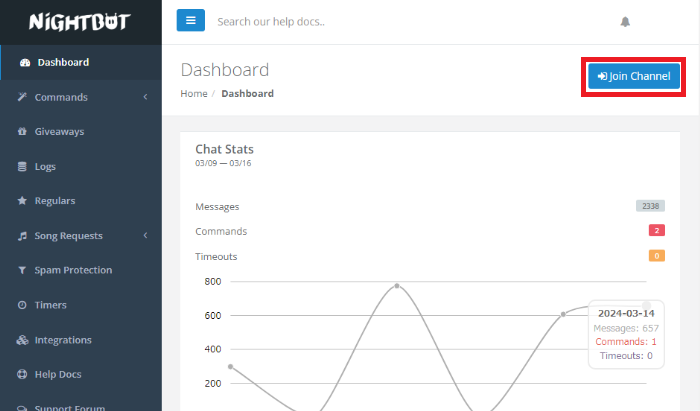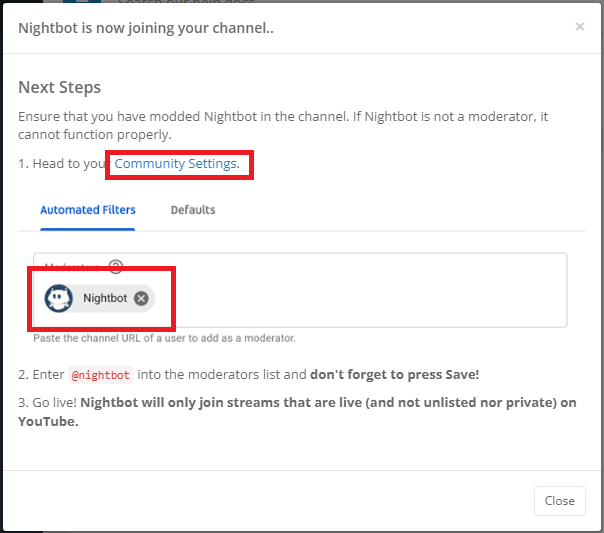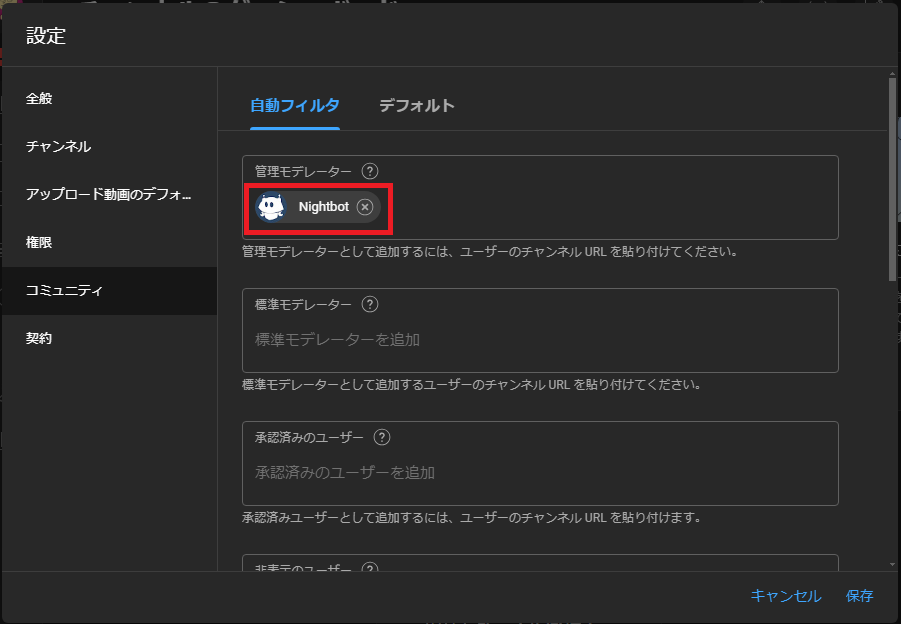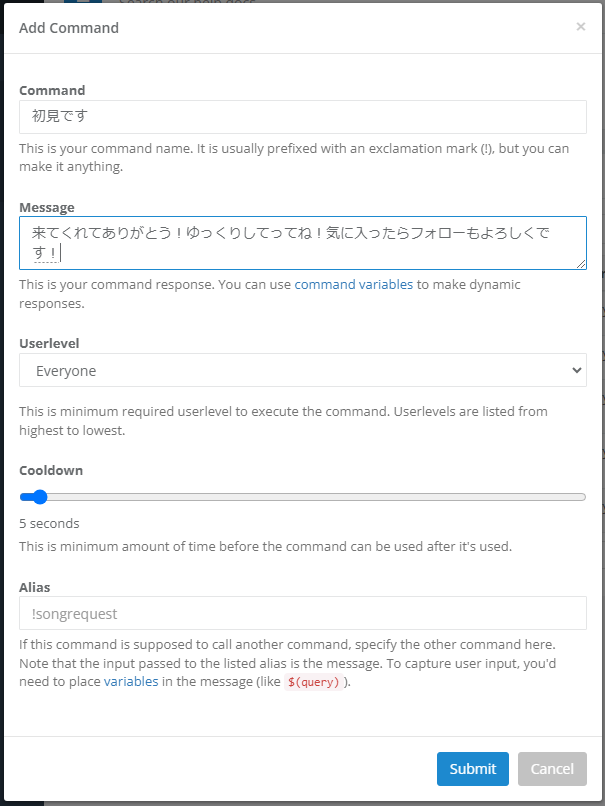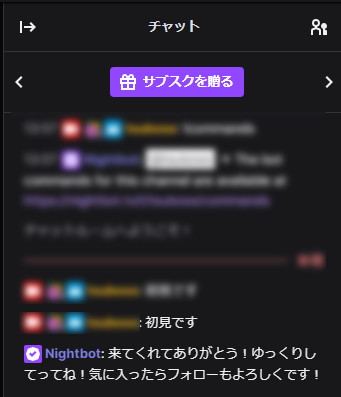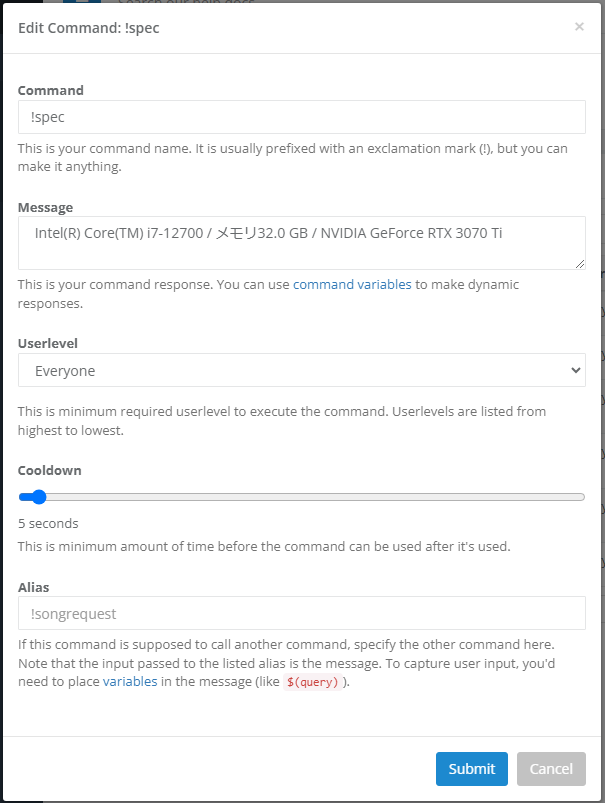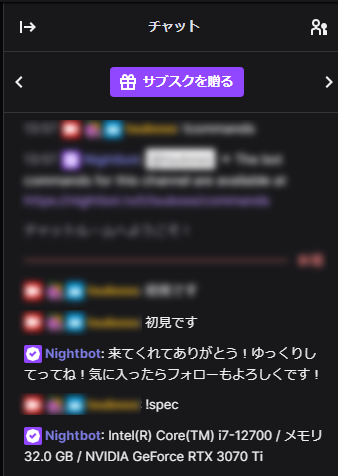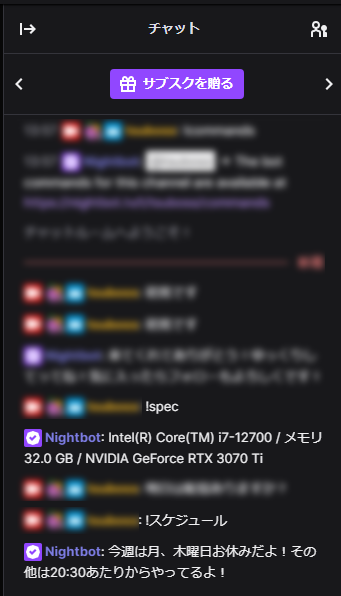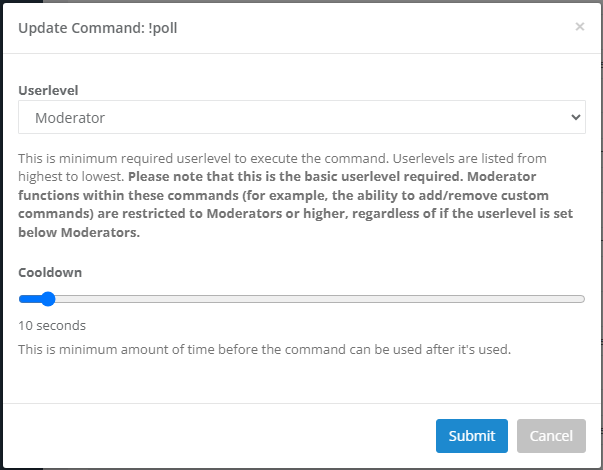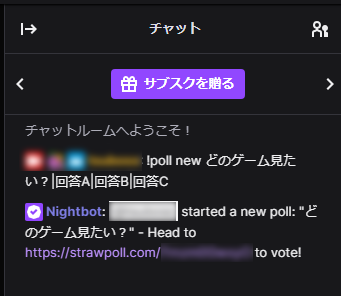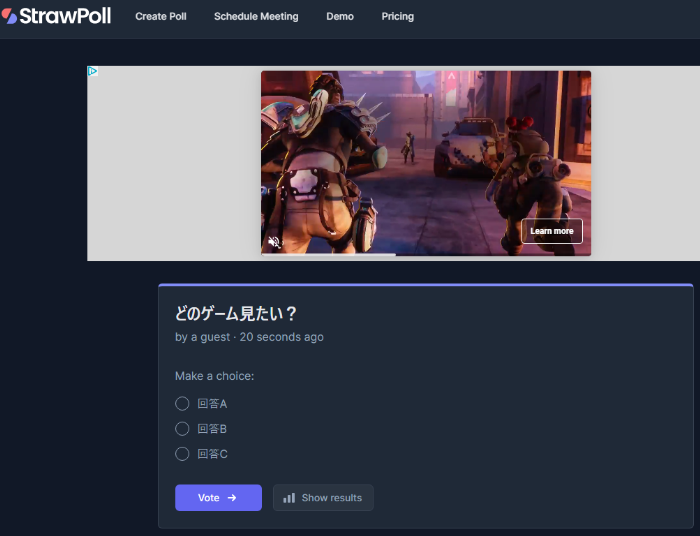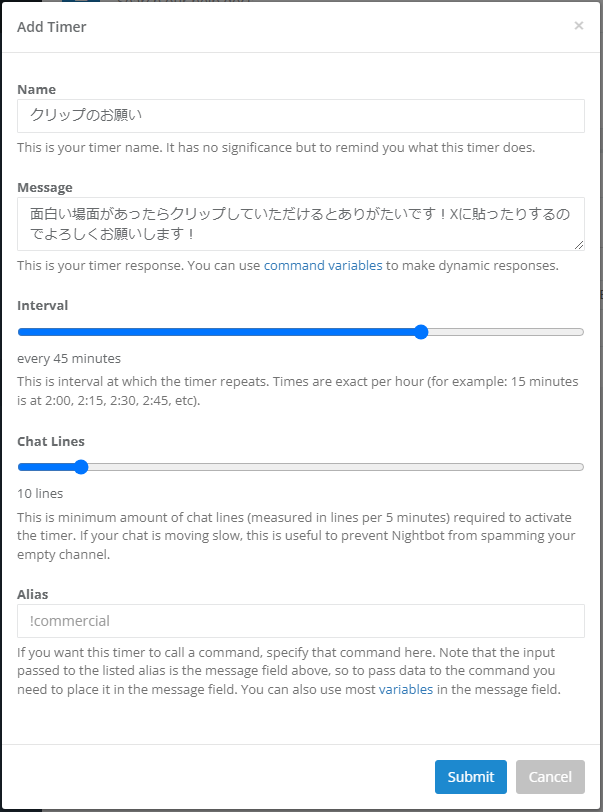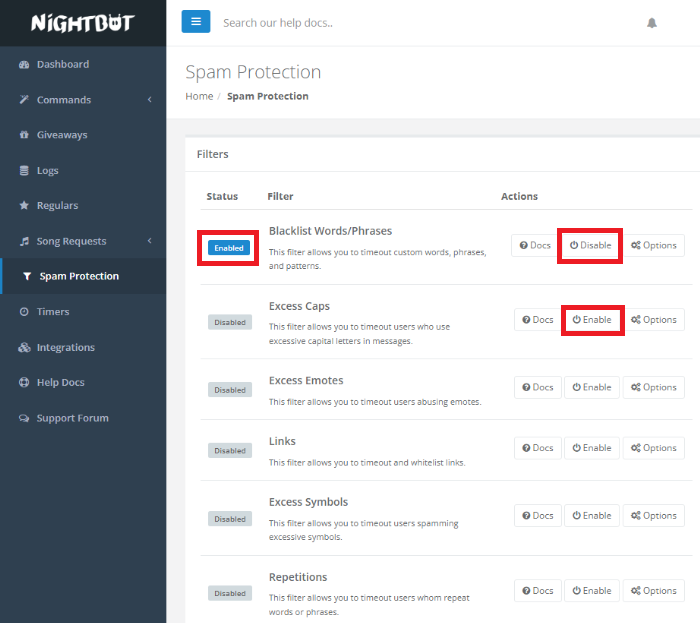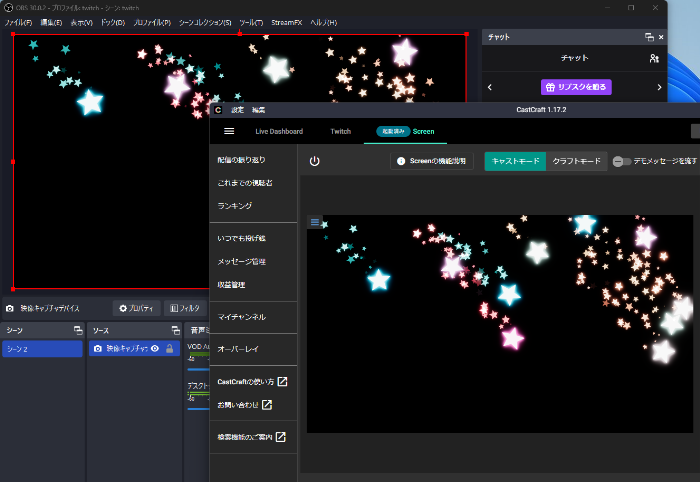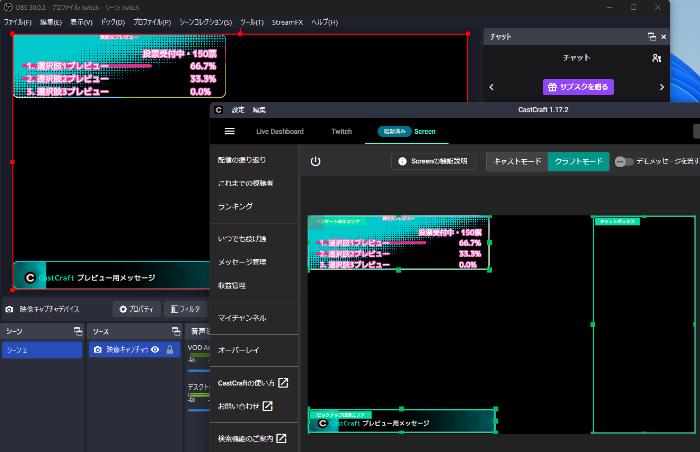Nightbotコマンドの使い方!コマンド一覧や各項目の解説・コマンド活用例も紹介

目次
Nightbot(ナイトボット)のコマンドを活用する
コメントの自動化サービスであるNightbotは、配信者にとって便利で有名なサービスになります。しかし名前は知っているものの使ったことが無かったり、アカウント登録だけして放置している方もいるのではないでしょうか?
本記事ではNightbotのコマンド機能について解説をしていきます。設定項目の解説から活用例も挙げますので、参考にしていただき、コマンドの使い方をマスターしてより良い配信を行ないましょうましょう。
CastCraftを今すぐダウンロード
Nightbotのコマンドは2種類
Nightbotのコマンドにはデフォルトコマンドとカスタムコマンドの2種類があるので、まずはデフォルトコマンドから解説していきます。
実際の使い方については後に解説しますので、どういうものがあるかをまずは確認していきましょう。
デフォルトコマンド
デフォルトコマンドとは、Nightbotに最初から用意されている自動返信コマンドで、設定で調節、オンオフができます。以下にデフォルトコマンド一覧を紹介いたします。
| コマンド | 概要 |
|---|---|
| !commands | そのチャンネルで利用できるコマンド一覧が書かれたページへのリンクを教えてくれます。また、他の単語と組み合わせることで、コマンドの追加、編集、削除を行う事ができます。 |
| !commercial | Twitchパートナー限定の機能になりますが、広告を流すことができます。 |
| !filters | このコマンドを特定の単語と組み合わせて、スパムプロテクションの機能を利用できます。 |
| !game | プレイ中のゲーム名を表示、またはそれを編集することができます。 |
| !marker | 配信のタイムラインに目印をつけることができる機能です。クリップを作るための目印などに利用できます。 |
| !poll | アンケート機能が使えます。 |
| !regulars | 「!regulars A(ユーザー名)」で投稿すると、Aさんをレギュラーという役職に設定できます。その他のコマンドで「Regular」以上が利用できるコマンドを利用できるようになります。 |
| !songs | Nightbot内で管理されている音楽の制御を行なうことができます。 |
| !tags | 単体で現在の配信に設定されているタグを表示、「!tags A, B」と組み合わせることで、配信のタグを「A」「B」に変更することができます。 |
| !title | 配信タイトルを表示します。コマンドの後に入力した内容にタイトルを変更することもできます。 |
| !winner | チャット参加者からランダムでwinner(受賞者)を選ぶことができます。抽選などに利用することができます。 |
カスタムコマンド
カスタムコマンドとは自動返信のトリガーとなるキーワードや、返信する内容など自分で設定するコマンドのことを言います。今回は配信者のXのアカウントへのリンクを自動で返信するコマンドを例にして解説します。
各項目と、今回の例の場合に入力する内容は以下になります。
| 項目 | 入力する内容 |
|---|---|
| Command | そのコマンドの名前であり、そのままチャットに書き込まれた際のトリガーワードになります。こちらには例として「!x」と入力しますが、任意のキーワードで大丈夫です。 |
| Message | Commandで設定した言葉がコメントされたときに、Nightbotが返答するメッセージを設定できます。例として自分のXのプロフィールページのURLを入力しましょう。 |
| Userlevel | このコマンドを使用できるユーザーレベルを設定できます。今回は初見の視聴者さんもターゲットになりますので「Everyone」を選択してください。 |
| Cooldown | クールダウンの秒数を設定できます。最短の5secondsに設定してください。実際に配信してみて「コマンド多すぎてごちゃごちゃしてるな」と感じた場合に長くするなど、少しづつ微調整しましょう。 |
| Alias | エイリアスと呼び、例えば他のコマンド名でも同じ機能として使いたい場合にこの欄を編集します。今回はこの項目は空白で問題ありません。 |
Nightbotのコマンドを使う
STEP1:アカウント連携
Twitch、YouTubeのアカウント連携方法を解説します。
まずはNightbot公式サイトにアクセスし、「Sign Up!」をクリックしてください。
TwitchまたはYouTubeアカウントでログインします。
Dashboardページに移動できればNightbotのアカウントは作成できたことになりますが、実際に配信のコメント欄に反映させるためにもうひと手順必要になります。
Twitchと連携する
Dashboardページ右上にある「Join Channnel」をクリックすると、連携のためのガイドが表示されます。
ガイドに従い、自分のTwitchチャンネルのチャットページで「/mod nightbot」とコメントしてください。ここまでの操作が上手くいっていれば、「Nightbotにモデレーターの権限を与えました」というメッセージが表示され、連携完了になります。
YouTubeと連携する
Dashboardページ右上にある「Join Channnel」をクリックすると、連携のためのガイドが表示されます。
ガイド内の「Community Settings」をクリックし、YouTubeのモデレーター設定画面に移動しましょう。
モデレーターリストに「@nightbot」を入力し、エンターキーを押してください。保存をクリックして連携完了です。
追加時にNightbotと似たアカウント名やアイコンを使ったアカウントが候補として出てくることがありますが、間違え防止のために候補をクリックせずにそのままエンターを押してください。
STEP2:コマンドを使う
実際のコマンド使用例を、画像とともに解説していきます。
コマンド活用例1:初見さんへの自動挨拶
新規の視聴者さんの「初見です」というコメントをトリガーに、自動挨拶を設定します。まだコメントが少ないうちは自分で反応できる…と思うかもしれませんが、ゲームに集中している時などは読み上げ機能を使っていても反応できないこともあります。視聴者さんへの気遣いという意味でも、設定して無駄にはならないでしょう。
例として以下のように設定します。
実際にうまく動作した場合のTwitchでの反応が以下になります。
コマンド活用例2:よく聞かれる質問の回答を事前に設定する
ゲーム配信であればPCのスペックやよくプレイするゲームのランク、雑談中心であれば「明日は配信ある?」という質問に対して今週のスケジュールを用意しておいたりできます。
例として以下のように設定します。
実際にうまく動作した場合のTwitchでの反応が以下になります。
設定は割愛しますが、スケジュールですと以下のような使い方ができます。
こういった使い方は視聴者さんのコメントに完全一致させて返信させるのが難しいので、顔なじみの視聴者さんにコマンドを打ってもらったり、自分で打つ場合が多くなると思いますので覚えておきましょう。
コマンド活用例3:アンケート機能を利用する
プレイするゲームを決めたりする時など、視聴者さんにアンケートを行う事ができます。
こちらはデフォルトコマンドになりますので、設定せずとも利用できます。デフォルトの設定が以下の値になっていると思いますが、Userlevelを下げたりすると誰でもアンケートを作れるようになってしまう可能性がありますので注意しましょう。
仮に「!poll new どのゲーム見たい?|回答A|回答B|回答C」とコメントを打つと、以下のような自動返信があり、リンクをクリックすると2枚目のような回答ページにアクセスできます。
「Show results」ボタンから結果の確認ができますが、回答者も結果を見れますので覚えておきましょう。
Nightbotのコマンド以外の機能
コマンド以外の機能として、Timers機能とSpam Protection機能を紹介します。特にTimers機能は利用されているシーンを見る事が多いかと思います。
定期的にコメントを投稿する「Timers」機能
この機能で、配信中にNightbotが自動でコメントを投稿してくれます。設定項目は以下になります。
| 項目 | 設定内容 |
|---|---|
| Name | Timers設定を判別するための名前です。コメントに表示されるものではないので、自分で覚えやすい名前を付けましょう。 |
| Message | 自動投稿されるコメントを入力してください。 |
| Interval | 投稿する間隔を設定します。デフォルトでは15分になっています。 |
| Chat Lines | コメントが少ないうちはこの設定で調整します。デフォルトの「10 lines」の状態だと、「視聴者から10回コメントがあった場合、Intervalで設定した感覚で投稿される」という条件になります。 |
| Alias | エイリアスと呼び、例えば他のコマンド名でも同じ機能として使いたい場合にこの欄を編集します。この項目は空白で問題ありません。 |
クリップのお願いをするコメントの設定例が以下の画像になります。状況に応じて間隔を調整しましょう。
荒らし対策できる「Spam Protection」機能
荒らしコメントの制御や禁止コメントの制御などをここで行なうことができます。6種類の機能がありますので、まずは項目の解説を行います。
| 項目 | 設定内容 |
|---|---|
| Blacklist Words/Phrases | 禁止ワードの設定ができます。設定した内容をコメントした人を決まった時間タイムアウトすることができます。タイムアウトする時間はデフォルトで10分になっていますが、その時間も調整可能です。 |
| Excess Caps | 設定内容 |
| 項目 | 連続する大文字のアルファベットをコメントする人をタイムアウトする機能です。海外のスパムは大文字のアルファベットを使うことが多いため存在する機能ですので、日本だと使う機会は少ないかもしれません。 |
| Excess Emotes | スタンプを大量に使用した人をタイムアウトできる機能です。応援の意味で複数のスタンプを投稿する人もいますので、その人までタイムアウトしてしまう可能性もあるので注意しましょう。 |
| Links | 許可設定したもの以外のURLをコメントした人をタイムアウトできます。 |
| Excess Symbols | たくさんの記号をコメントした人をタイムアウトする機能です。顔文字などにも反応してしまうので、有効にする場合は注意しましょう。 |
| Repetitions | 同じ単語や言葉を何度もコメントする人をタイムアウトする機能です。 |
| Enable | 「」をクリックしてStatusを「Enabled」にすることで機能がアクティブになります。使いたい項目の「Options」で設定を行なうことができます。 |
Nightbotと併用したいコメント管理ツール「CastCraft」
CastCraftにもコメントやチャット欄を通じたコマンド関連の便利な機能がありますので、まだ使ったことがない方はぜひ導入してみましょう。
視聴者を管理しやすいコメビュ
コメント管理機能では本当に初見視聴者なのかどうか判別したり、CastCraft自体に視聴者のデータを蓄積できます。視聴者さんに個別にメモを記憶したり、スパチャの読み上げをしたかどうかの管理などもできます。
コメントに反応する画像やエフェクトアニメーション
設定した条件のコメントに対して、画像スタンプやアニメーションを表示することができます。CastCraft側で設定してしまえば、OBSとの連携もとても簡単なのでかなり導入しやすい機能です。
配信が盛り上がる画面演出
他にもアンケートや配信画面へのチャットの表示、選択したコメントを固定で画面に表示したりできます。様々なソフトを使って実現する機能を、CastCraft一つに統合することができます。
Nightbotのコマンドを活用して配信を充実させよう!
今回はNightbotのコマンド機能について詳しく解説を行いました。設定項目のCooldownなどは特に言える事ですが、配信の規模やその時の状況によって適切な値は変わってきます。誰かの設定をそのまま入力しても利用することはできますが、各項目の意味をちゃんと理解して設定を行なわなければ、いざ自分の配信に合うようにアレンジする時に上手くいかないことも出てくるはずです。設定を理解し、適切なアレンジを加え、充実した配信を目指していきましょう!
OBS配信をより面白くするために
配信で視聴者のコミュニティ形成をうまく行うことで、日常の配信をより面白いものにすることができます。
そのような観点で最もおすすめな配信ツールがCastCraftです。
大きく分けて、
- 視聴者を覚えるYouTube/Twitchコメビュ
- 配信画面演出のScreen
- 収益化のための機能
の三つの機能があり、それぞれ下記のような目的があります。
| 機能 | 目的 |
|---|---|
| YouTube/Twitchコメビュ | 視聴者が配信に馴染めるようなやり取りをサポート |
| Screen | 視聴者とのやり取りを視覚的に楽しくする |
| 収益化 | 視聴者を大事にする形で収益化する |
CastCraftのYouTube/Twitchコメビュで視聴者ごとにコメントを蓄積することで視聴者全員を覚えて、配信中のダッシュボードで分かりやすく情報を表示することで、視聴者が常連化していくためのやり取りをサポートします。
特定の条件に当てはまった視聴者やコメントに対して、Chatbotやリッチな画面演出で視聴者をインタラクティブに楽しませる仕組みも作ることができます。

さらに、視聴者を大事に定着させながらも配信活動のための収益を上げる仕組みも提供しています。
CastCraftは上記のような機能により、配信者(ゲーム配信者やVtuber)が視聴者との関係を深めることを手助けします。
導入している配信者さんの事例としては、
等がいらっしゃいます。
導入されたチャンネルの総登録者数は1.6億人を超えており、これまで250万回以上の配信で使われています。
CastCraftを活用すれば、視聴者との関係をより良いものに進化させ、あなたの配信コミュニティをより濃いものにできます。
日々の配信をより楽しくするために、ぜひ導入を検討されてみてください。