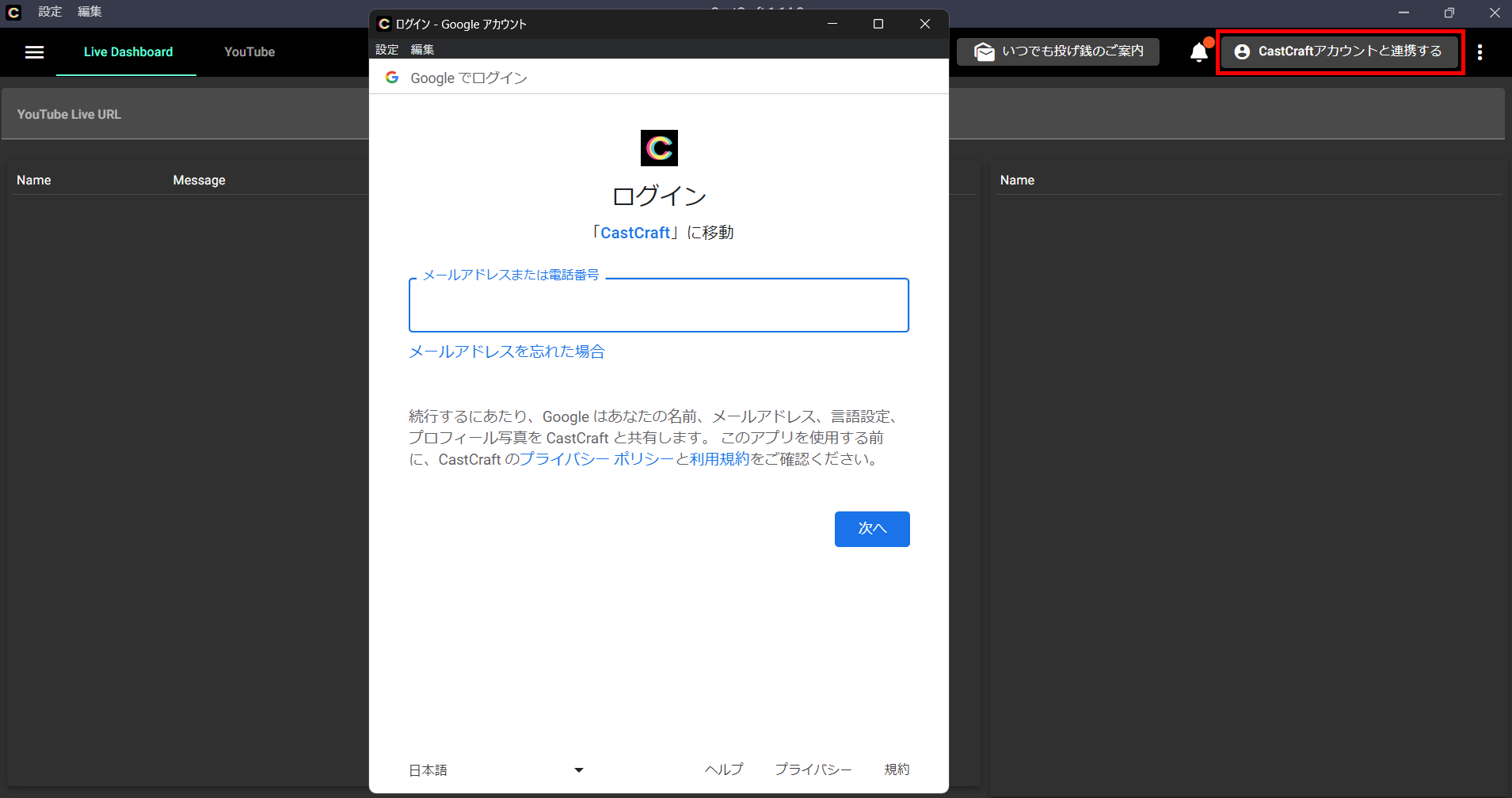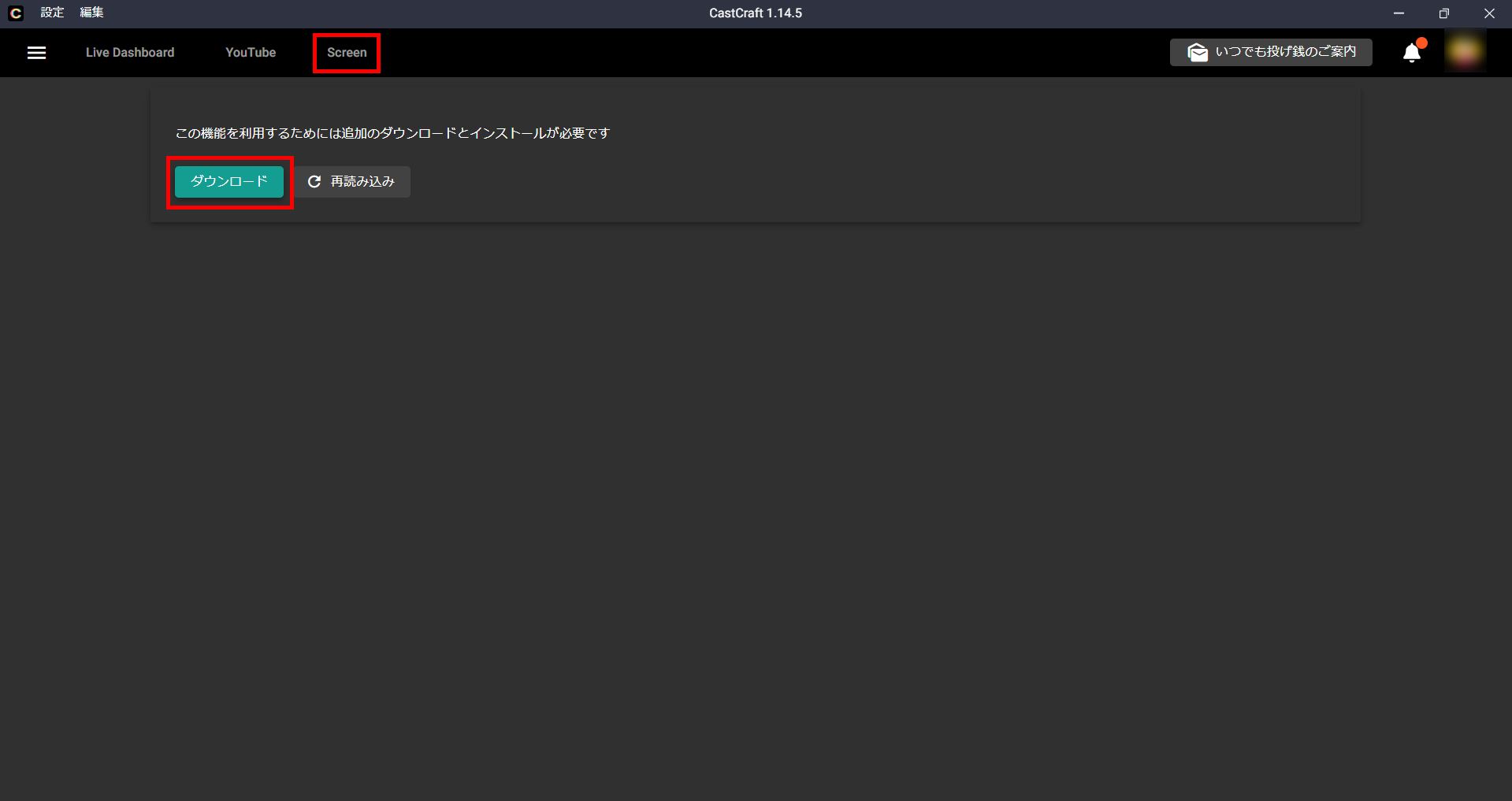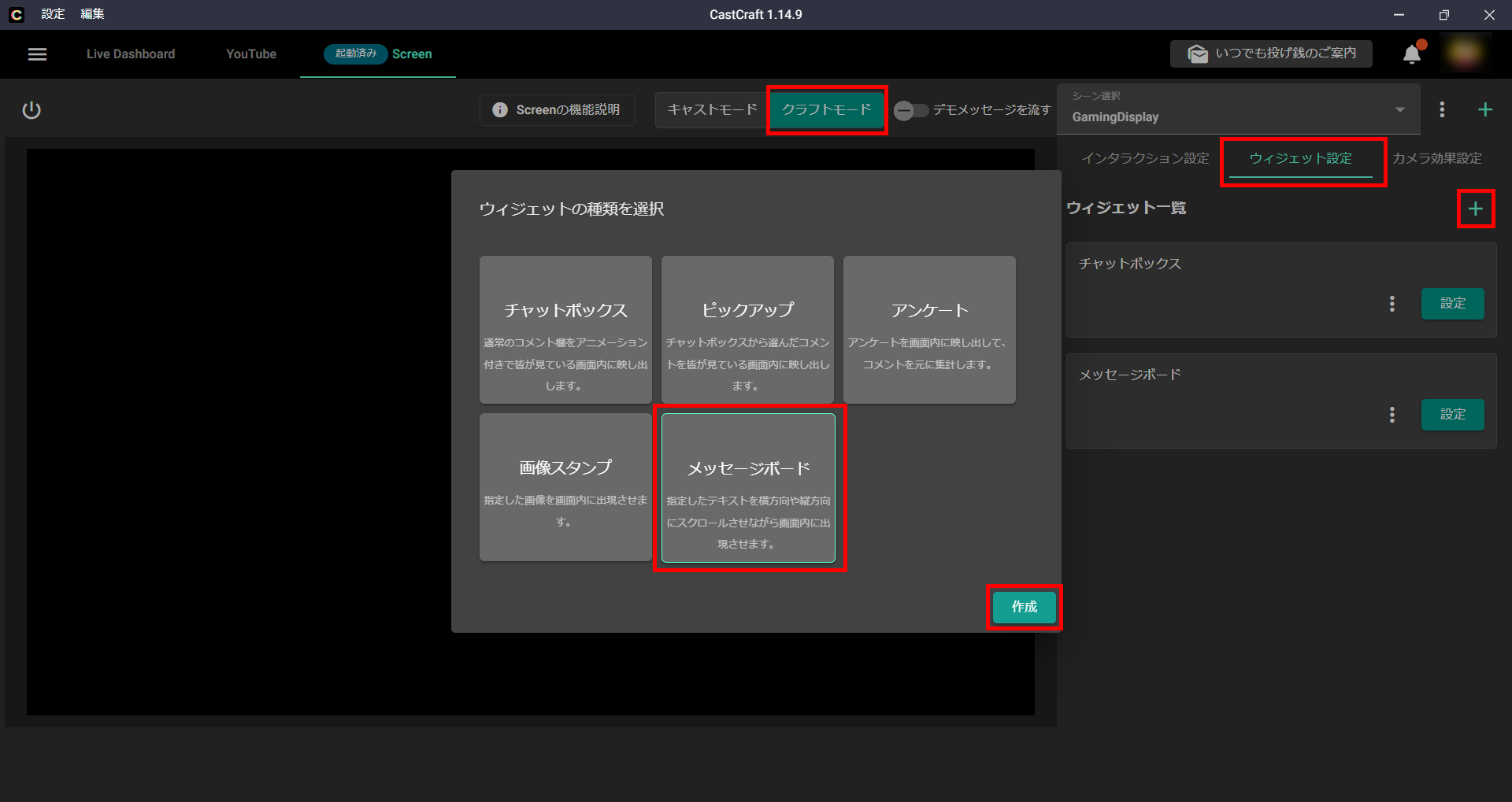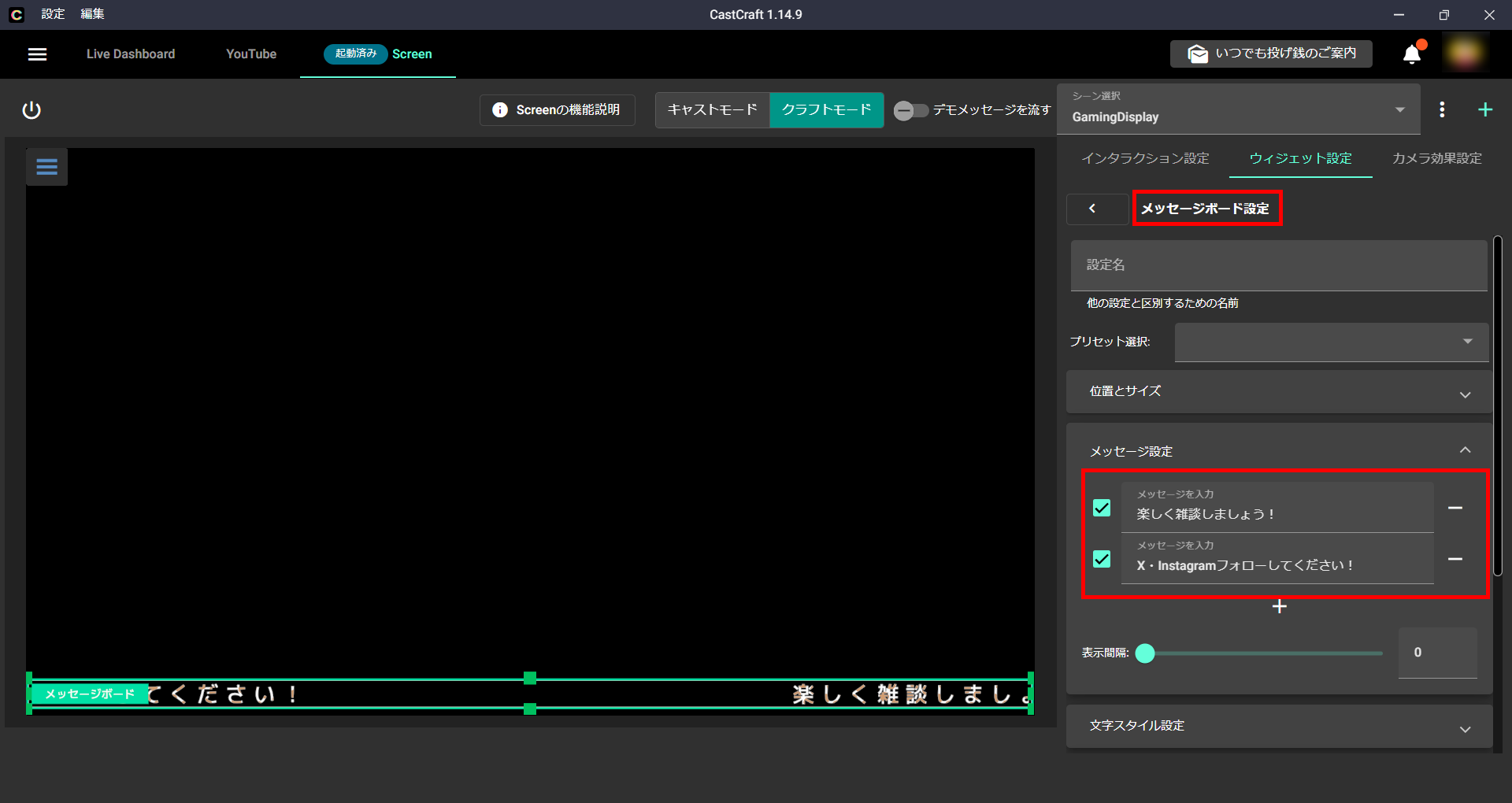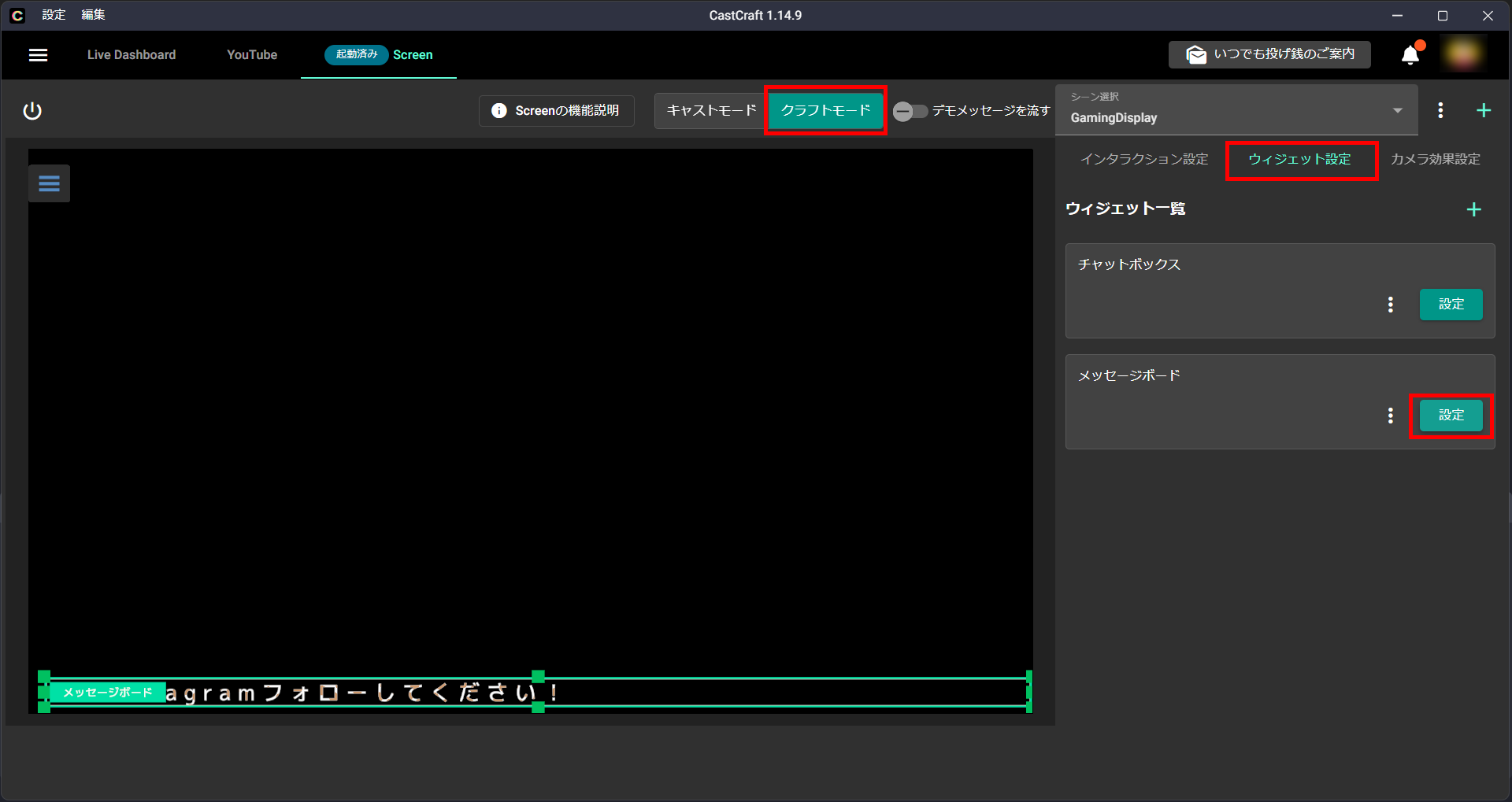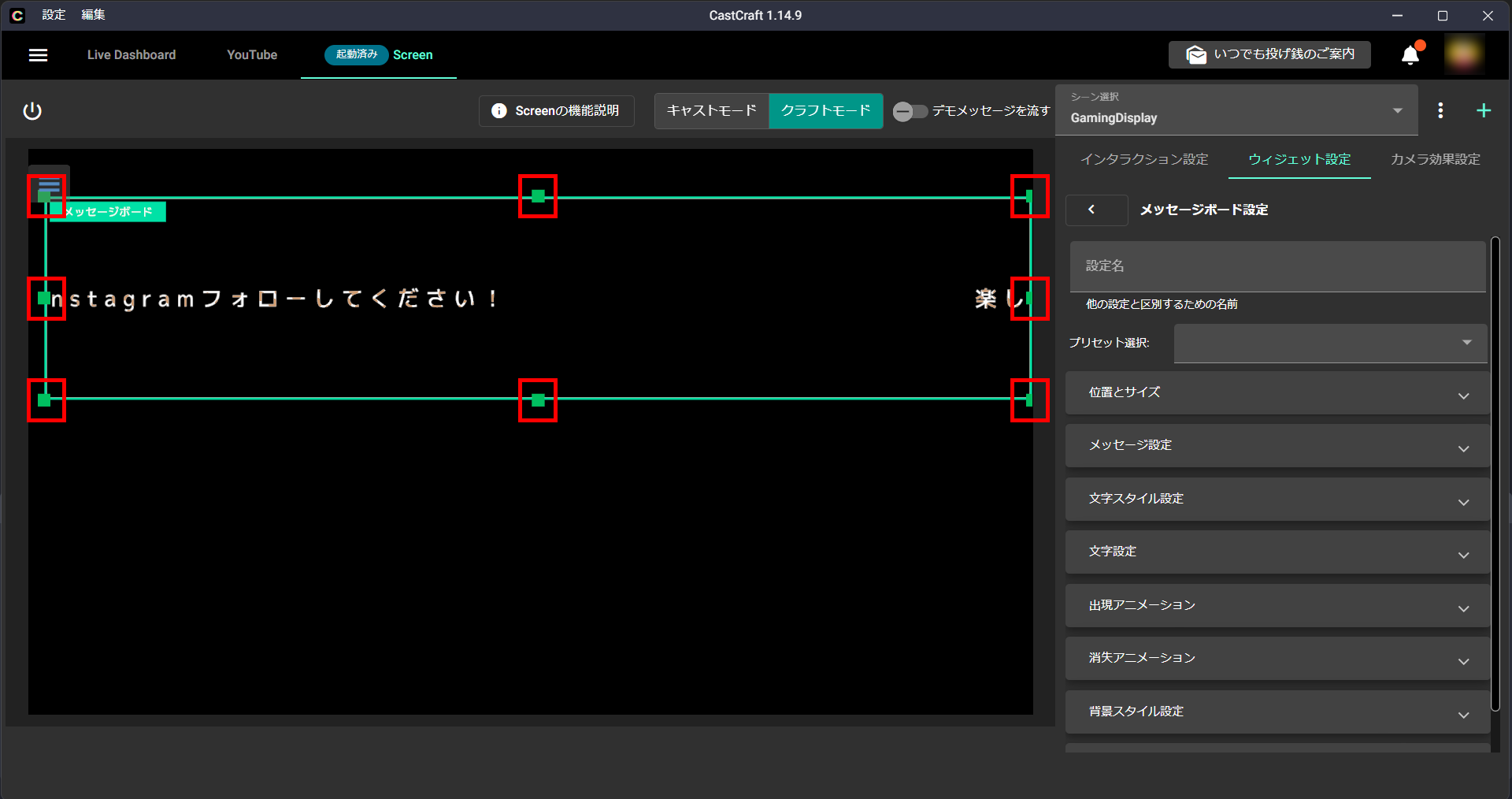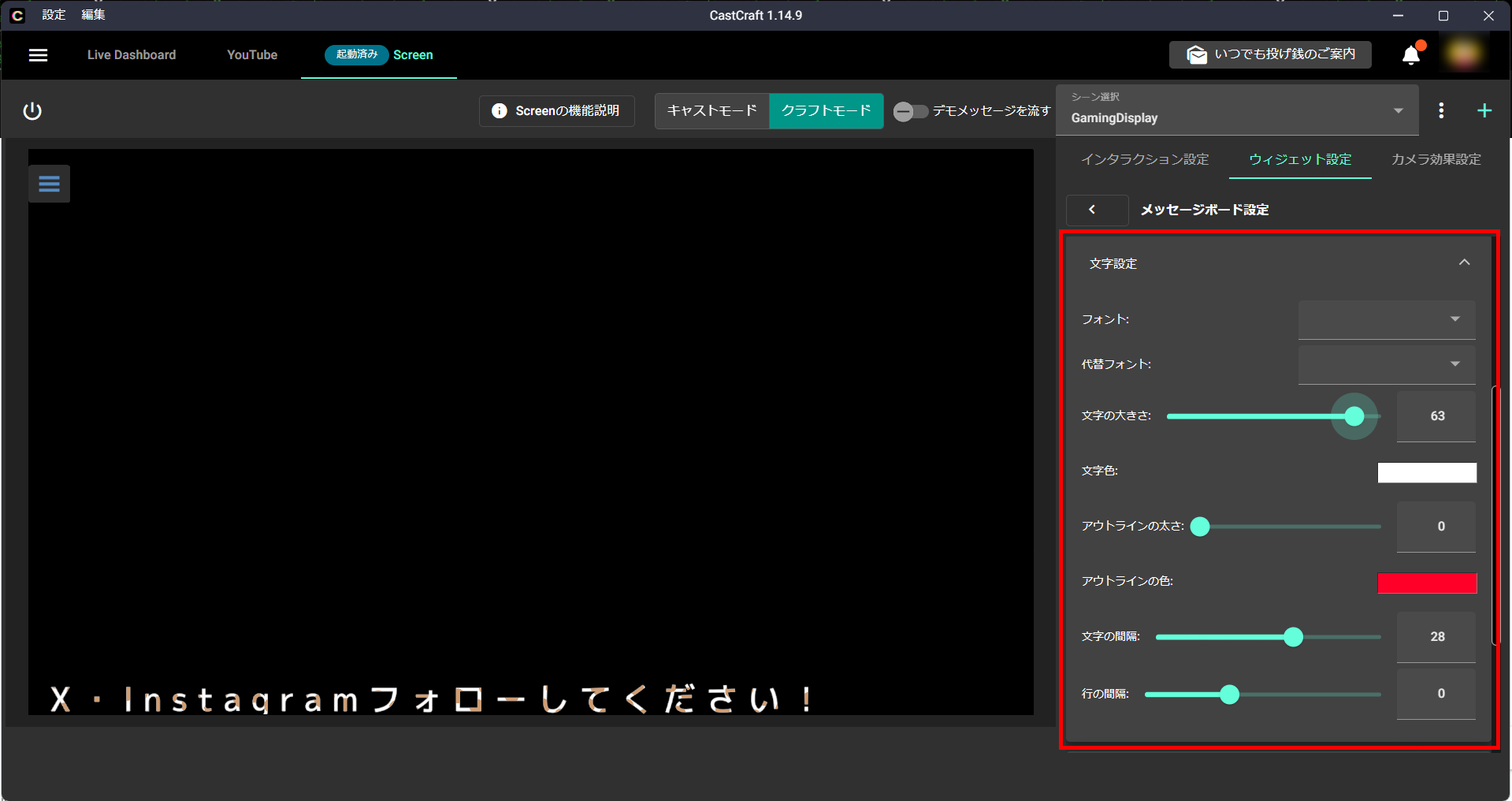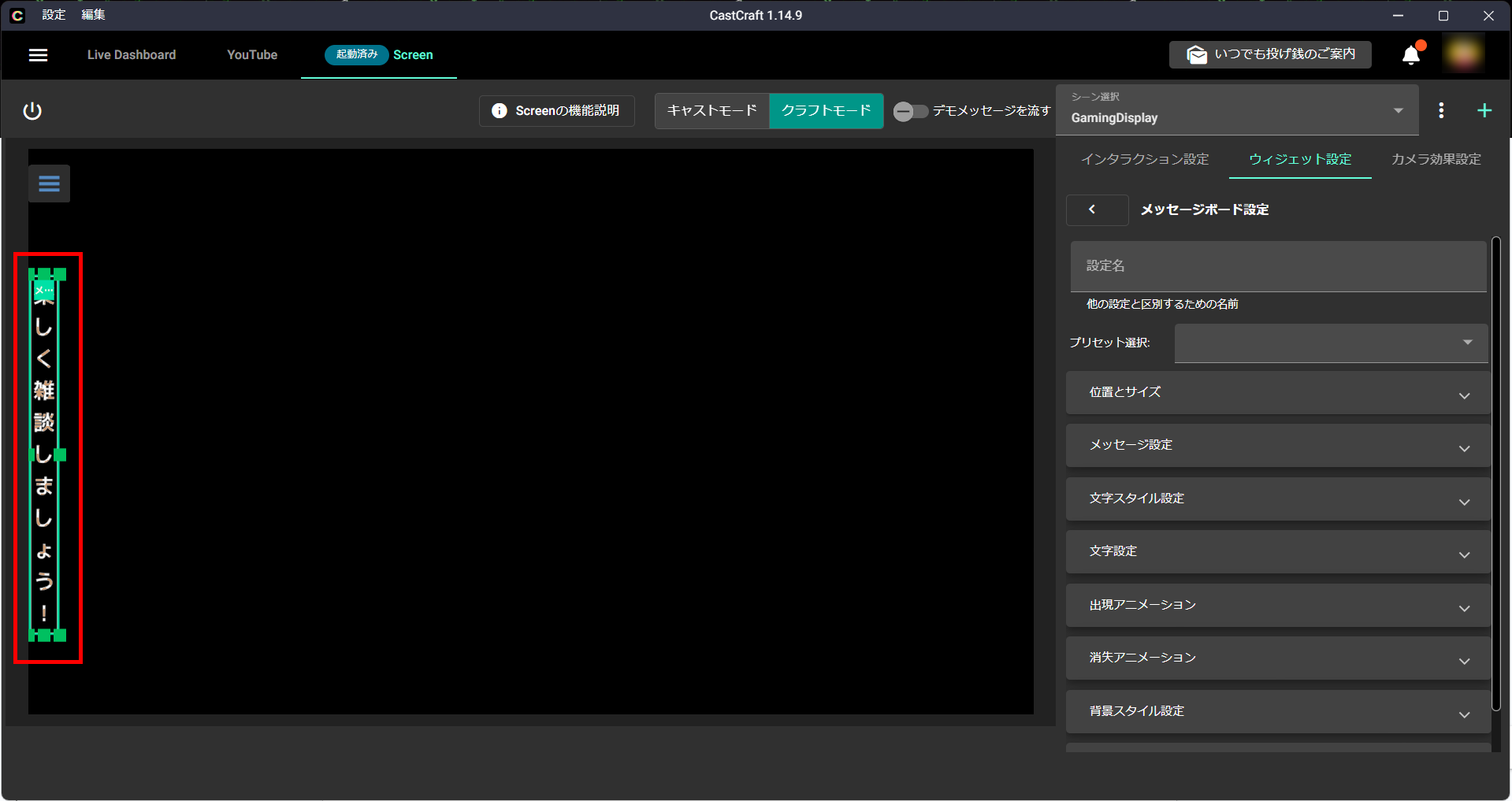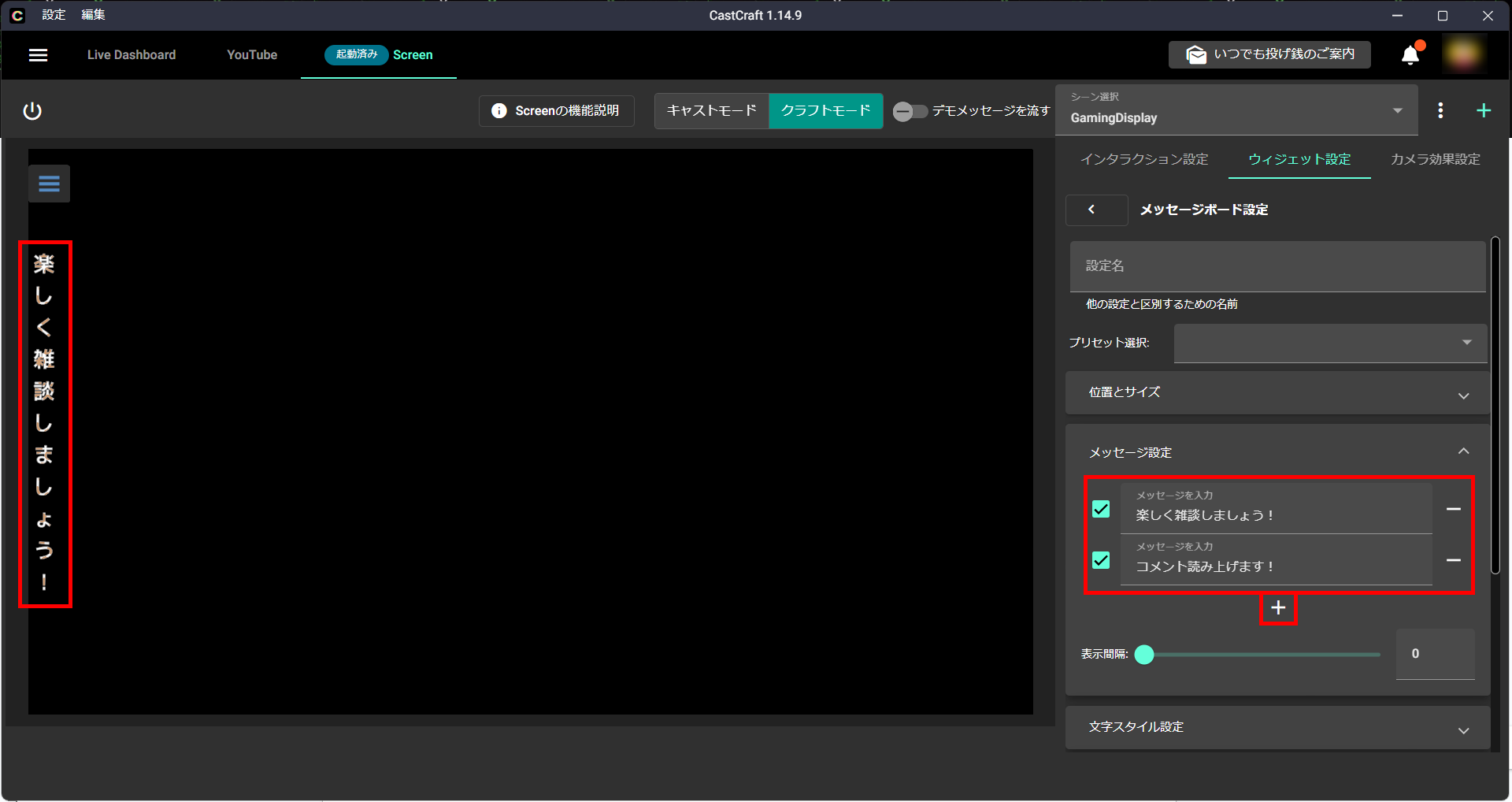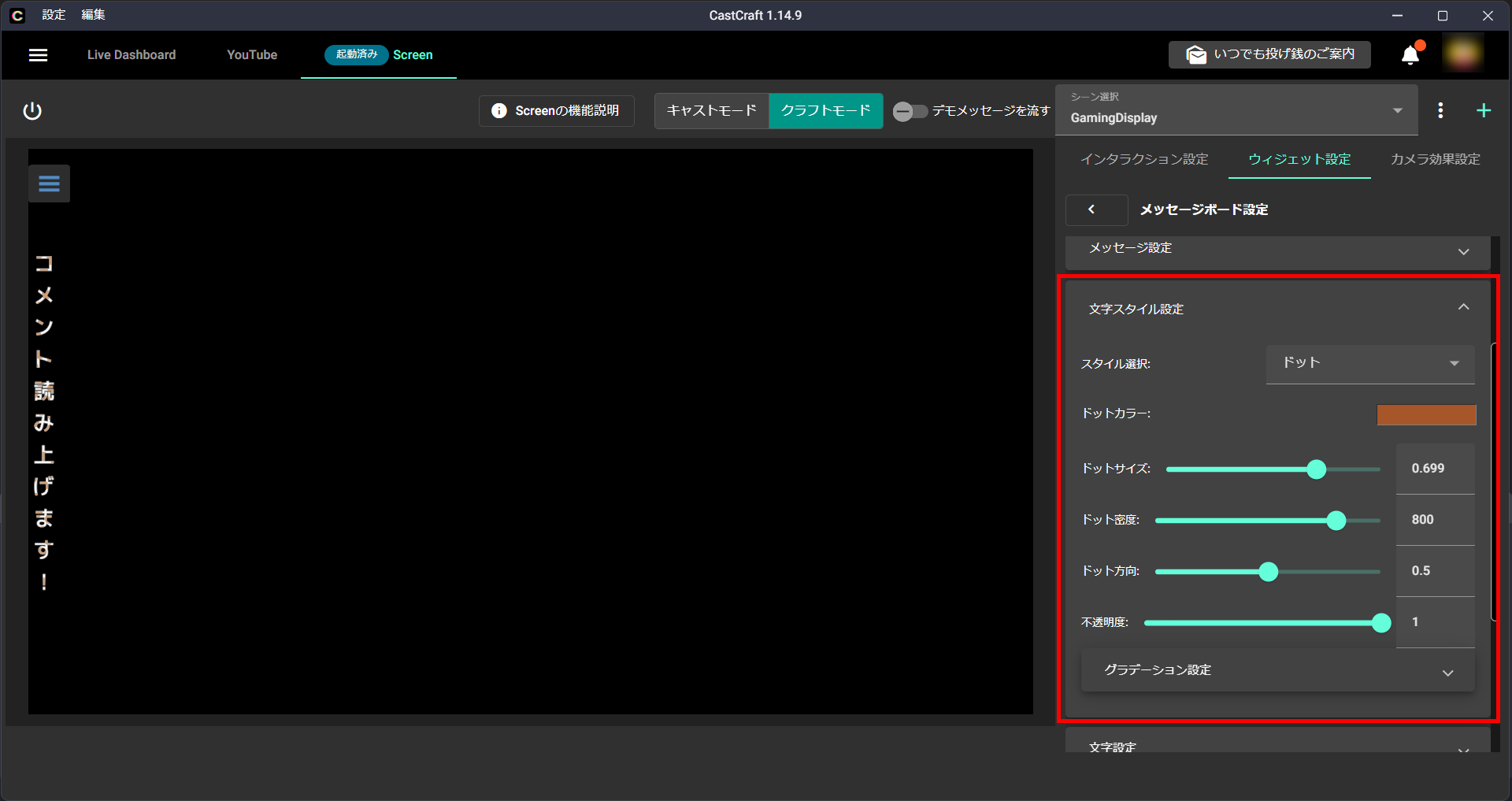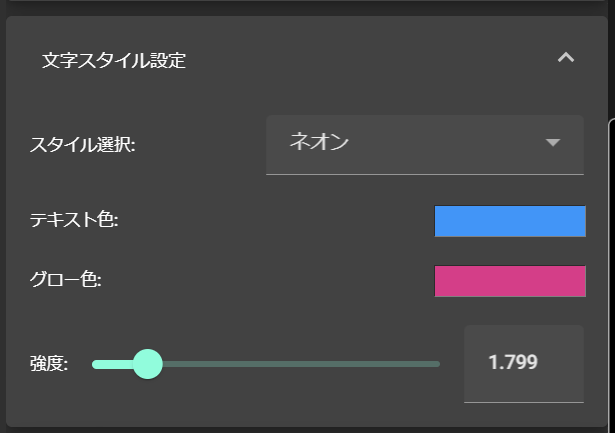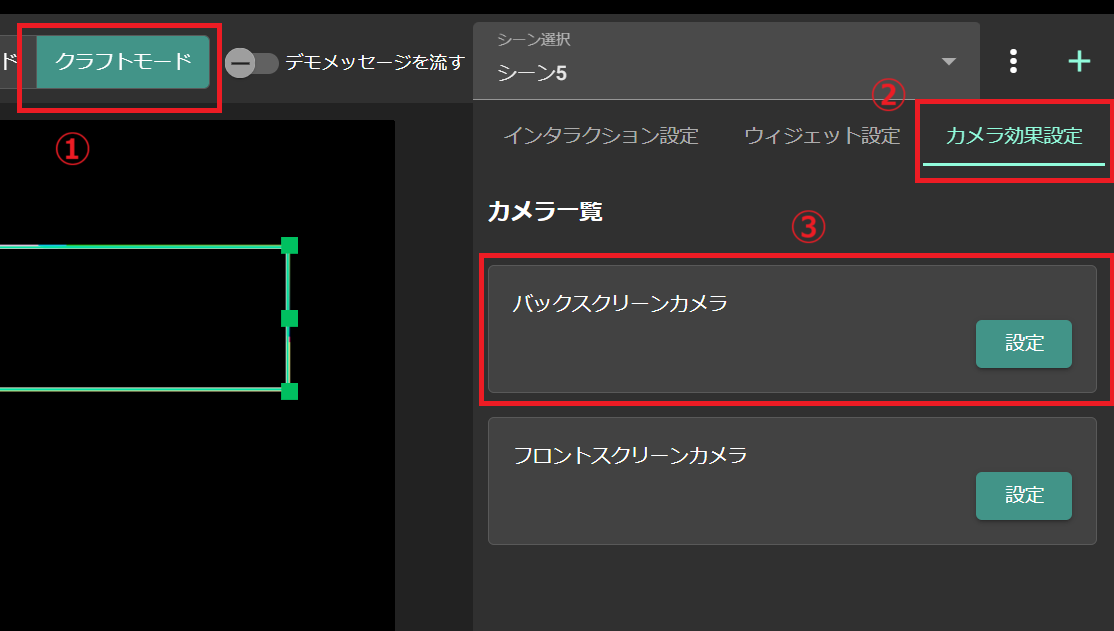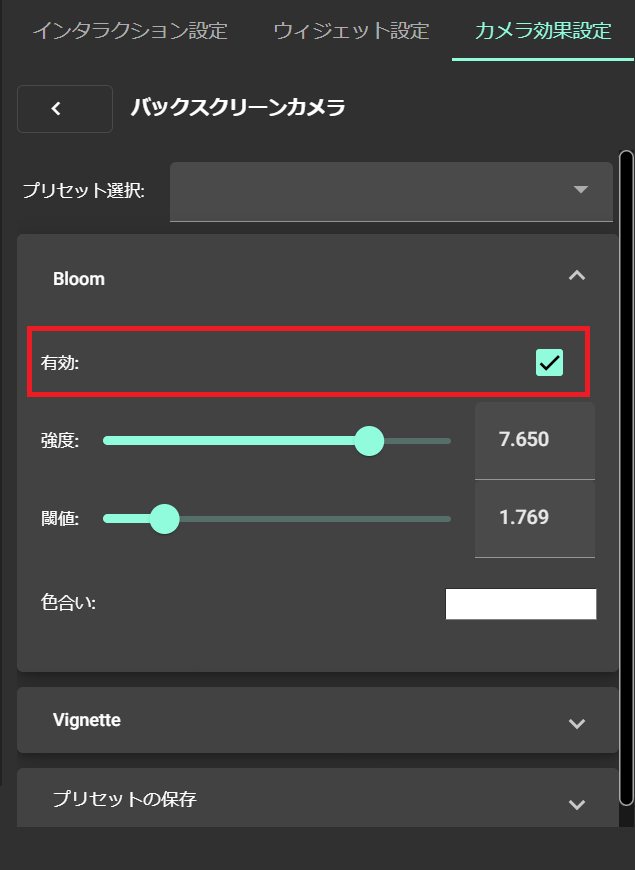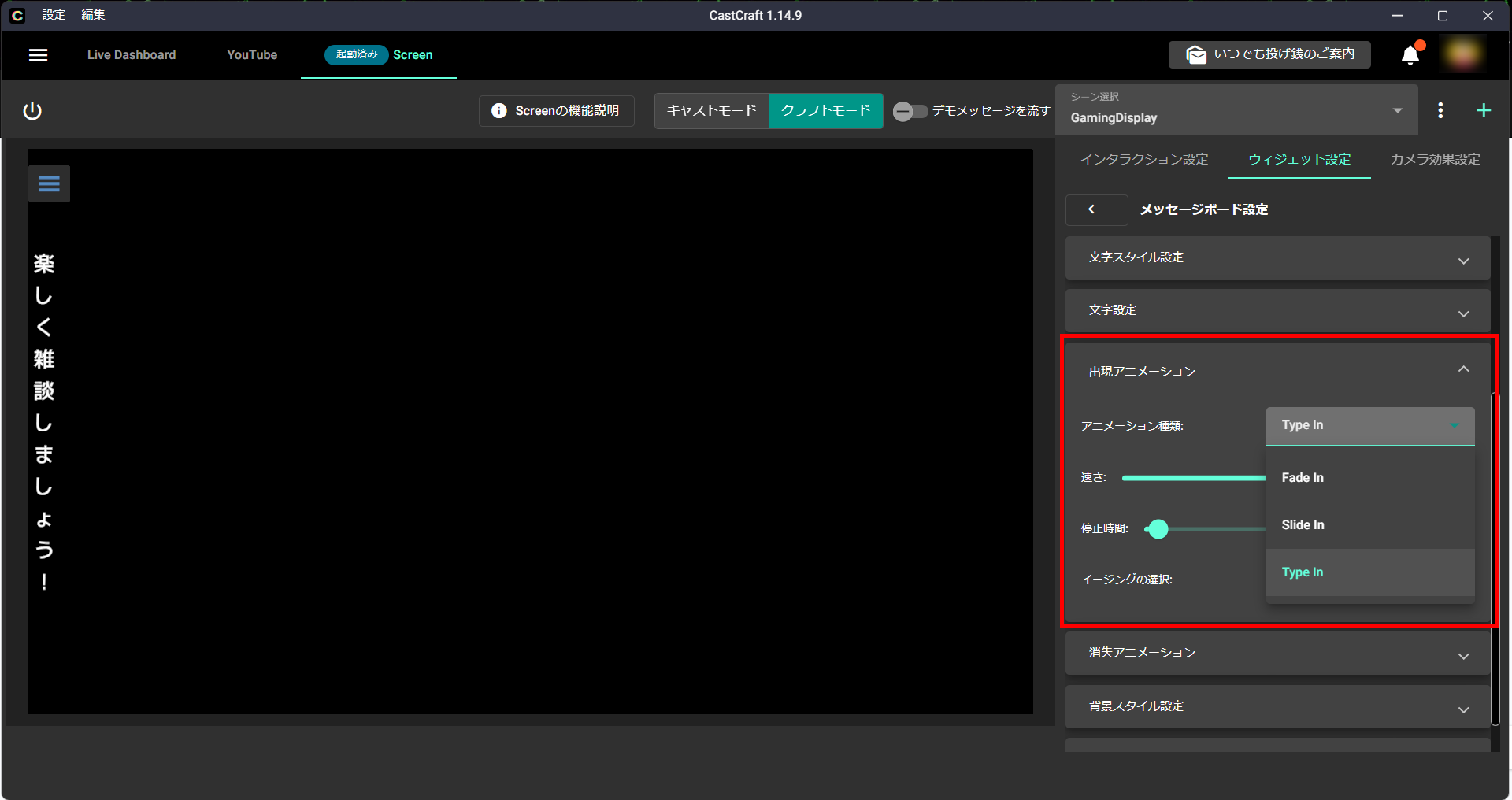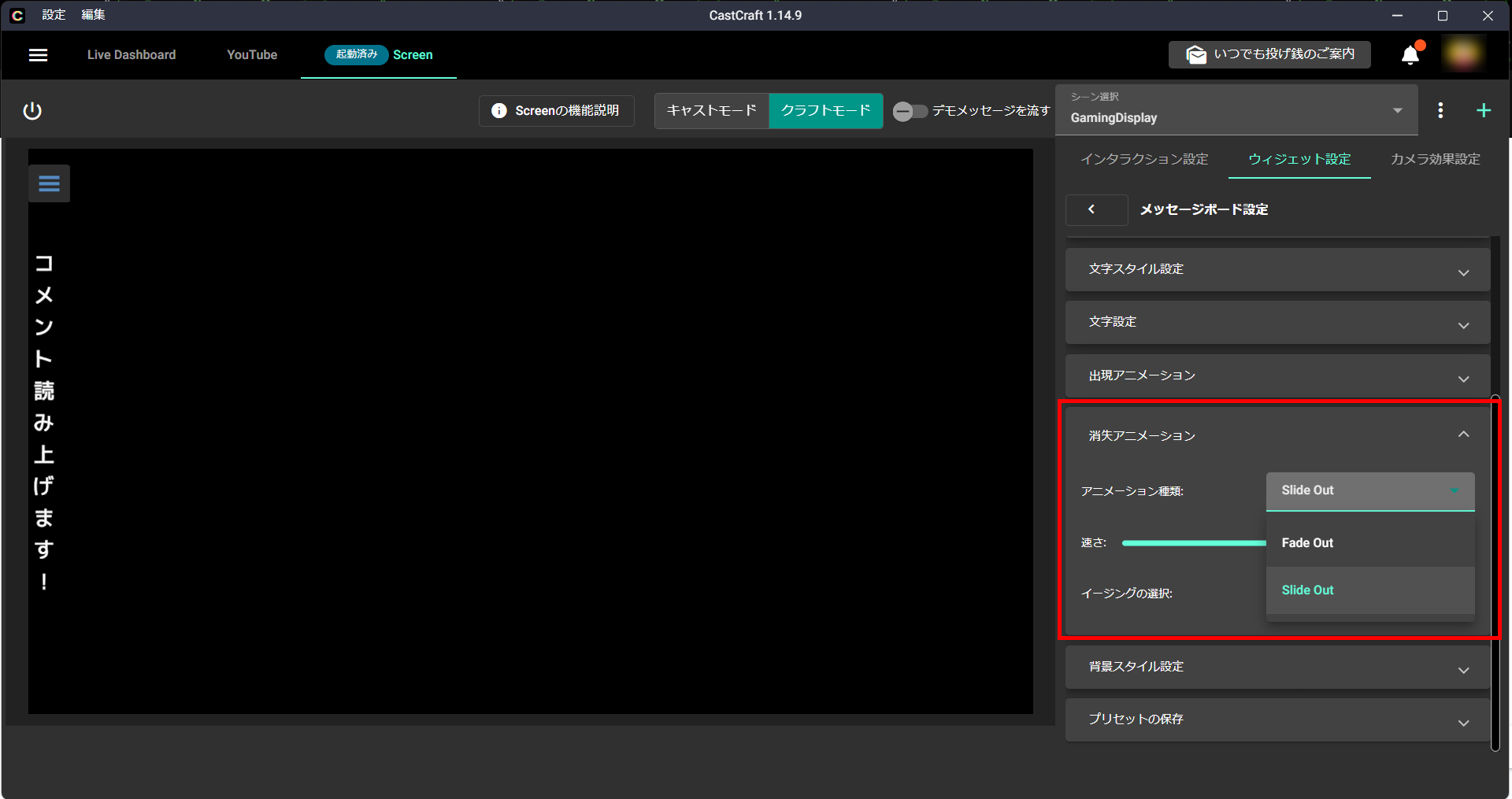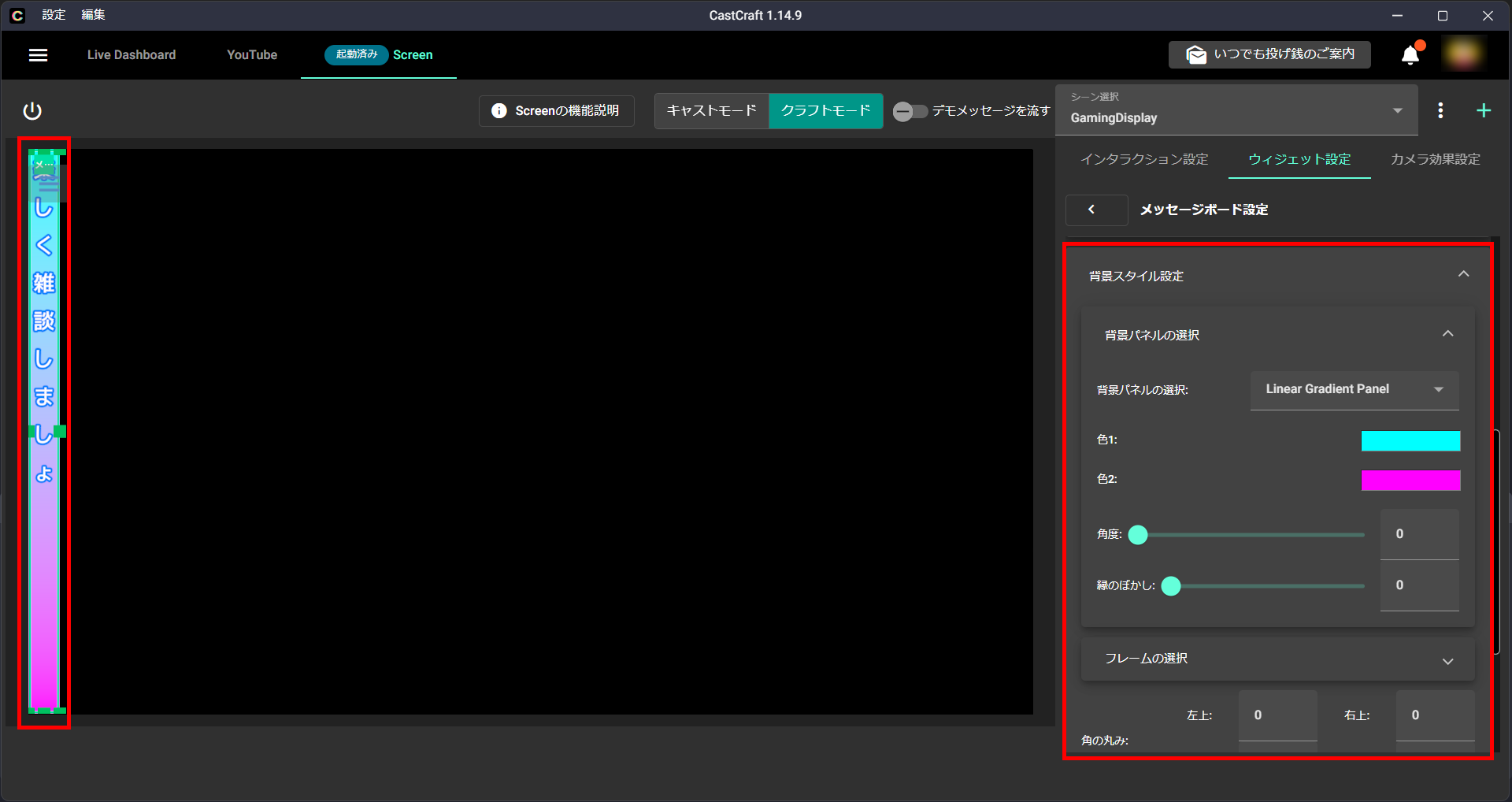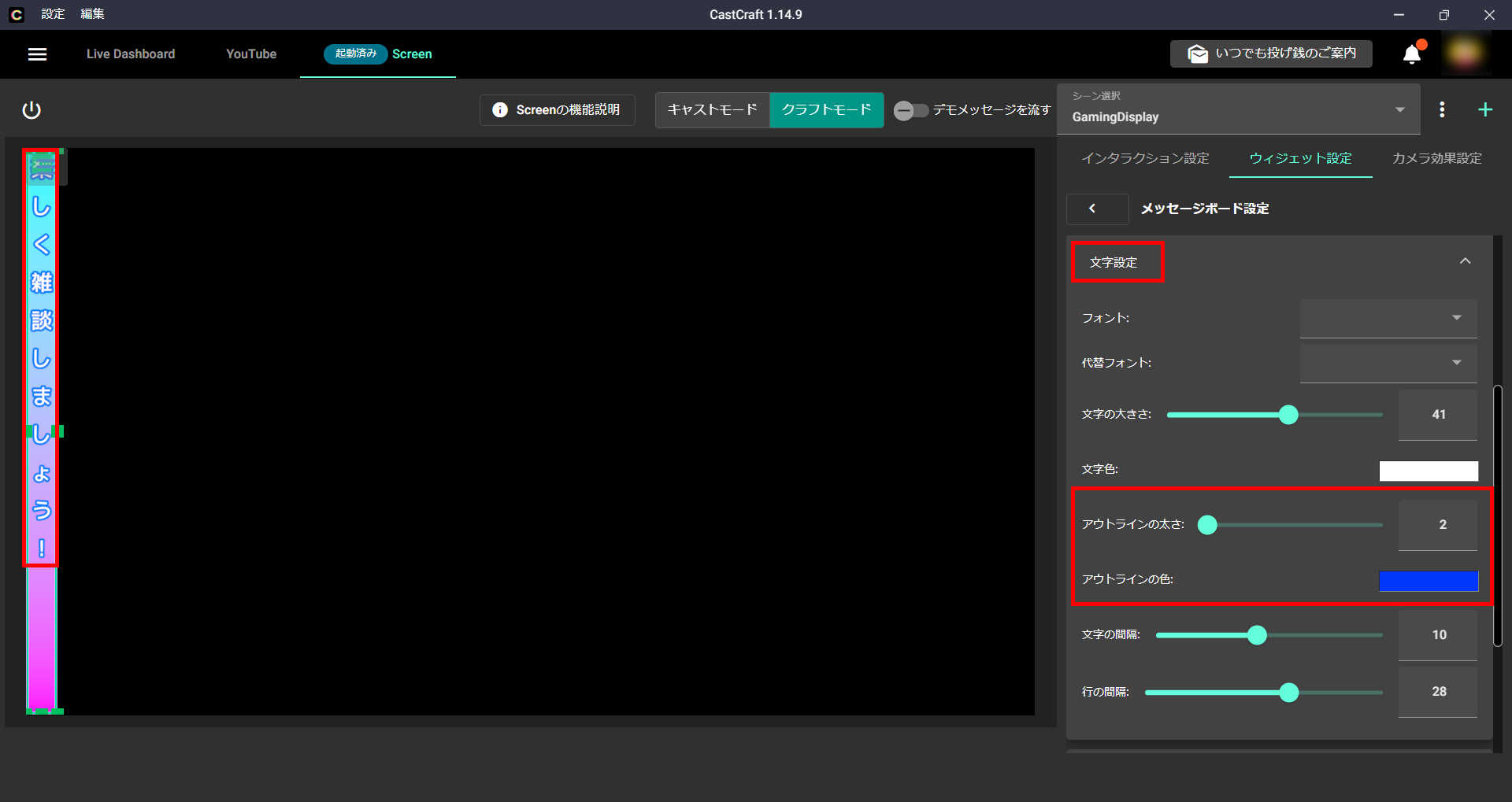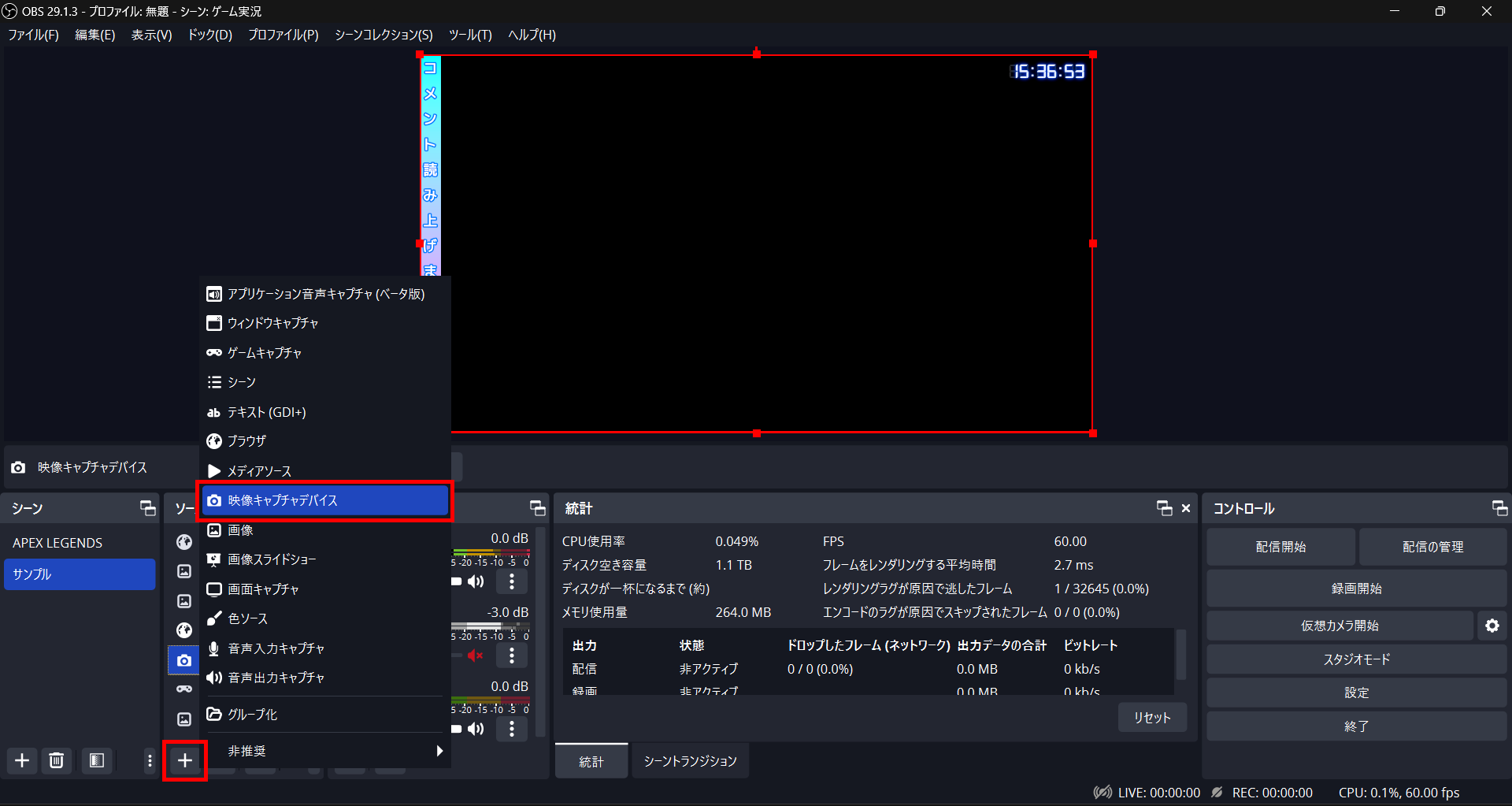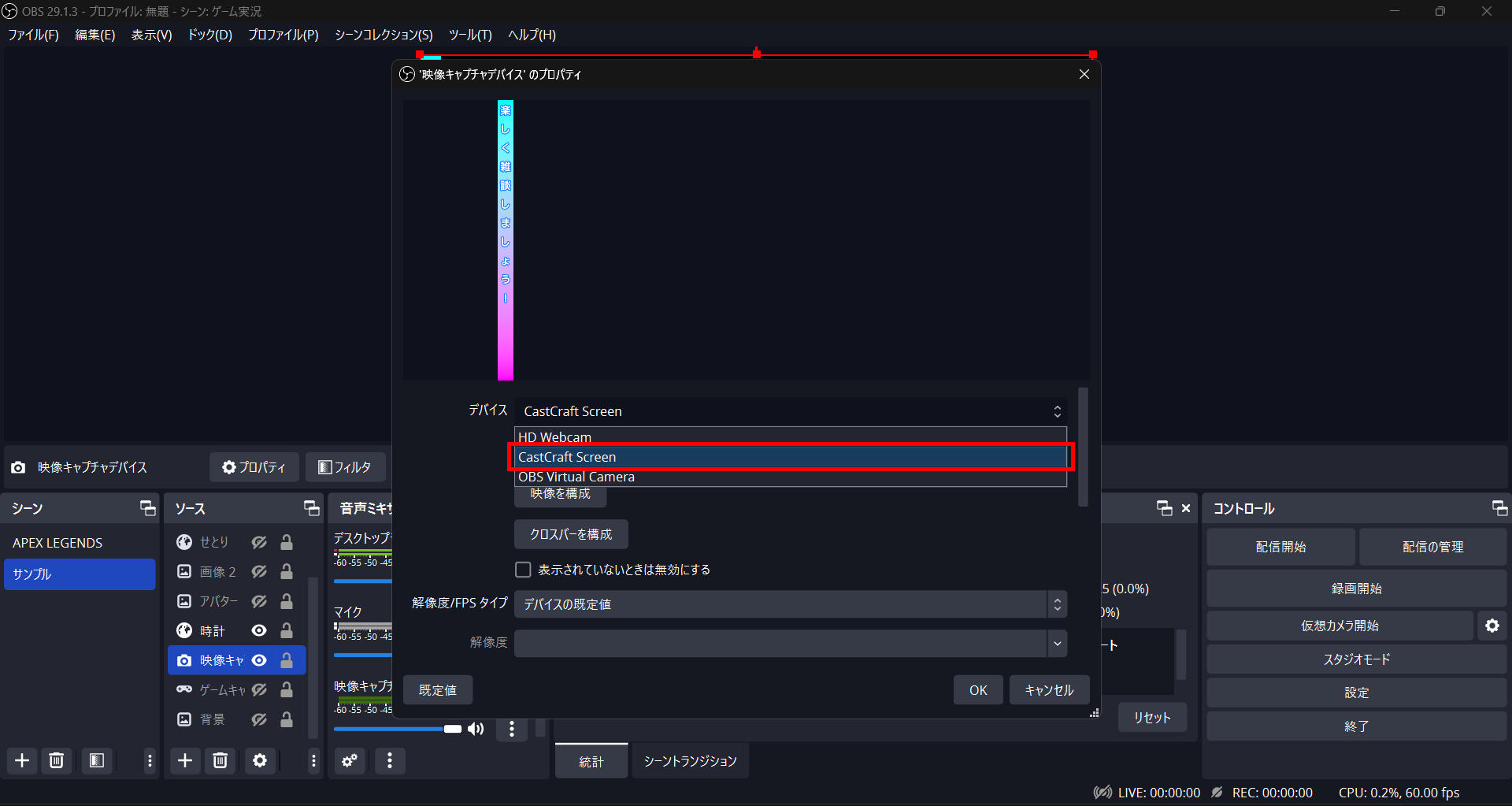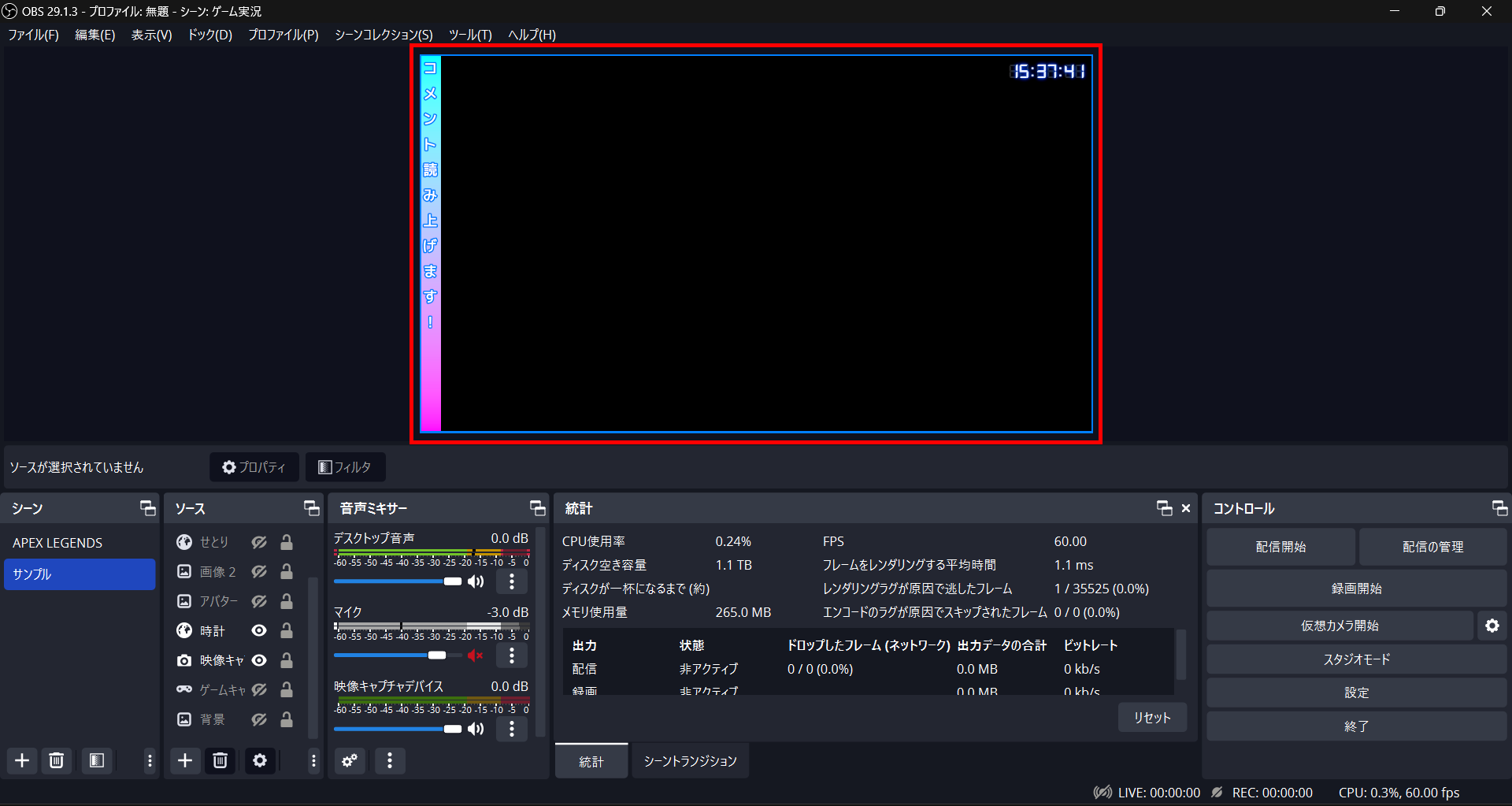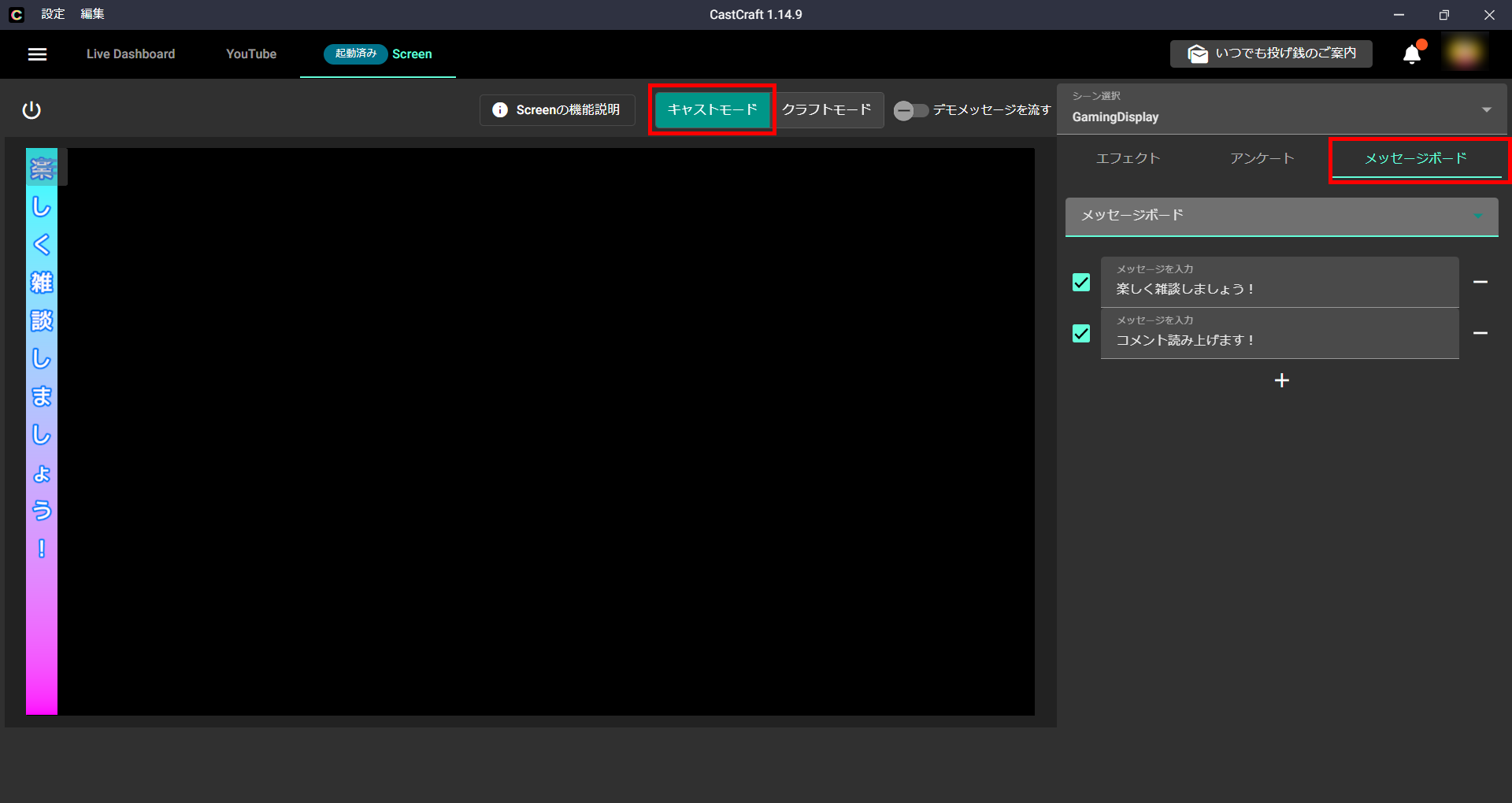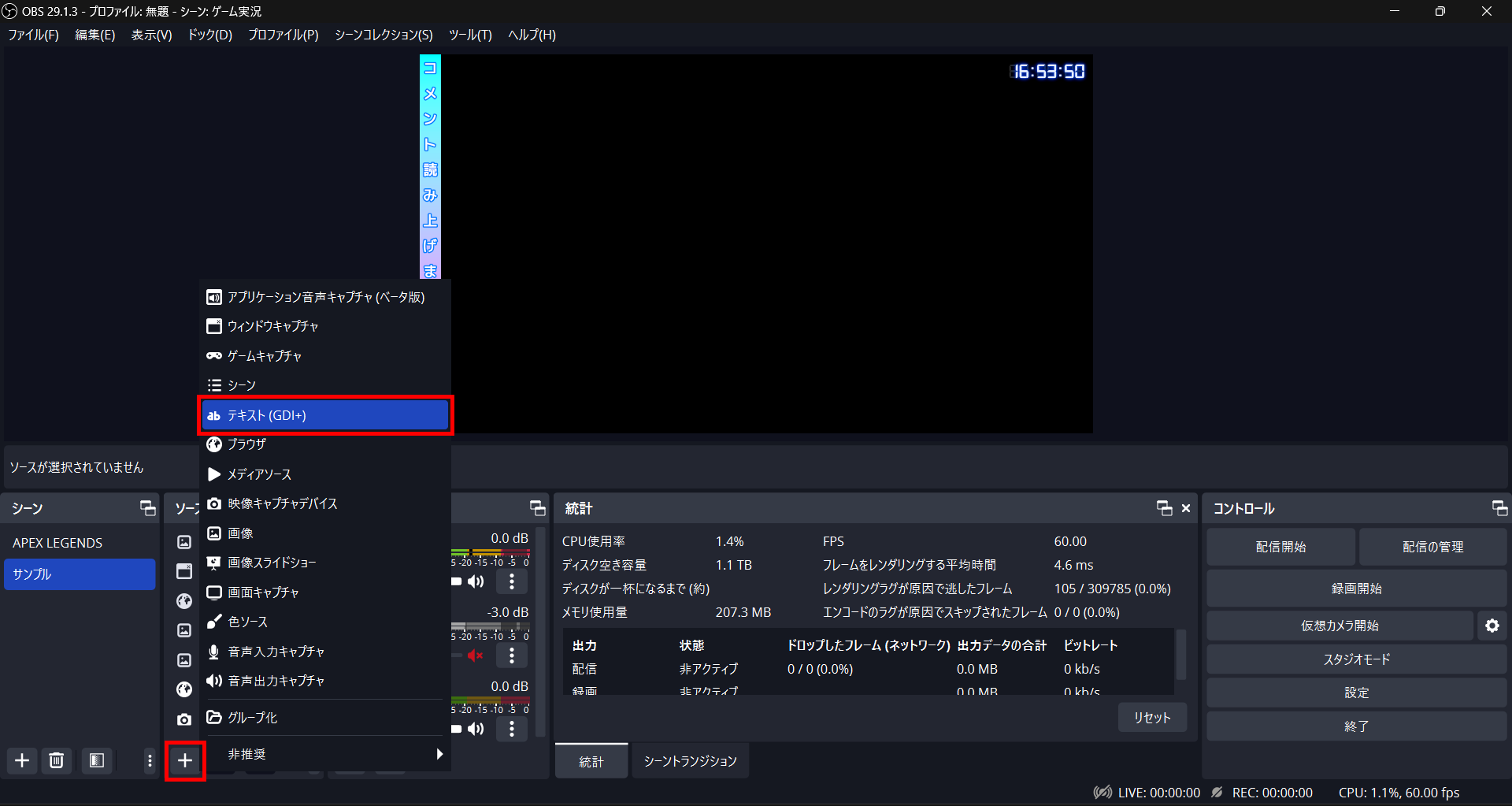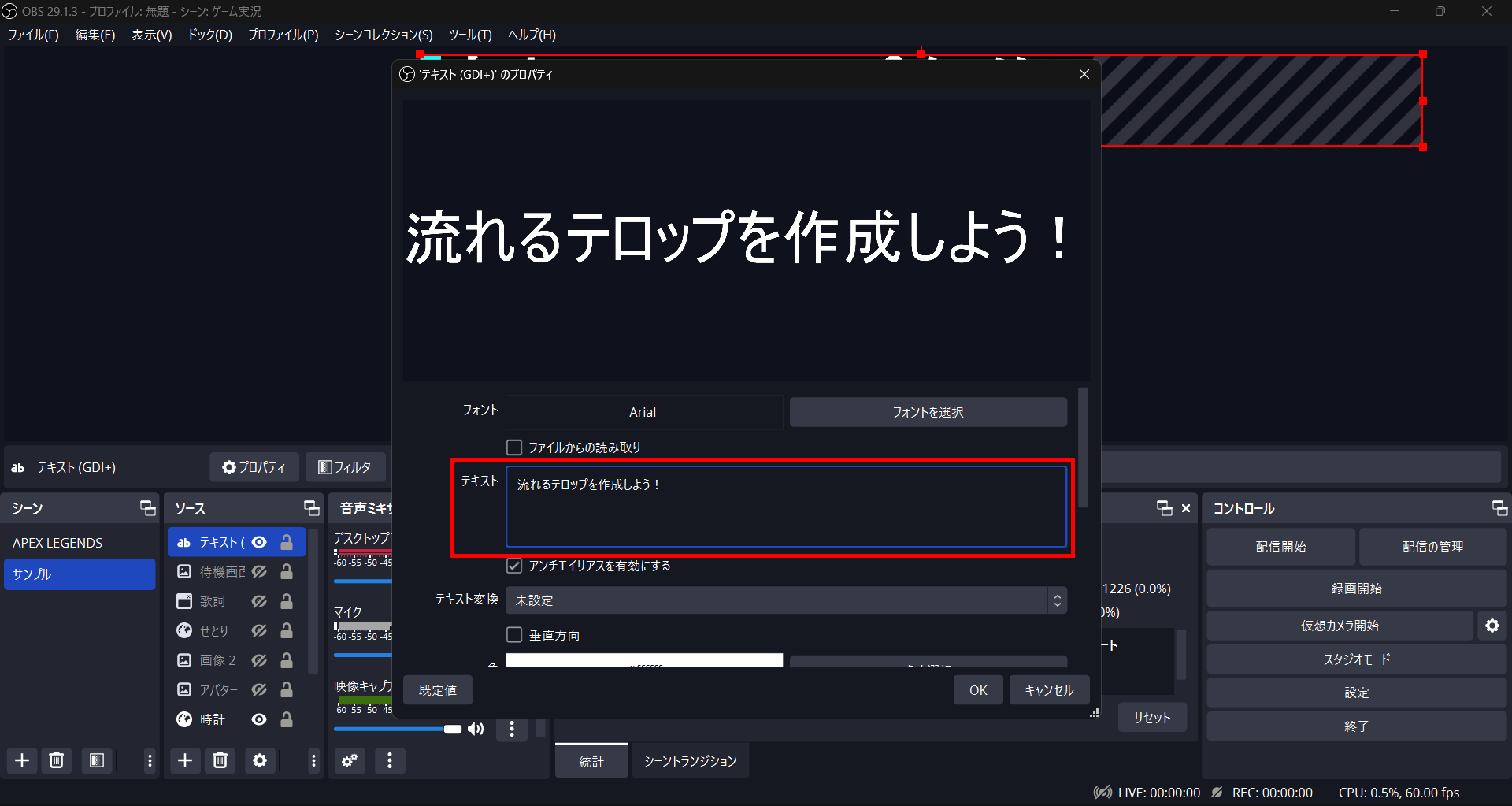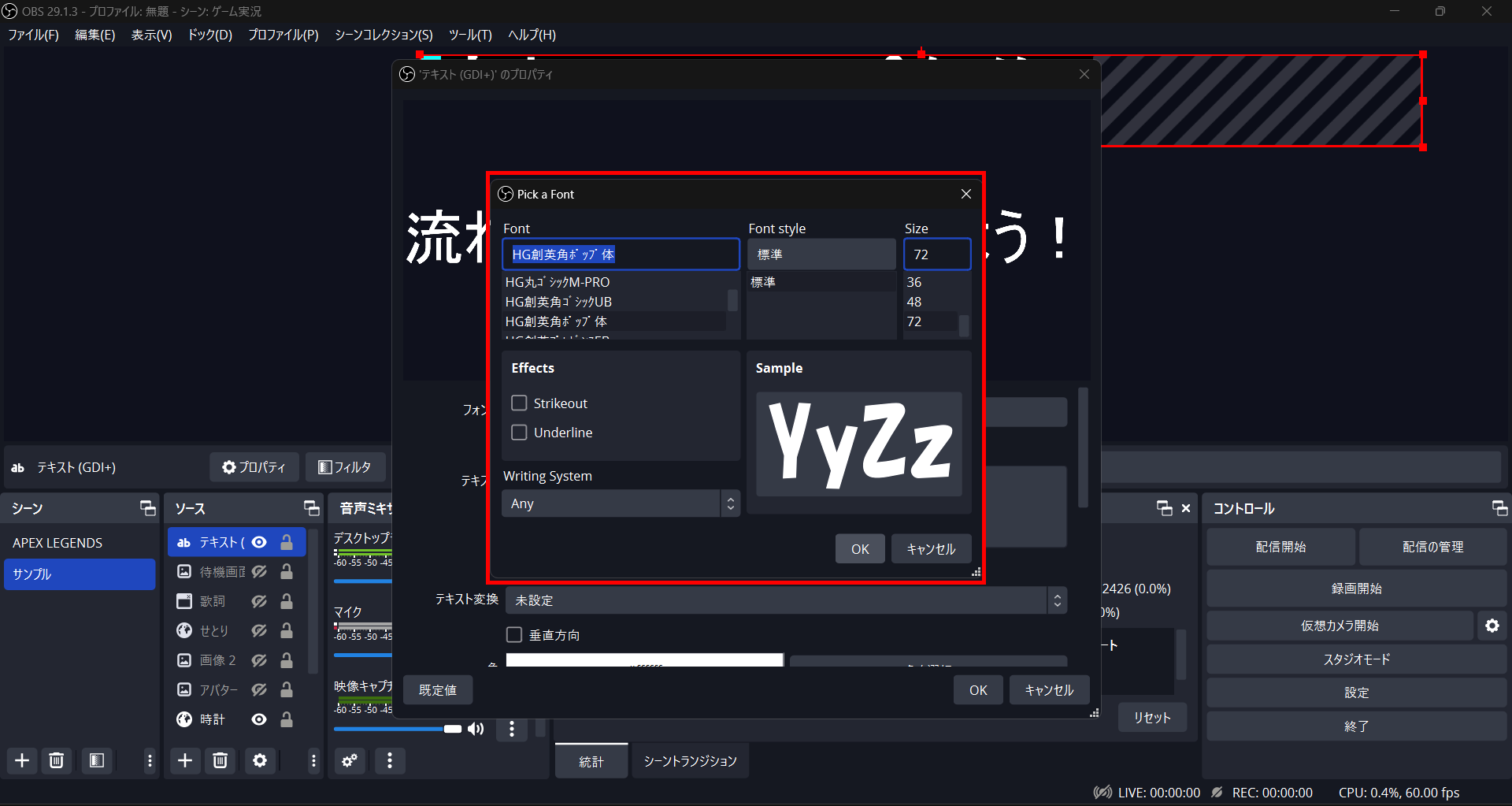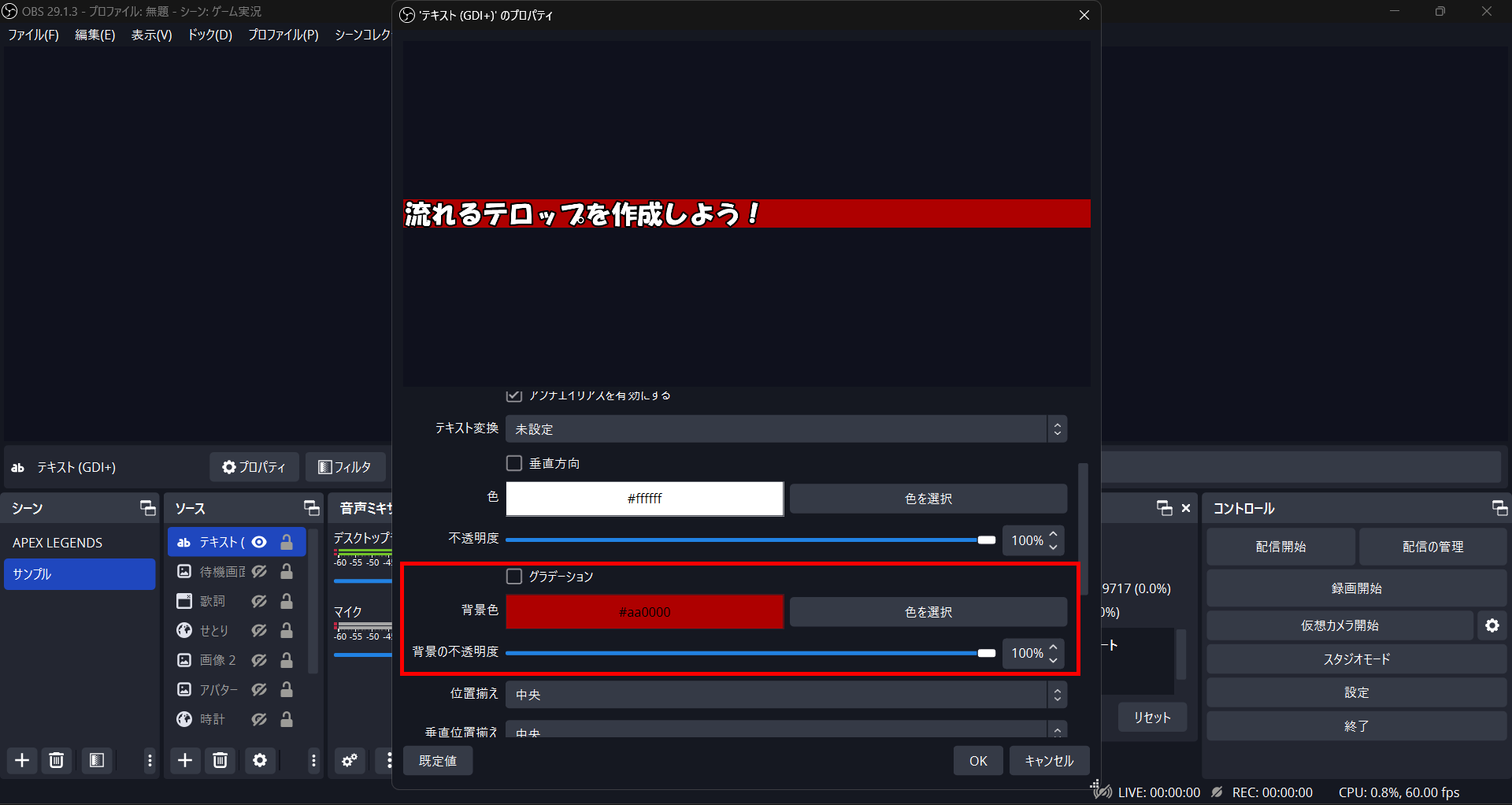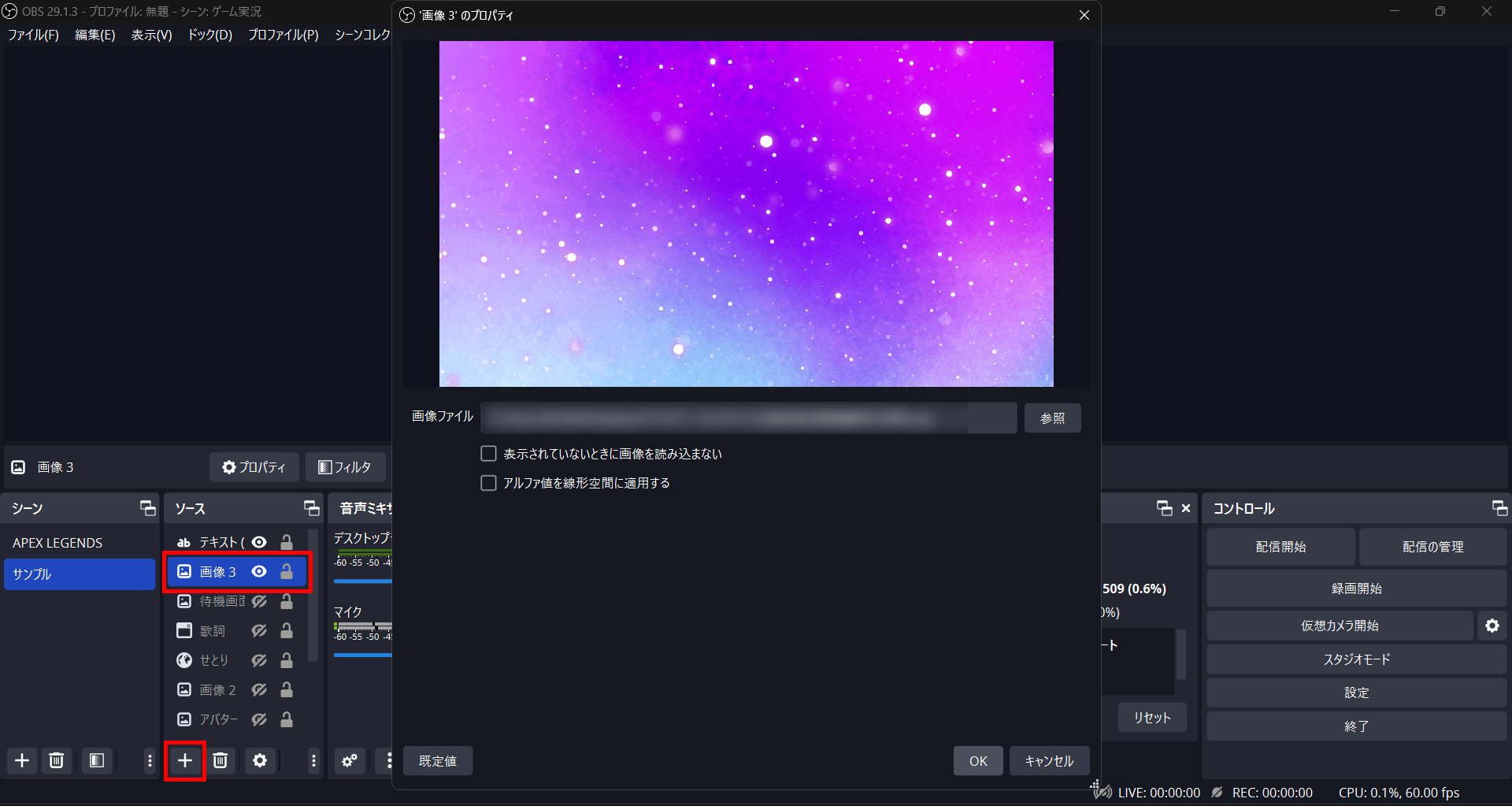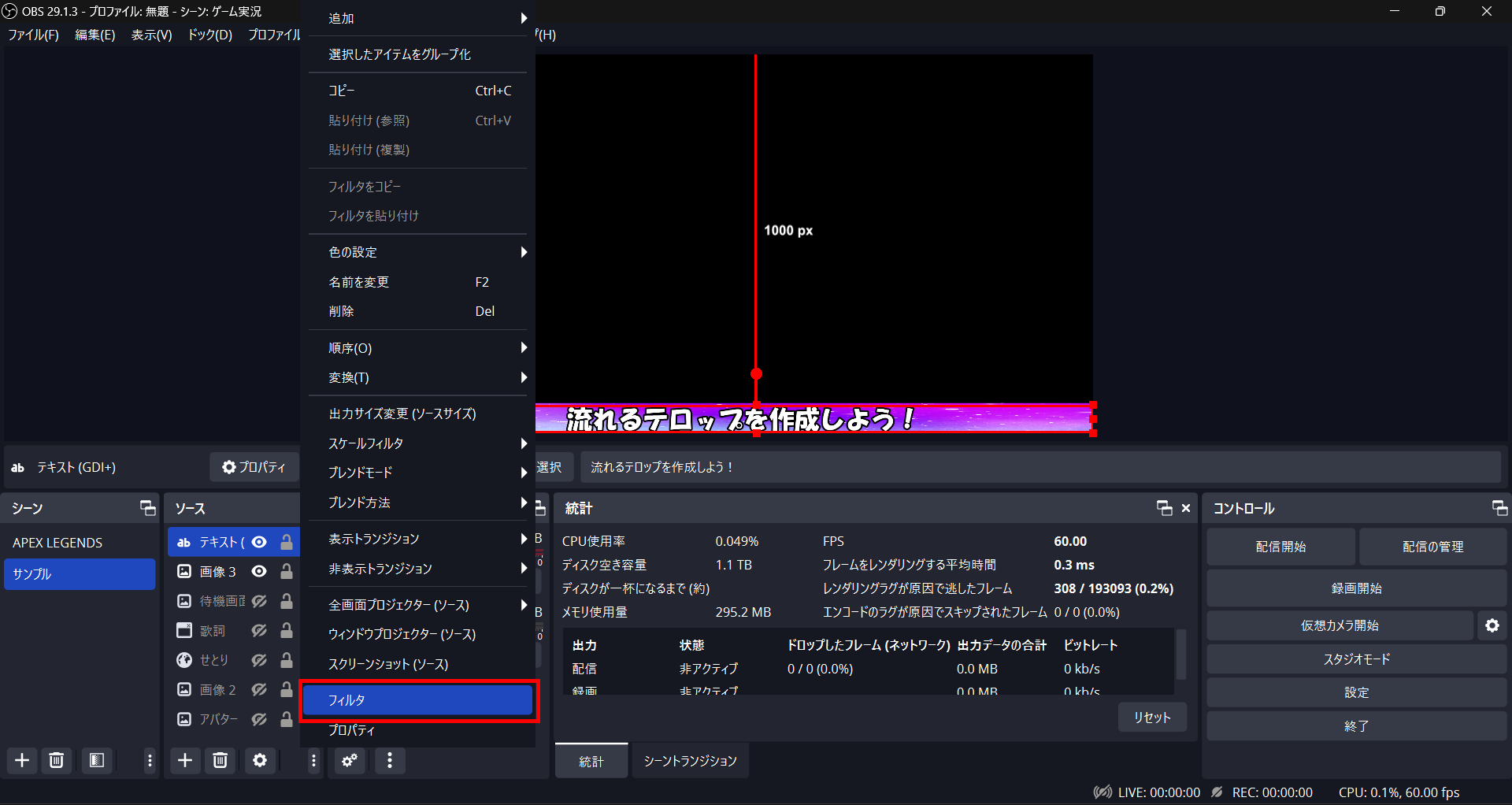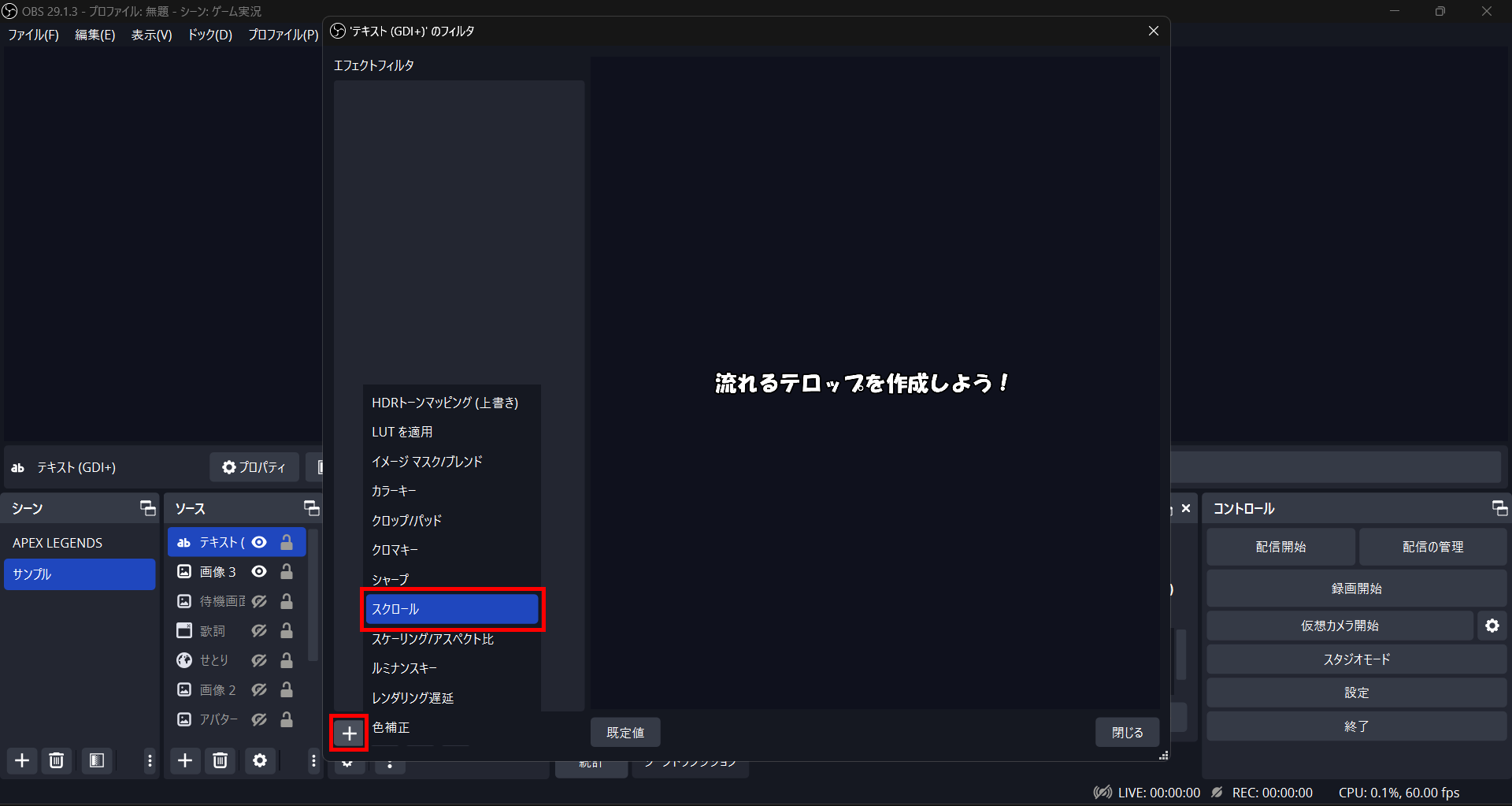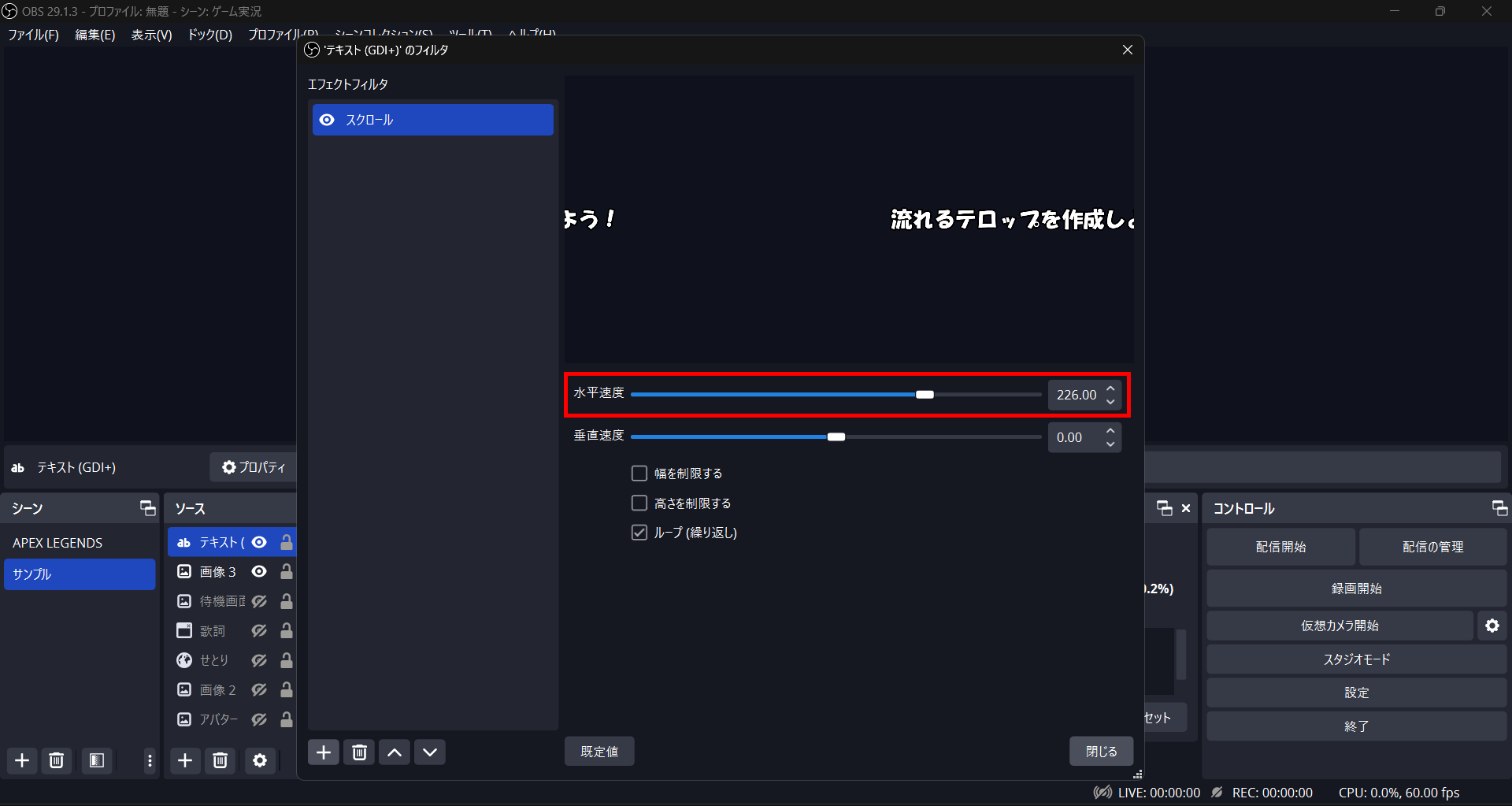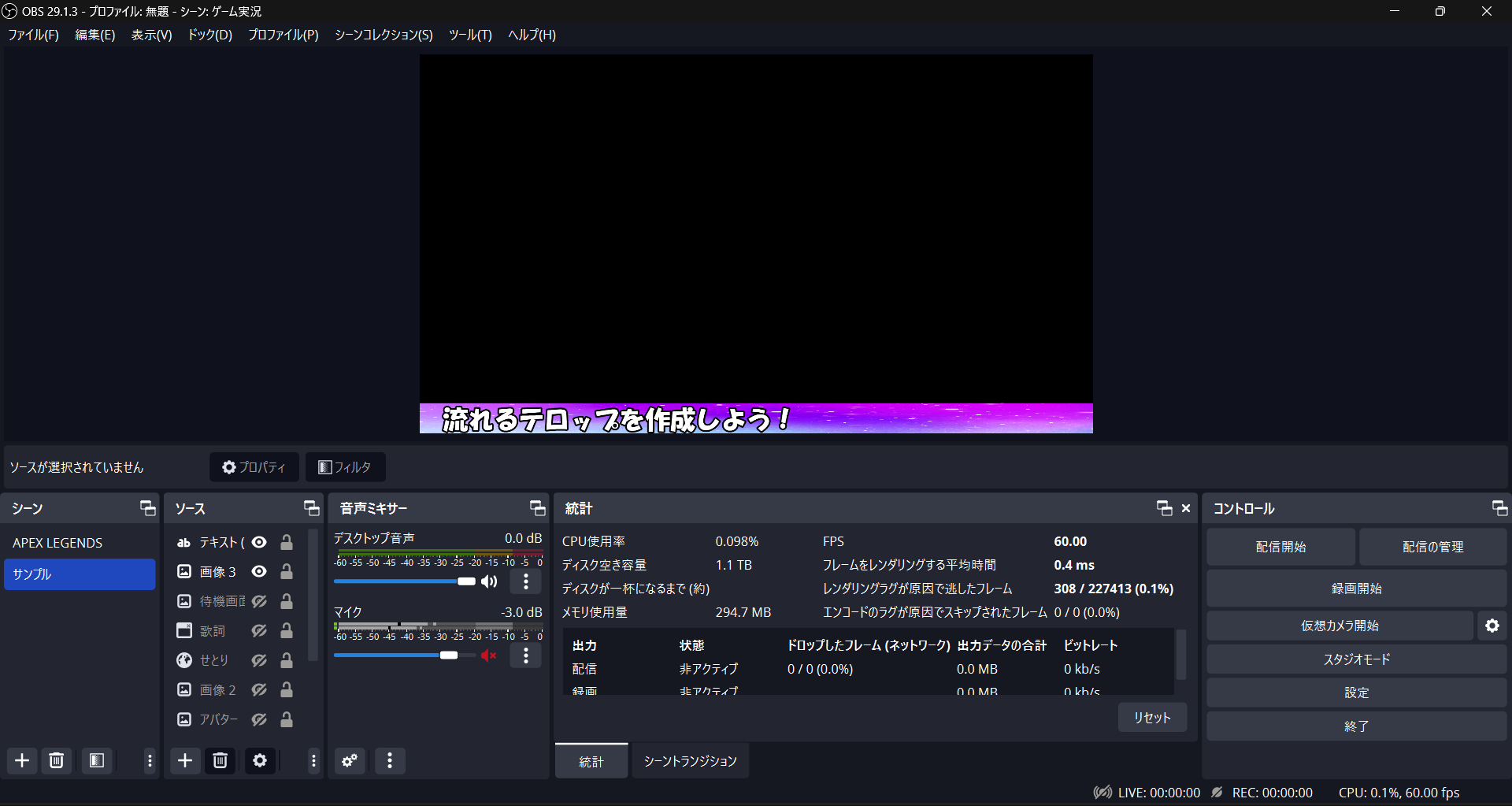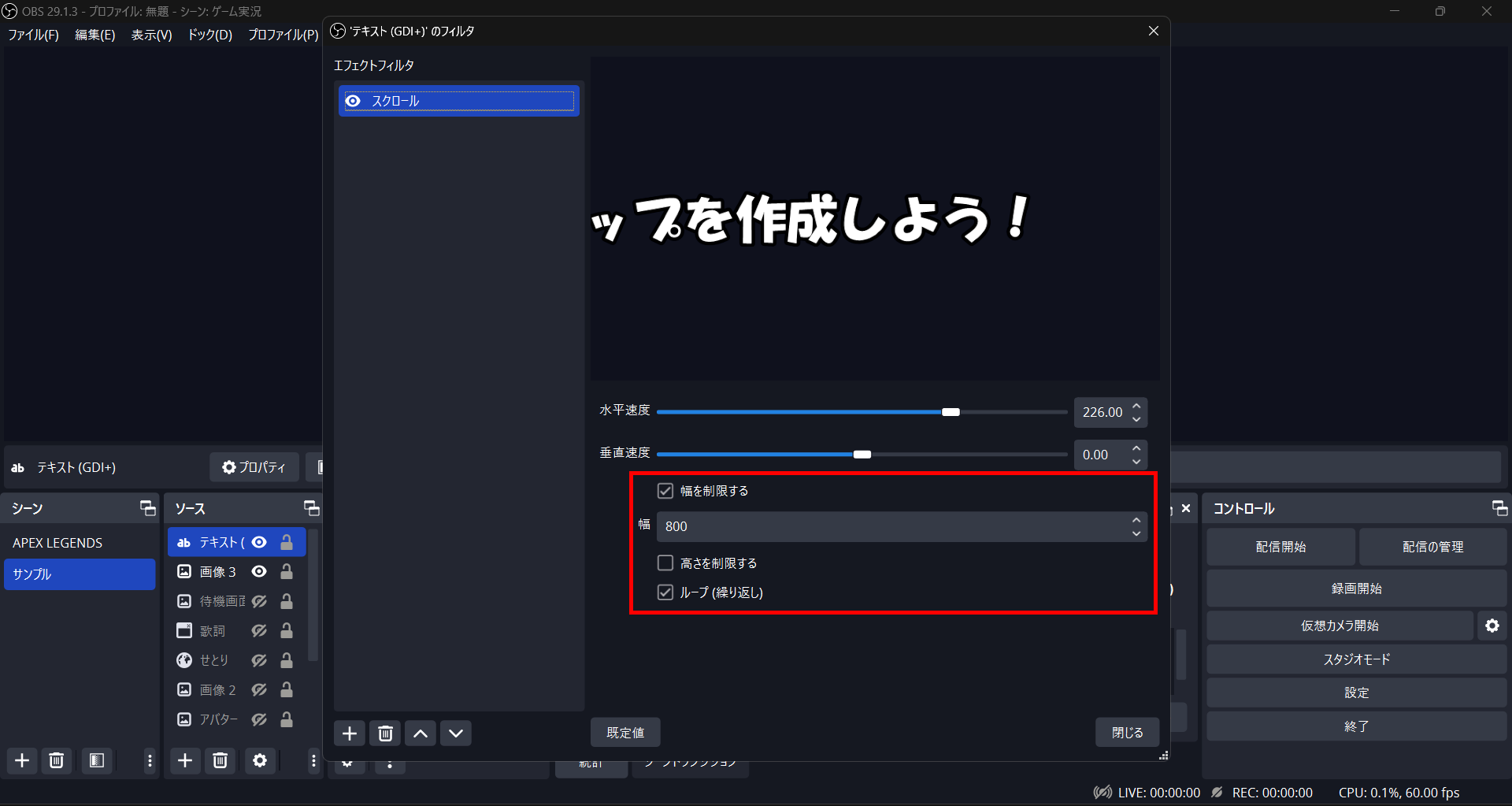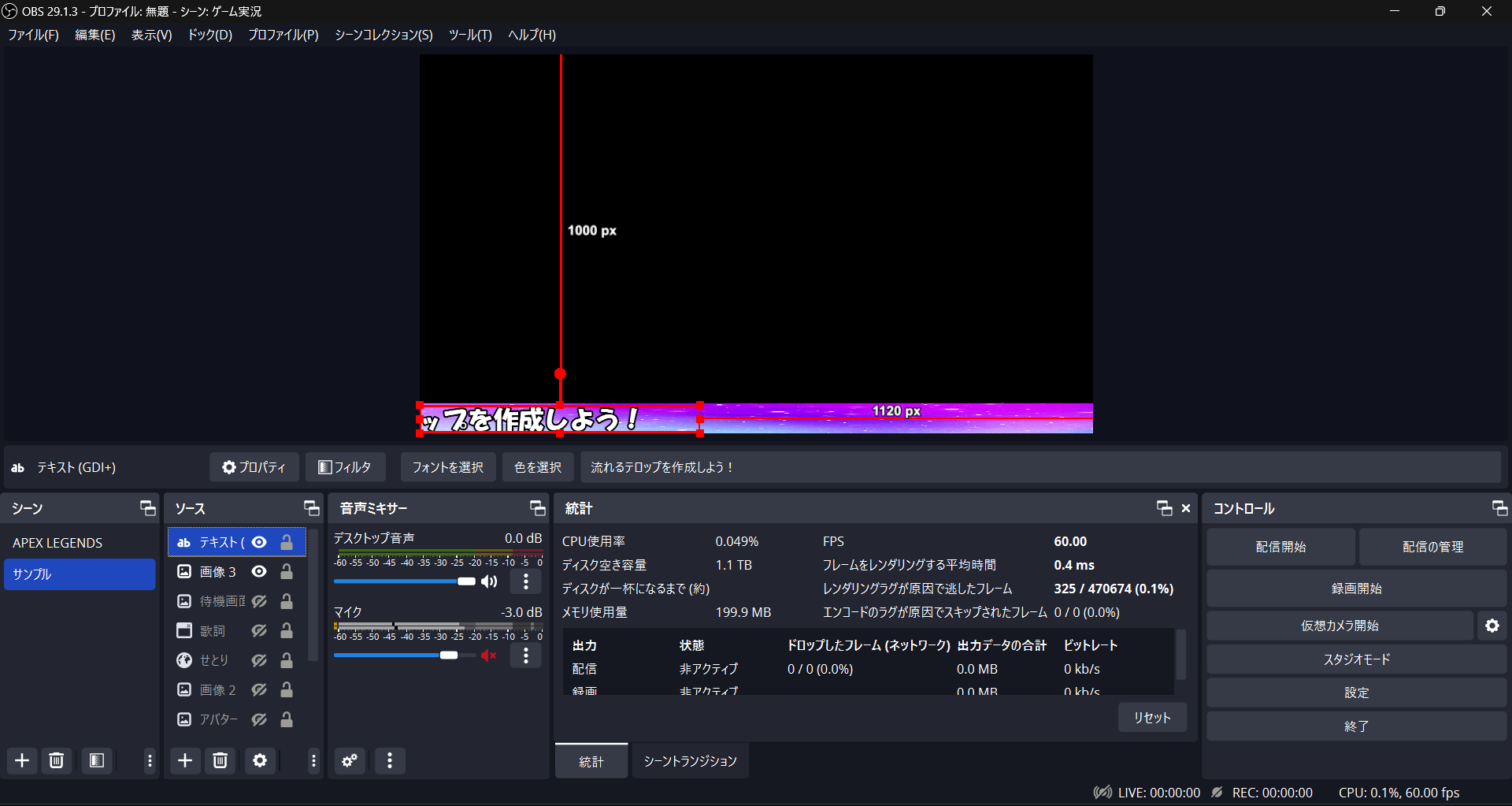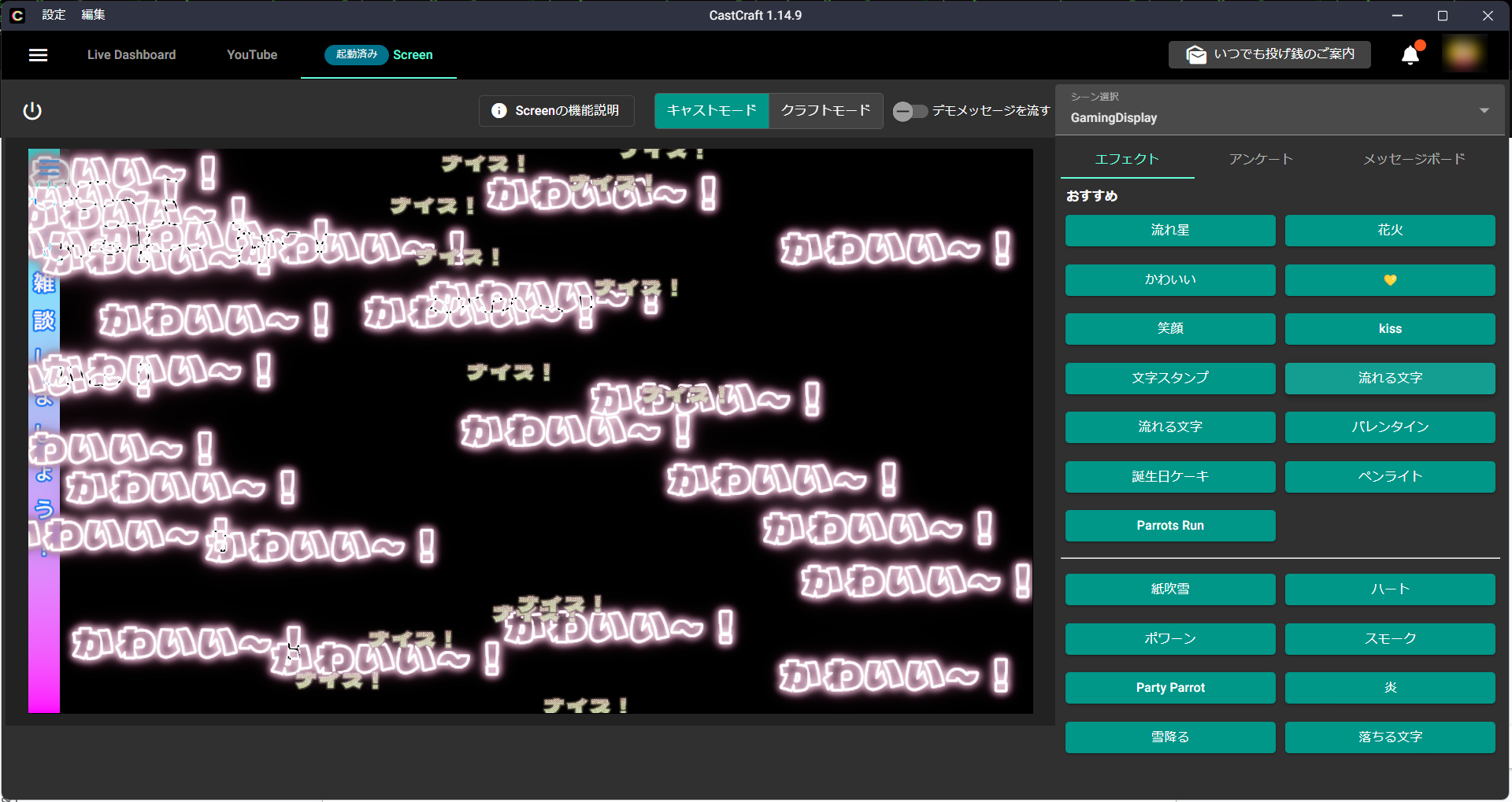OBSでテキストを流す方法|テロップを動かしアニメーションさせる
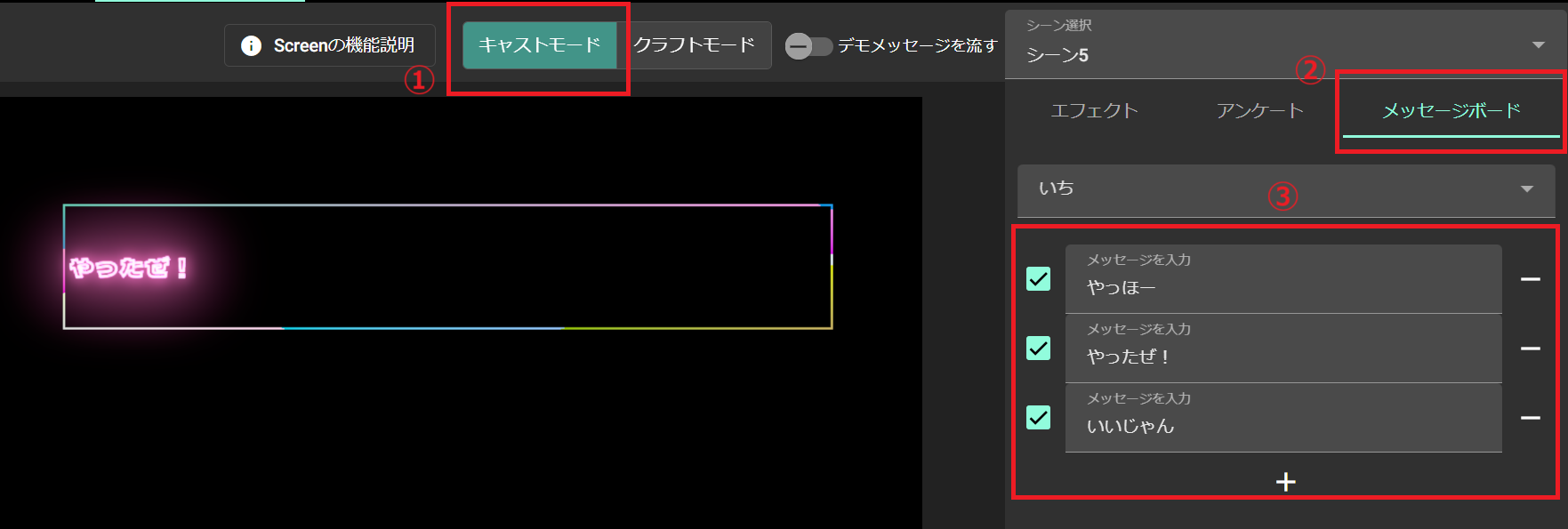
OBSでテキストを流すための設定方法について解説します。
テキストやテロップを流すと視聴者が楽しめる配信画面を作れるため、ぜひ参考にしてみてください。
目次
OBSでテキスト・テロップを流す最適な方法(無料)
OBSでテキストやテロップを流す最適な方法は、CastCraft Screenを利用する方法です。
とくにWindws向けの方法といえ、メッセージボード機能を使用すれば次のようなことができます。
- 複数のテキストを登録した順番で流せる
- 縦書きのテキストをテロップ形式で流せる
- アニメーションや見た目のカスタマイズが簡単にできる
Macを使用中の方は、OBSのテキストスクロールの利用がおすすめです。
OBSのテキストスクロールは、OSに関係なく設定できるため、CastCraft Screenの設定方法とあわせて確認してみてください。
配信画面でのテロップの重要性と使い方
配信画面の構成の一つとして、テロップを挙げる方も多いでしょう。
雑談配信やゲーム配信などの種類によって異なりますが、便利なテロップの種類がいくつかあります。
- 席を外さなければならない状況で表示させる「休憩中」や「離席中」のようなテロップ
- 自分の知名度を上げるためのSNS情報のテロップ
- 時間・スケジュールに関する情報や、配信の目標などの情報を示すテロップ
- 画面に表示させるコンテンツが少ない方に、画面のスペースを埋めるためのテロップ
配信画面に表示されるテロップは、多くの方が無意識に読んだり、SNSのフォローにつなげたりできる非常に重要なコンテンツといえるでしょう。
Windows向け:CastCraft Screenのメッセージボード
Windowsを使用中の方は、CastCraft Screenのメッセージボードがおすすめです。
下記のようなリッチなテロップを簡単に作ることができます。

ここでは、CastCraft Screenのメッセージボードの使用方法や導入手順について解説します。
CastCraft Screenの導入とメッセージボードの追加
まずは、CastCraftのデスクトップアプリを公式サイトからダウンロードし、インストールしましょう。
CastCraftを起動し、配信するYouTubeアカウントでログインしてアカウントの連携を済ませてください。
最後にCastCraftのScreenタブを開き、CastCraft Screenをダウンロードしてインストールしましょう。
CastCraft Screenの導入後、クラフトモードに切り替えてウィジェット設定から「メッセージボード」を追加してください。
メッセージボードを追加すると、デモメッセージが流れます。
設定画面からメッセージ内容の設定やメッセージの流れる速度など、さまざまなカスタマイズが可能です。
ここからは、メッセージボードのさまざまなカスタマイズ方法について解説します。
テロップの位置や大きさの設定
CastCraft Screenで表示させるテロップでは、位置や大きさなどの設定をOBSではなくCastCraft Screen上で設定します。
テロップの位置や大きさの設定は、メッセージボードの設定画面から設定可能です。
設定メニュー内にある「位置とサイズ」のプルダウンメニューからそれぞれ変更できます。
X座標が横位置、Y座標が縦位置を表すので、それぞれ任意の位置になるように調整してみてください。
また、サイズはpx(ピクセル)単位で変更可能です。
配信画面に合わせて微調整しましょう。
数値以外でもメッセージボードの位置とサイズは変更可能です。
画面上の枠にマウスを合わせて任意のサイズに変更できるため、マウスで大まかに変更したあとに数値で微調整しましょう。
テキストのサイズやフォントを変更する方には、文字設定から行えます。
縦書きテキストのスクロール
CastCraft Screenのメッセージボードを使用すれば、縦書きのテキストスクロールも可能です。
縦書きにしたいテキストをクリックした状態で、サイズを縦長に調節すれば自動的に縦書きになります。
OBS単体の設定ではフィルターを使用したり垂直方向にしたりと細かい設定をする必要があります。
しかし、CastCraft Screenでは非常に簡単に設定できるため、柔軟にテキスト・テロップを流したい方はCastCraft Screenの使用がおすすめです。
流すテキスト・テロップの追加
CastCraft Screenでは、流すテキストやテロップを同じ場所で複数登録できます。
1つ目に登録したメッセージのあとに、2つ目のメッセージが流れるように設定できるため、視聴者に伝えたいことを登録してみましょう。
「+」ボタンから追加したメッセージがそのまま流れます。
視聴者に伝えたいことや配信の概要などを、CastCraft Screenのメッセージボードで流してみてください。
テキストの色や見た目のカスタマイズ
テキストの色や見た目などのカスタマイズもメッセージボードの設定から行えます。
文字スタイル設定ではテキストにエフェクトを付けることができ、さまざまなテキスト演出が可能です。
メッセージボードの「文字スタイル設定」でネオンを選択して、ネオン風に光る文字を設定したい場合
クラフトモード > カメラ効果設定 > バックスクリーンカメラの設定から、「Bloom」を有効にしてください
「バックスクリーンカメラ」のカメラ効果設定は、現状「メッセージボード」と「チャットボックス」に適用されます。この2つのウィジェットが光りすぎる場合は、バックスクリーンカメラのBloomにて、「強度」を下げるか「閾値」を上げる調整を行ってください。
文字を動かすアニメーションのカスタマイズ
CastCraft Screenは、テキストのスクロールアニメーションをカスタマイズ可能です。
アニメーションは2種類あり、テキストが表示される際の出現アニメーションとテキストが消える際の消失アニメーションを設定できます。
出現アニメーションは3種類から設定でき、それぞれアニメーションの出現速度やテキストが停止する時間が設定可能です。
消失アニメーションは2種類から選択でき、出現アニメーションと同様にカスタマイズできます。
しかし、消失アニメーションの時間が長いとループした際のテキストと被って表示され、テキストが読みづらくなるため注意しましょう。
テロップ背景やテキストの縁取りのカスタマイズ
CastCraft Screenでは、テロップに背景を付けたりテキストにアウトライン(縁取り)を付けたりできます。
テロップ背景は単色やグラデーションはもちろん、動きのあるアニメーション背景から選択可能です。
テキストの色との相性も考慮して、読みやすい背景や視聴者が楽しめる背景を作成してみましょう。
テキストにアウトラインを付けることで、テキストが読みやすくなります。
背景を付けた際にテキストが読みにくく感じる場合や、背景を付けずにテキストを装飾したい場合に実践してみてください。
メッセージボード設定内にある文字設定から、アウトラインの色と太さが選択可能です。
初めて配信にテキストを流す方は、自分の好みよりも読みやすさを重視してテキストの装飾を決めることがおすすめです。
OBS上での設定
ここまでCastCraft Screenのさまざまなテキスト設定を行いましたが、OBSに反映させなければ配信画面に映りません。
OBS上での設定は、非常に簡単です。
ソースの「+」ボタンから「映像キャプチャデバイス」を追加してください。
追加する際に設定画面が表示されるので、「CastCraft Screen」を選択しましょう。
OBS上にCastCraft Screenの画面がそのまま表示されれば完了です。
映像キャプチャデバイスに「CastCraft Screen」の選択肢が表示されない場合、NDI経由での出力方法を試してみてください
以上がCastCraft Screenを使用した、OBS上にテキストやテロップを流す方法です。
設定や編集はCastCraft Screen上で行い、OBSでは表示させるのみで好みのテキストが配信中に流せます。
配信中はクラフトモードからキャストモードに切り替えましょう。
キャストモードでもメッセージの追加や削除ができるため、配信の場面が変わった際に応じて変更して視聴者を楽しませてみてください。
Win/Mac対応:OBSでのテキストスクロール
CastCraft ScreenはWindows向けのアプリであるため、Macでは動作しないものがあります。
Macで配信を行う方は、流れるテキストやテロップの作成をOBSで設定しましょう。
Windowsの方も対応しているので、ぜひ参考にしてみてください。
- OBSでのテキストテロップの基本的な追加方法
- テキストのデザインカスタマイズ
- 背景とテキストの組み合わせ
- テキストのスクロール表示
CastCraft Screenのように、デザインのテンプレートが用意されているわけではありませんが、シンプルなデザインのものであれば簡単に作成できます。
OBSでのテキストテロップの基本的な追加方法
OBS上でテキストテロップを追加する方法は、ソース内の「+」ボタンから「テキスト」を追加するのみです。
追加したあとは、デザインの設定やフィルターでスクロールさせれば見応えのあるテキストテロップの完成です。
それぞれの設定方法や手順を確認しましょう。
テキストのデザインカスタマイズ
テキストのデザインカスタマイズは、テキストを追加した時点で表示されるメニュー画面から設定しましょう。
まずは、テロップとして流すテキストを入力してください。
テキストを入力すると文字数に応じて自動的にサイズが決められるため、画面からはみ出す場合が多いでしょう。
テキストのサイズやフォントは、「フォントを選択」ボタンから設定してください。
続いて、文字色やアウトライン(輪郭)の有無を選択してデザインを整えましょう。
視聴者目線で設定し、読みやすいデザインを心がけてみてください。
背景とテキストの組み合わせ
OBSのテキストは背景と組み合わせることも可能です。
背景色を入れることで配信の種類に関係なくテキストを見やすく表示できます。
ほかにも画像ソースを追加し、テキストの背景を透過させることで画像を背景として使用可能です。
画像のサイズをテキストのサイズに合わせれば、背景の完成です。
テキストのスクロール表示
テキストの設定後は、フィルターを追加してスクロールさせましょう。
テキストソースを右クリックしてメニューからフィルターを選択します。
フィルターメニューを開いたら「+」ボタンからスクロールを追加してください。
スクロールの設定画面にて、横にスクロールさせる場合は水平速度を調節し、縦にスクロールさせる場合は垂直速度を調節しましょう。
最後にスクロール速度を調節し、配信画面プレビューで動作を確認しましょう。
また、テキストのサイズや範囲を変更せずにスクロールの範囲を指定することも可能です。
幅や高さの制限にチェックを入れると範囲指定できる数値が表示されます。
任意の数値を入力し、好みの範囲のみでテキストをスクロールさせましょう。
OBS画面にランダムにテキストを流す方法
テキストスクロールは、常に配信画面に流れることを想定して作成する方が多くいます。
しかし、視聴者のコメントや自分の流したいタイミングでテキストを表示させたい方もいるのではないでしょうか。
CastCraft Screenの次のような機能を活用すれば、さまざまなタイミングでテキストを流せます。
- 文字スタンプ
- 流れる文字
- 落ちる文字
それぞれの機能で条件を設定すれば、視聴者が特定のコメントを投稿した際に画面に自動でテキストが表示されます。
OBSでテキスト・テロップを流して楽しい配信を
今回は、OBSでテキストやテロップを流す方法について、OS別に解説しました。
Macを使用している方は、OBSでの設定がおすすめです。
しかし、Wndowsを使用している方におすすめのCastCraft Screenを使用すれば、OBSではできないさまざまなテキストによる演出ができます。
CastCraft Screenではテキストやテロップを流せるほか、視聴者のコメントに反応してテキストを画面に表示可能です。
配信を盛り上げる要素であるテキストやテロップをぜひ、CastCraft Screenで演出してみてください。
配信をより面白くするために
配信で視聴者のコミュニティ形成をうまく行うことで、日常の配信をより面白いものにすることができます。
そのような観点で最もおすすめな配信ツールがCastCraftです。
大きく分けて、
- 視聴者を覚えるYouTubeコメビュ
- 配信画面演出のScreen
- 収益化のための機能
の三つの機能があり、それぞれ下記のような目的があります。
| 機能 | 目的 |
|---|---|
| YouTubeコメビュ | 視聴者が配信に馴染めるようなやり取りをサポート |
| Screen | 視聴者とのやり取りを視覚的に楽しくする |
| 収益化 | 視聴者を大事にする形で収益化する |
CastCraftのYouTubeコメビュで視聴者ごとにコメントを蓄積することで視聴者全員を覚えて、配信中のダッシュボードで分かりやすく情報を表示することで、視聴者が常連化していくためのやり取りをサポートします。
特定の条件に当てはまった視聴者やコメントに対して、Chatbotやリッチな画面演出で視聴者をインタラクティブに楽しませる仕組みも作ることができます。

さらに、視聴者を大事に定着させながらも配信活動のための収益を上げる仕組みも提供しています。
CastCraftは上記のような機能により、配信者(ゲーム配信者やVtuber)が視聴者との関係を深めることを手助けします。
導入している配信者さんの事例としては、
等がいらっしゃいます。
導入されたチャンネルの総登録者数は3,000万人を超えており、これまで43万回以上の配信で使われています。
CastCraftを活用すれば、視聴者との関係をより良いものに進化させ、あなたの配信コミュニティをより濃いものにできます。
日々の配信をより楽しくするために、ぜひ導入を検討されてみてください。