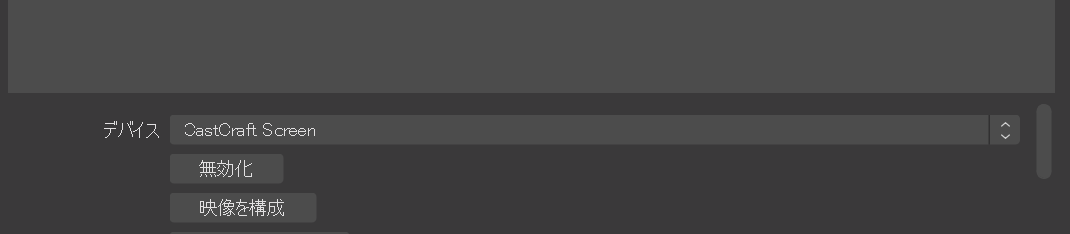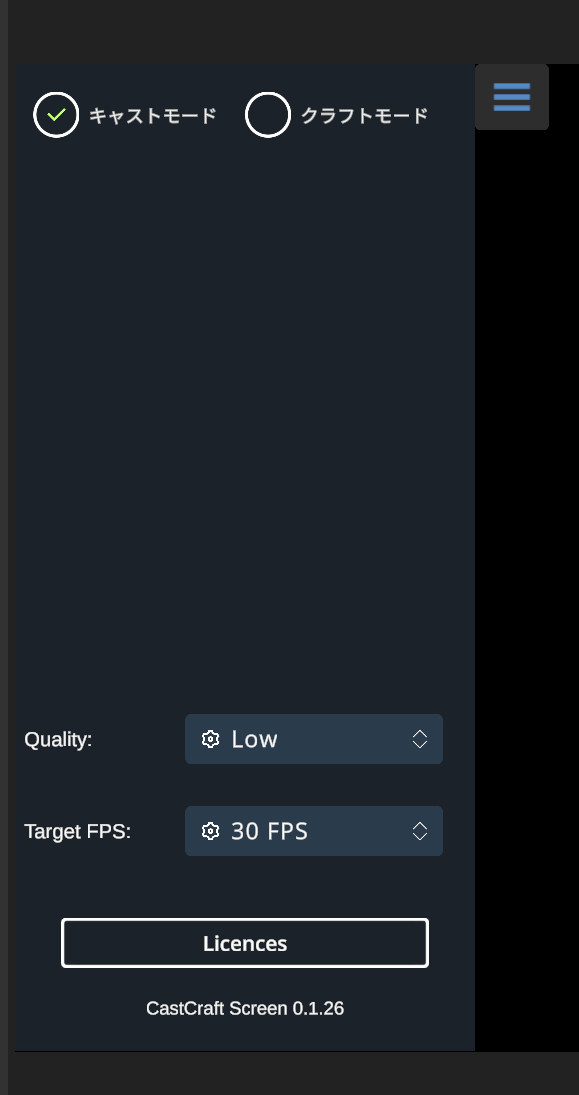「Screen」クローズドβ版のご招待
CastCraftは動く画面づくりの機能「Screen」を招待制で開始します。
初期設定
- CastCraftデスクトップアプリ内の「Screen」タブから、ダウンロードを実行
- OBS等にて「映像キャプチャデバイス」ソース
を追加し、デバイス選択で「CastCraft Screen」を選択(下図)
Screenを起動
- デスクトップアプリ内でScreenタブをクリックすると、起動が始まります
- 初回の起動には時間がかかります
- 「キャストモード」と「クラフトモード」のどちらかが緑色になっていたら利用準備OKです
キャストモード
キャストモードは、配信中に画面を操作するモード です
- エフェクトを好きなタイミングでポン出ししたり、画面上に流れているコメントをいじって遊べます
- 試しに、「流れ星」というボタンを押してみましょう。OBSに流れ星のエフェクトが出ます
- また、「デモメッセージを流す」と言うトグルをONにしてみてください。配信中のコメントが画面上にどのように表示されるかが見られます
- 流れているコメントをScreen上でクリックしてみましょう。そのコメントが画面上の別の場所にピックアップ表示されます(「触れるコメビュ」)
- 右上の部分からシーンを切り替えると、あらかじめ保存されているいくつかデザインに切り替えられます
- テストが終わったら、デモメッセージをOFFにして、配信で実際に使ってみましょう。
- 通常通りCastCraftを配信に接続すれば、Screenにもコメントが反映されます
クラフトモード
クラフトモードは、画面の各要素の設定を自分好みにカスタマイズするモードです
- クラフトモードを利用するときは、画面上部で、キャストモードからクラフトモードでの切り替えを行いましょう
- そうすると、チャットボックスとピックアップの表示位置が緑枠で表示されます。その枠を動かしたり、拡大縮小したりして、コメントが表示される場所や大きさの調整を行ってみましょう
- 自分好みの画面が作りたい方は、是非細かいクラフトにもチャレンジしてみてください
クラフトモードの時は、エフェクトを出したりコメントを選択してピックアップすることはできません。カスタマイズが終わったら、画面上部でクラフトモードからキャストモードに切り替えてから配信で利用しましょう
動作が重い場合
- Screen タブ内の黒い画面左上のメニューバー(横棒3本線)をクリックしましょう
- 「Quality」と「Target FPS」の項目をそれぞれ「Low」と「30FPS」に設定しましょう
計画しているアップデート(暫定)
下記の機能の追加を計画しています。
- 「いつでも投げ銭」が投げられた際に画面に文字エフェクトが出る機能
- 視聴者のコメントを集計してエフェクトと紐付けるアンケートゲーム的な機能
「配信のこういうタイミングでこんな使い方をしたい」等のご要望・フィードバックをお待ちしています!
追記
アンケート機能を追加いたしました!ぜひお試しください。 https://castcraft.live/tutorial/questionnaire-on-screen/