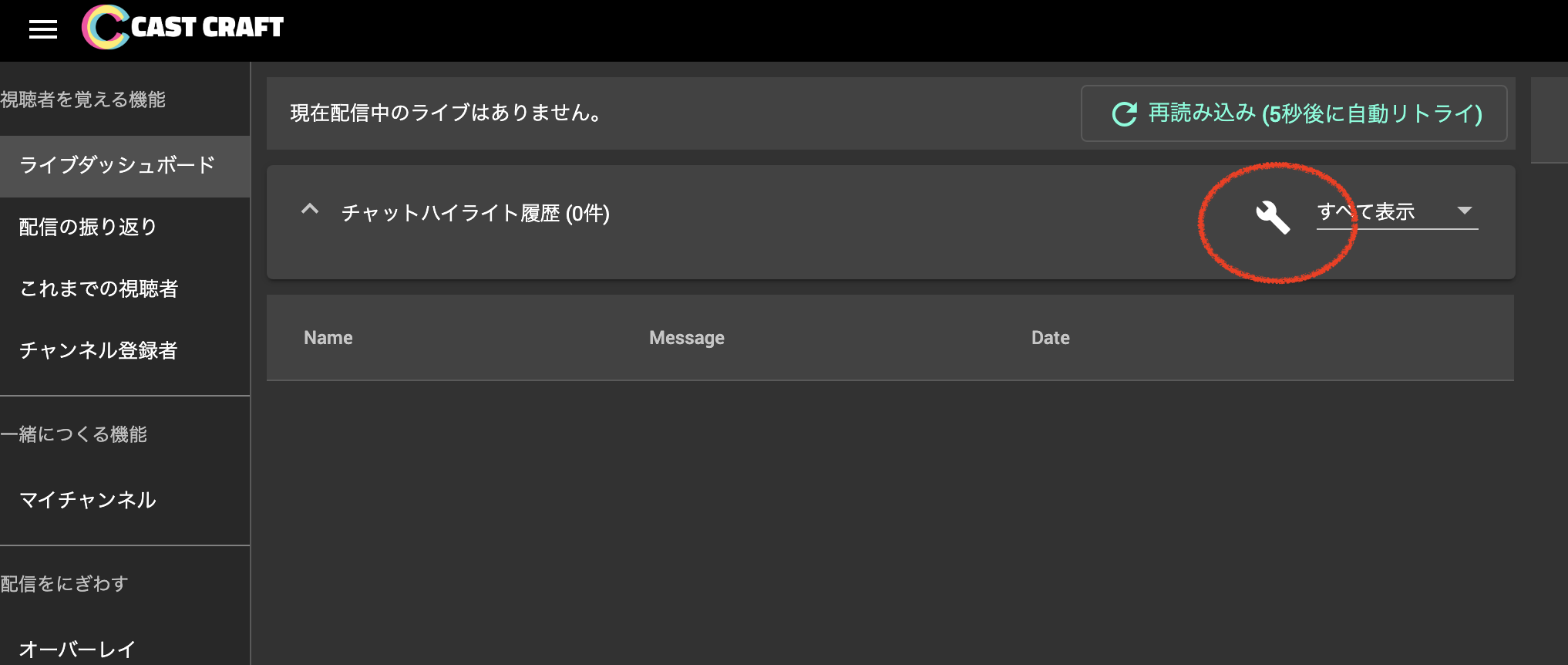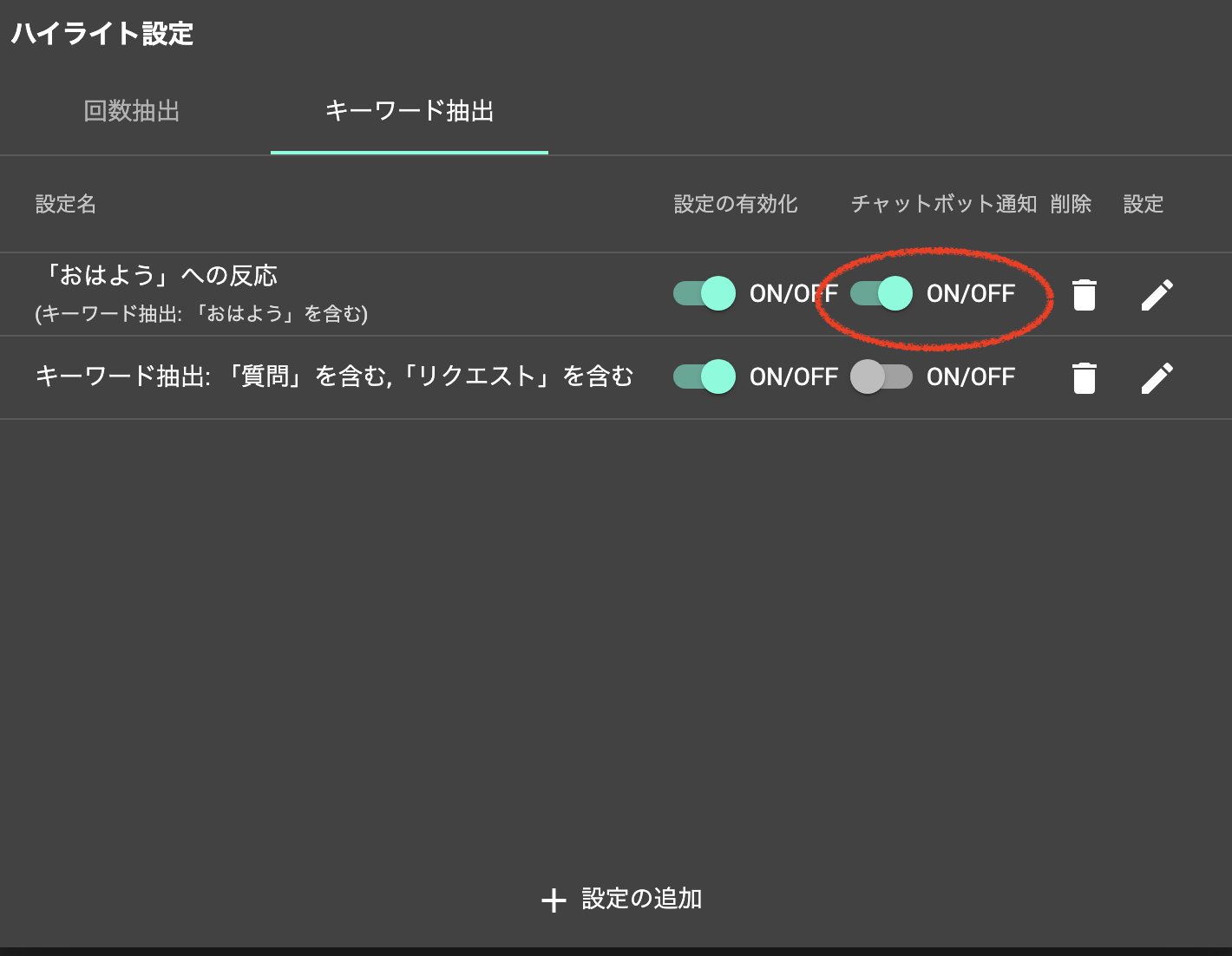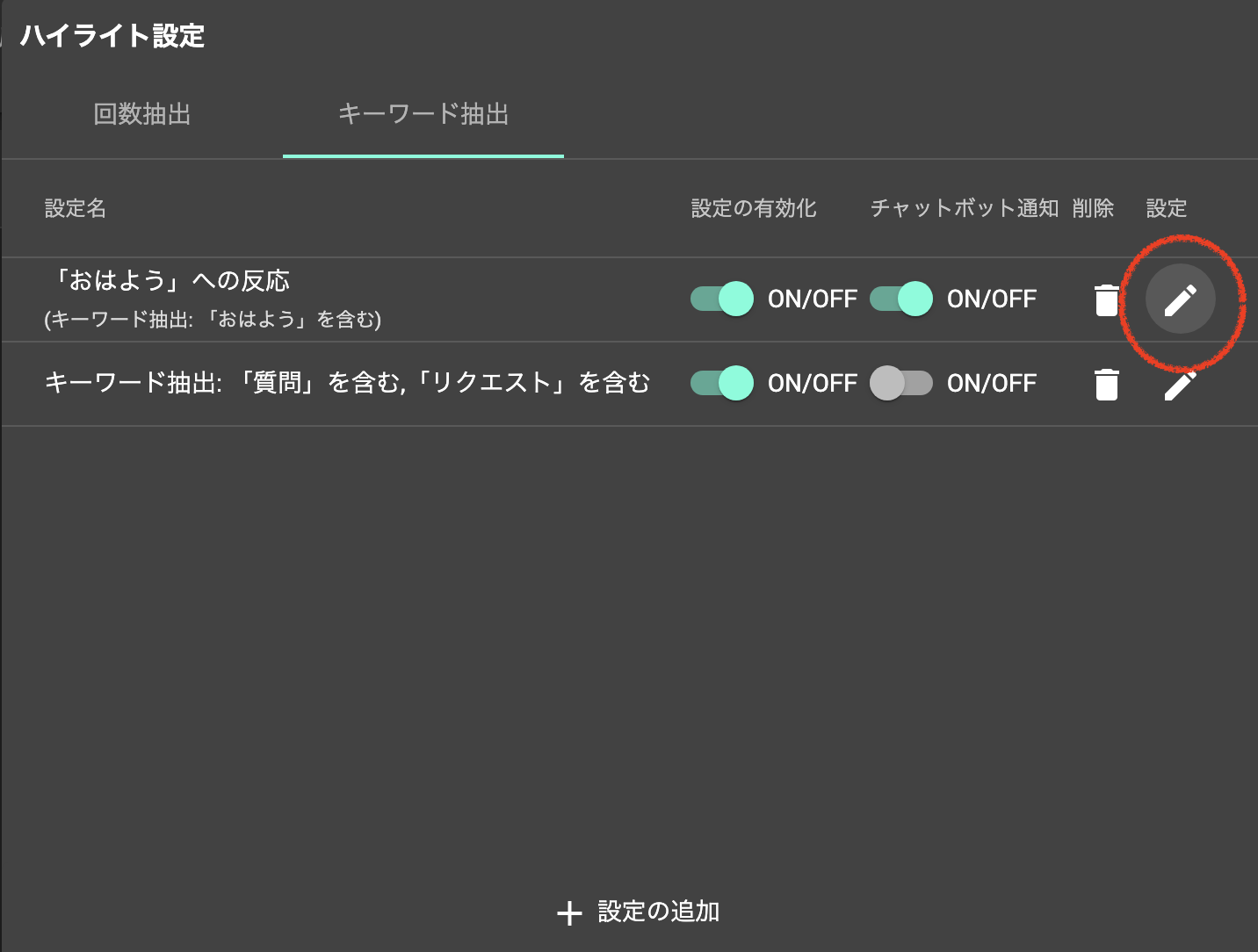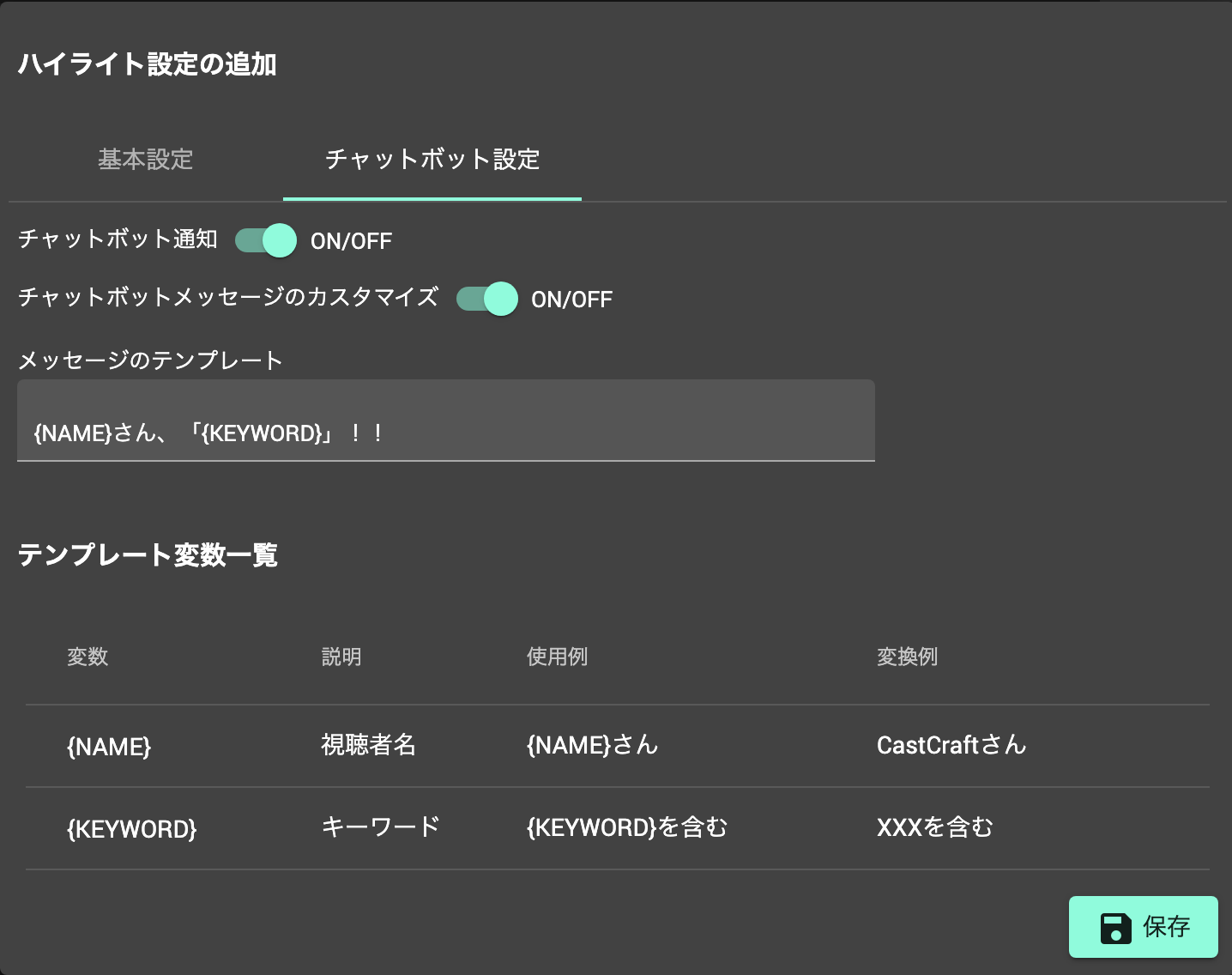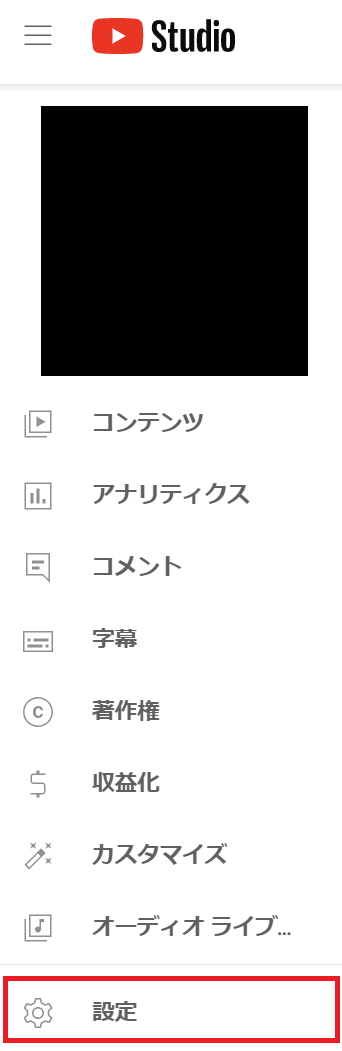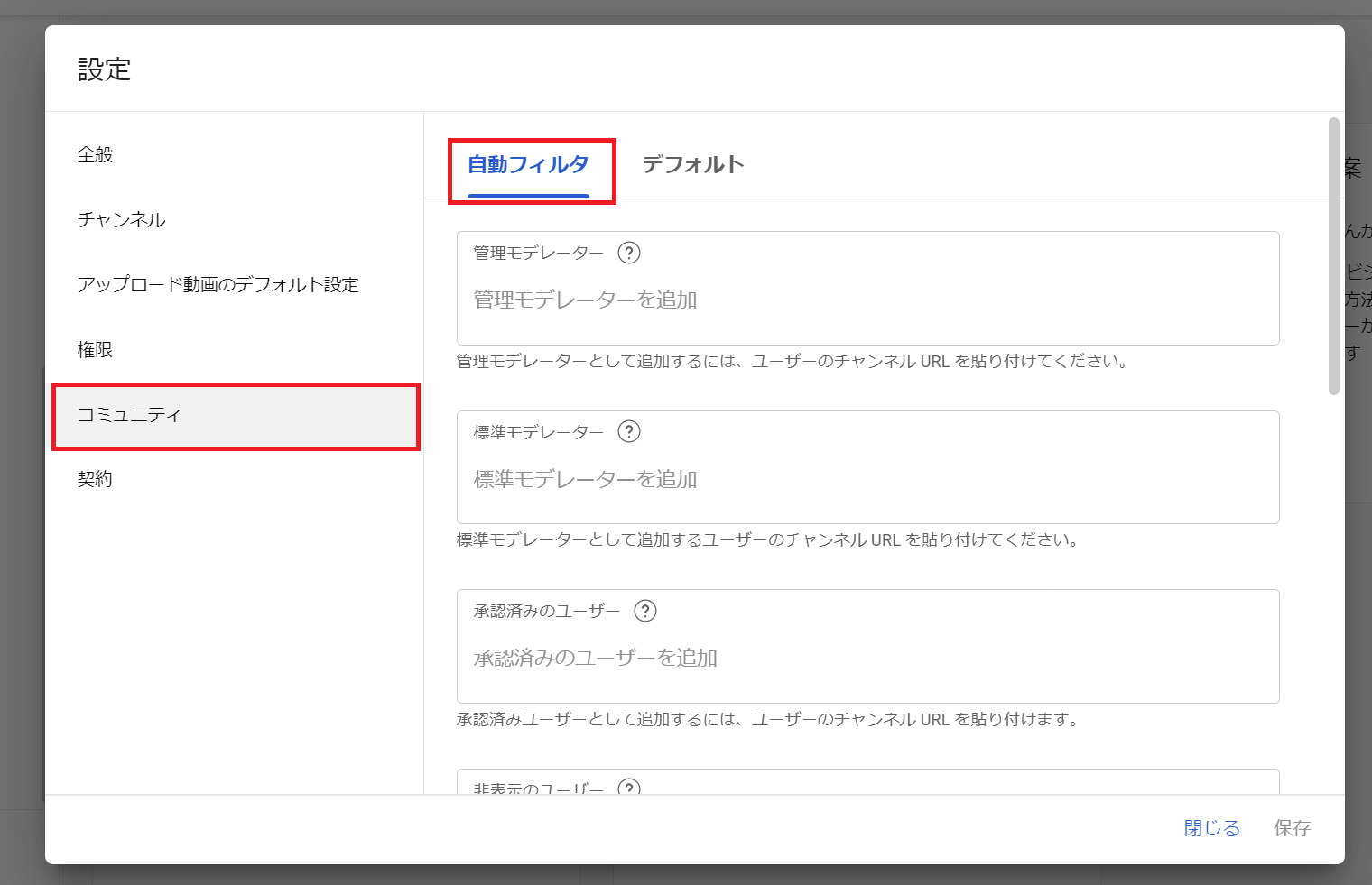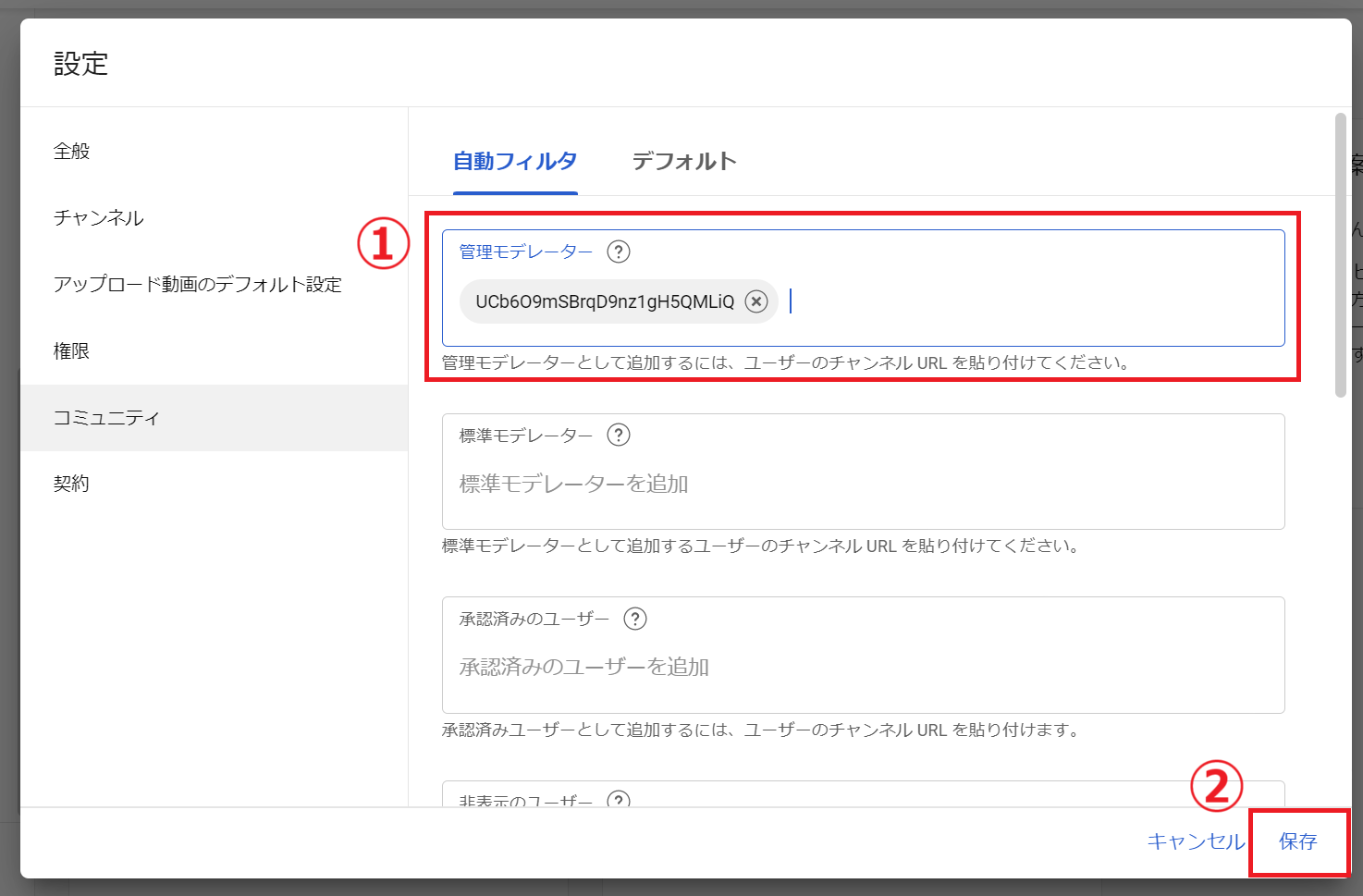チャットボット
利用前の設定
コメビュの「チャットハイライト」で設定
- チャットボットは、CastCraftのライブダッシュボードにある「チャットハイライト履歴」と書いてある設定ボタンから設定が可能です。
チャットボット通知をON
- チャットハイライト設定で、抽出するコメントの条件が設定でき、抽出したものに対してチャットボット通知をONにしたらチャットボットがそれらのコメントに対して反応します。
- コメントの抽出条件の設定方法については、チャットハイライト設定ページをご確認ください。
自動応答するコメントの条件や応答文をカスタマイズ
- それぞれの抽出の条件や、チャットボットの文章については下記の設定部分から設定できます。
- 設定画面内の「チャットボット設定」という部分からチャットボットが返答する文章が動的にカスタマイズできます。
CastCraftのチャンネルをモデレータに追加
CastCraftのチャットボットがいつでも投げ銭の通知を正しく行えるよう、CastCraftのをモデレータに追加しましょう。
Twitchの場合
クリエイターダッシュボードの「配信マネージャー」というタブにて、
「自分のチャット」という欄に下記のチャットを打ち込んで送信しましょう。
/mod castcraftbot
YouTubeの場合
YouTube Studioで「設定」をクリック
YouTube Studioの左側メニューの 「設定」をクリックします
「コミュニティ」 > 「自動フィルタタブ」を選択
次に 「コミュニティ」をクリックし、「自動フィルタ」タブを選択します。
「管理モデレーター」ボックス内にCastCraftのチャンネルURLを入力
管理モデレータボックス内をクリックし、下記のURL(CastCraftのチャンネルURL)を入力した後、「保存」をクリックします。
配信での活用
配信中にチャットボットを利用するには、CastCraftのLive Dashboardでのコメント取得が必要です。
CastCraftの「YouTube」タブから配信を開始
CastCraftのYouTubeタブから配信を開始しましょう。
その後、OBS等の配信ソフトウェアで配信を開始しましょう。
「Live Dashboard」タブで配信に接続
YouTubeタブから配信を開始したら、自動で「Live Dashboard」タブでも配信に接続され、コメントの取得が開始されます。
コメントを活用したCastCraftの様々な機能を使うためには、こちらのコメント取得が基本として必要です。
自動で接続されない場合、Live Dashboard内の緑色の「配信に接続」ボタンを押しましょう。
この際、URLの入力を行う必要はございません。