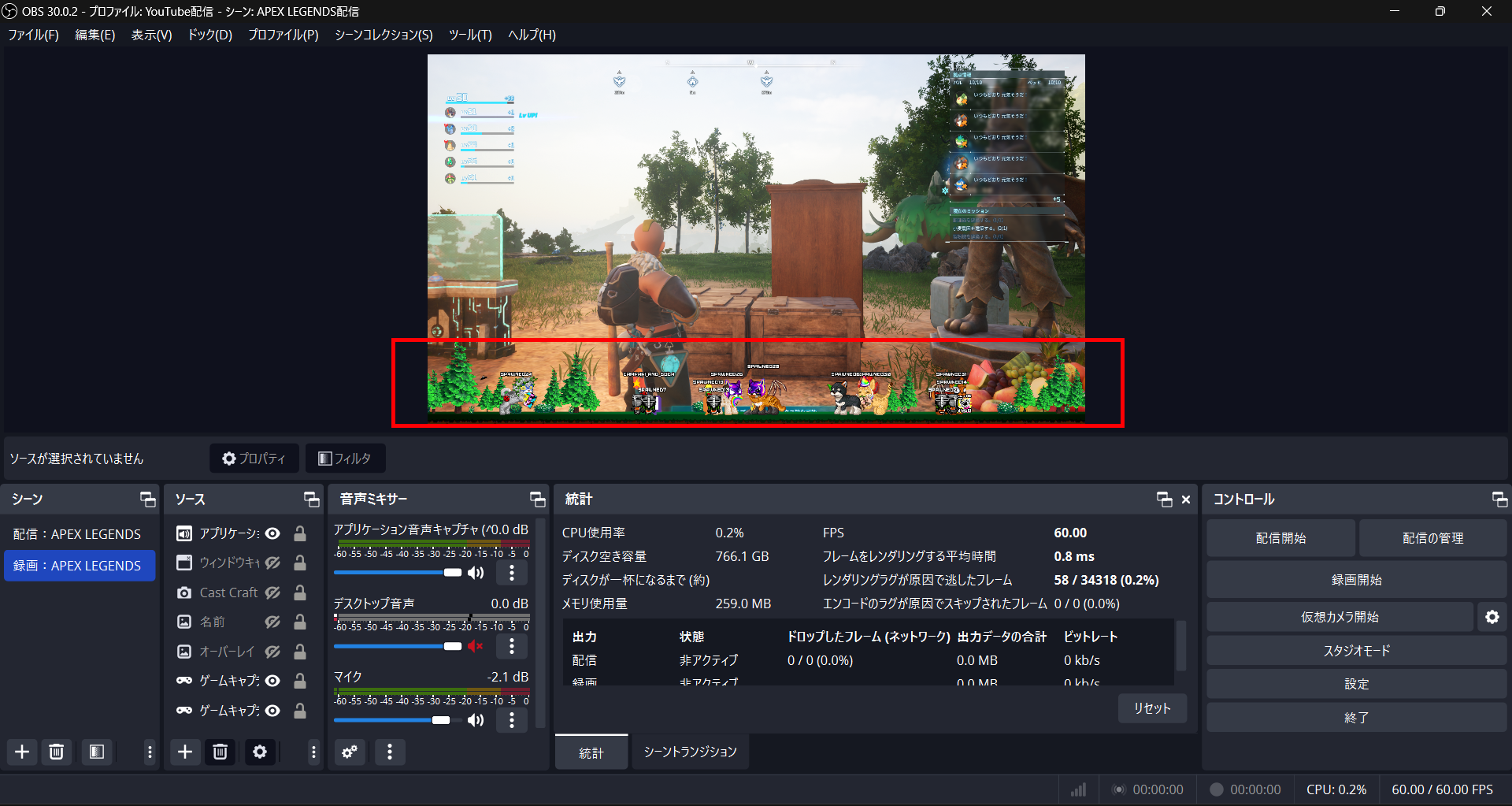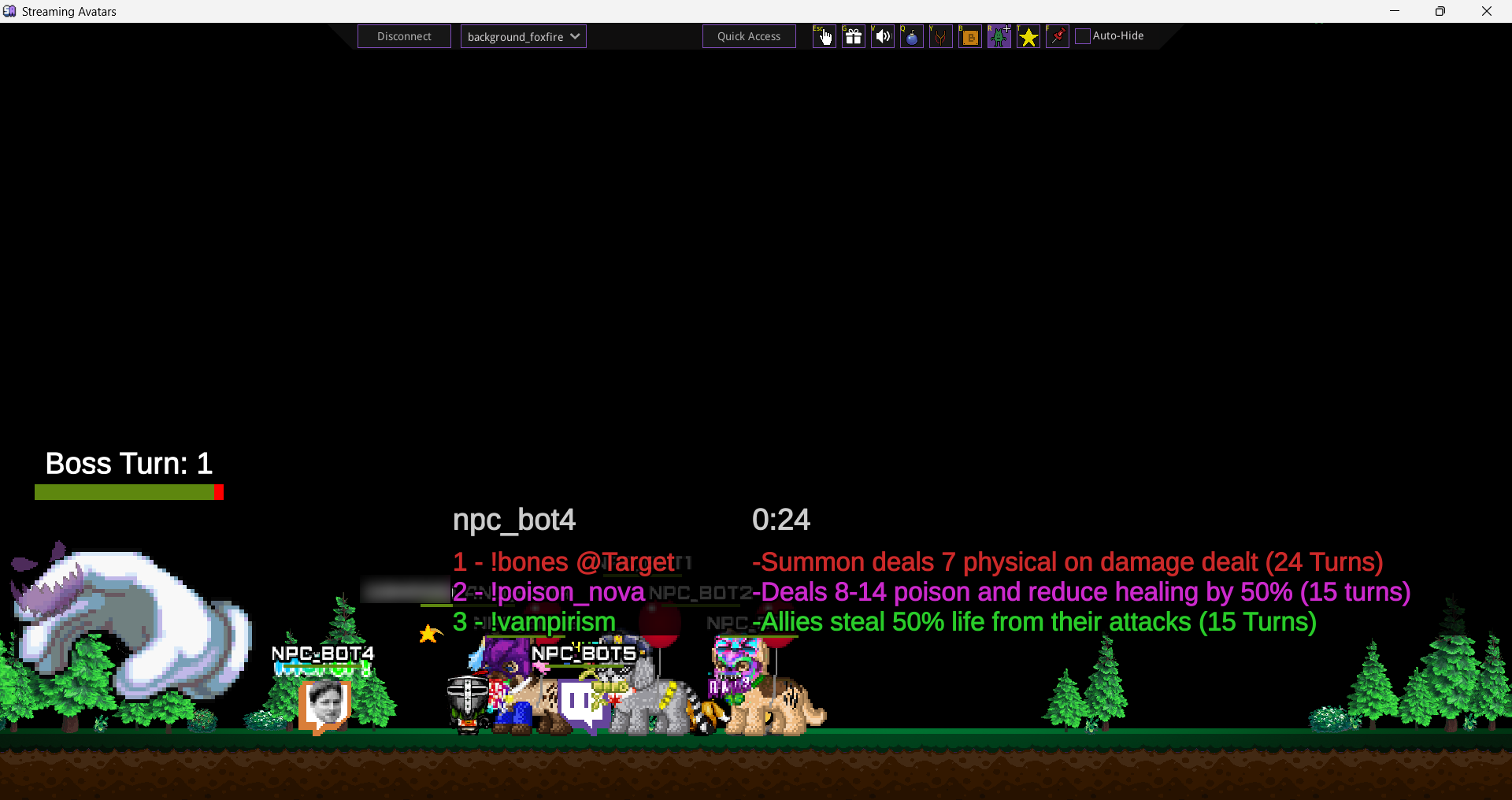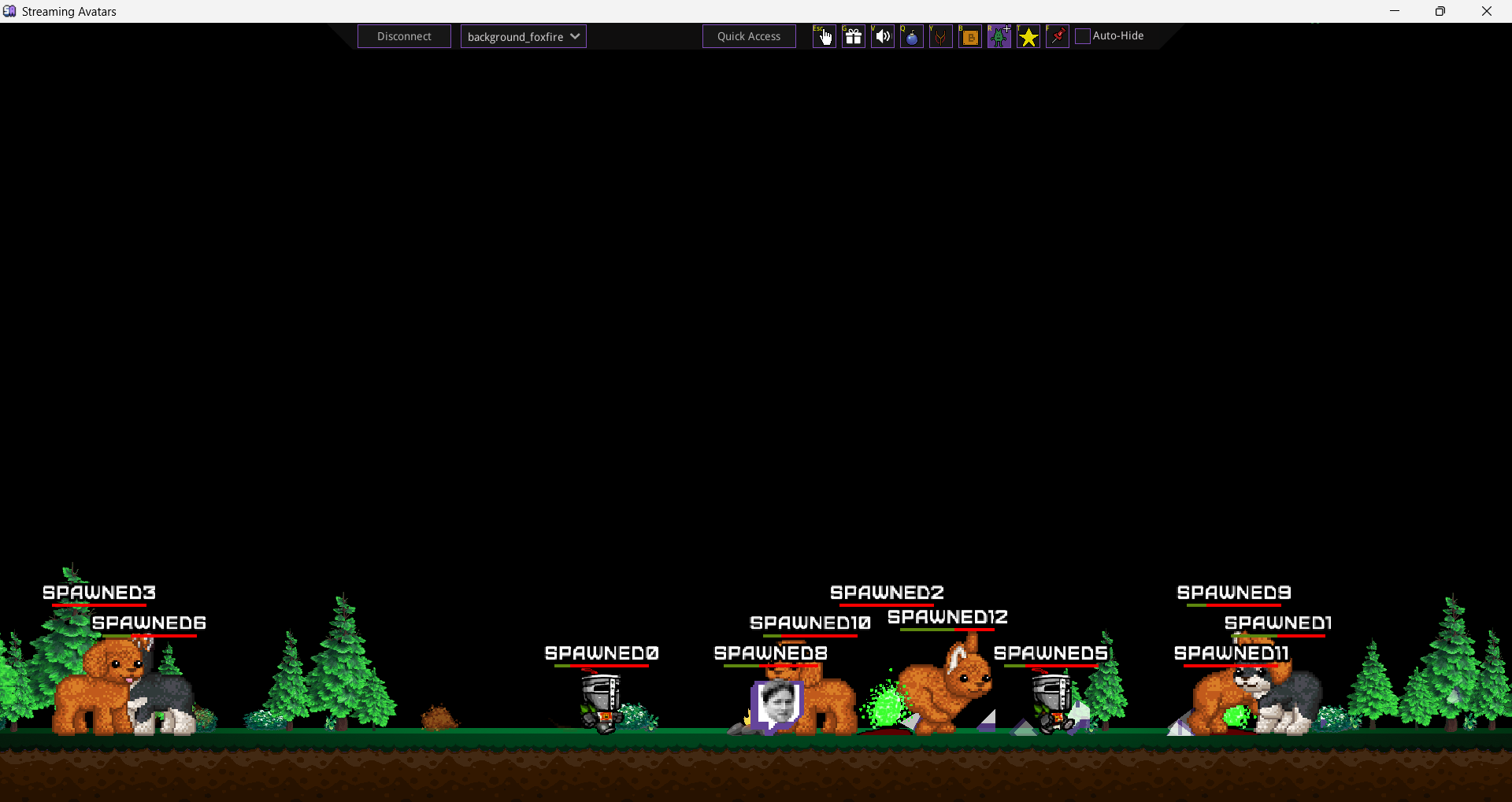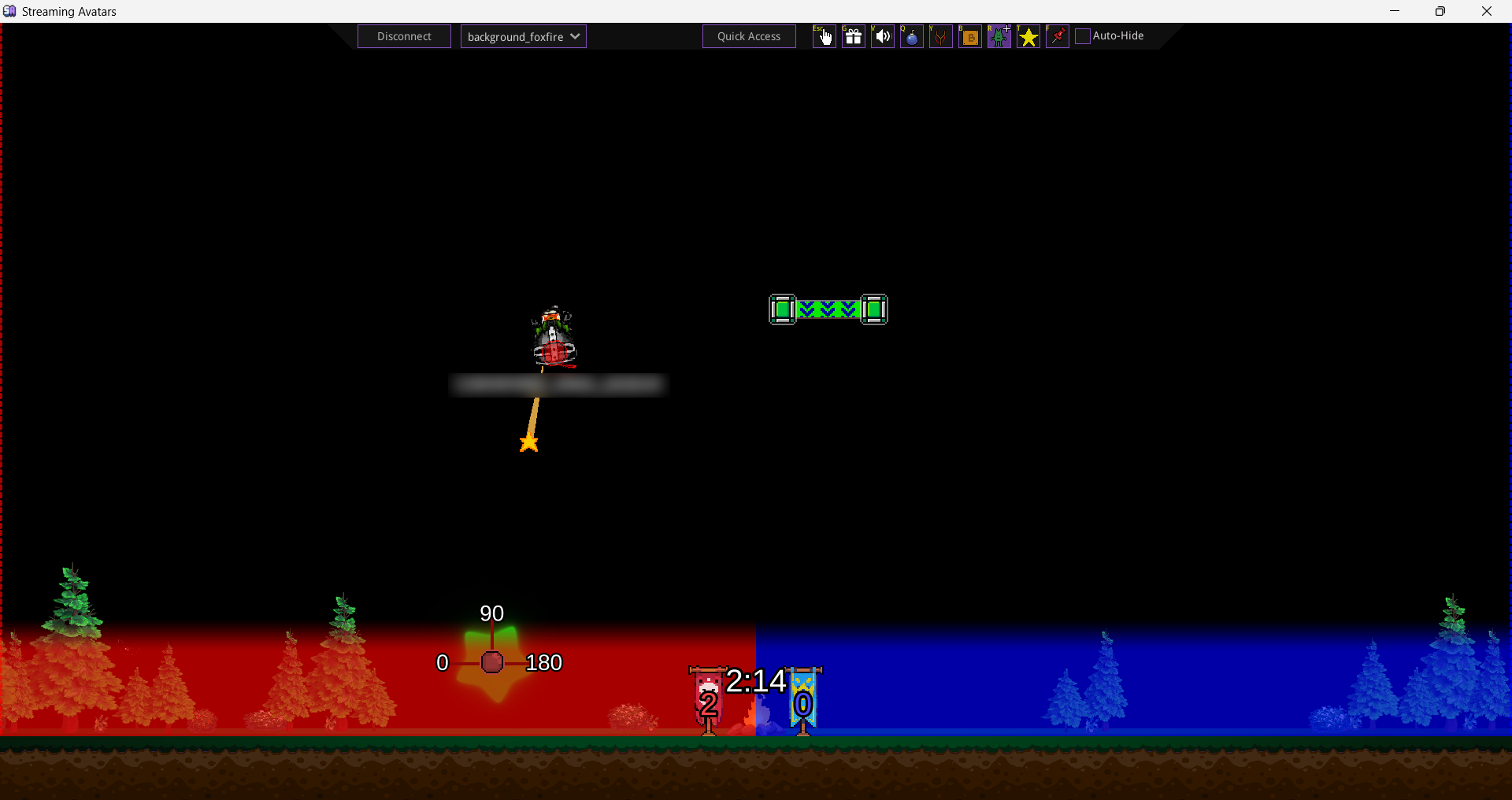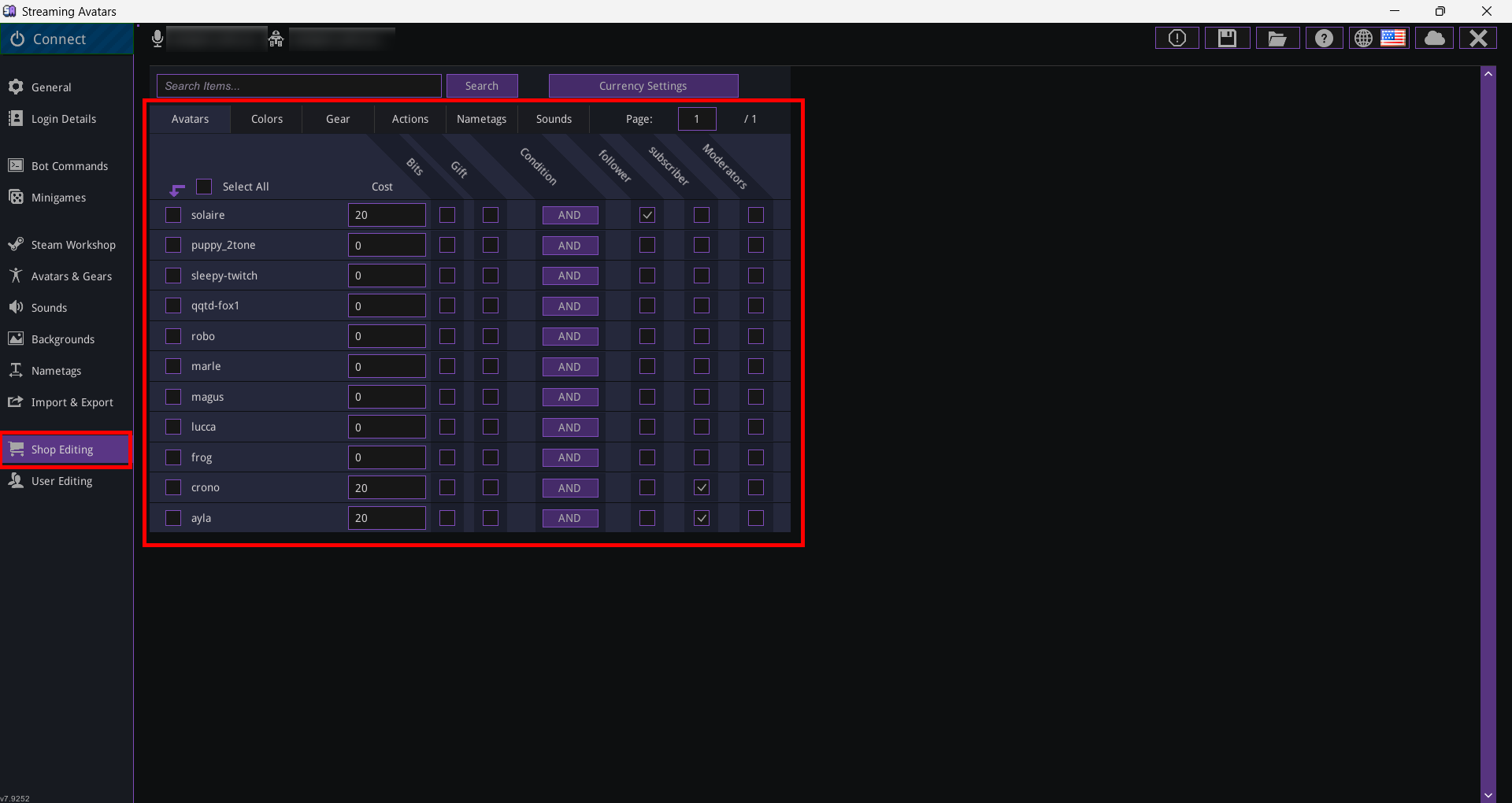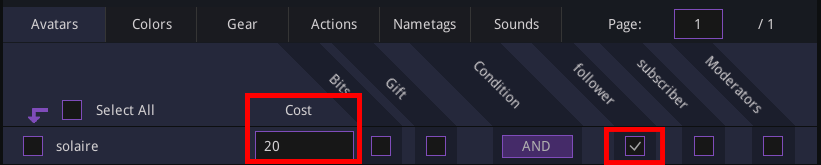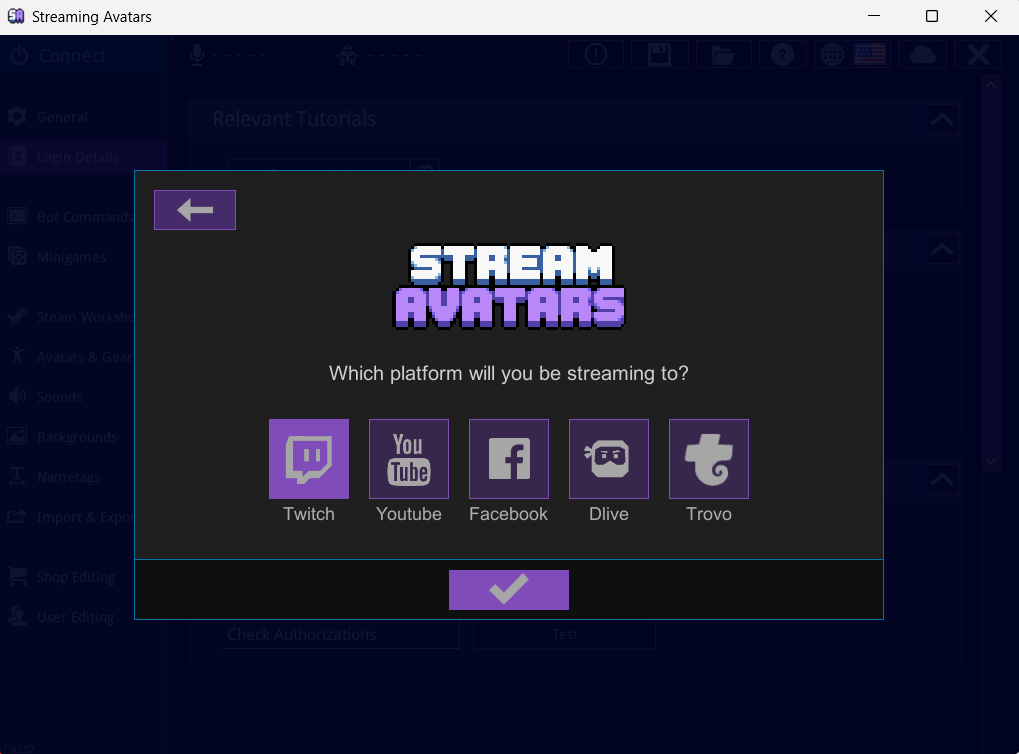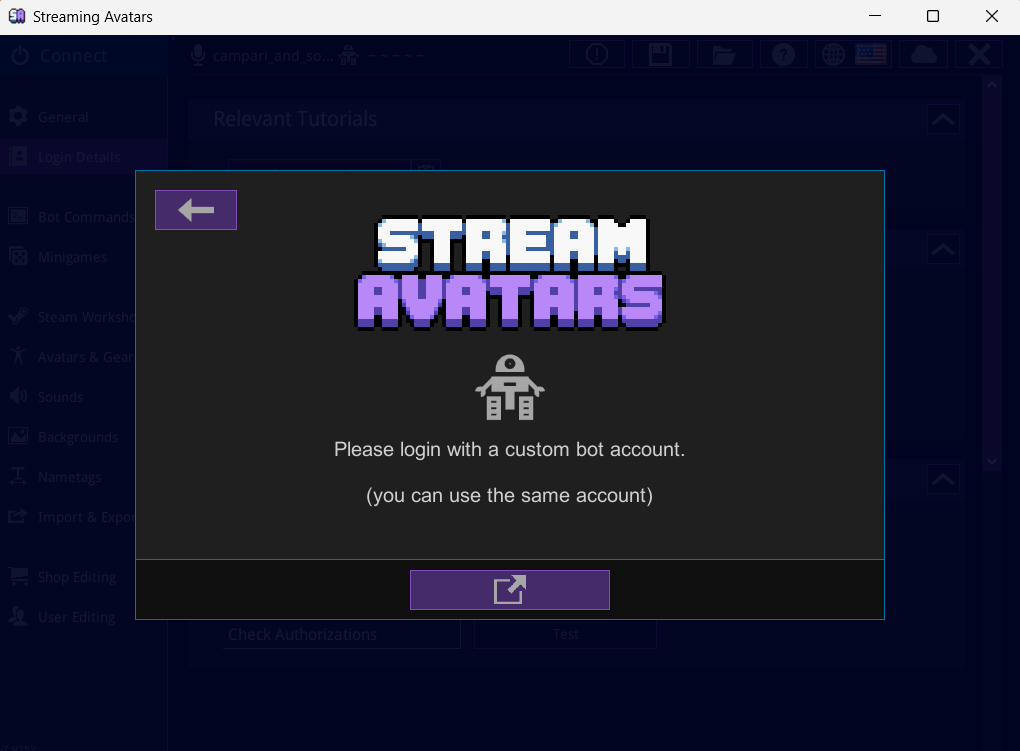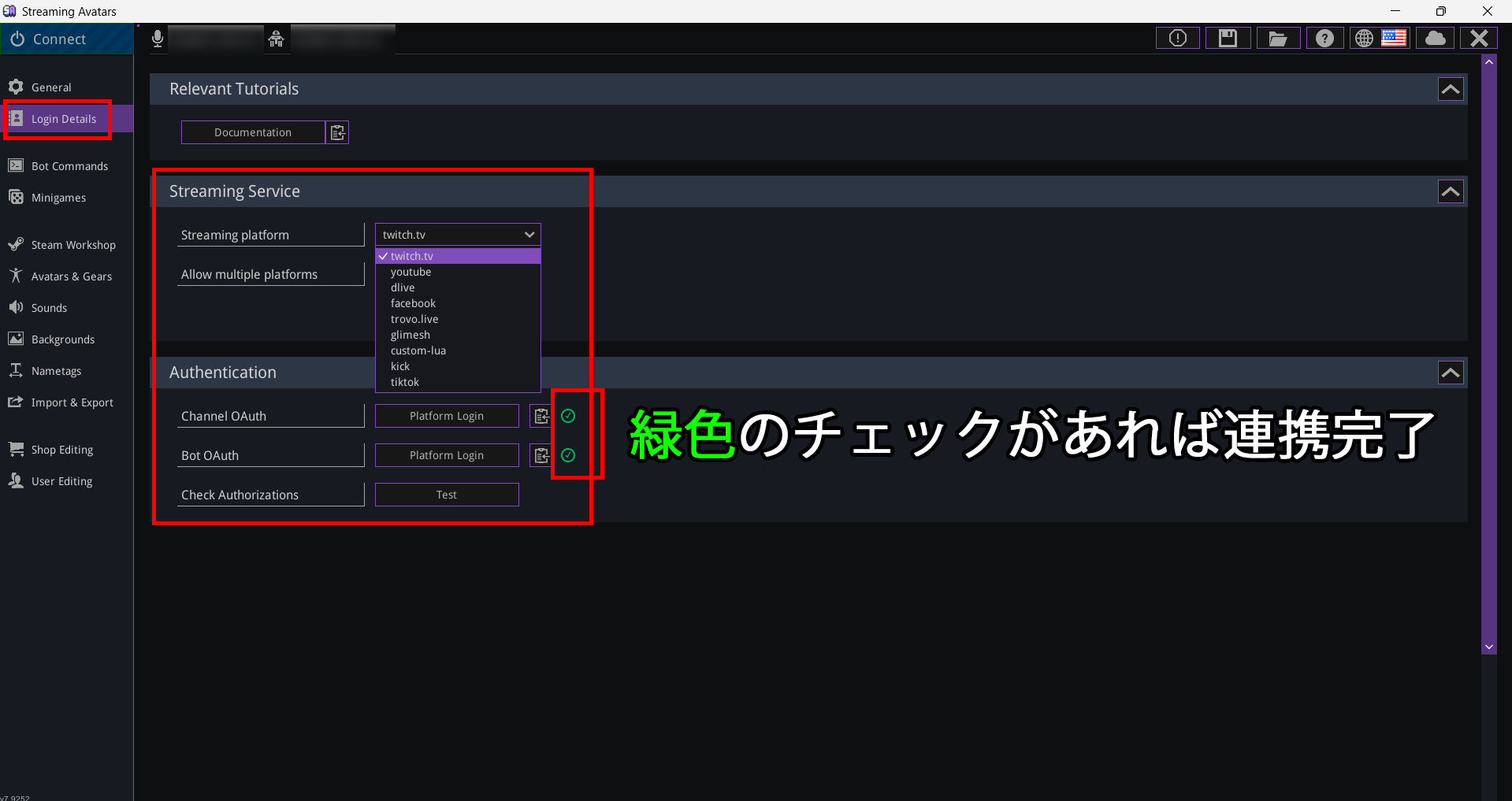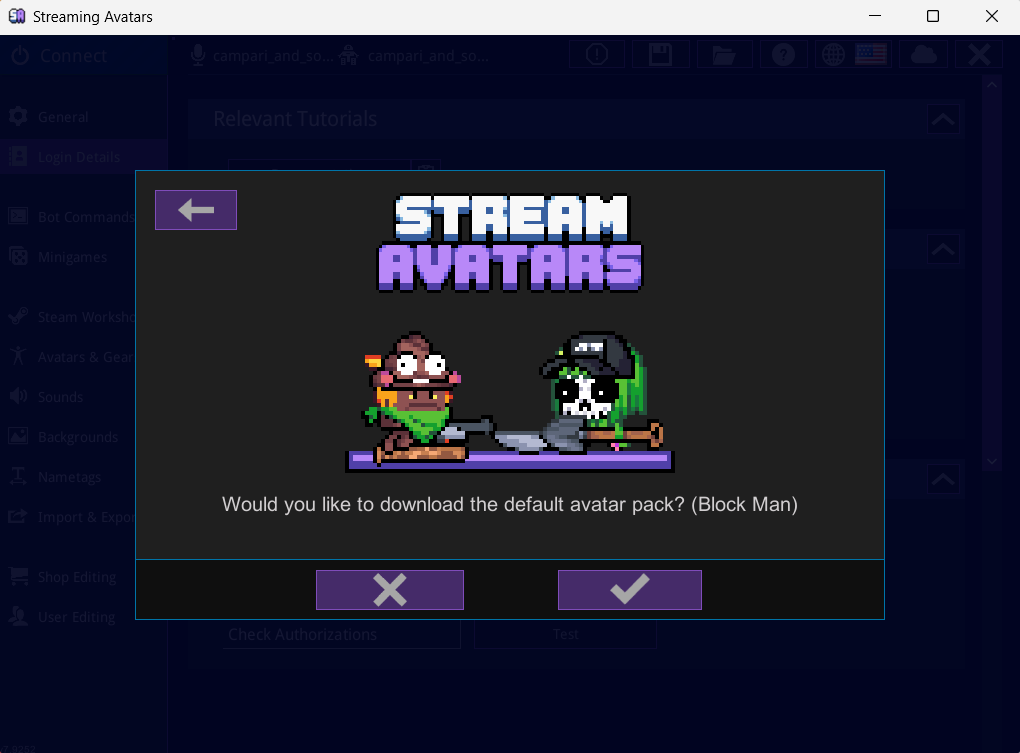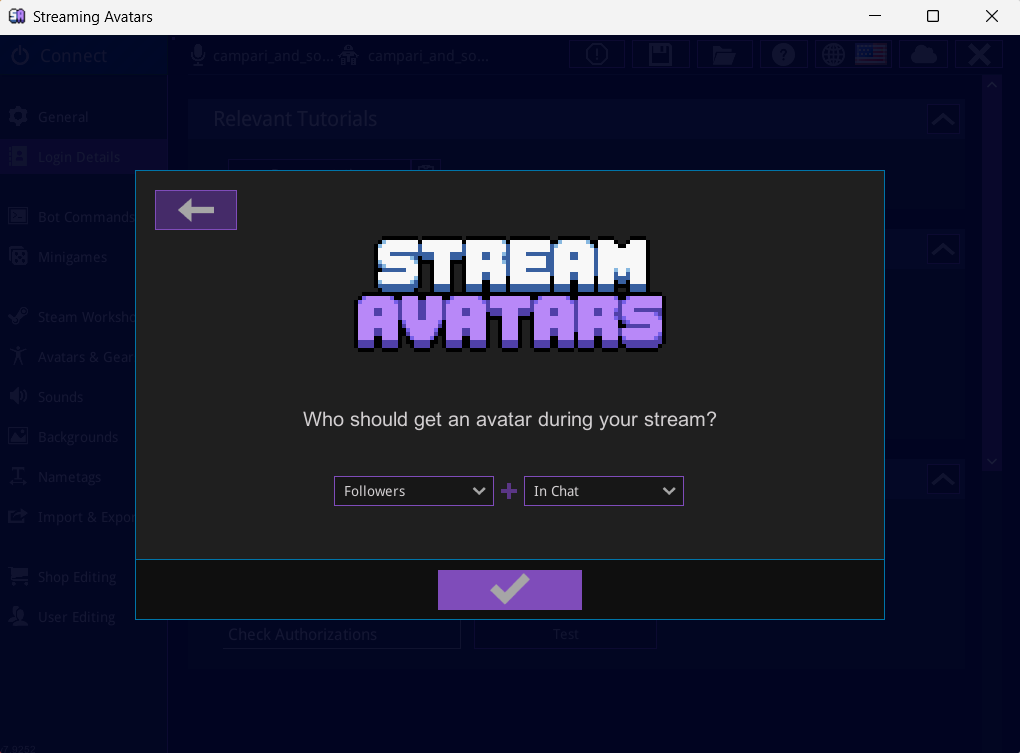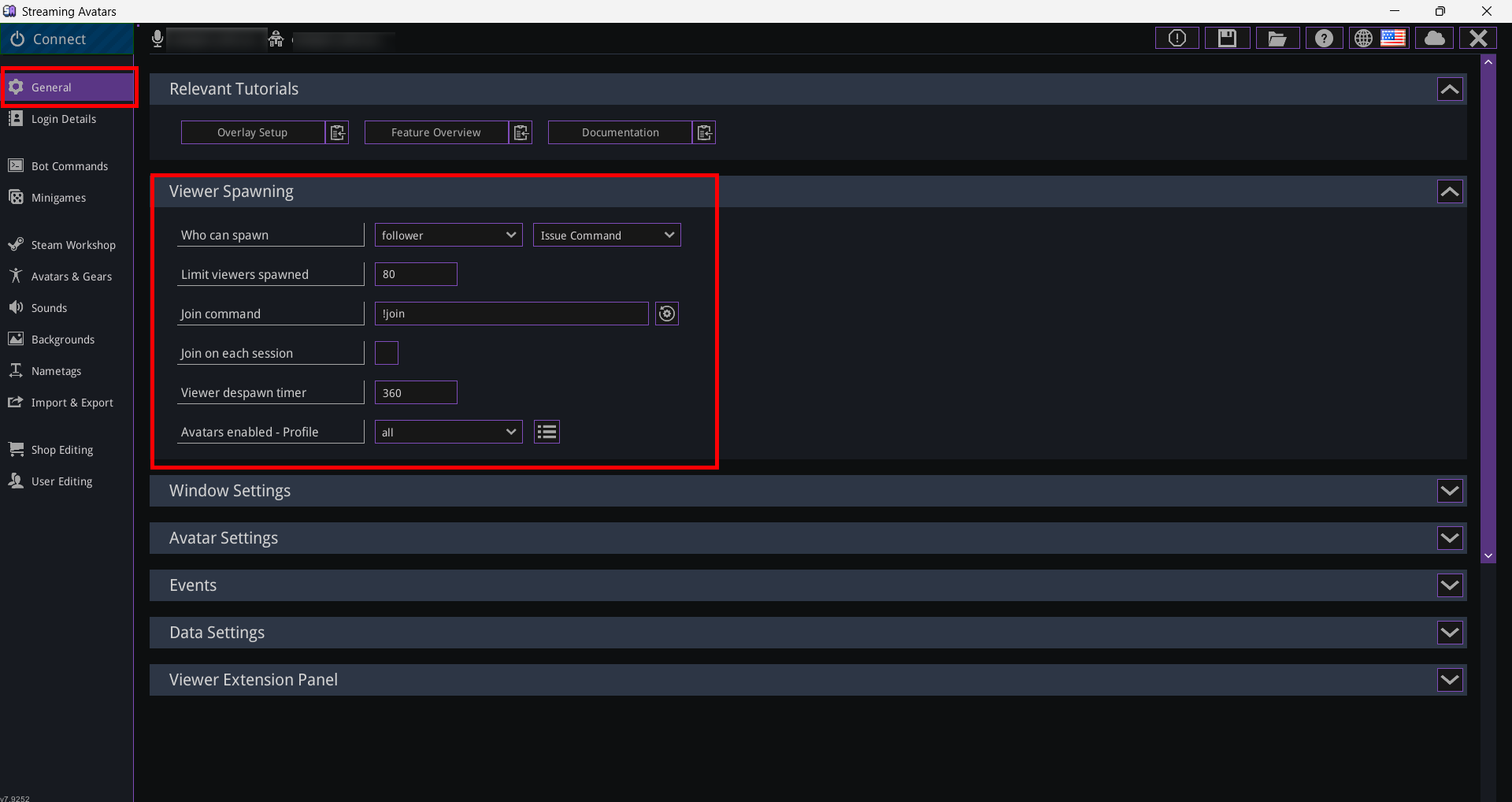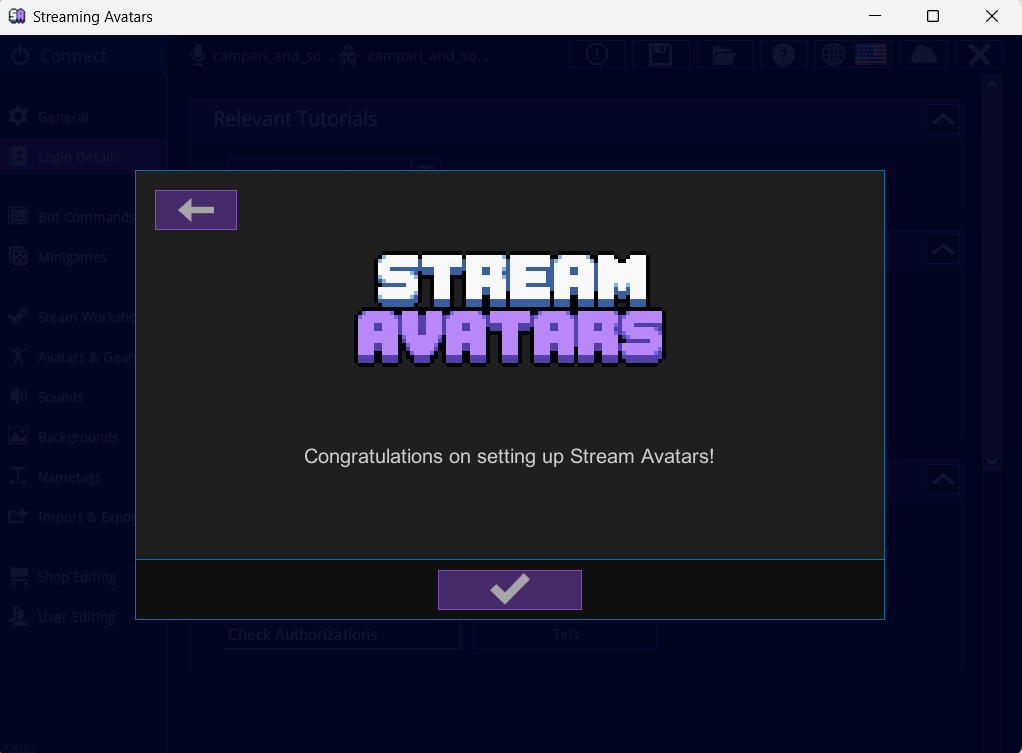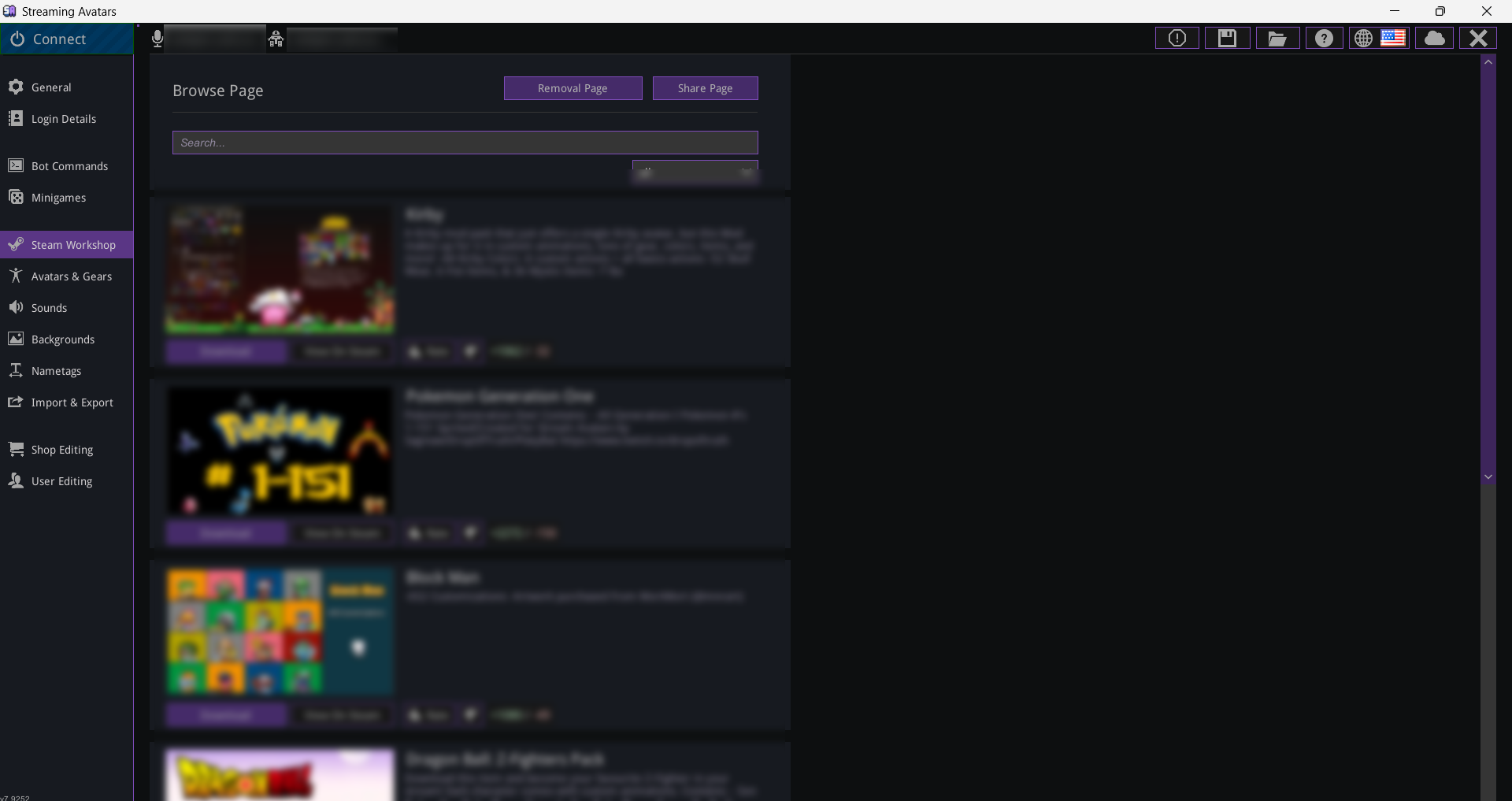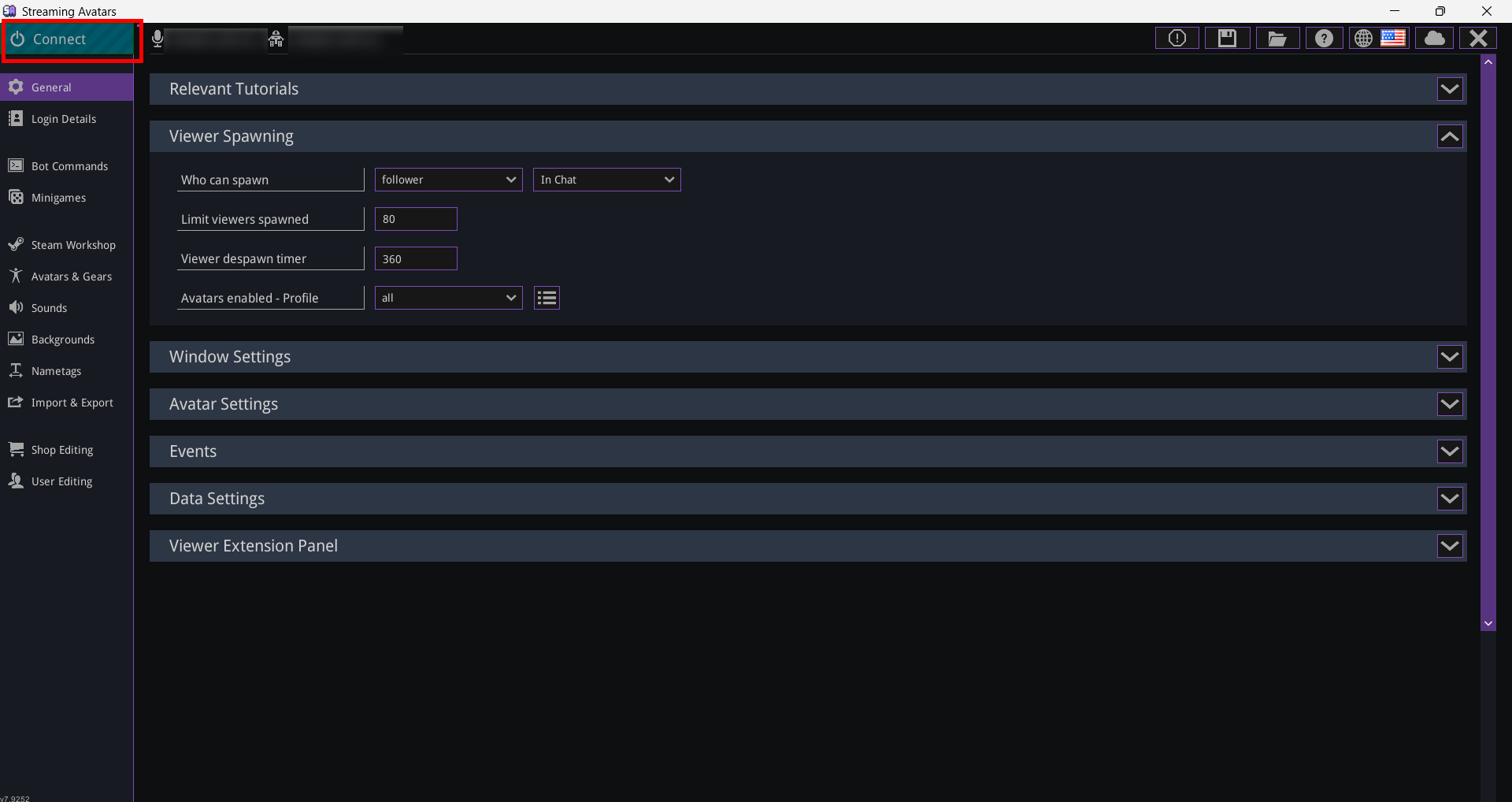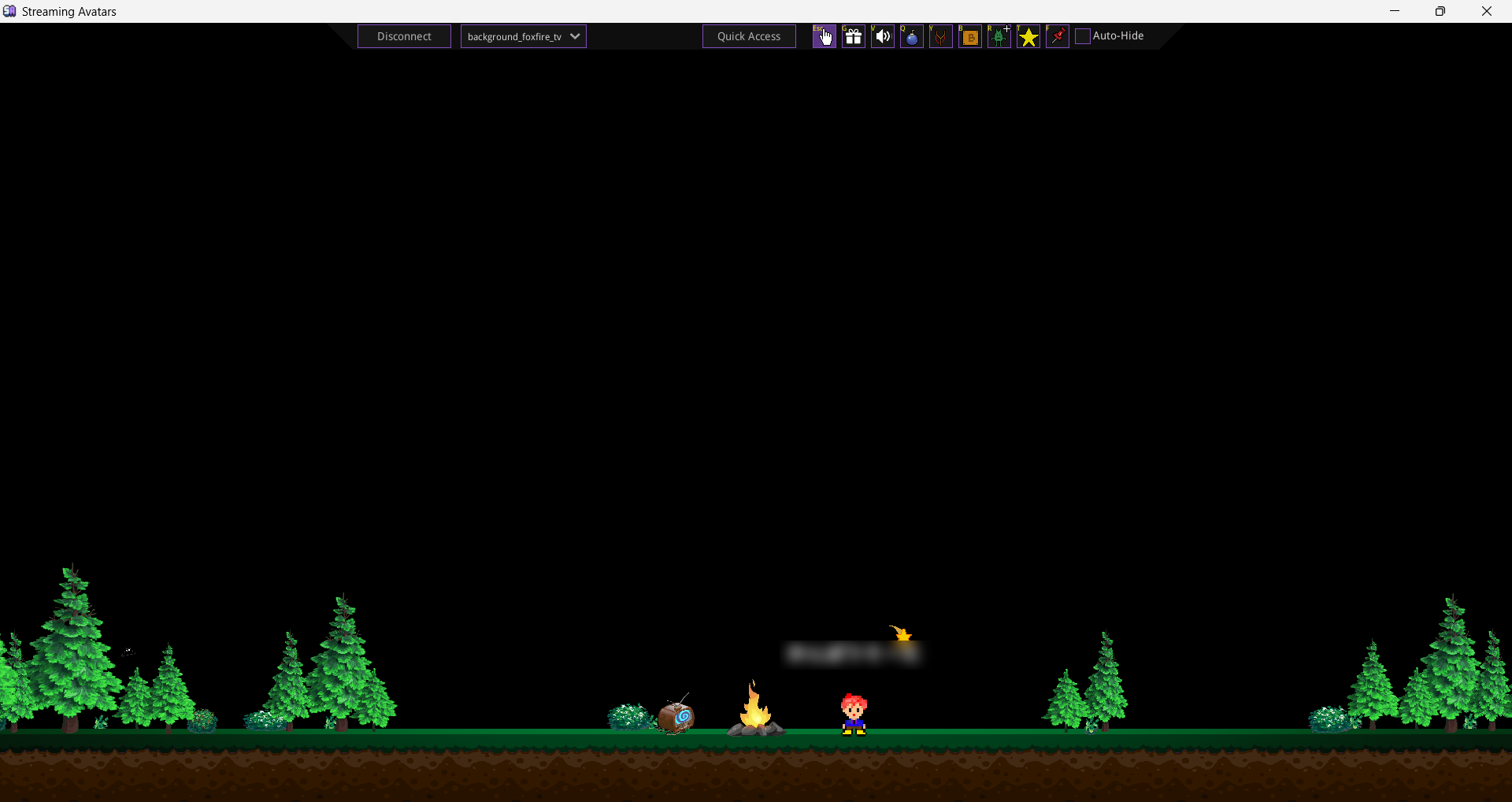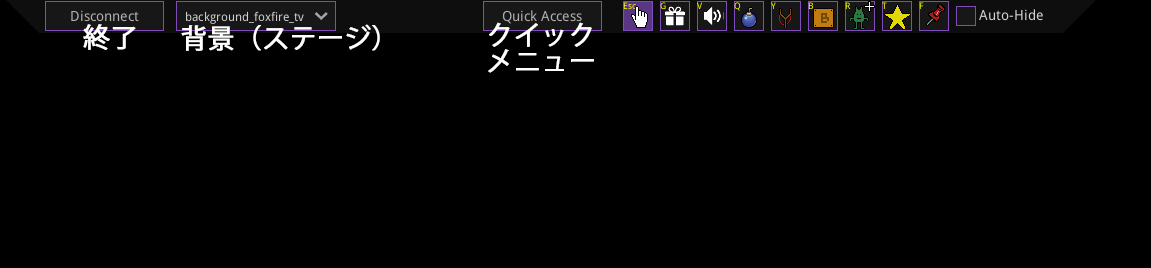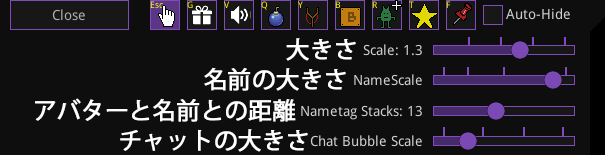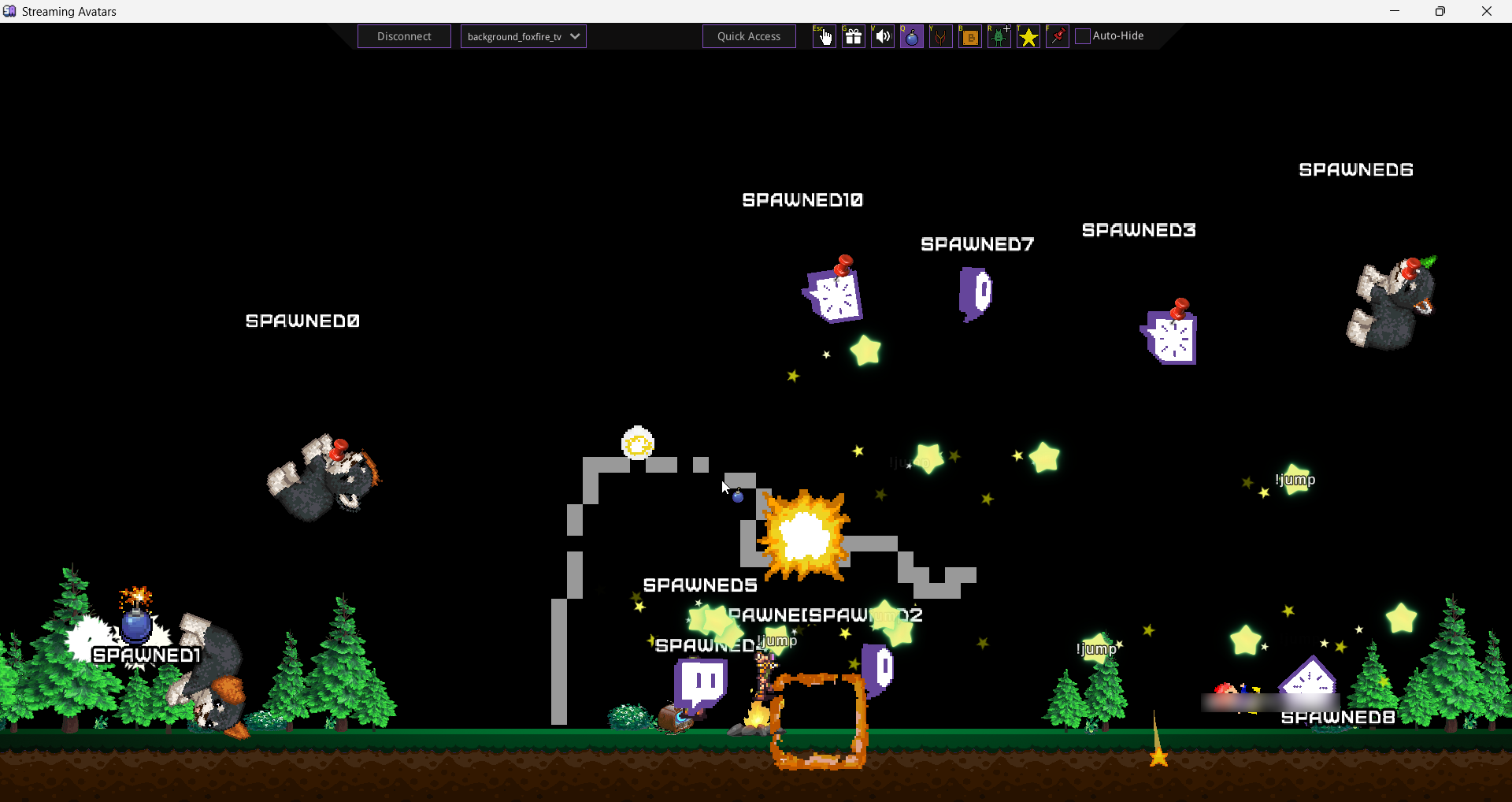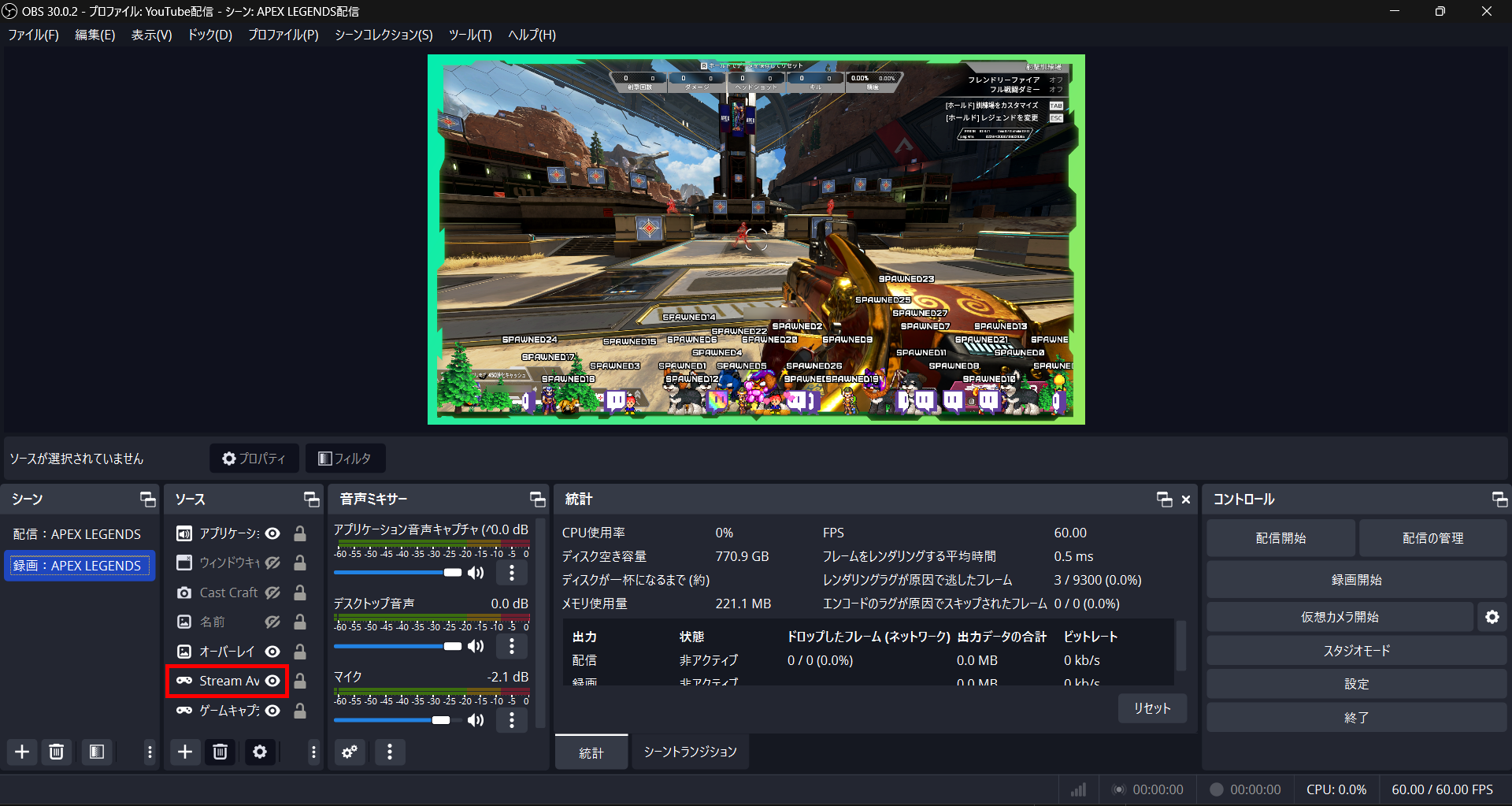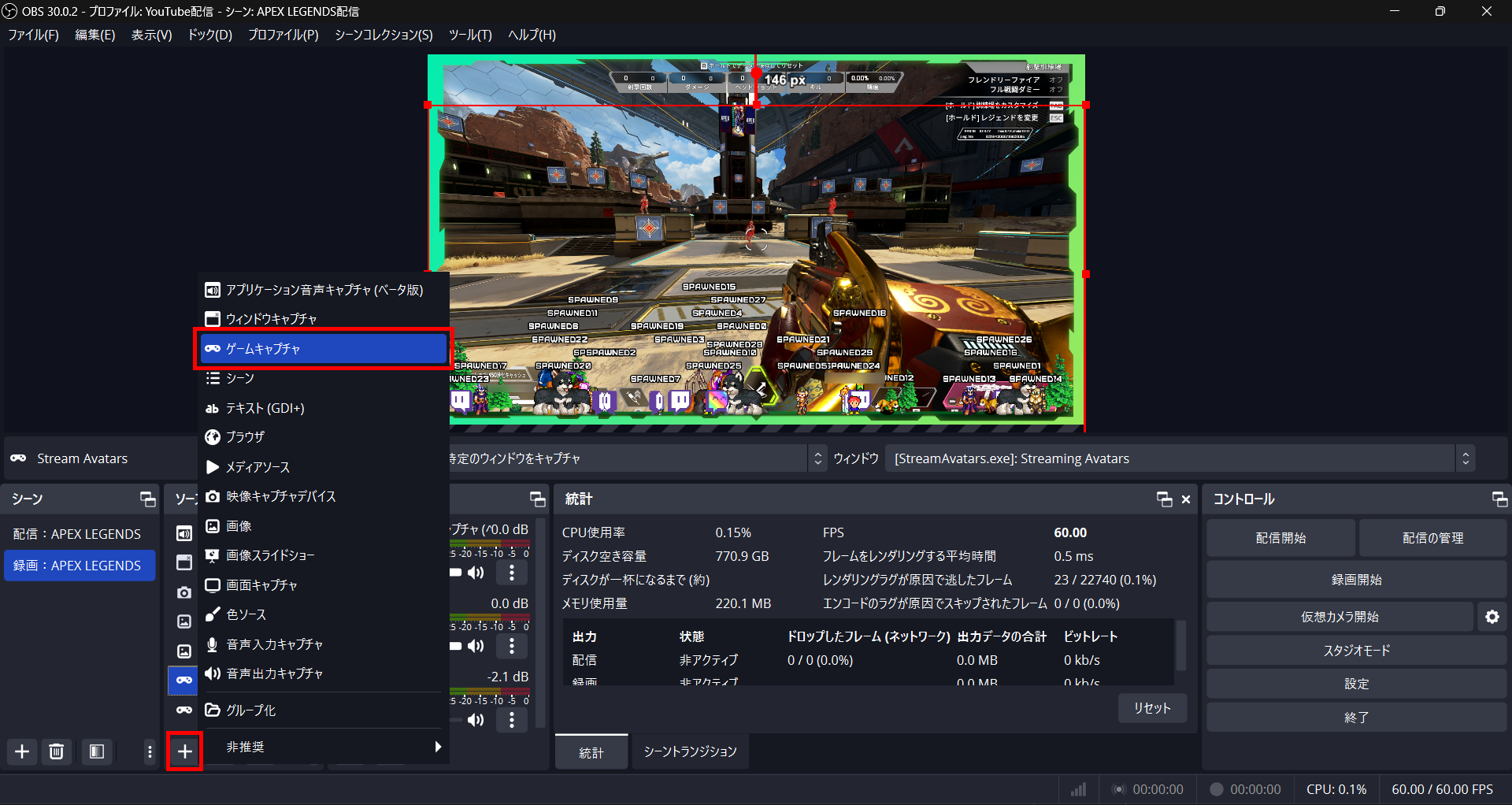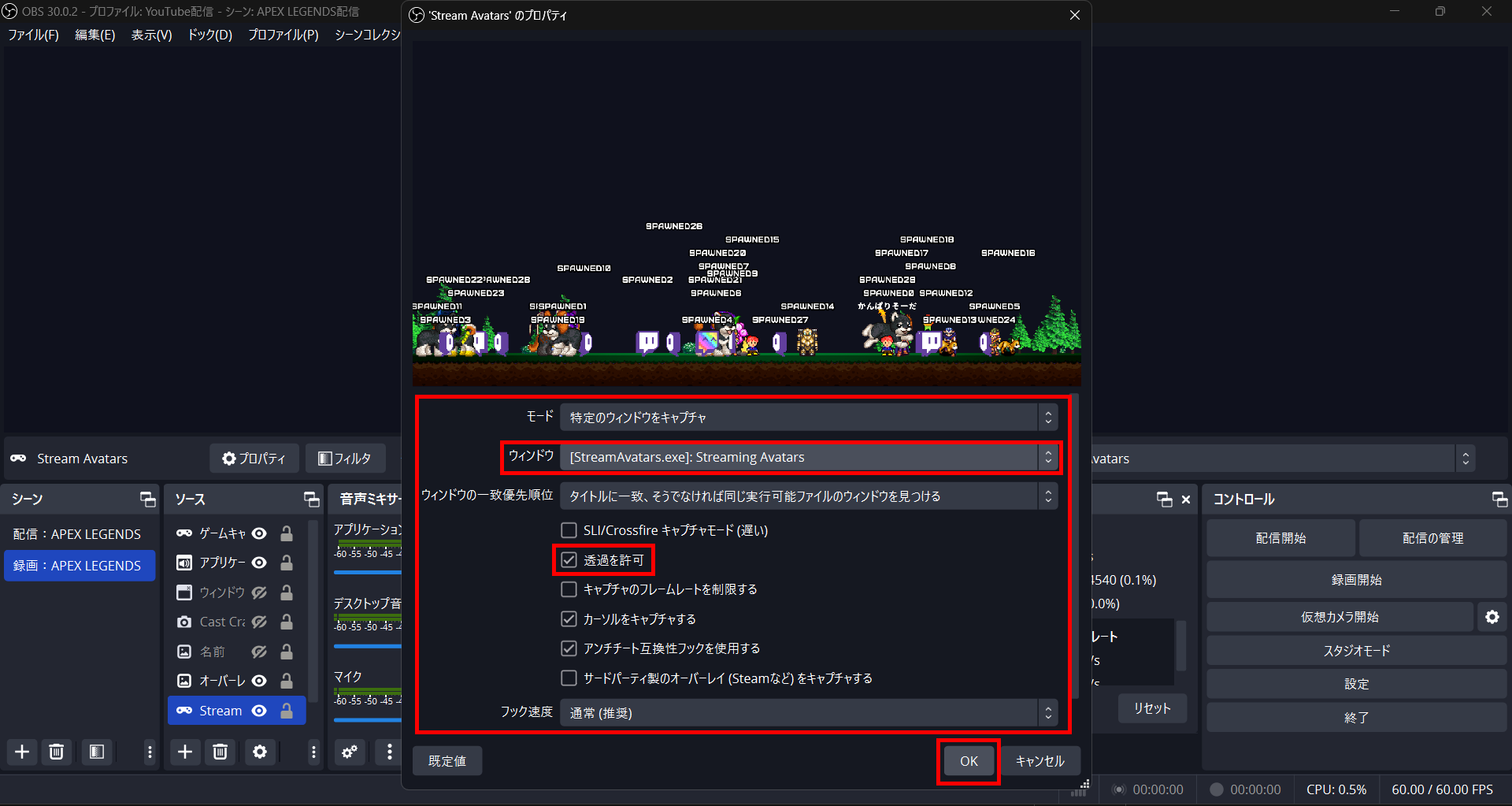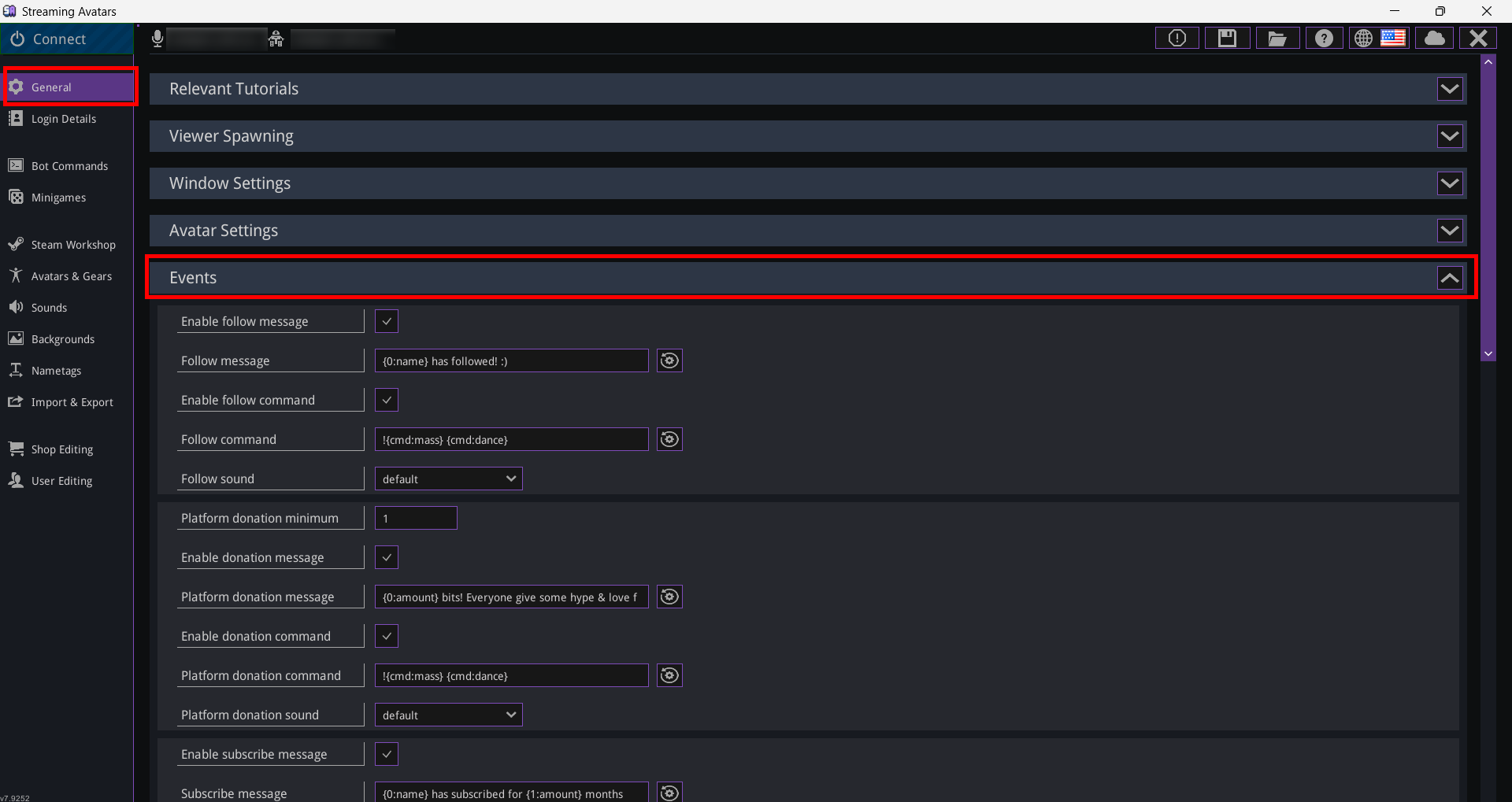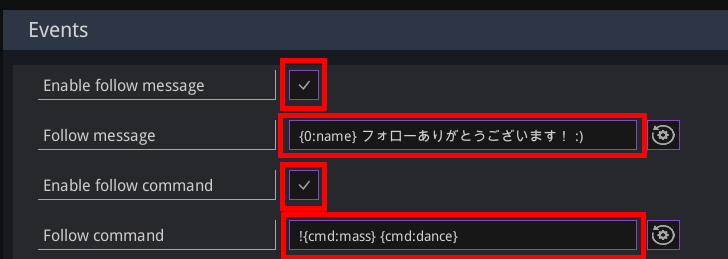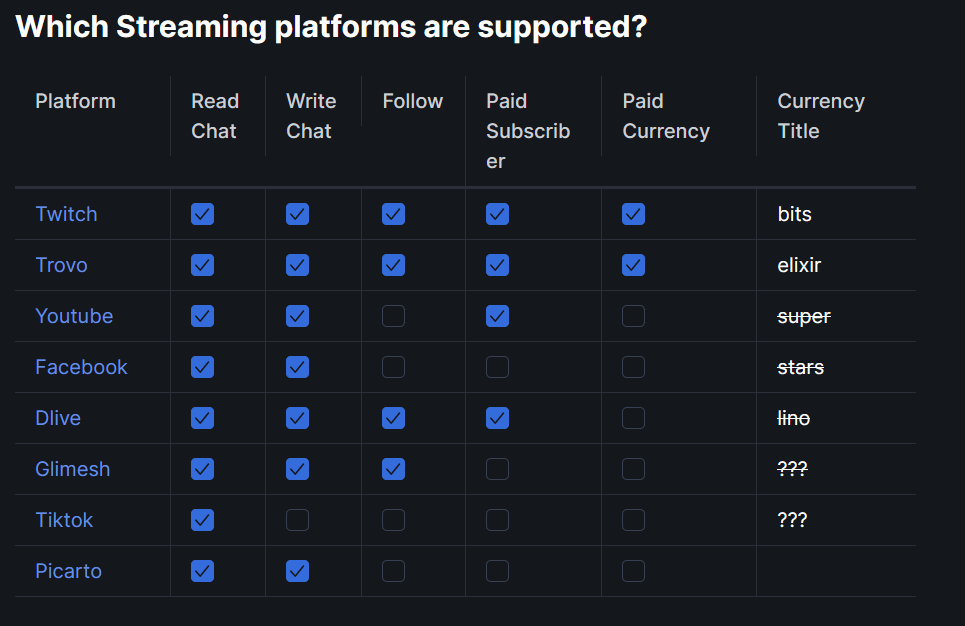Stream Avatarsの使い方は?設定方法から著作権についても解説!

Stream Avatarsは、視聴者を配信画面にアバターとして表示できるソフトです。
しかし、日本語に対応していないことから国内配信者で使用している方が少ないほか、使いこなせていない方も多いのではないでしょうか。
本記事では画像付きのStream Avatarsの使い方や、アバターの著作権について解説するのでぜひ参考にしてみてください。
目次
Stream Avatars(ストリームアバター)とは?
Stream Aatarsとは視聴者を配信画面にアバターとして表示し、コメントをポップアップ表示したり、コマンドでアバターに動きをつけたりして遊べるソフトです。
視聴者とのコミュニケーションが取りやすくなるほか、アバターを使用したイベントを開催できるため、視聴者が配信に飽きにくくなります。
コメント数やチャンネル登録数の増加に期待できることから、配信者におすすめのソフトといえるでしょう。
日本語に対応していないことから導入のハードルが高く、使用している配信者が少ない点も自分の配信を差別化できるメリットといえます。
本記事で解説するStream Avatarsの使い方を参考にし、視聴者を飽きさせない配信にしてみてください。
Stream Avatarsでできること
はじめに、Stream Avatarsでできることを解説します。
Stream Avatarsでできることは、次のとおりです。
- 配信画面に視聴者をアバターとして表示できる
- アバターを使用して視聴者とともに遊べる
Stream Avatarsは有料ソフトであるため、購入する前にできることを明確に把握しましょう。
配信画面に視聴者をアバターとして表示できる
Stream Avatarsは、配信画面に視聴者を次の画像のようなアバターとして表示できるソフトです。
表示できるアバターは、Stream Avatars内にあるSteam Workshopからダウンロードできます。
また、ライブ配信中にコメント欄にコマンドを入力するとアバターにさまざまな動きを加えることも可能です。
視聴者が自由に使えるコマンドについては、後述の「Steram Avatarsで使える知っておきたいコマンド」を参照してください。
アバターを使用して視聴者とともに遊べる
Stream Avatarsは、単にアバターを表示して動作を加えるソフトではなく、視聴者とともに遊べるミニゲームの機能があります。
ここでは複数あるミニゲームの内、次の3つを紹介します。
- Boss Fights(ボス戦)
- Battle Royale(バトルロワイヤル)
- Basketball(バスケットボール)
Boss Fights(ボス戦)
Boss Fights(ボス戦)は、アバターとして表示されている視聴者が協力してボスを倒すミニゲームです。
ボスを倒すことができれば、ロイヤルティポイントと呼ばれるStream Avatarsの専用ポイントが獲得できます。
視聴者はロイヤルティポイントを使用してアバターの着せ替えやアバター自体の変更がおこなえるため、好みのキャラクターで配信画面に表示されます。
ボスの種類もさまざまであり、Steam Worksshopでダウンロード可能です。
Battle Royale(バトルロワイヤル)
Battle Royale(バトルロワイヤル)は、アバターとして表示されている視聴者同士で戦闘をおこない、勝者を決めるミニゲームです。
勝者一人のみロイヤルティポイントを獲得できるシステムのため、配信がより盛り上がるミニゲームといえます。
バトルロワイヤル中はランダムでアバターが動いてそれぞれ戦闘するため、アバターによる強さの設定はとくにありません。
コマンドを入力する必要もなく、運で勝敗が決まります。
勝者に付与するポイントは自由に設定できるので、任意の数値に設定してみてください。
Basketball(バスケットボール)
Basketball(バスケットボール)は、表示されているアバターがボールとなりバスケットゴールにシュートするミニゲームです。
赤と青のチームに分かれてゴール数が多いチームの勝利となります。
参加者は、コメント欄に角度とパワーを入力することでアバターを飛ばすことができ、一度ゴールが決まると、シュートする位置が変更されます。
ほかのミニゲームと同様に、勝利チームにはロイヤルティポイントが付与されるため、定期的に開催してみましょう。
アバターを活用した収益化
Stream Avatarsには、アバターを活用した収益化やチャンネル登録者の増加を見込める機能があります。
Shop Editingから設定でき、アバターを使用するための条件設定が可能です。
アバターを使用するためのコスト設定に加えて、使用できる視聴者の条件を設定できます。
たとえば、一番上の「solaire」アバターを視聴者が設定する場合は、フォロワーであり、20ロイヤルティポイントを支払うことが条件です。
ほかにもサブスクライバーやモデレーターを条件に設定できるほか、購入するための通貨をビッツやギフトに変えることもできます。
初見の視聴者がノーマルなアバターを使用している際、画面上にカスタマイズされたアバターがいれば気になるでしょう。
自分でも購入したいと考えれば、フォロワーになったりビッツを投げたりする可能性が高くなるでしょう。
アバターごとにほかの色やアクセサリーなどを追加購入できるように設定も可能なため、Stream Avatarsのショップ機能を活用して視聴者の購買意欲を刺激してみてください。
Stream Avatarsの使い方
ここからはStream Avatarsを使い方として、インストールからOBS Studioに反映させるまでの手順を次のように解説します。
- STEP1:公式サイトorSteamから購入する
- STEP2:セットアップウィザードの設定
- STEP3:アバターを用意する
- STEP4:OBS Studioに反映する
それぞれ画像付きで詳しく解説するので、ぜひ参考にしてStream Avatarsを活用しましょう。
STEP1:公式サイト or Steamから購入する
Stream Avatarsは有料ソフトとなるため、まずは公式サイトかSteamにて購入しましょう。
価格は$14.99となるため、約2,200円です。(2024年2月9日時点)
Steamでも販売されており、公式サイトよりも500円ほど安く購入できます。(2024年2月9日時点)
また、Steamでは拡張パックがDLC(ダウンロードコンテンツ)として販売されており、購入するとアップロードできる容量を12MB増加させられます。
より多くのアバターを表示させたい場合や、アバター1体のデータ容量を大きくして精細なアバターを使用したい場合に活用してみてください。
購入してインストールが完了したら、起動しましょう。
起動すると言語選択画面からはじまるので、任意の言語を選択してください。
日本語に対応していないため、本記事では英語を選択した画面で解説します。
選択するとセットアップ画面に移行するので、続けてチェックマークをクリックしてアカウント連携に進みましょう。
STEP2:セットアップウィザードの設定
初めてStream Avatarsを起動すると、セットアップウィザードが立ち上がるので案内に従って初期設定を済ませましょう。
- STEP2-1:アカウント連携
- STEP2-2:アバターとして表示させる人を設定する
あとから設定も可能ですが、先に設定を済ませておけばすぐにカスタマイズや配信に反映できます。
STEP2-1:アカウント連携
Stream Avatarsと連携できるアカウントは、次のとおりです。
- Twitch
- YouTube
- Dlive
- Trovo
ここではTwitchを連携して進めます。
また、ミニゲームをはじめとしたコマンドを入力したあとにStream Avatarsのbotによるチャットが流れるようにするため、botの連携もおこないましょう。
セットアップウィザードをスキップしてしまった方は、左側メニューの「Login Details」から設定しましょう。
STEP2-2:アバターとして表示させる人を設定する
配信アカウントとの連携が完了したら、デフォルトアバターのダウンロード有無を聞かれるので、任意にダウンロードしてください。
次に進むと、アバターとして表示する視聴者の属性を設定できます。
左側のプルダウンメニューでは、アバターとして表示する視聴者の属性を条件設定できます。
- Everyone:視聴者全員
- Followers:フォロワー
- Subscriber:サブスクリプション登録者
- Whitelisted:ホワイトリスト認定者
- Sub x2:サブスクリプションティア2登録者
- Sub x3:サブスクリプションティア3登録者
次に、右側の設定では指定した視聴者属性の中から、アバターとして表示する視聴者を絞り込むことができます。
- In Chat:視聴者全員
- Active Chatters:チャット参加者
- Issue Command:コマンドを入力すると表示
たとえば、アバターとして表示する視聴者の属性をフォロワーに設定した場合、初見の視聴者が自分もアバターとして表示されたいと考えればフォローするきっかけになります。
もしくは視聴者全員が表示される設定にしておき、カスタマイズされたオリジナリティのあるアバターにするためには、フォローやサブスクライブ、投げ銭などのアクションが必要になる設定もおすすめです。
また上記の設定は、セットアップウィザードをスキップした場合でもあとから設定可能です。
セットアップウィザードでの設定は以上となります。
最後に、Stream Avatarsのアイテムをすべて無料で使用したいかどうかのアンケートがあるので、回答してセットアップウィザードを完了しましょう。
次の画面になれば、セットアップウィザードによる初期設定は完了です。
STEP3:アバターを用意する
Stream Avatarsを配信で使用するためにはアバターを用意しなければなりません。
多すぎると一つ一つのアバターが表示されにくくなるため、3〜5種類程度に留めておき、必要に応じて増減させてみてください。
アバターを用意する方法は、次のとおりです。
- 既存アバターをダウンロードする:Steam Workshop
- 自分でアバターを作成する:Avatars&Gears
既存アバターをダウンロードするほうが簡単ですが、収益化や配信上では著作権が関わるため、注意が必要です。
それぞれの方法を確認し、自分に合うほうを選びましょう。
既存アバターをダウンロードする:Steam Workshop
Steam Workshopは、Stream Avatars用のキャラクターを世界中のクリエイターがSteam Workshopにアップロードしており、非常に多くのアバターから選択可能です。
ただし、某有名アニメのキャラクターや某人気ゲームのキャラクターが非常に多いため、配信画面に映し出す際は注意が必要です。
アバター以外にも、画面背景となる「background」やボス戦に出てくる「boss」などもダウンロードできるので、著作権に注意して活用してみてください。
自分でアバターを作成する:Avatars&Gears
自分でアバターを作成できる方は、Avatars&Gearsにアバターをアップロードして使用してみましょう。
Avatars&Gearsメニューを開き、右上の「Open Folder」をクリックしてください。
フォルダを開いたら「avatars」フォルダをクリックして自作したアバターを入れましょう。
avatarsフォルダにはダウンロードしたアバターデータが含まれているので、消去しないよう注意して自作アバターを移動させてください。
自作アバターをフォルダに入れたら、Stream Avatarsに戻り「Save&Reload」をクリックして保存データを読み込んでください。
読み込むと、アバターリストの中に自作アバターが載るので、選択して表示させましょう。
最初は全体画像が表示されますが、アバター1体のサイズを入力すれば1体ごとに表示されます。
今回は25px×25pxで作成しているので、サイズの部分にそれぞれ25を入力しています。
次の画像のように表示されれば成功です。
左上にあるConnectをクリックして、実際にアバターを表示させてみてください。
アバターを表示させてみて、動きを確認しましょう。
動きやサイズを微調整すれば、完了です。
微調整は画像を作り直さずに、Stream Avatars上でおこなえます。
アバターの設定まで終えたら、OBS Studioに連携させて配信画面に映し出しましょう。
OBS Studioに反映する
OBS Studioに反映させるためには、自作アバターの項目でアバターを確認するために開いた「エクステンションパネル」を開いておく必要があります。
Stream Avatarsを使いこなすための最後のステップとなるので、それぞれ確認しましょう。
- STEP4-1:エクステンションパネルを開く
- STEP4-2:ゲームキャプチャデバイスでOBS Studioに反映する
STEP4-1:エクステンションパネルを開く
OBS Studioに反映するために、まずはStream Avatarsでエクステンションパネルを開きましょう。
開き方は、Stream Avatarsの左上にある「Connect」をクリックするのみです。
エクステンションパネルでは、配信前にStream Avatarsの動作をテストしたり設定したりできます。
上部にあるメニューやアイコンは、次のような役割があります。
背景(ステージ)はSteam Workshopで購入できるので、好みのものを用意してください。
しかし、アバターとともに著作権への配慮が必要な点のみ覚えておきましょう。
クイックメニューでは、エクステンションパネル内にいるアバターの設定がおこなえます。
各種アイコンの役割は、左から順に次のとおりです。
- 指:アバターを掴む
- プレゼント:ギフトオプション
- 爆弾:爆弾を落とせる
- パチンコ:アバターを飛ばせる
- ブロック:画面内にブロックを設置できる
- キャラクター:アバターを量産できる
- 星:星を落とせる
- ピン:アバターをピン止めできる
さまざまなことができるので、実際に触ってみてください。
配信中にエクステンションパネルで操作すれば反映されるため、配信を盛り上げる際に活用しましょう。
STEP4-2:ゲームキャプチャデバイスでOBS Studioに反映する
Stream Avatarsを配信画面に映すためには、OBS Studioのゲームキャプチャデバイスを使用します。
ソース内「+」ボタンから「ゲームキャプチャデバイス」を追加してください。
ゲームキャプチャデバイスの設定では、特定のウィンドウをキャプチャに設定してウィンドウにはStream Avatarsを設定してください。
また、「透過を許可」にチェックを入れることを忘れないようにしましょう。
Stream Avatarsにはもともと背景が設定されているため、透過させないとゲームやほかのコンテンツが画面に表示できなくなります。
Stream Avatarsの初期設定は、以上です。
ここからは、配信中に活用できるコマンドや使用する際の注意点を解説します。
Stream Avatarsで使える知っておきたいコマンド
Stream Avatarsにはさまざまなコマンドが用意されており、配信者と視聴者がそれぞれコメント欄に入力して使用できます。
次のように配信者と視聴者で使えるコマンドを紹介するので、活用してみましょう。
- 配信者専用コマンド
- 視聴者が使えるコマンド
配信者専用コマンド
配信者専用コマンドは非常に多くの種類があるため、活用しやすいものを抜粋して解説します。
配信者専用コマンドではあるものの、コメントや配信を管理する立場であるモデレーターに選出された視聴者も使用可能です。
!whitelist add < target >
視聴者をホワイトリストに追加するためのコマンドです。
< target >を視聴者の名前に置き換えることで実行されます。
健全な視聴者を増やすためにホワイトリストを用意しておき、荒らし行為や不適切なコメントなどがない健全な視聴者をホワイトリストに追加するようにしましょう。
ホワイトリストのみが使用できるアバターや優先してコメントを読み上げるなど、視聴者が正しく配信を視聴したくなるような仕組みを構築できます。
!blacklist add < target >
視聴者をブラックリストに追加するためのコマンドです。
荒らし行為や不適切なコメントが多い視聴者に対して有効なコマンドとなるので、いつでも使用できるようにしておきましょう。
また、コメントを管理するbotのコメントを表示させたくない場合には、botをブラックリストに追加する方法としても活用できます。
!gift
ギフトコマンドは、視聴者にプレゼントを渡す際に活用できるオプションです。
主にアバター本体やアバターの装飾品(ギア)をプレゼントする際に活用されることが多く、抽選やクイズの商品としても活用できます。
プレゼントの内容によってコマンドが異なるため、詳細は公式サイトを参考にコマンドを覚えて活用しましょう。
Stream Avatarsを上手に使用するためにも、最低限のコマンドは把握しておきましょう。
視聴者が使えるコマンド
視聴者が使えるコマンドには、アバターをカスタムしたりミニゲームで遊んだりすることができ、配信者やモデレーターがコマンドを実行しなくても楽しめます。
!random
ランダムコマンドは、アバターや装飾品、色を含めてランダムな構成で新たなアバターとして表示し直すためのコマンドです。
ほかの視聴者と同じアバターになってしまった場合や気分に合わせて簡単に変更できるため、視聴者に教えてあげましょう。
!currency
このコマンドは、現在所持しているロイヤルティポイント(通貨)を表示するコマンドです。
ミニゲームで勝ったときにポイントが追加されますが、所持ポイントがわからない方は!currencyとコメントすることでbotが所持ポイントを回答してくれます。
視聴者に聞かれた際は、!currencyを教えてあげてください。
ほかにもアバターを動かすコマンドやミニゲームで使用するコマンドがあるため、それぞれ把握しましょう。
Stream Avatarsの使い方
Stream Avatarsの設定が完了しても、使い方を知らなければ単にアバターが表示されているだけの配信になってしまいます。
上手な使い方として、次の項目に分けて解説します。
- コマンドを覚えて活用する
- botを細かく設定する
それぞれをStream Avatarsの使い方として覚え、実際の配信で使用してみてください。
コマンドを覚えて活用する
Stream Avatarsを使いこなすためには、コマンドを覚えることが必須です。
すべてを一度に覚えることは難しいため、徐々に覚えて配信を重ねるごとに楽しいコンテンツを充実させましょう。
ここでは、配信中に使用しやすいおすすめの遊び方を紹介します。
- ミニゲームの遊び方を覚える
- アクションを活用してアバターを動かす
ミニゲームの遊び方を覚える
Stream Avatarsにあるミニゲームには、視聴者自身ではじめられるものと配信者とモデレーターしかはじめられないものがあります。
またミニゲームごとにルールが定められていることから、はじまっても参加方法がわからないことも少なくありません。
ボス戦を例に挙げると、「!boss」と入力するとbotが「boss (normal) battle is starting! You have 60 seconds to type: !join {choice} ranger, druid, bard, necromancer, priest, mage, warrior」と返します。
ここでボス戦に参加するためには、「!join ranger」や「!join druid」などと60秒以内にコメントする必要があります。
以上のようにミニゲームのルールを把握していなければ、視聴者とともに遊ぶこともできないため、配信前にミニゲームのはじめ方やルール、参加方法などを確認しましょう。
アクションを活用してアバターを動かす
Stream Avatarsにはアクションコマンドが複数用意されており、アバターにそれぞれ行動させることができます。
たとえば、「!bomb」と入力するとアバターの上から爆弾を投下させられるほか、「!fart」と入力すればアバターがおならをします。
アバターごとにカスタムコマンドを設定させることもできるので、Avatars&Gearsで特殊なコマンドを設定することもおすすめです。
簡単なコマンドが多いため、一覧表を作成して配信の概要欄に貼り付けておいても良いでしょう。
botを細かく設定する
アバターがメインコンテンツのため目立ちませんが、Stream Avatarsにはbotが搭載されています。
botを細かく設定できれば、Stream Avatarsを使いこなせているといえるでしょう。
アバターやコマンドと同様に非常に多くの設定項目があるため、ここでは簡単なTwitchでフォローされた際のbotの設定を例に挙げて解説します。
Stream Avatarsの設定(General)にある「Events」を開いてください。
「Enable follow message」にチェックを入れ、「Follow message」を設定しましょう。
今回は「フォローありがとうございます!」と流れるように設定します。
あわせて「Eneble follow command」にもチェックを入れておき、「Follow command」はデフォルトのままにしておきます。
フォローコマンドは、フォローされた際にどのようなアクションを起こすのかを設定できる項目です。
デフォルトでは、表示されているすべてのアバターがダンスします。
すべて英語で記載されているため、英語に親しみがない方はハードルが高く感じられますが、翻訳しながら設定してみてください。
Stream Avatarsを使用する際の注意点
Stream Avatarsは有料ソフトであるため、購入前に注意点を確認しましょう。
- Twitch専用の機能がある
- 日本語がサポートされていない
- 著作権法違反に該当する可能性がある
それぞれの注意点を確認した上で、購入してみてください。
Twitch専用の機能がある
Stream Avatarsは、さまざまな配信プラットフォームに対応していますが、すべての機能を使えるのはTwitchのみです。
Twitchでは有効な機能でも、YouTubeでは機能しない場合があるため注意してください。
公式サイトでは、次のように対応している機能を解説しています。
TwitchとYouTubeを比較すると「Follow」と「Paid Currency」の項目に対応有無が異なります。
これはTwitchのフォローに対してbotやアバターがアクションを起こすことに対し、YouTubeのチャンネル登録には反応しないことを示します。
また、Twitchのビッツによる投げ銭は認識できるもののYouTubeのスーパーチャットに対しては対応できません。
主にYouTubeでの活用を考えている方は、以上の注意点を把握した上で使用してみてください。
日本語がサポートされていない
ここまで解説したとおり、Stream Avatarsは日本語をサポートしていません。
アバター上の名前やコマンドを日本語に設定することは可能ですが、Stream Avatars自体を日本語表記に設定できないため、設定項目がわかりにくいです。
翻訳機やAIを使用して、理解できる日本語に翻訳する必要がある点に注意して購入しましょう。
著作権法違反に該当する可能性がある
Stream Avatars内のSteam Workshopには、非常に多くのアニメキャラクターやゲームキャラクターが存在します。
海外発のソフトであるため、基本的に無許可でクリエイターが作成している可能性が高く、配信する場合は注意が必要です。
配信するのみであれば著作権法違反を免れる可能性もありますが、キャラクターを活用した収益化は犯罪行為となります。
Stream Avatarsのアバターを配信に活用する際は、キャラクターに注意して配信活動または収益化に努めましょう。
Stream Avatarsに関するよくある質問
最後に、Stream Avatarsに関するよくある質問に回答します。
- 視聴者のアバターを変更する方法はありますか?
- Twitch 拡張パネルに「未接続」と表示されたときの対処法はありますか?
- どうすれば背景を透過させられますか?
それぞれの回答を参考にし、Stream Avatarsを快適に利用しましょう。
視聴者のアバターを変更する方法はありますか?
チェンジコマンドを使用すると、配信者やモデレーターが視聴者のアバターを任意に変更できます。
コマンドは「!change viewer_name !avatar avatar_name」です。
Twitch 拡張パネルに「未接続」と表示されたときの対処法はありますか?
アプリケーションには拡張機能を有効にするオプションがあります。
オプションを有効にしているにも関わらず、未接続となる場合はサーバーがダウンしている可能性があるため、サポートに問い合わせましょう。
どうすれば背景を透過させられますか?
使用している配信ソフトにより異なりますが、OBS Studioの場合はゲームキャプチャデバイスにてStream Avatarsを反映させる際に「透過を許可」にチェックを入れれば透過します。
できない場合はウィンドウキャプチャを使用して、Stream Avatarsの背景色を「カラー キー」で設定した色と同じ色に設定しましょう。
Stream Avatarsでにぎやかな配信画面を作ろう!
今回は、Stream Avatarsの設定方法や使い方について解説しました。
日本語がサポートされていないため、多くの国内配信者が使用していないソフトですが、配信者にとって有効な機能が多くあります。
自分の配信画面を盛り上げたい方や視聴者とのコミュニケーションを大切にしたい方は、ぜひ活用してみてください。
また、YouTubeで主に活動している方は、配信画面を盛り上げられる演出やエフェクトが豊富なコメビュ「CastCraft」もあわせて検討しましょう。
OBS配信をより面白くするために
配信で視聴者のコミュニティ形成をうまく行うことで、日常の配信をより面白いものにすることができます。
そのような観点で最もおすすめな配信ツールがCastCraftです。
大きく分けて、
- 視聴者を覚えるYouTube/Twitchコメビュ
- 配信画面演出のScreen
- 収益化のための機能
の三つの機能があり、それぞれ下記のような目的があります。
| 機能 | 目的 |
|---|---|
| YouTube/Twitchコメビュ | 視聴者が配信に馴染めるようなやり取りをサポート |
| Screen | 視聴者とのやり取りを視覚的に楽しくする |
| 収益化 | 視聴者を大事にする形で収益化する |
CastCraftのYouTube/Twitchコメビュで視聴者ごとにコメントを蓄積することで視聴者全員を覚えて、配信中のダッシュボードで分かりやすく情報を表示することで、視聴者が常連化していくためのやり取りをサポートします。
特定の条件に当てはまった視聴者やコメントに対して、Chatbotやリッチな画面演出で視聴者をインタラクティブに楽しませる仕組みも作ることができます。

さらに、視聴者を大事に定着させながらも配信活動のための収益を上げる仕組みも提供しています。
CastCraftは上記のような機能により、配信者(ゲーム配信者やVtuber)が視聴者との関係を深めることを手助けします。
導入している配信者さんの事例としては、
等がいらっしゃいます。
導入されたチャンネルの総登録者数は1.6億人を超えており、これまで250万回以上の配信で使われています。
CastCraftを活用すれば、視聴者との関係をより良いものに進化させ、あなたの配信コミュニティをより濃いものにできます。
日々の配信をより楽しくするために、ぜひ導入を検討されてみてください。