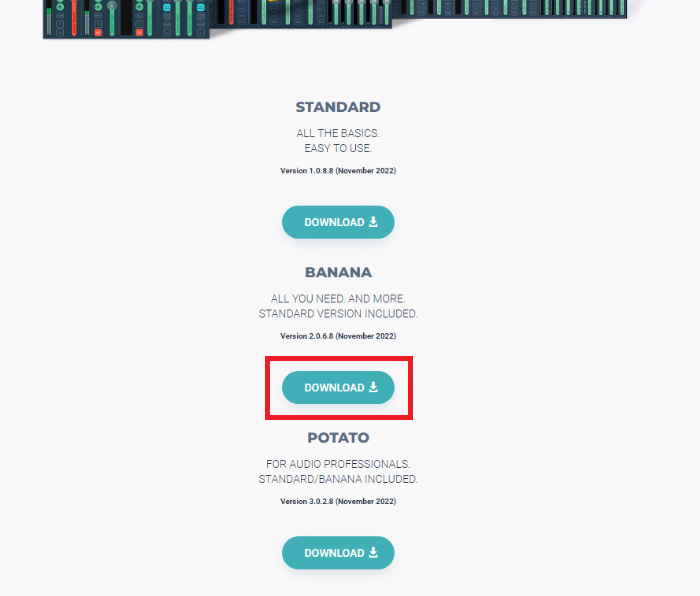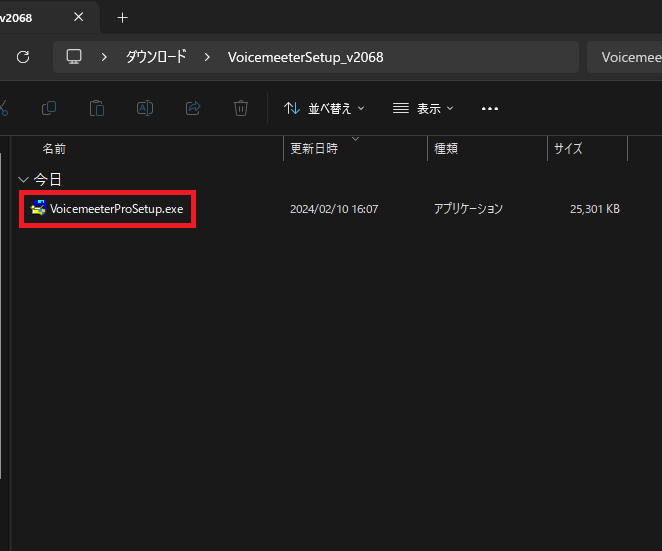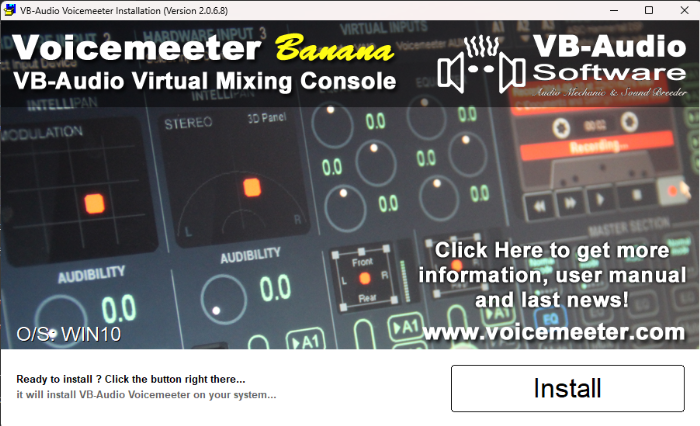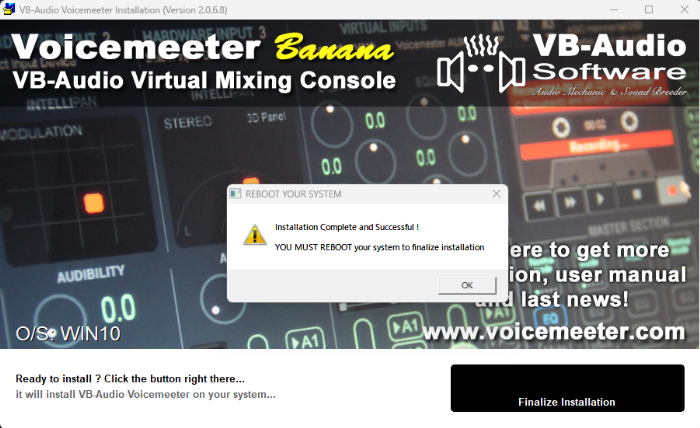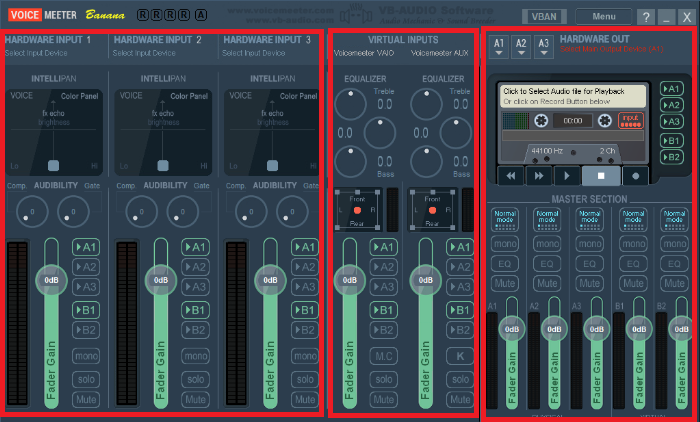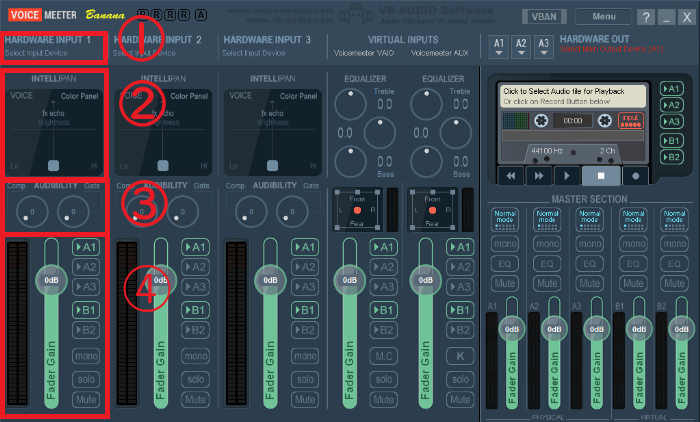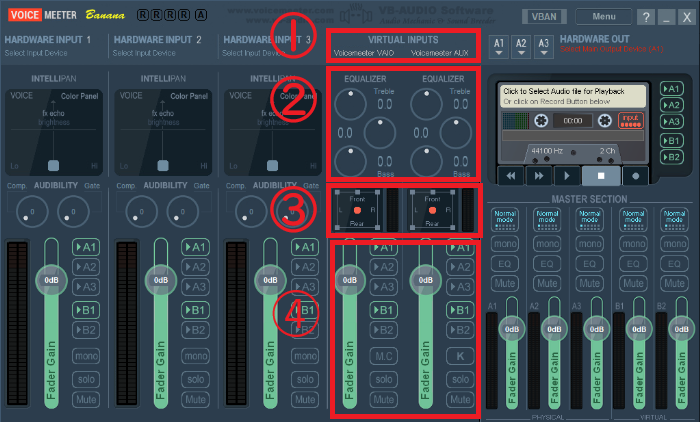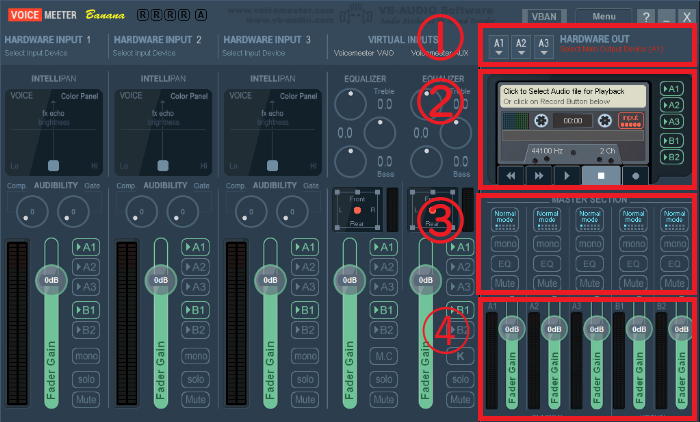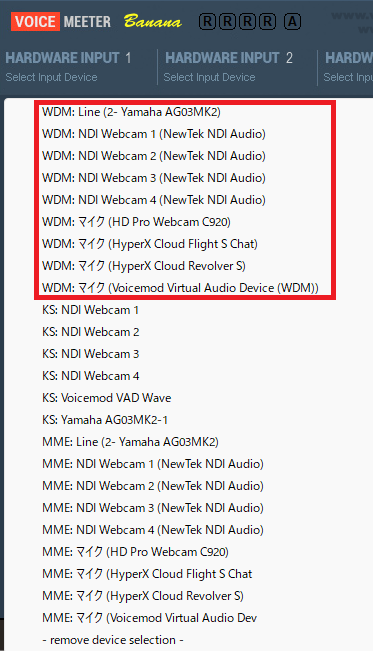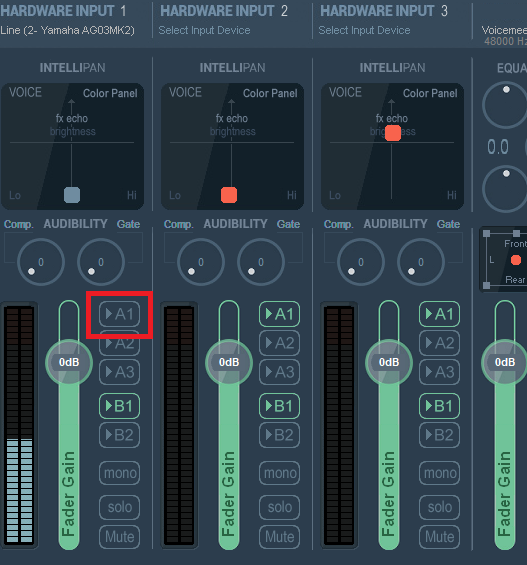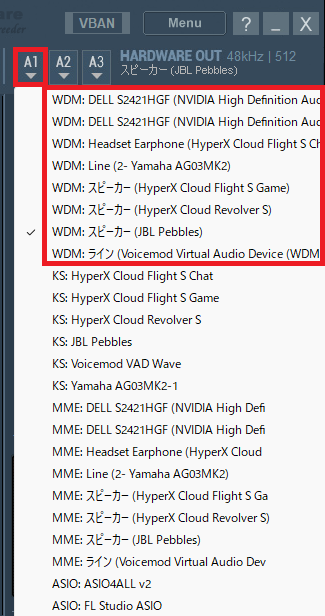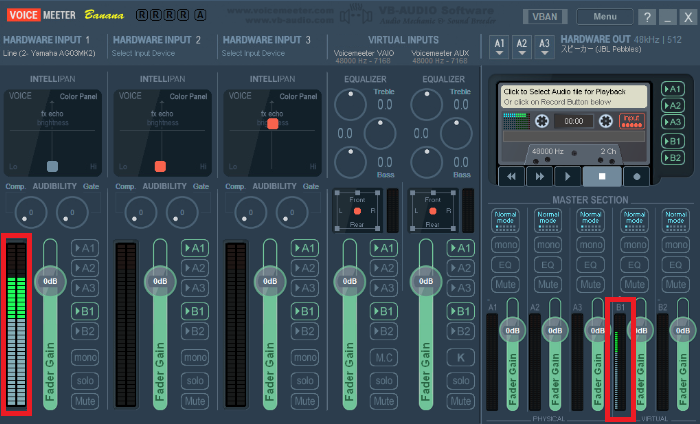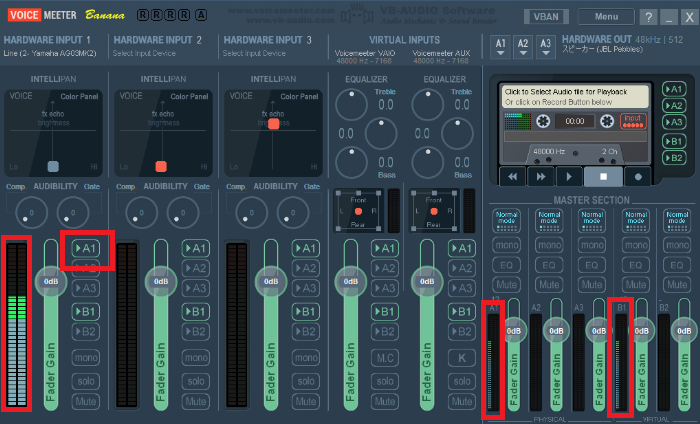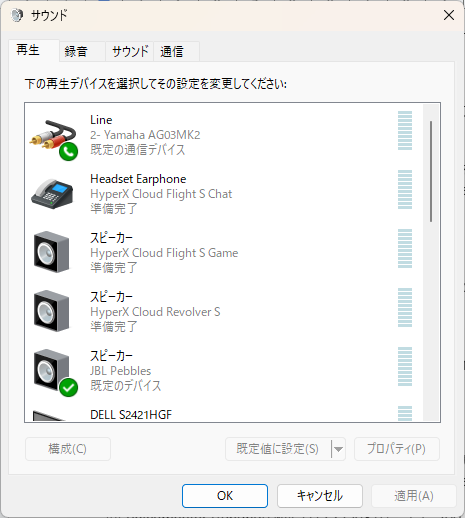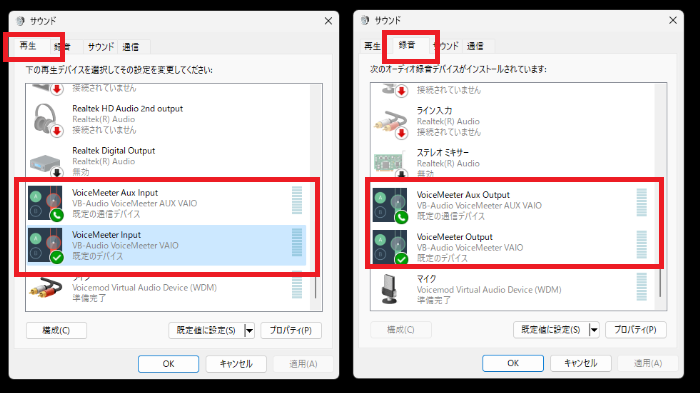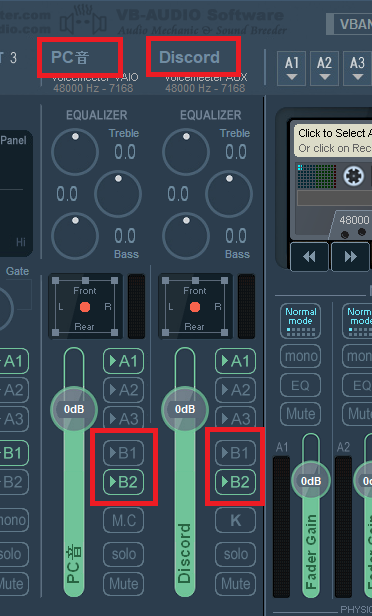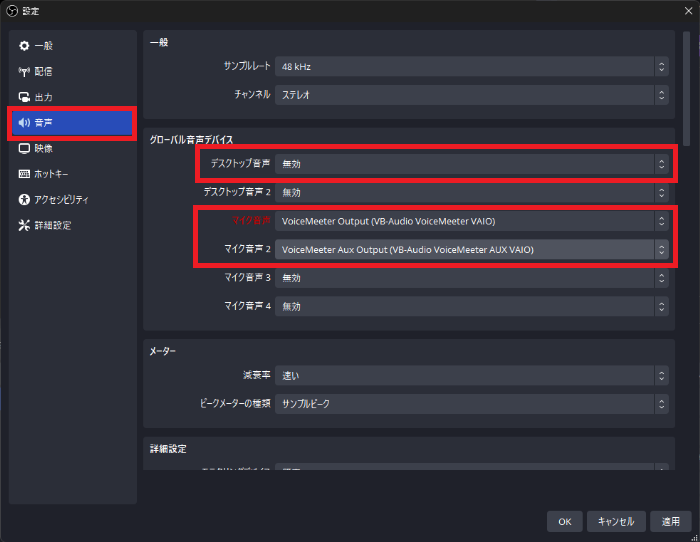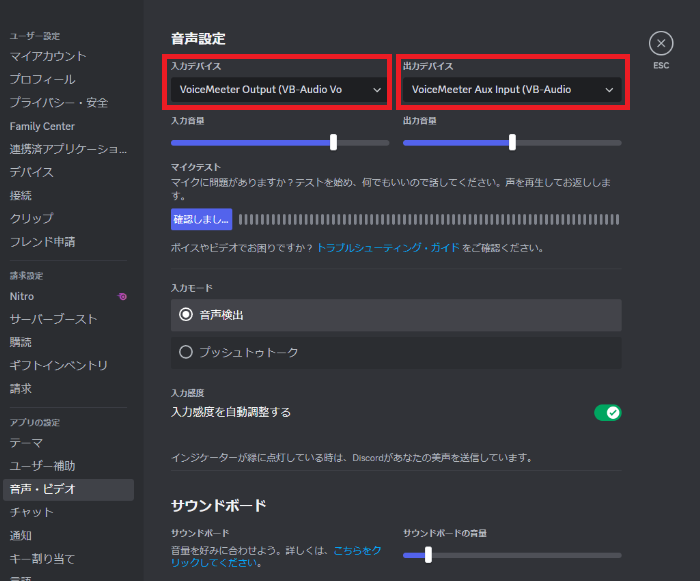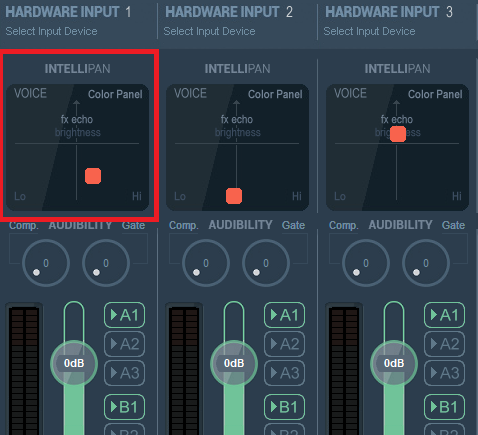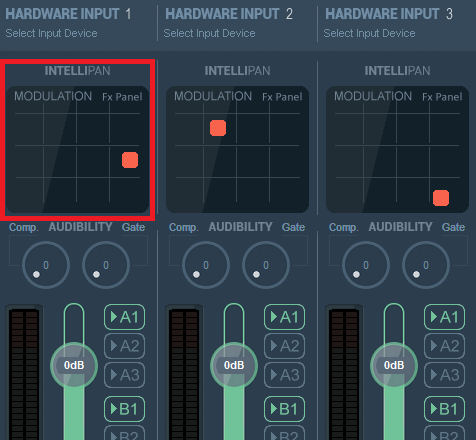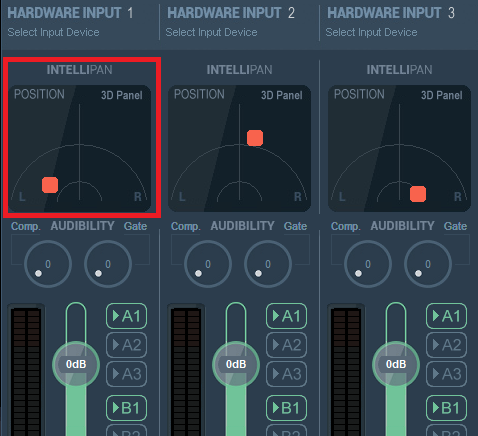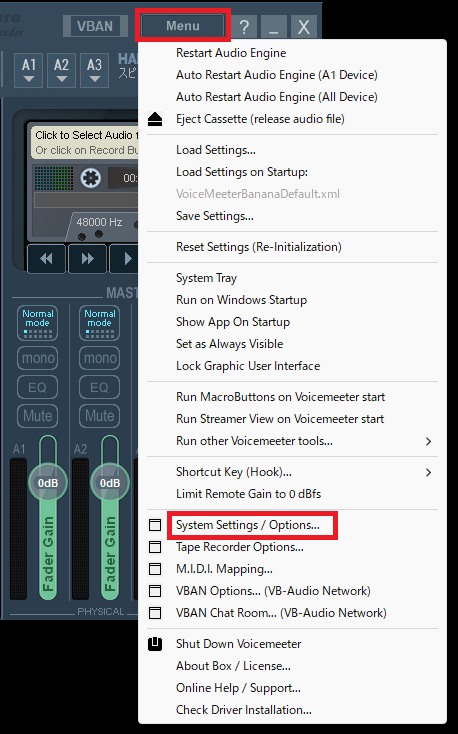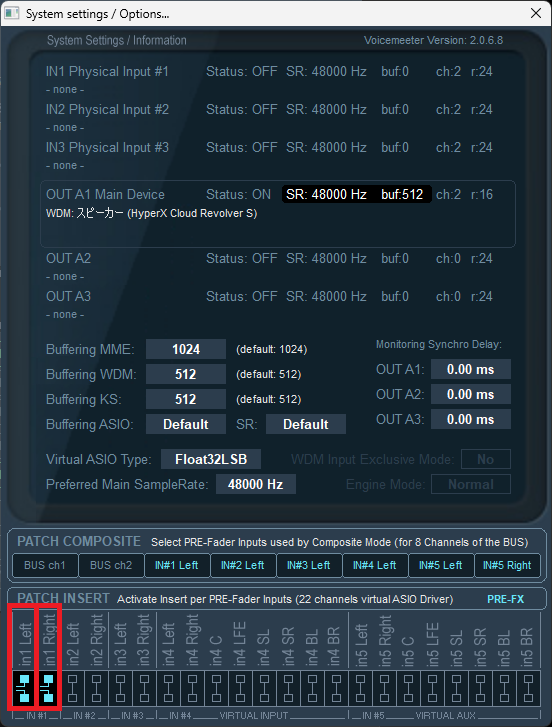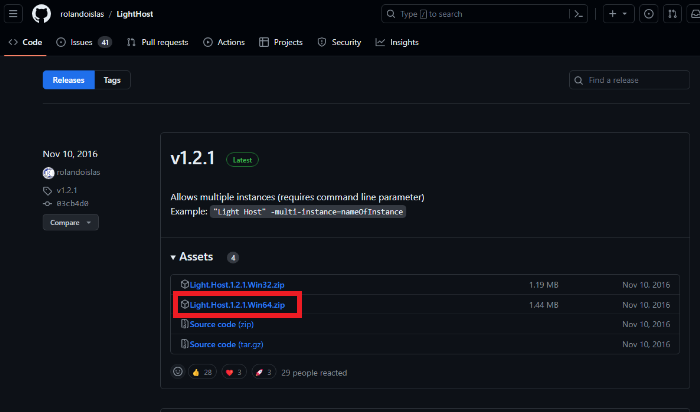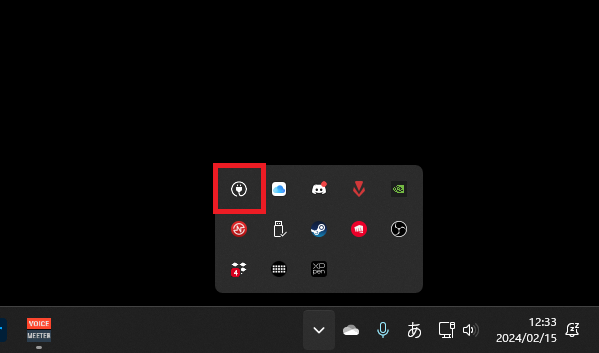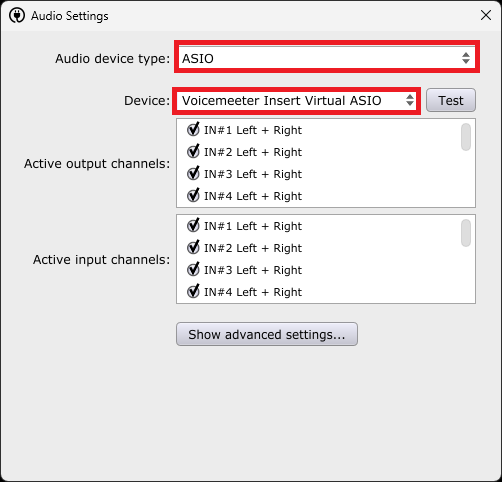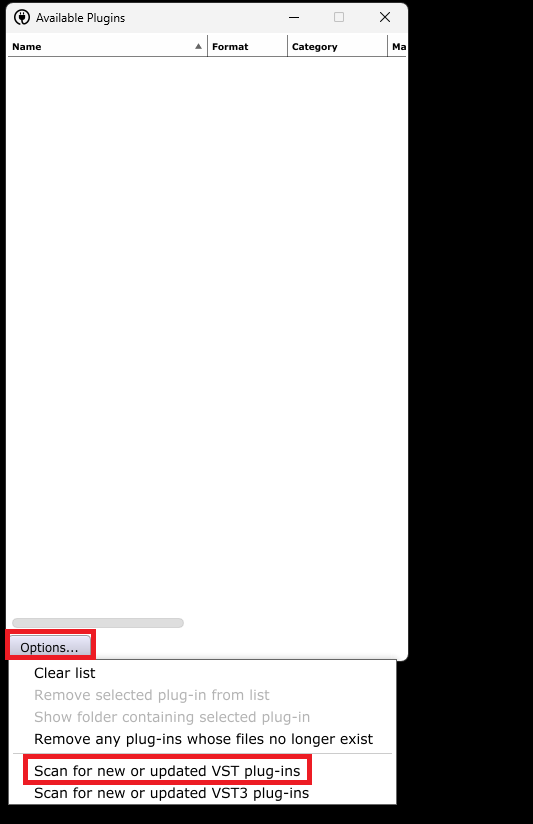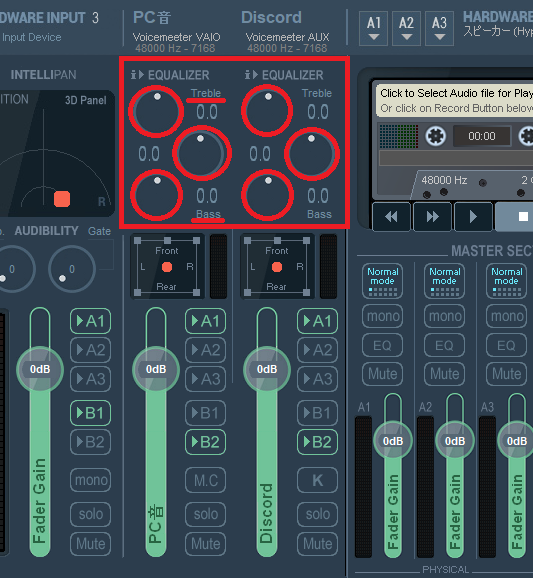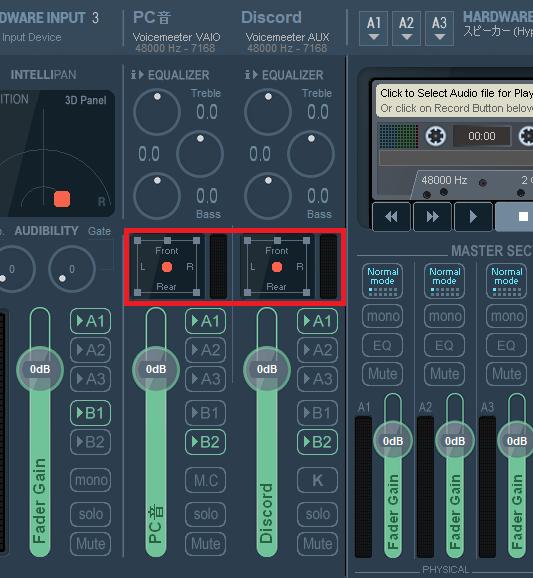Voicemeeter Bananaの使い方まとめ!ダウンロード方法から設定まで画像付きで解説

目次
- Voicemeeter Bananaは柔軟性のある便利なソフト
- Voicemeeter Bananaのケース別活用法
- Voicemeeter Bananaのダウンロード&インストール
- Voicemeeter Bananaの使い方1:表示画面
- Voicemeeter Bananaの使い方2:初期設定
- Voicemeeter Bananaの使い方3:OBSの設定
- Voicemeeter Bananaの使い方4:Discordの設定
- Voicemeeter Bananaの使い方:応用編
- Voicemeeter Bananaの使い方で迷ったときのトラブルシューティング
- Voicemeeter Bananaの使い方をマスターして便利機能を使いこなそう!
Voicemeeter Bananaは柔軟性のある便利なソフト
Voicemeeter Bananaとは、配信の音声に関して様々な加工や調整ができる「仮想オーディオミキサーソフト」というジャンルのソフトウェアです。Voicemeeterのバージョン違いでStandard(簡易)、Banana(標準)、Potato(高度)があり、本記事では標準バージョンのBananaを解説します。
インストールから使い方、トラブルシューティングまで解説させていただきますので、是非参考にしてください。
Voicemeeter Bananaのケース別活用法
Voicemeeterの標準バージョンであるVoicemeeter Bananaは、Standardからイコライザーや録音機能が追加され、ポッドキャストやゲーム配信などに広く使用されています。
それぞれ使い方や変更すべき設定が異なるため、基本的な操作を覚えるだけではなく、配信のジャンルや目的に応じたカスタマイズの方法を理解しておくことも重要です。
歌枠配信
歌枠でマイク音声にリバーブやエコーを掛けたい、ケロケロボイスのような加工を施したい場合は、「INTELLIPAN」パネルや外部から導入したVSTプラグインを利用します。
弾き語りでボーカルとギターの音声を分離し、片方にだけピッチ補正などの処理を適応したい場合にも便利です。
また、「3D Panel」では声の位置を変更し遠近左右のバランスを細かく調整することが可能なため、ライブ会場のように臨場感のある歌枠配信を作ることもできるでしょう。
ゲーム配信
二系統のループバックで音声を管理することで、自分ではボイスチャットの音声も聞きつつ、配信には自分のマイク音声とゲーム音声など特定の音声のみを送ることが可能です。
配信者ではない友人とのゲーム配信で自分の音声のみを配信に乗せる場合や、後で動画化する予定のゲーム配信のマイク音声とゲーム音声を別々で録音しておきたい場合などに便利です。
コラボ配信
複数人の配信者が参加するコラボ配信では、それぞれの配信者のマイク音声を個別で管理しつつ、遅延などを加えてより自然に聞こえるように調整することができます。
PC上の音声をマイク音声とミックスすれば、ポン出し等の音声を通話相手に聞かせることもでき、配信のレスポンス性や自由度を高めることも可能です。
ASMR配信
本格的なASMR配信をする場合は、本来であればバイノーラルマイクが必要になりますが、Voicemeeter Bananaを使えば普通のマイクでも疑似的なASMR配信が可能です。
「3D Panel」で音声を左右に振って疑似バイノーラル化しつつ、ループバックで自分の音声を聞いて調整すれば、高価な機材を使わずともASMRらしい立体感を演出することができます。
録音・ボイス収録
Voicemeeter Bananaに搭載されているノイズ除去やコンプレッサーなどの音声調整機能は、ちょっとしたポッドキャストから本格的なボイスの収録まで、配信以外の場面でも役立ちます。
オーディオインターフェイス機器を利用している方でも、Voicemeeter Bananaの機能と併用することで、よりクオリティの高い録音・ボイス収録が可能になります。
Voicemeeter Bananaのダウンロード&インストール
まずはダウンロード&インストールについての解説をしていきますが、記事執筆時のバージョン(Version 2.0.6.8)と異なるバージョンをインストールする場合、多少手順が変わってくる場合がありますので注意してください。
ダウンロード手順
Voicemeeter公式サイトにアクセスし、Bananaバージョンのダウンロードボタンをクリックしてインストーラーをダウンロードしてください。
インストール手順
zipファイルを展開してインストーラーを起動する
ダウンロードした「VoicemeeterSetup_v2068.zip」を右クリックし、「すべて展開…」を選択してください。展開してできた「VoicemeeterSetup_v2068」フォルダ内の「VoicemeeterProSetup.exe」をダブルクリックしてインストーラーを起動します。
「Install」をクリックしインストールが完了すると、英語で再起動するように書かれたポップアップが表示されます。ウインドウを閉じて再起動を行いましょう。
Voicemeeter Bananaの使い方1:表示画面
再起動後、Voicemeeterを起動してください。オーディオミキサーに触れたことがない方は要素の多さに驚くかと思いますが、まず以下の通り大まかに切り分けて「何をする部分か」解説いたしますので、順番に読み進めていってください。
画面左側:ハードウェアインプット
①音声入力デバイス:HARDWARE INPUT1~3まで、マイクなどの音声入力を3つまで設定できます。
②エフェクトパネル:入力した音声にエフェクトをかけることができます。
③Comp&Gate:入力された音声の小さいノイズなどをカットしたり、大きすぎる音を抑えたりする調整ができます。
④出力調整:出力する音量の調整や出力先の設定を行います。
画面中央:バーチャルインプット
①音声入力設定:Voicemeeter VIO、Voicemeeter AUXの2種類あると思いますが、こちらはハードウェアインプットと違いそれぞれ役割が違うものになります。
②イコライザー:入力した音声を調整することができます。
③サラウンド設定:前後左右、どこに音の中心を置くか設定ができます。
④出力調整:出力する音量の調整や出力先の設定を行います。
画面右側:ハードウェアアウトとマスターセクション
①音声出力設定:まとめた音を最終的にどこに出力するか設定します。設定次第で出力先によって聞こえるものを変えることができます。
②録音コントロール:入力した音を録音することができます。
③イコライザー設定:入力した音声の調整を行なうことができます。
④音量調整:入力した音声の大きさを調整することができます。
Voicemeeter Bananaの使い方2:初期設定
Voicemeeter Bananaの初期設定
手順1:音量入力デバイスの設定
HARDWARE INPUT表記の下にある「Select Input Device」をクリックすると、入力デバイスを選択することができます。
その時に「WDM:マイク名」「MME:マイク名」など、同じデバイス名がついたものが複数出てくると思います。WDM、MMEというのはドライバーの規格名なのですが、正常に動作するようであればWDMを選択してください。
細かな違いは本記事では割愛しますが、「MMEの方が古い規格で、遅延が大きい」ということだけ覚えておく程度で大丈夫でしょう。
「デバイス名だけでは分かりにくい」と感じる方は、「HARDWARE INPUT」を右クリックして名前を「マイク」など分かりやすいものに変更しておきましょう。
次に、「A1」をクリックしてグレーアウトさせ、オフにしてください。
手順2:音声出力デバイスの設定
HARDWARE OUTの下の「Select Main Output Device(A1)」が点滅していると思いますので、その左にある「A1」をクリックし、使用しているスピーカーなど出力したいデバイスを選択してください。ここでもWDMと書かれたもので問題ありません。
手順3:設定確認
手順1、2が完了したら、マイクに向かって声を出してみましょう。2箇所のインジケータが反応していれば成功です。
この時手順1で「A1」をグレーアウトさせていないと、自分の声が出力デバイスから返ってきます。加えて、MASTER SECTIONのA1のインジケータも反応します。A1をクリックしてオフにしましょう。
どのインジケータも反応しない場合、マイクのオンオフや、マイク自体にミュート機能があればそこも確認しましょう。
Windowsの初期設定
Windowsのサウンド設定
次はWindows側で設定を行ないます。
Windows設定から「システム > サウンド > サウンドの詳細設定」と進み、サウンドコントロールパネルを開いてください。再生タブと録音タブ両方にVoicemeeterから始まる項目が2個ずつ、合計4つ表示されていることを確認してください。
「Windowsキー+R」でファイルを指定して実行ウインドウを開き、「mmsys.cpl」と入力してEnterキーを押しても開くことができるので、やりやすい方で実行してください。
4項目をそれぞれ右クリックし、以下の様に設定してください。
再生タブ
- Voicemeeter Aux Input:既定の通信デバイス
- Voicemeeter Input:既定のデバイス
録音タブ
- Voicemeeter Aux Output:既定の通信デバイス
- Voicemeeter Output:既定のデバイス
Voicemeeter Bananaに戻って入力先の設定
Voicemeeter Bananaに画面を戻し、ルーティングという作業を行います。
画像の通り、B1をグレーアウト、B2をオンにして入力先の設定を行ってください。この「VIRTUAL INPUTS」部分はPC内の音声とDiscordから出る音声に対応しているので、分かりやすく「PC音」「Discord」など名前を付けておきましょう。
Voicemeeter Bananaの使い方3:OBSの設定
マイク音声はON!デスクトップ音声はOFF!
手順1:音声設定変更
色々な音声をVoicemeeter Bananaに入力する設定を行なったので、そこからOBSに音声を入力する設定も必要になります。
OBSの設定画面から「音声」部分に移動し、以下のように設定を変更してください。
デスクトップ音声:無効
マイク音声:VoiceMeeter Output
マイク音声2:VoiceMeeter Aux Output
手順2:忘れずに名前変更
次に音声ミキサーのパネルの「マイクをB1」に、「マイク2をB2」に名前を変更してください。以下画像の色で囲った部分が連動しています。
今回ミキサーの類を初めて操作した方は「音声がどの部分を通ってどのインジケータが反応して、どこから音が出る」という様な状況がよく分からなくなっているかもしれません。何度か出てきた名前の変更をしっかり行なっておかないと、後でトラブルがあった時にどこを触ればよいか分からなくなってしまいますので、忘れずに変更してください。
Voicemeeter Bananaの使い方4:Discordの設定
Discordは基本的に「Default」
「Windowsのサウンド設定」で解説した通りVoicemeeter Bananaを「既定デバイス」や「既定の通信デバイス」に設定している場合は、Discord上の設定は「Default」で問題ありません。
音が認識されない、相手の音が聞こえないなどのトラブルが発生した場合は以下の設定を行ってください。
入出力デバイスをVoicemeeter Bananaに指定
Discordの設定画面を開き、「音声・ビデオ」の欄に移動してください。入力デバイスと出力デバイスの欄を、以下の画像の通り「Voicemeeter Output」「Voicemeeter Aux Input」に変更しましょう。
Voicemeeter Bananaの使い方:応用編
自分の声を加工する方法
「INTELLIPAN」パネルでマイクの音声を加工することができます。
「Color Panel」「Fx Panel」「3D Panel」の3種類がありますので、それぞれ解説していきます。
加工するマイクの「A1」をクリックし、自分の音声を確認しながら調整していきましょう。
Color Panelの設定
Color Panelでは声質の高低などを変化させることができます。「Lo」「Hi」表示の通り、オレンジのボタンを左に移動させれば声質が低くなり、右へスライドさせれば高くなります。上に動かすとクリアで明るい声になります。
変化をさせ過ぎると息やノイズまで強調されてしまったり、聞こえにくくなることもあります。聞き返して極端になり過ぎないように気を付けましょう。
Fx Panelの設定
Fx Panelは音声に特殊なエフェクトをかけることができます。実際に触ってみると分かりやすいですが、声にビロビロと言った感じの音が乗ったり、匿名インタビューの声のような加工をすることができます。
3D Panelの設定
3D Panelは声の位置を変更することができます。左右にボタンを移動させると、見た目通り左右の音声バランスが変わります。上に移動させると、その方向のまま声が遠くなります。
プラスアルファでVSTプラグインを利用できる
外部からプラグインを導入して新たにエフェクトを追加することもできます。
Menu > System Setting / Options…をクリックして、開いたウインドウで「in1 Left」と「in1 Right」をクリックして有効化(青く)してください。
次にプラグインを入れるための「VSTホスト」というアプリをインストールします。今回は例として「Light Host」をインストールします。
ダウンロードページから「Light.Host.1.2.1.Win64.zip」をクリックしてダウンロードしてください。
ダウンロードしたzipファイルを展開して、「Light Host.exe」を実行してください。実行してもウインドウが開くわけではなくタスクトレイにアイコンが追加されますので、アイコンをクリック、「Preferences」を選択して設定ウインドウを開きます。
Audio Settingsウインドウで以下のように設定を変更してください。
- Audio device type:ASIO
- Device:Voicemeeter Insert Virtual ASIO
次は再度タスクトレイのアイコンをクリックし「Edit Plugins」を選択、Options > Scan for new or updated VST Plug-insに進んでください。
ここからダウンロードしたVSTプラグインを選択して読み込みます。
プラグイン自体ではなく、プラグインの入っているフォルダを指定する必要があるので注意してください。
正常に追加できていれば、タスクトレイのアイコンから開いたウインドウの「Available Plugins」の下にプラグインが追加されていますので、選択して設定などを開くことができます。
PCの音声を加工する方法
Voicemeeter Bananaでは、PCから出る音も加工が可能です。
「EQUALIZER」の3つのスイッチで値を増減することで、「Treble」で高音を、「Bass」で低音を、間にあるスイッチで中音域を調整できます。
下部のサラウンドパネルは3D Panel同様の操作で、オレンジのボタンの位置で音の方向の調整を行えます。
Voicemeeter Bananaの使い方で迷ったときのトラブルシューティング
まずはRestart Audio Engineを使用
音が出ない、メーターが表示されない、ノイズが聞こえる等のトラブルが発生した場合、まずは右上に表示されている「Menu」から「Restart Audio Engine」を選択してください。
デバイスが再接続され、オーディオストリームが再起動されることで、システム構成の変更やデバイスの接続などに伴うトラブルが改善される場合があります。
次にサンプリングレートを確認
Voicemeeter Bananaの使用中に音が出ない、大きく遅延する、ノイズが入る、OBSやDiscordで認識されないといったトラブルの多くは、サンプリングレートの不一致が原因です。
再起動してもトラブルが解消されない場合、まずはVoicemeeter Bananaとオーディオインターフェース、OBSやDiscordのサンプリングレートを確認しましょう。
多くのオーディオインターフェースは48kHz、OBSは44.1kHzまたは48kHz、Discordは48kHzの設定が推奨されているため、特別な事情がなければ48kHzに統一するのがおすすめです。
Voicemeeter Bananaの各音声出力(A1/A2/A3)を含め、全てのサンプリングレートを統一しても問題が解決されない時は、場合に合わせて下記の方法を試してみてください。
音声が遅延する場合
配信上の音声が遅延してしまう場合は、OBS側で調整してください。
OBSの音声ミキサーから「オーディオの詳細プロパティ」を開き、遅延を解消したい音声ソースの「同期オフセット」の値を調整していきます。
遅い場合はマイナス方向に、早い場合はプラス方向に調整し、必要に応じて「音声モニタリング」で聞こえ方を確認しましょう。
また、デスクトップ音声を使用している場合は、プロパティから「デバイスのタイムスタンプを使用」のチェックを外すことでも解決する場合があります。
音が何も聞こえない場合
音が何も聞こえない場合、以下の部分を再度見直してください。
- 「手順1:zipファイルを展開してインストーラーを起動する」の手順内で、再起動を行なっていない場合、設定が反映されないことがあります。
- 「Windowsのサウンド設定」の項目の、既定のデバイスや既定の通信デバイスの設定ができていない可能性があります。
デスクトップ音声がOBSで二重に聞こえる場合
- 「マイク音声はON!デスクトップ音声はOFF!」の項目で、OBSのデスクトップ音声を無効にし忘れている可能性があります。
- Voicemeeter Bananaで出力をONにしている部分が誤っている可能性があります。解説の全体を見直し、「A1をオン」「B1をオン、B2をオフ」などの設定を確認してください。
何が原因なのかがわからない場合
今起きているトラブルの原因が分からない場合、Voicemeeter Bananaをアンインストールし、OBSやDiscordなどの設定を一度すべて元に戻し、再度Voicemeeter Bananaをインストールすることがオススメです。
また、Voicemeeter Bananaの表示画面で、どの部分が何を示しているのかを改めて確認して理解することも大切です。役割を理解することで「この設定がオンになっていなかっただけだったのか」と分かるようになり、次回からのトラブルの防止にもつながります。
Voicemeeter Bananaの使い方をマスターして便利機能を使いこなそう!
音声設定に慣れていない方は、本記事の解説はかなり難しい部分もあったかもしれません。音声は配信に映し出すゲームや画像と違い目に見えないものですが、配信画面から目を離しても耳に入ってくる音声は、どれだけこだわっても損がない要素と言えるでしょう。Voicemeeter Bananaで身につく考え方や知識はその他の音声に関するソフトにも活きますので、使い方をマスターして便利機能を使いこなしましょう!
OBSでのYouTube/Twitch配信におすすめのツール
配信内ので視聴者のコミュニティと向き合うことで、配信をより良いものにできます。
視聴者と向き合うために最もおすすめな配信ツールがCastCraftです。
CastCraftの機能を一部ご紹介します。
配信中のコメント管理ダッシュボード
- 視聴者ごとの情報をためて、視聴者全員を覚えられる
- 初見や常連を一目で判断できる
- スパチャ・ビッツ等を読み上げたかどうか管理できる
画面演出の「Screen」
- 視聴者の特定のコメント・投げ銭に応じたエフェクトを画面に出せる
- コメントを画面に横流しできる
- 設定した画像やGIFで自由に画面演出が作れる

このような機能により、配信者が視聴者との関係を深めることができます。
CastCraftを利用する配信者さんの声
ぺこPさん
『こんなに便利なツールは他に無いので、配信者のみんなは1回騙されたと思って使ってみてほしい!!!』
MeeChanneLさん
『導入していたおかげでアンチの対策に非常に役立ちました。いつも本当に色々と助けられている機能があり、感謝しております。』
九条林檎さん
『知り合いの配信者が遊びに来てくれた時も見逃しにくいので、大変助かっています。』
ゆっきん【博多弁猫Vtuber】さん
『CastCraft様にはどれだけお世話になっているかわかりません!配信生活をもっと楽しいものにしてくださってありがとうございます。』
日々の配信をより良く
CastCraftが導入されているチャンネルの総登録者数は1.6億人を超えており、これまで250万回以上の配信で使われています。
日々の配信にCastCraftを導入して、より楽しい配信コミュニティを作っていきましょう。