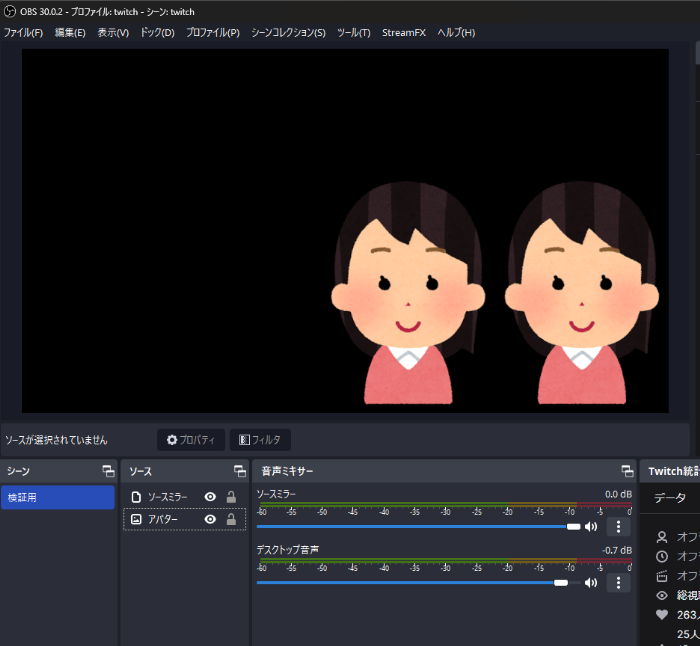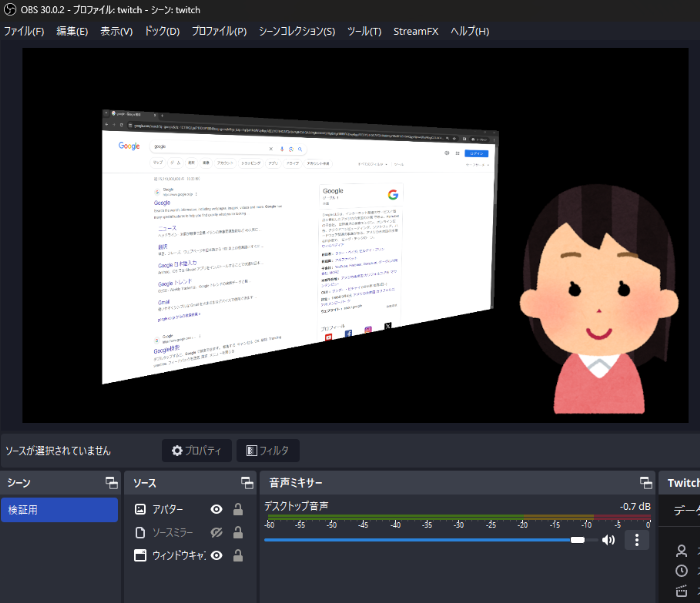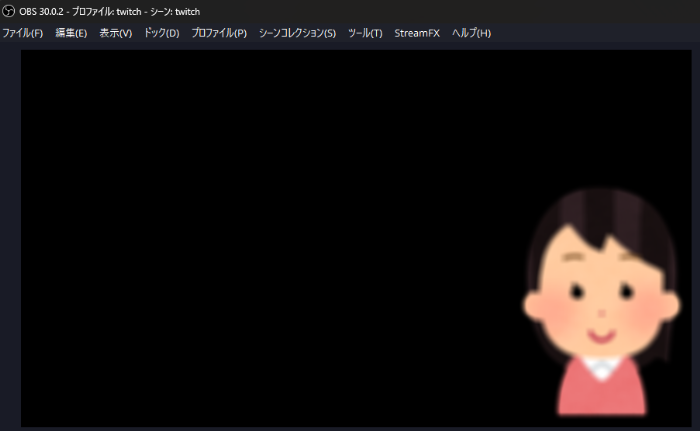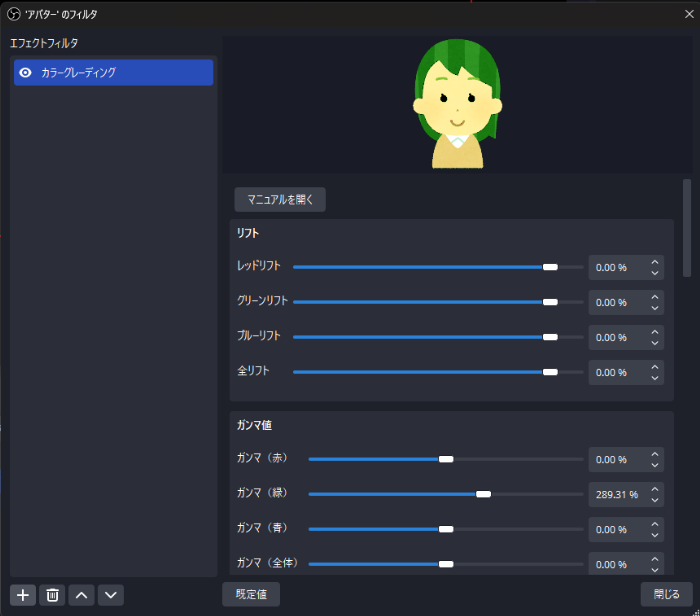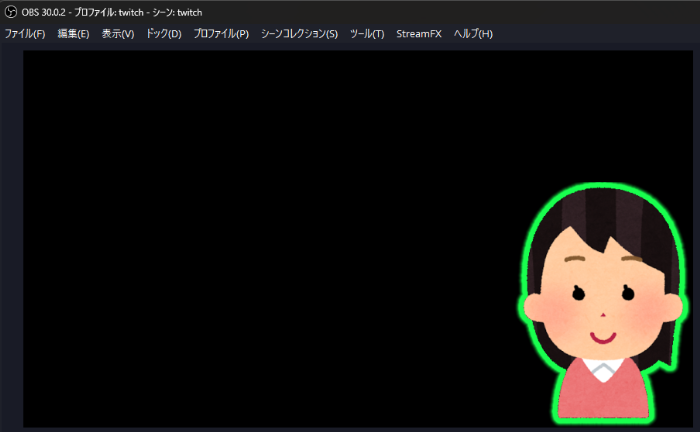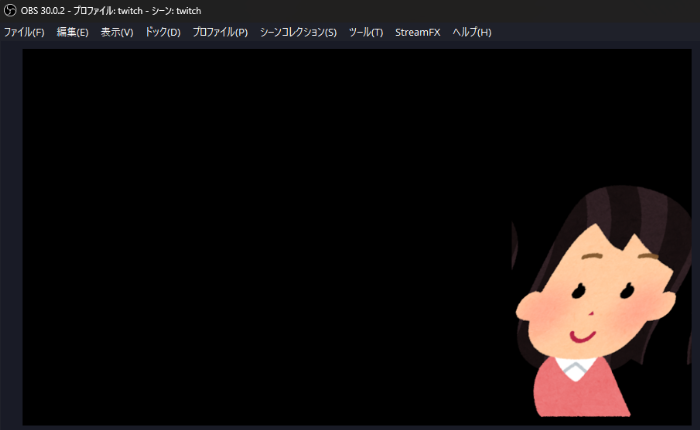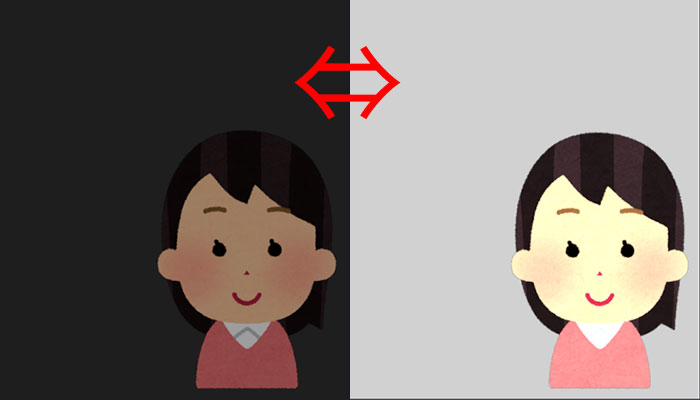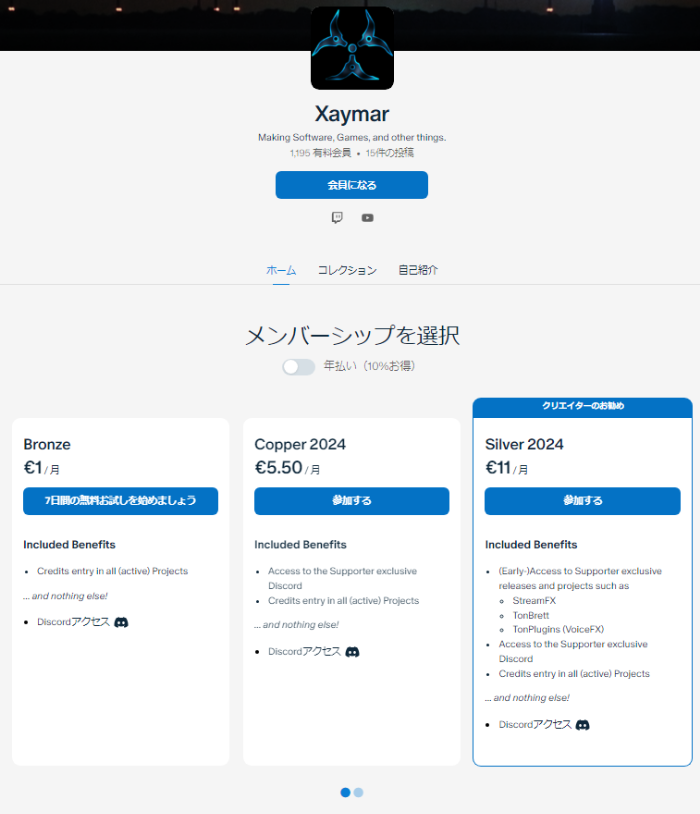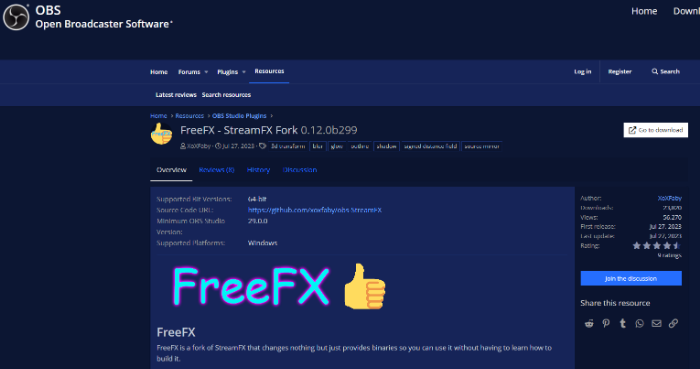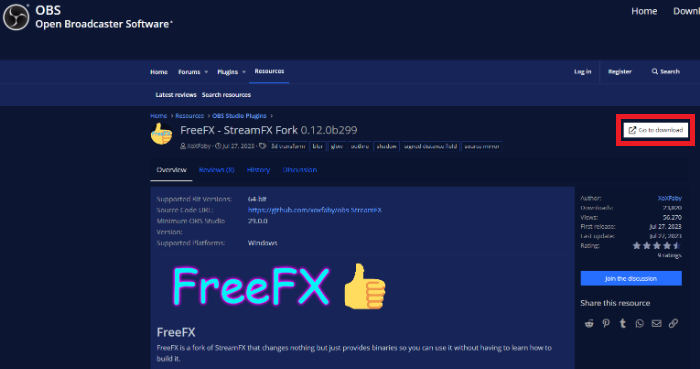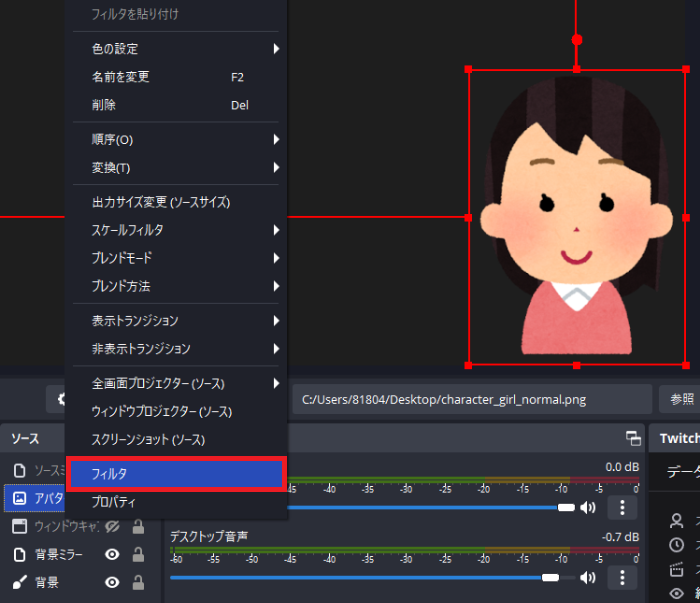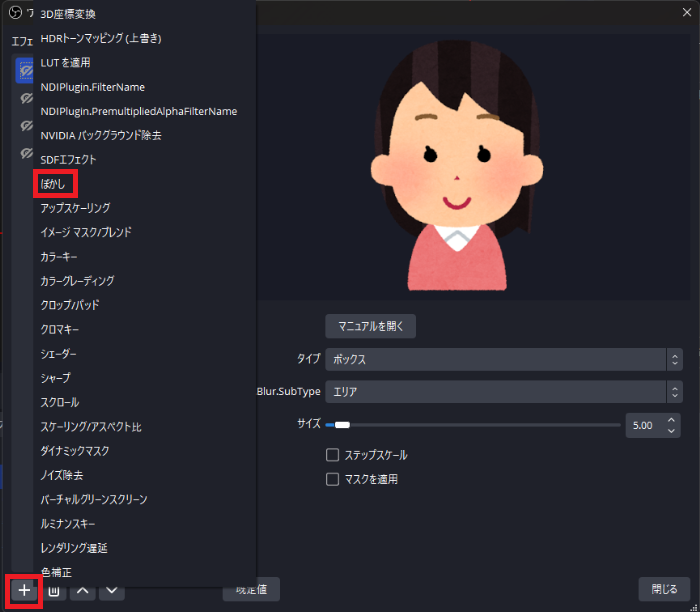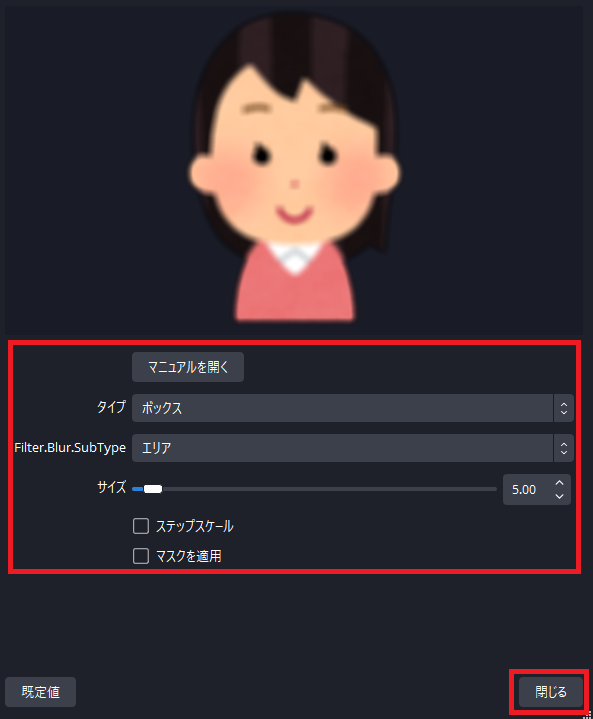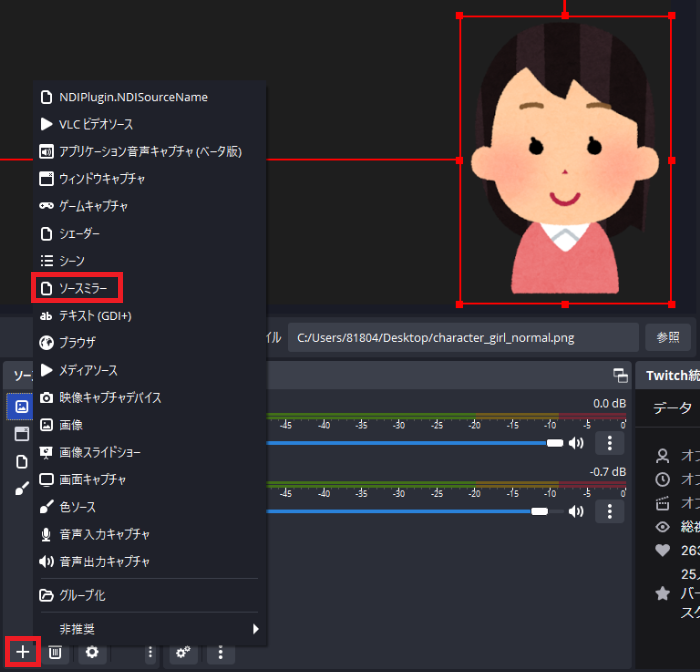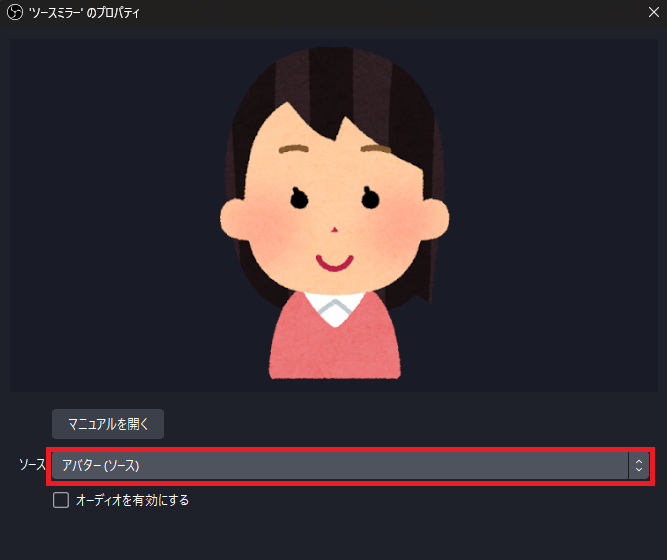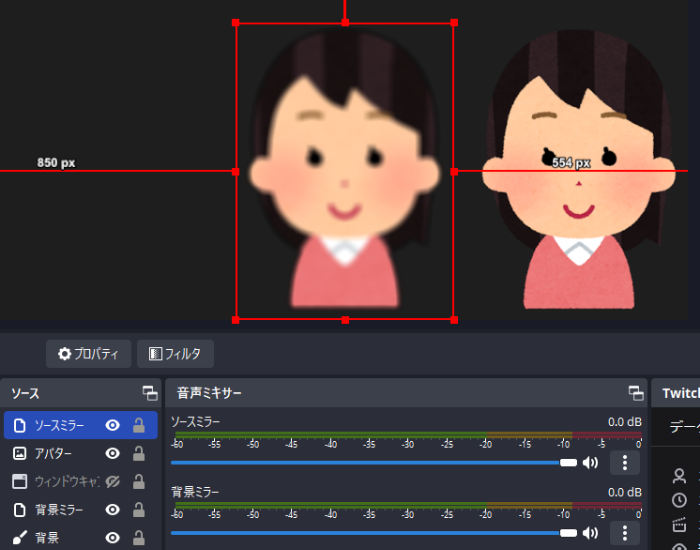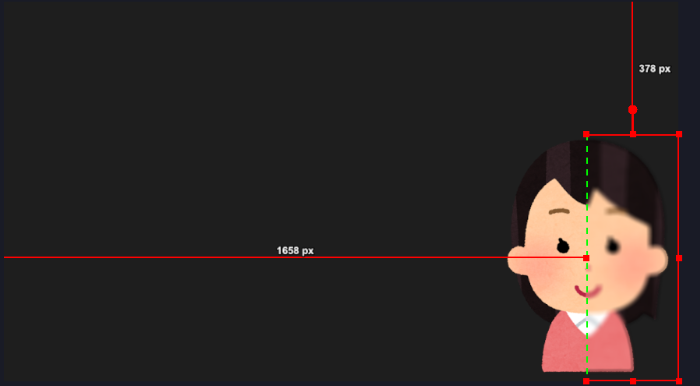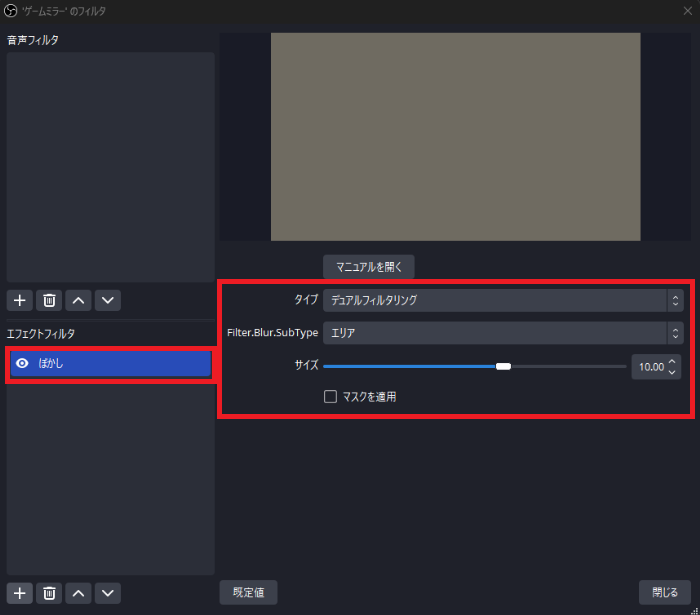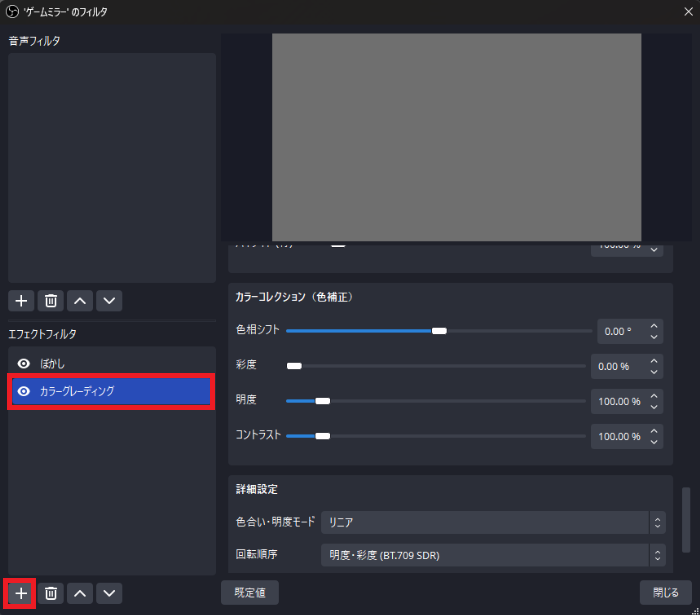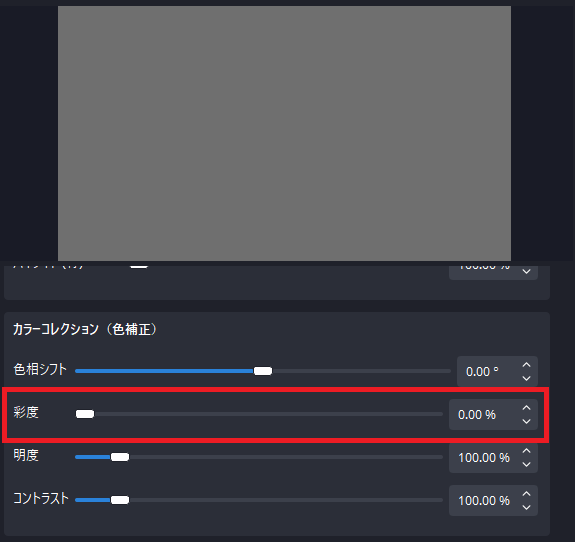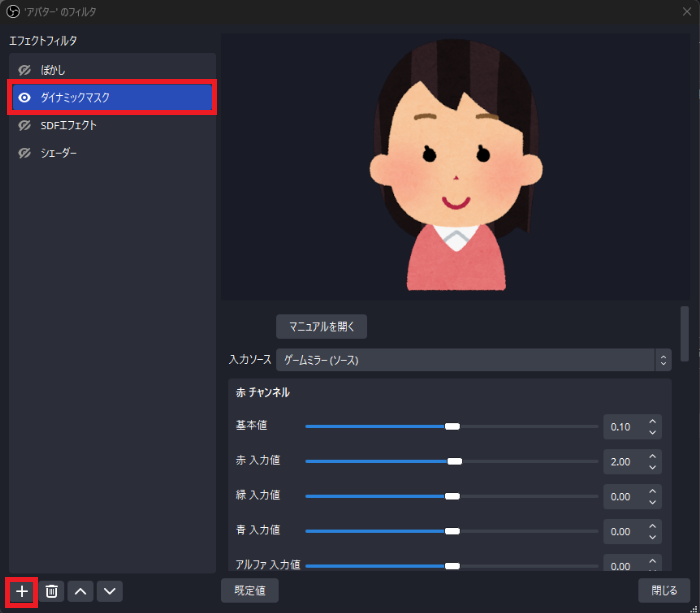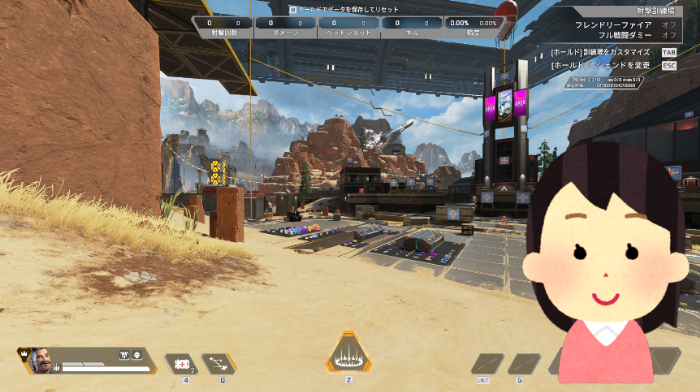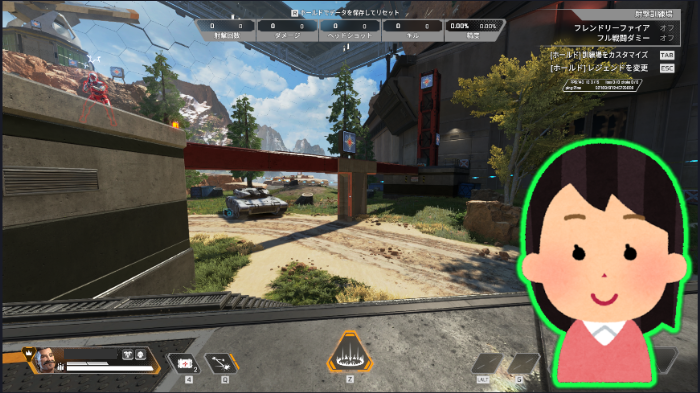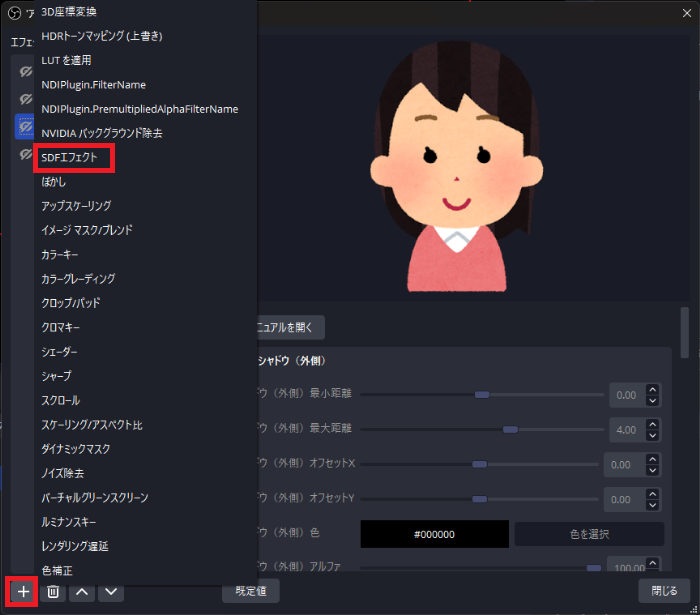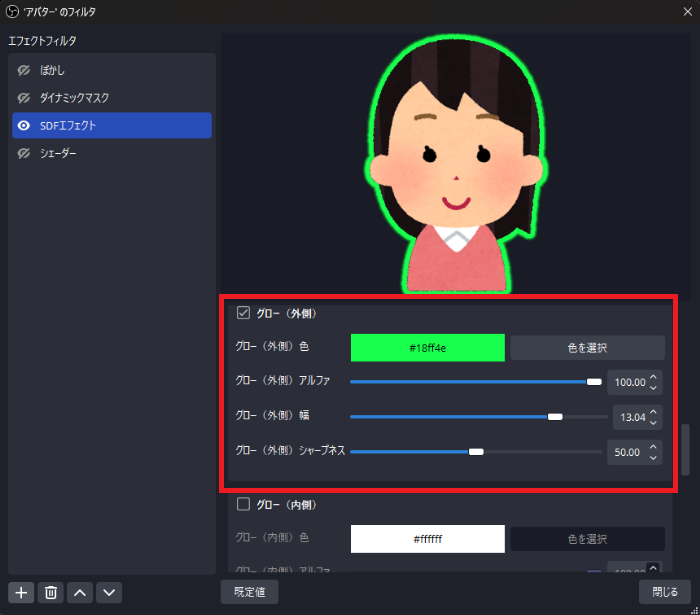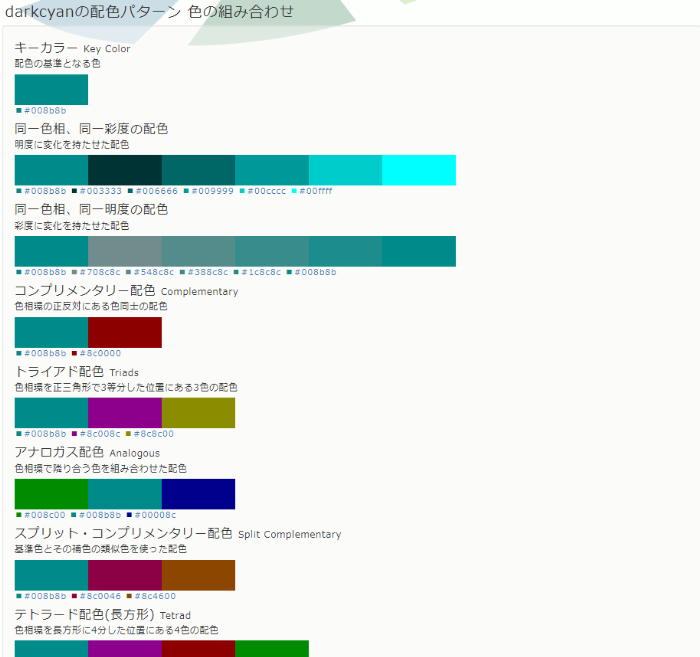StreamFXとは?導入方法と使い方を解説!

目次
StreamFXとは
StreamFXとは、OBSに新しくソースとエフェクトの種類を増やし、さまざまな見た目の変化を実現させるプラグインです。使いこなすことによって、アイデア次第で個性的な配信が可能になったりと、配信の拡張性が高まります。
公式が出している解説もありますが、英語なうえに全体を網羅しているため少しとっつきにくくなっています。本記事では「例えばどんな面白いことができるの?」という点を含め、実際に使用するまでの解説をさせていただきます。
CastCraftを今すぐダウンロードStreamFXでできること
StreamFXでOBSに追加できるソース
OBS上にソースとして追加されるものが以下になります。
シェーダー
エフェクトをソースとして追加できます。
バージョンによってはデフォルトでいくつかエフェクトが用意されており、ソースの詳細設定でファイルを選ぶと確認することができます。
「/shaders/source」内のファイルです
ソースミラー
映像キャプチャやゲームキャプチャをソースとして複製する機能です。OBSの仕様上、映像キャプチャやゲームキャプチャは複製することができませんが、それを可能にできます。単に機能を聞いただけでは「ゲーム画面やカメラの映像を複製して何に使うの?」と思う方もいるかもしれませんが、意外と使用できる場面は多く、実例としてはゲーム画面の一部にだけモザイクをかけたりする場合などにこの機能が重宝されています。
StreamFXでOBSに追加できるエフェクトフィルター
OBS上にエフェクト機能として追加されるものが以下になります。
3D座標変換
ソースの各コーナーの座標を移動させ、全体を歪ませることができます。例えばゲーム画面を歪ませ、奥行きがあるように見せることができます。
ぼかし
その名の通りぼかしを入れる機能です。先ほど説明した通り、使い方によって画面の一部だけにぼかしをかけたりすることが可能です。
カラーグレーディング
色合いやトーンを補正して雰囲気や表現を変更することができます。デフォルトで「色補正」というエフェクトがありますが、そちらより項目が多く、詳細な調整が可能です。
SDFエフェクト
ソースの内側、または外側にシャドウ、グロー、アウトラインを追加することができます。アバターに縁取りを付けたり、影を付けたりすることが可能です。
シェーダー
シーン、ソースにエフェクトを追加できます。デフォルトでエフェクトが用意されていますので、「/shaders/filter」内にあるものをいくつか試してみると良いでしょう。
ダイナミックマスク
OBSにはデフォルトで「イメージ マスク/ブレンド」というフィルタがあるのですが、そちらとソースやシーンを組み合わせ、動的なマスクを作る機能です。
機能だけを書くとかなり分かりづらいのですが、例えば「カメラの枠を丸く切り取っていたものを、ふわふわ動く雲の形にする」、「ゲーム内の明るさに合わせてアバターの明るさも変える」などの使用方法があります。
インストール方法
StreamFXは英語のサイトからダウンロードする必要があり、有料版と無料版があります。この項目ではそのダウンロードからインストール方法まで解説させていただきます。
Patreonで月額支援してインストールする方法(推奨)
まずは以下のリンクにアクセスし、Patreonというサイトで開発者に月額支援登録を行ない、専用のDiscordサーバーに参加してください。
Patreon有料登録ページ
Patreonで月額支援することでアクセルできるようになったインストーラをダウンロードして、案内に従ってインストールしてください。
公式Discord内のFAQチャンネルでの2023/03/16時点の投稿によると、「過去および将来のアルファ、ベータ、および候補バージョンは、シルバーレベル(またはそれ以上)のPatreonサポーターにのみ配布されることに決定しました。」とのことです。
派生版を無料でインストールする方法(非推奨)
公式のプロジェクトを派生させて、無料でインストーラを配布させている開発者がおり、こちらを使うことで無料でStreamFXの機能を使うことができます。
ですが、あくまで公式が提供しているものではなく、サポートもされないことにご注意ください。
こちらの無料のインストール方法を進めているブログもありますが、当ブログでは非推奨とさせていただきます。 あくまでご自身のご責任のもとご判断ください。
まず以下のページにアクセスします。
ダウンロードページ
「FreeFX - StreamFX Fork」と書かれているのは「SreamFXからフォーク(派生)させたFreeFX」という意味です。
画面右上の「Go to download」をクリックし、「streamfx-windows-installer.exe」というものをダウンロードしてください。
こちらもインストーラの案内に従ってインストールできます。
無料版のFreeFXのインストーラは現時点でwindowsバージョンのみとなっています。
StreamFXを使ったモザイクのかけ方
StreamFXを使って、ソースの一部にモザイク(ぼかし)をかける方法を解説します。全体にかける方法からまとめますので、ぼかしを全く使ったことのない方は最初から確認してください。
モザイクを全体にかける方法
まずぼかしたいソースを右クリックし、更にフィルタをクリックし、新しいウインドウを開きます。(左クリックからソースウインドウの上にあるフィルタボタンでも開くことができます)
エフェクトフィルタ欄の下部にあるプラスをクリックし、StreamFXで追加された「ぼかし」を選択します。
詳細設定欄でぼかし具合を調整して「閉じる」をクリックして完了です。もちろんアバターや画像にも適用することが可能です。
部分的にモザイクをかける方法
次にStreamFXのソースミラー記述を応用して、部分的にモザイクをかけていきます。
まず部分的にモザイクをかけたいソースのコピーを作ります。ソース欄下部のプラスボタンから「ソースミラー」を選択します。
開いた詳細設定ウィンドウで、コピーするソースを指定します。
作成されたソースミラーに、ぼかしをかけます。方法は上記の、全体にぼかしをかけるやり方と同様になります。
ソース元とコピーが完全に重なっている状態で、ぼかしをかけた側のソースのコーナーをAlt+ドラッグで調整し、ぼかしたい部分を調整します。
イメージブレンド/マスクのフィルタで丸型など好きなフォルムでぼかしをかけることも可能です。今回は詳細な説明は省きますが、透過画像を作成し、イメージブレンド/マスクの詳細設定でその画像を指定します。この説明でピンとくる方は一度試してみてください。
Vtuber向けにおすすめの使い方
特にVtuberさんにおすすめの、アバターに関する使い方を2つご紹介します。
ゲーム画面とVtuberアバターの明るさを合わせる
「StreamFXでOBSに追加できるエフェクトフィルター」の項目で軽く触れましたが、ゲーム画面とVtuberアバターの明るさを合わせる方法を具体的に解説します。
手順1:ゲーム画面を複製し、ぼかしを加える
こちらの手順は「部分的にモザイクをかける方法」の手順を途中まで(ぼかしの追加まで)行います。まずはゲーム画面を移すソースをソースミラー機能でコピーしましょう。
作成されたソースミラーにぼかしをかけます。ぼかしの詳細設定は、以下の値にしましょう。
・タイプ:デュアルフィルタリング
・サイズ:10前後
手順2:カラーグレーディングの追加
更にフィルタ「カラーグレーディング」を追加します。ぼかし同様、エフェクト欄の下部にあるプラスボタンから、カラーグレーディングを追加してください。
詳細設定欄は1箇所のみ、「彩度」の欄を0%に変更してください。
手順3:アバターにダイナミックマスクを適用する
アバターのソースにダイナミックマスクのエフェクトを追加してください。
詳細設定の値の例は以下になります。ゲームや配信全体とのバランスを見て、各項目を微調整しましょう。
・入力ソース:手順1で作成したソースミラー
・赤チャンネル:基本値 0.10 赤入力値 2.00
・緑チャンネル:基本値 0.10 緑入力値 2.00
・青チャンネル:基本値 0.10 青入力値 2.00
手順4:実際に確認してみる
実際にゲーム内で明るさの違う場所を行き来するなどして、違和感がないか確認してみましょう。
Vtuberアバターにアウトライン(外枠)をつける
アバターにアウトラインをつけてアバターを目立たせたり、更にアウトラインに色を付けて印象的な雰囲気にしたりすることができます。
手順1:アバターのソースにSDFエフェクトを追加
アバターのソースのフィルタウインドウを開き、左下のプラスボタンから「SDFエフェクト」を選択します。
次に詳細設定を行っていきます。
手順2:SDFエフェクトの詳細設定
シャドー2種、グロー2種とアウトラインの中から、使いたいものにチェックを入れます。今回の解説では「グロー(外側)」もしくは「アウトライン」どちらかを使うことになるかと思います。
あとはチェックを入れた項目の色や幅を調節して完了です。
手順3:おまけ 色の組み合わせ
アウトラインの色が決まらない場合、以下のサイトを参考にしてみることをオススメします。
WEB色見本 原色大辞典
アバターにテーマカラーがある場合や、配信の色合いにメインカラーがある場合、サイト内の似た色を見つけ、その色の名前 or 色番号をクリックします。
その先のページに「〇〇の配色パターン」というリンクがあるので、そちらにアクセスしましょう。
そこで相性の良い色の組み合わせを確認することができます。意外な色の組み合わせが見つかることもあるので、是非試してみてください!
StreamFXを使って他配信者と差をつけよう!
StreamFXはとても便利なツールではありますが、新しい使い方をするにはアイデアが必要になります。他の配信者さんも、配信に使っているツールを毎回おしえてくれるわけではありません。ただ本記事を読んで使い方を理解することによって、「この配信者さん、StreamFXをこんな風に使ってるな!?」と分かることもあります。それをまずはマネしてみて、アレンジを加えて、自分だけの素敵な配信を目指しましょう!
OBS配信をより面白くするために
配信で視聴者のコミュニティ形成をうまく行うことで、日常の配信をより面白いものにすることができます。
そのような観点で最もおすすめな配信ツールがCastCraftです。
大きく分けて、
- 視聴者を覚えるYouTube/Twitchコメビュ
- 配信画面演出のScreen
- 収益化のための機能
の三つの機能があり、それぞれ下記のような目的があります。
| 機能 | 目的 |
|---|---|
| YouTube/Twitchコメビュ | 視聴者が配信に馴染めるようなやり取りをサポート |
| Screen | 視聴者とのやり取りを視覚的に楽しくする |
| 収益化 | 視聴者を大事にする形で収益化する |
CastCraftのYouTube/Twitchコメビュで視聴者ごとにコメントを蓄積することで視聴者全員を覚えて、配信中のダッシュボードで分かりやすく情報を表示することで、視聴者が常連化していくためのやり取りをサポートします。
特定の条件に当てはまった視聴者やコメントに対して、Chatbotやリッチな画面演出で視聴者をインタラクティブに楽しませる仕組みも作ることができます。

さらに、視聴者を大事に定着させながらも配信活動のための収益を上げる仕組みも提供しています。
CastCraftは上記のような機能により、配信者(ゲーム配信者やVtuber)が視聴者との関係を深めることを手助けします。
導入している配信者さんの事例としては、
等がいらっしゃいます。
導入されたチャンネルの総登録者数は1.6億人を超えており、これまで250万回以上の配信で使われています。
CastCraftを活用すれば、視聴者との関係をより良いものに進化させ、あなたの配信コミュニティをより濃いものにできます。
日々の配信をより楽しくするために、ぜひ導入を検討されてみてください。