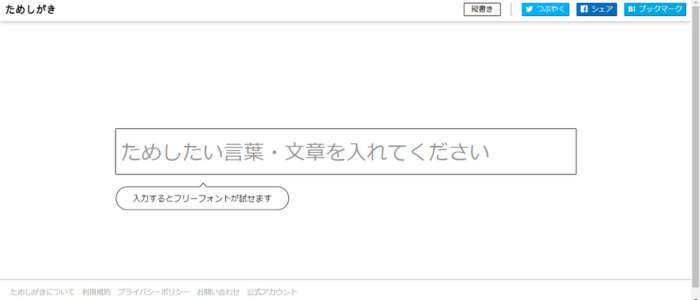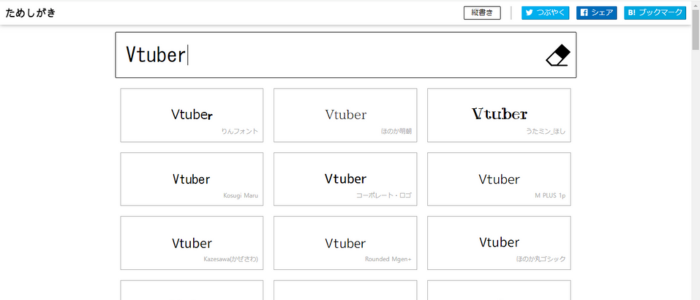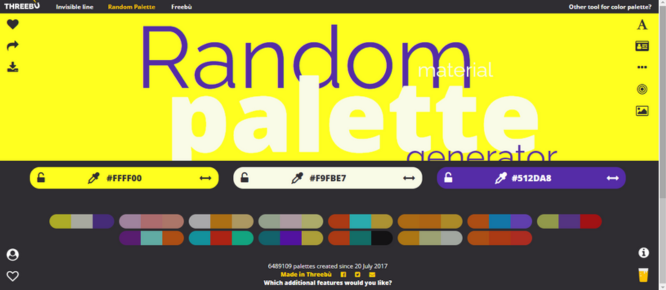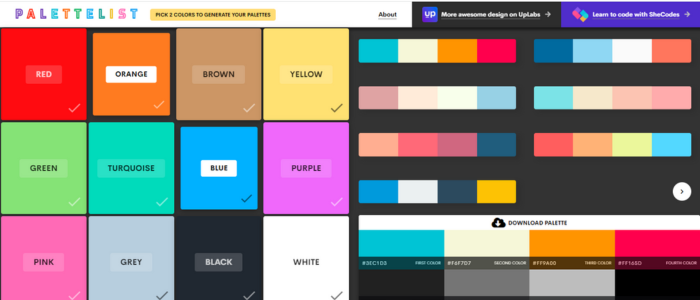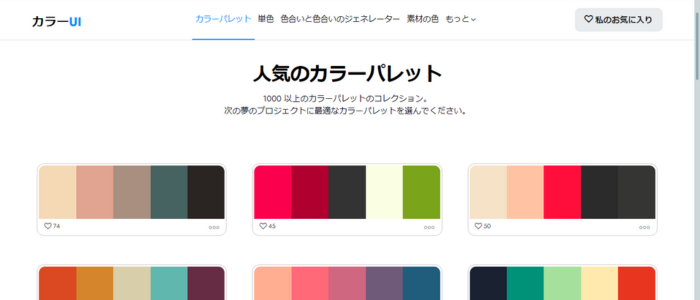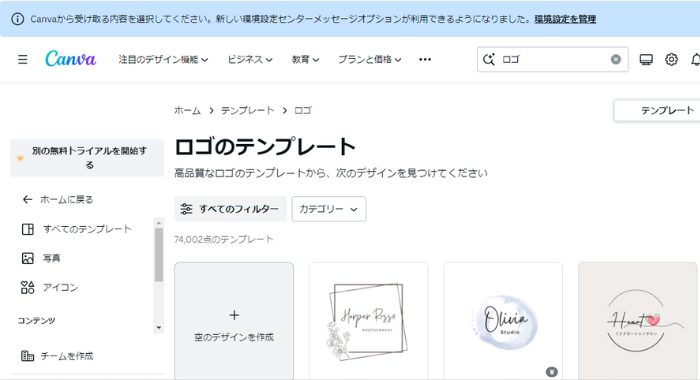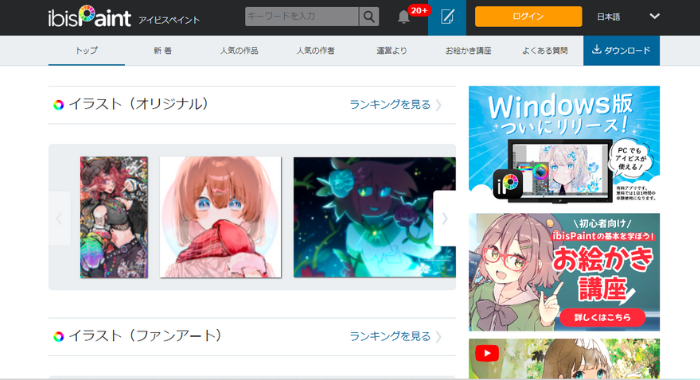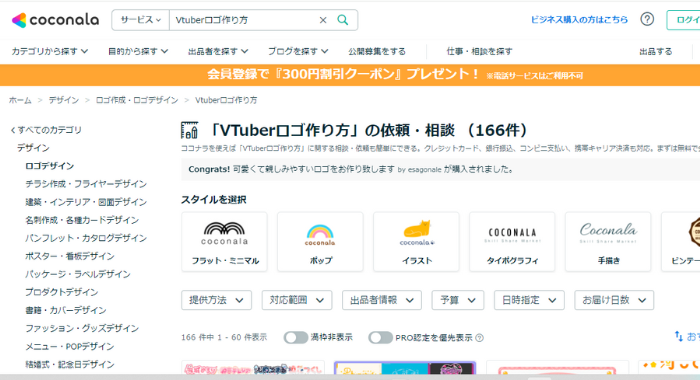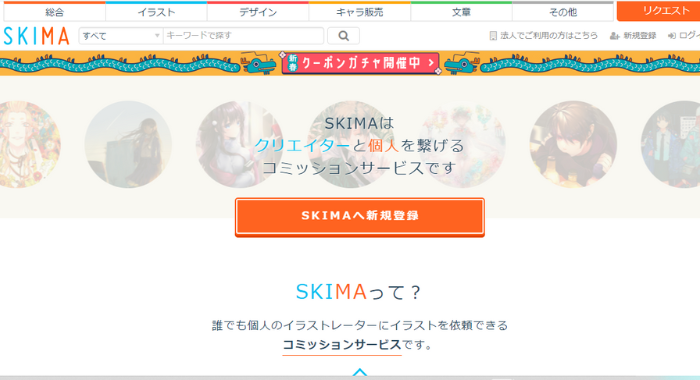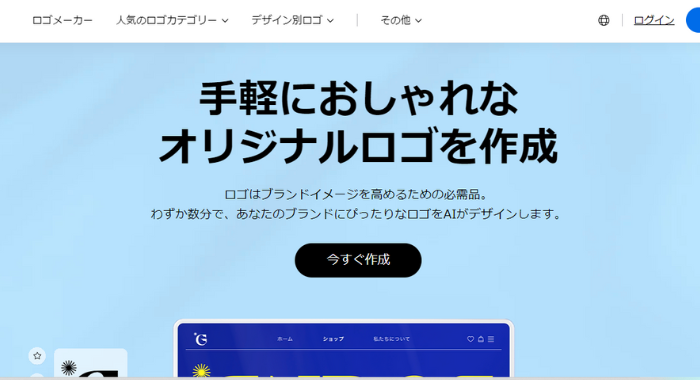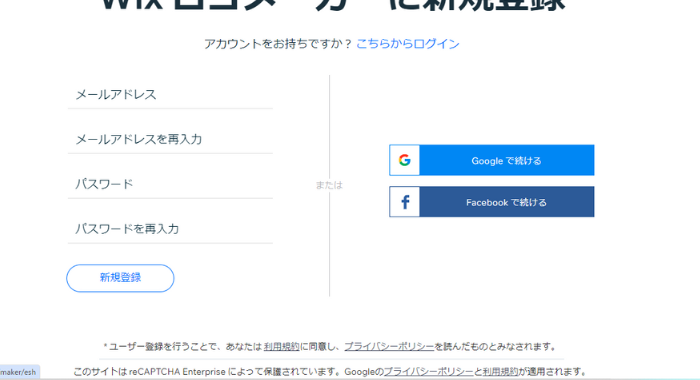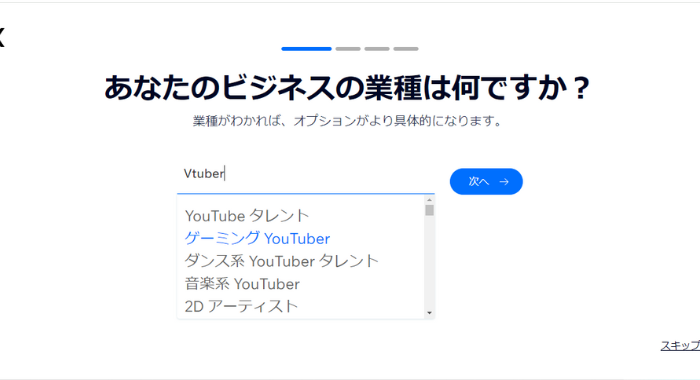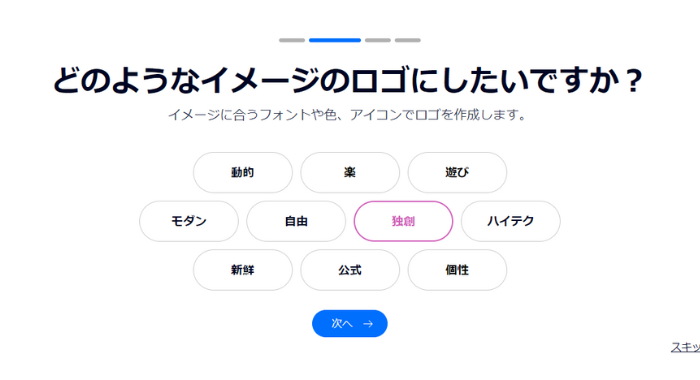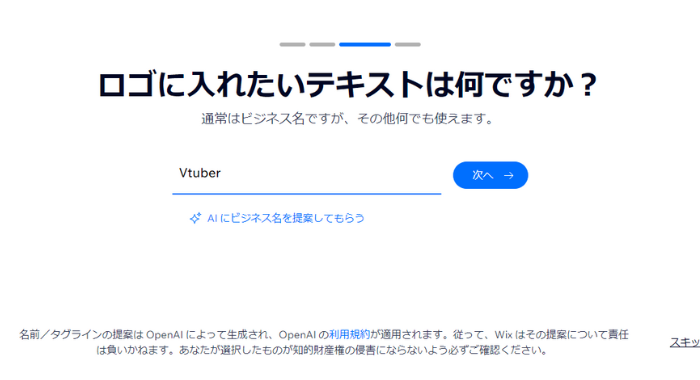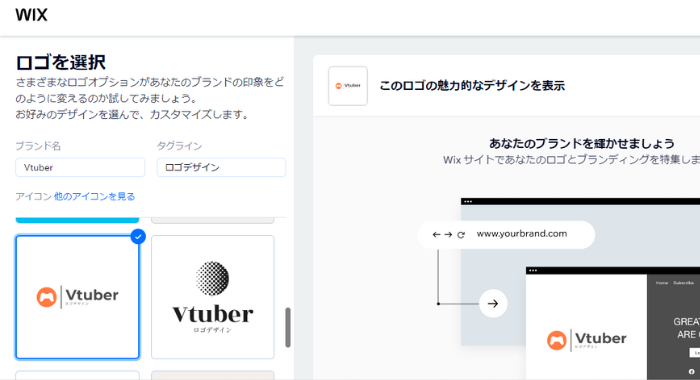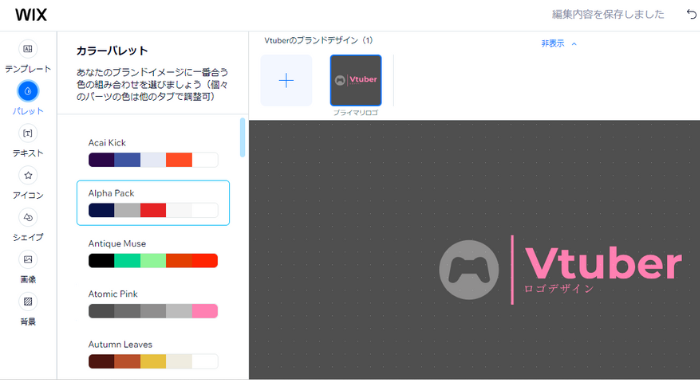Vtuberロゴの作り方!Vtuber活動向けのロゴを作成する方法を解説
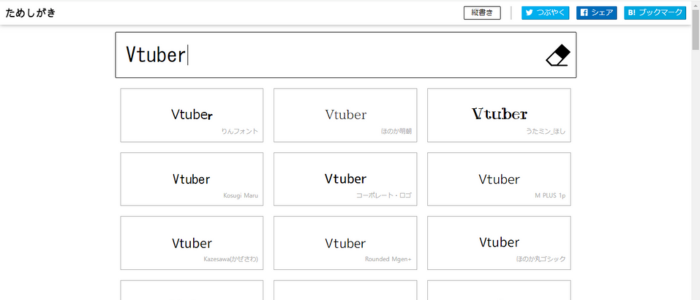
目次
Vtuberロゴの作り方
Vtuberとして活動を始める際、他のVtuberと差別化を図るならオリジナルロゴの作成がオススメです。
オリジナルロゴとは、名前にアバターの特徴などのデザインを施した、いわゆるVtuberとして活動する際の名刺です。
ロゴを作成すると、他の配信者と差別化を図ることができ、リスナーにも覚えて貰いやすくなります。
ロゴの作成方法としては、
- 自作する
- ロゴメーカーを使用する
- クリエイターに依頼する
上記3つの方法があります。
本記事では、オリジナルロゴを作る方法を徹底解説していきます。
CastCraftを今すぐダウンロードVtuberロゴを自作する方法
自分で作成する場合の手順
手順1:おおよそのイメージを考え下書きする
ロゴを作成する際は、まずはVtuberの設定を把握し、イメージを膨らませながら全体像のラフを描いていきましょう。
どうしてもイメージが付かない場合は【Vtuber ロゴ一覧】などで検索してみると複数出てくるので、参考にしてみましょう。
手順2:文字のフォントを決定する
次に、文字のフォントを決定していきます。
フォントはロゴの骨格にあたる重要な部分なので、複数のパターンを試してみることをオススメします。
簡単に複数のフォントを比較したい場合は、以下のサイトで確認してみてください。
文字を入力するだけで、複数のフォントパターンを確認できるサイトです。
出てくるフォントは全てフリーフォントのため、商用利用が可能です。
手順3:配色を決定する
文字のフォントまで決定したら、次は全体の配色を決定していきましょう。
配色のパターンは基本的には3つから、多くても5色までがバランスをとりやすいです。
配色パターンを確認できるサイトを紹介しますので、こちらもフォントと同じく複数のパターンを候補として用意するようにしてください。
・Random Material Palette Generator
3色での配色パターンを確認できるサイトです。
画面をクリックするたび、ランダムな3色の配色パターンが表示されます。
3色でロゴを作成したい方や、使いたい色が決まっていない方にオススメです。
4色の配色パターンを簡単に確認できるサイトです。
使いたい2色をクリックで選択すると、その色を含んだ4色の配色パターンを提案してくれます。
4色でロゴを作成したい方や、既に使いたい色があらかた決まっている人にオススメです。
5色の配色パターンを簡単に確認できるサイトです。
1,000種類以上の配色パターンが掲載されているため、好みのパターンを簡単に見つけることができます。
手順4:アバターの特徴を挿入する
文字のフォントや配色が決定したら、最後はアバターの特長にあたる部分を挿入してロゴを装飾しましょう。
アバターの特長的な部分や、アバターに合わせたモチーフ(歌枠配信がメインならマイクや音符など)を使用することがオススメです。
アバターを見なくとも、ロゴをみるだけでどんなVtuberなのかが分かるデザインを目指して作成してみてください。
ロゴ作成に使用しやすいサイト一覧
1:Canva
PCとスマートフォンで同期して使用でき、無料版でも複数のロゴテンプレートを使用できるソフト(アプリ)です。
ロゴだけでなくサムネイルのテンプレートなども多数あるため、イラストは描けないけれど写真素材や画像素材を使ってデザインをしたい人にオススメです。
2:アイビスペイント
PCだけでなくスマートフォンでもイラストを作成できるソフト(アプリ)です。
Windows版は有料アプリとなっており、無償利用の場合は1日1時間しか使用できないため、スマートフォンでのダウンロードをオススメします。
イラスト作成に必要な機能やフリーフォントが完備されているため、ロゴ作成だけでなくイラストなども描きたい方にはオススメです。
ロゴ作成をクリエイターに依頼する方法
やり方は複数ありますが、初めてのロゴ作成で魅力的なデザインを作ることは難易度が高いです。
どうしても納得できるデザインができない場合は、スキルマーケットを利用してクリエイターに作成依頼をしてみましょう。
依頼する際には、以下の点を注意して確認するようにしてください。
- 事前にラフを見せて貰った上で打ち合わせができるか
- 修正依頼は可能か。また、何回まで可能か
価格だけで選んでしまうと、完成作品と自身のイメージに相違があった際にトラブルになることもありますので、依頼時にはしっかりと依頼時の注意事項を読むようにしてください。
クリエイターにロゴ作成を依頼できるスキルマーケットを紹介
1:ココナラ
ココナラは日本最大級のスキルマーケットです。
Vtuberのロゴ作成だけでも依頼可能件数が165件あるため、各クリエイターの制作実績などを確認して、自身のイメージに近いロゴデザインができる方に依頼してみましょう。
ロゴ作成に掛かる費用はおおよそ5,000円~10,000円です。
2:SKIMA
SKIMAもココナラと同じく、クリエイターに直接作成依頼を行えるサービスです。
ロゴ作成の依頼可能件数は700件とココナラより多く、価格も最安値が1,500円~5,000円と安価に依頼することが可能です。
ロゴメーカーを使用する方法
無料で簡単にロゴ作成を行えるサイト
自身でのロゴデザインが難しく、尚且つ予算もなくクリエイターへの依頼も行えない場合は、AIツールなどを使用してロゴ作成をしてくれるロゴメーカーを使用してみましょう。
WIXのロゴメーカー機能
WIXのロゴメーカー機能は、Vtuberのロゴ作成を行う場合にも利用できます。
どの用途で使用したいか、どのようなデザインが良いかを打ち込むだけで、デザイン例をいくつも作成してくれます。
作成されたデザインを自身で編集することもできます。
以下で実際の使用の手順を解説していきます。
手順1:新規登録を行う
まずは新規登録を行ってください。
Googleアカウントを持っていれば【Googleで続ける】をクリックするだけで登録が可能です。
手順2:利用目的を入力する
今回はVtuberに近しい【ゲーミングYouTuber】を選択してみます。
手順3:イメージを決定する
作成したいロゴのイメージを選びます。
今回は【独創】を選択します。
手順4:名前を入力する
自身の活動名を入力してください。
ここでは【Vtuber】と入力します。
手順5:自身で好みのデザインに編集する
これでデザインの作成は一旦完了です。
左下に何パターンものデザイン例がでてきますので、その中から最も気に入ったものを選びましょう。
出力したデザインを自身で編集することもできるので、ここで選んだデザインを基にしてオリジナルロゴを作成してみてください。
Vtuberロゴ作成で気を付けるべき点
画像サイズとアスペクト比
ロゴを作成する時は、画像サイズとアスペクト比に気を付けましょう。
主要なSNSや動画投稿サイトのヘッダーサイズを記載するので参考にしてください。
| サービス名 | 画像サイズ | 縦横比 |
|---|---|---|
| YouTube | 2048px × 1152px | 16:9 |
| Twitch | 1200px × 480px | 5:2 |
| X | 1500px × 500px | 3:1 |
※InstagramとTikTokはプロフィールヘッダーがないので割愛します。
自作する場合は大きめに作成しておく
ロゴを自作する場合、すべてのSNSや動画投稿サイトのヘッダーサイズに合わせたロゴを作成するのは非常に手間です。
また、ロゴを小さく作成してしまった場合、拡大すると文字がぼやけて見栄えが悪くなる可能性があります。
そのため、ロゴはあらかじめサイズを大きめに作成することをオススメします。
クリエイターに依頼する場合も、ロゴをどこで使用するかを事前に説明しておき、推奨サイズを伝えるようにしましょう。
自分だけのVtuberロゴを作ろう!
Vtuberにとってロゴは、アバターと同じくらい重要なものです。
いまやほとんどのVtuberがオリジナルのロゴをYouTubeやXのヘッダーに使用しています。
ぜひこの機会に、リスナーが見ただけで活動に興味を持ってくれるようなオリジナルのロゴをデザインして、人気Vtuberの仲間入りができるように準備していきましょう!
Vtuberが視聴者を定着させるために
視聴者を定着させるためにソフトに期待できることとしては、初見の視聴者を配信に定着させ、常連を積み上げていくような効果です。
そのような観点からおすすめなのがCastCraftです。
大きく分けて、
- 視聴者を覚えるYouTube/Twitchコメビュ
- 配信画面演出のScreen
- 収益化のための機能
の三つの機能があり、それぞれ下記のような目的があります。
| 機能 | 目的 |
|---|---|
| コメビュ | 視聴者が配信に馴染めるようなやり取りをサポート |
| Screen | 視聴者とのやり取りを視覚的に楽しくする |
| 収益化 | 視聴者を大事にする形で収益化する |
コメビュ(視聴者/コメント管理)機能
CastCraftでは、初見と常連を一目で判別できるだけでなく、視聴者データを蓄積して視聴者全員を覚えてメモを付けることができます。
ゲーム配信中に来てくれた初見の人が雑談配信のときにまた来てくれたら、その参加実績に気づくことが簡単になり、より新しい視聴者が定着しやすくなります。
さらに、配信で行われた未読スパチャ/未読ビッツ/その他投げ銭などの重要情報をコメントビューアー上部に固定しておき、読み上げたかどうかの既読管理ができます。
Screen(画面演出)機能
CastCraftのScreen機能では、視聴者の行動に応じて画面を盛り上げる演出を盛り込むことができます。
たとえば、下記のようなエフェクトを特定のコメントや視聴者の行動に応じて画面に出現させることができます。

自由自在な文字エフェクトもつくれます。

お手持ちの画像やGIFにもアニメーションを付けてエフェクト化することができます。
いつでも投げ銭(収益化)機能
また、視聴者を大事にしながら収益化を図ることができます。
上記のような機能により、CastCraftは配信者(ゲーム配信者やVtuber)が視聴者との関係を深めることを手助けします。
導入実績
導入している配信者さんの事例としては、
等がいらっしゃいます。
導入されたチャンネルの総登録者数は1.6億人を超えており、これまで250万回以上の配信で使われています。
CastCraftを活用すれば、視聴者との関係をより良いものに進化させ、あなたの配信コミュニティをより濃いものにできます。
日々の配信をより楽しくするために、ぜひ導入を検討されてみてください。