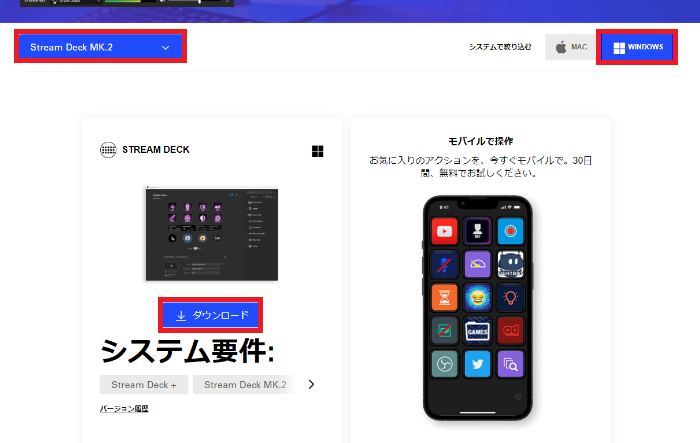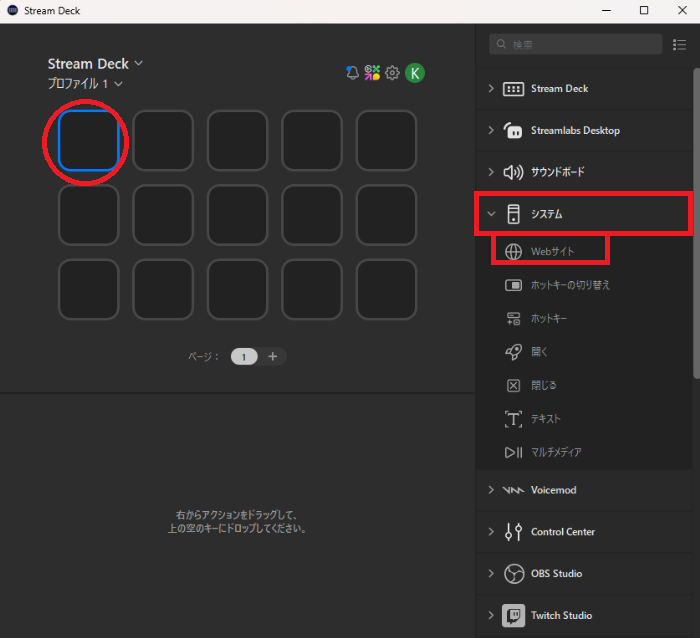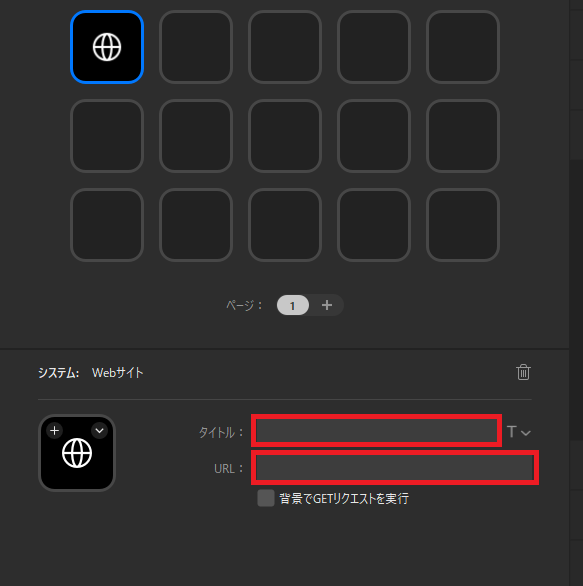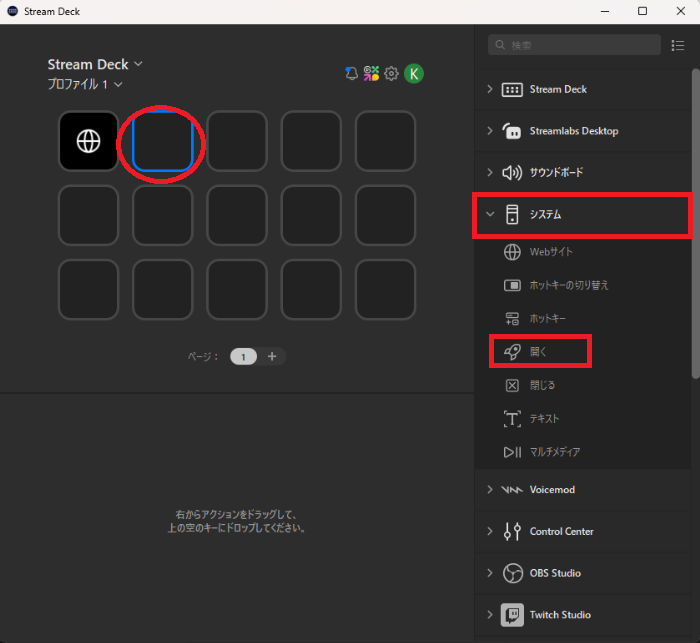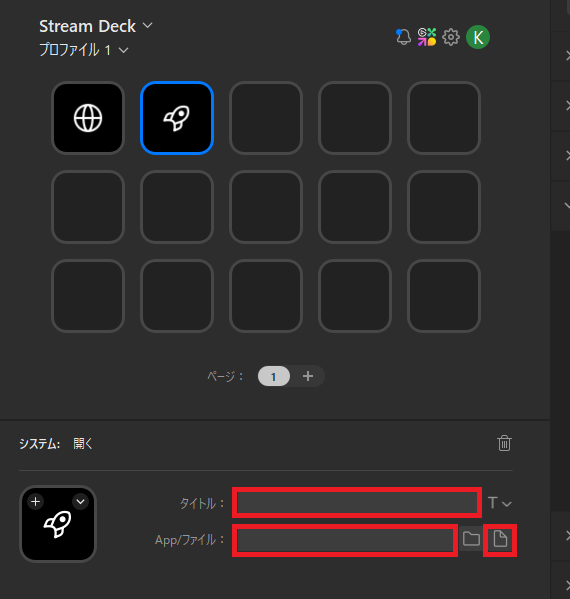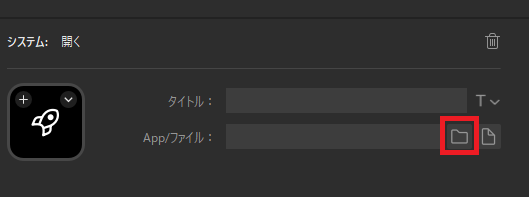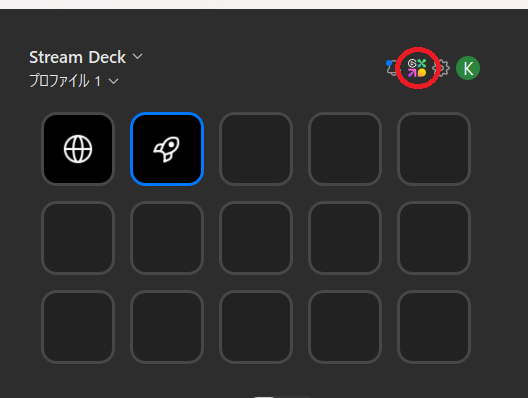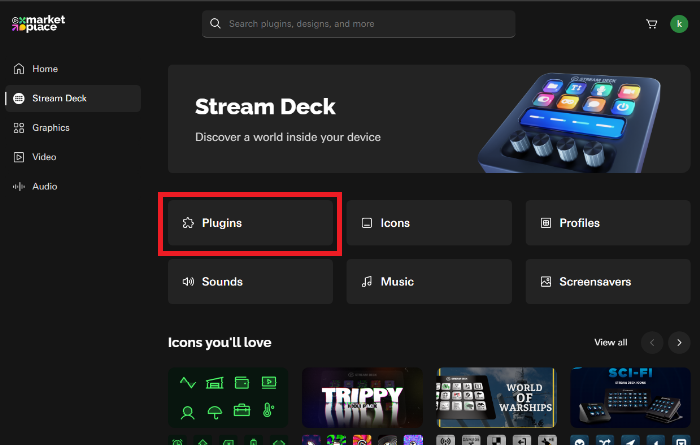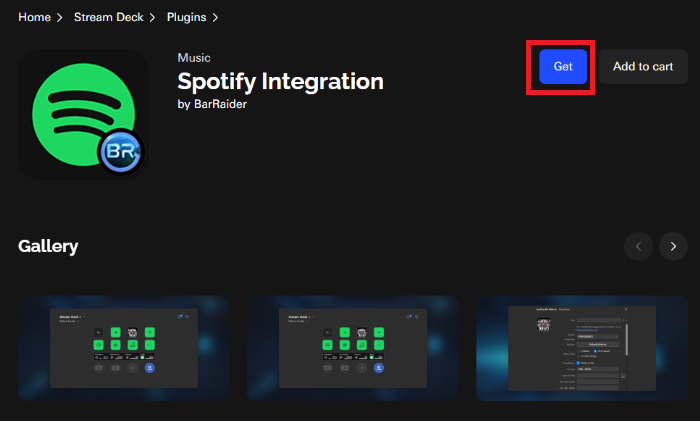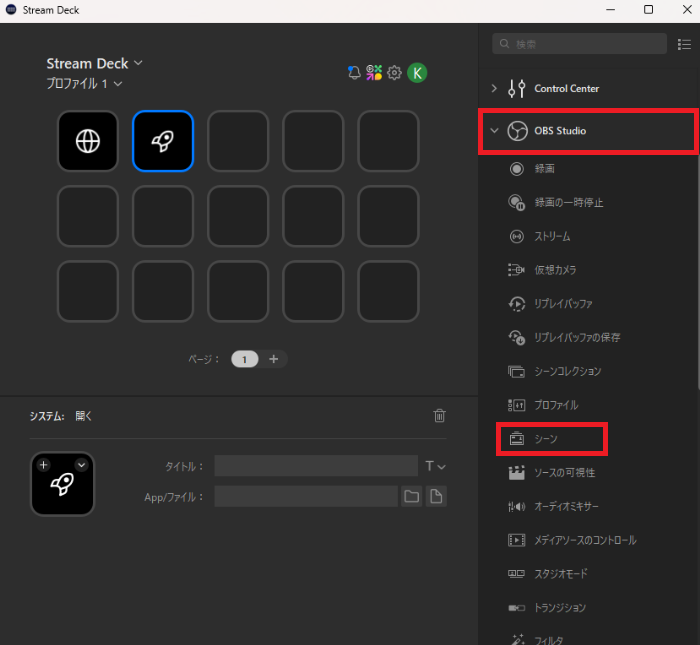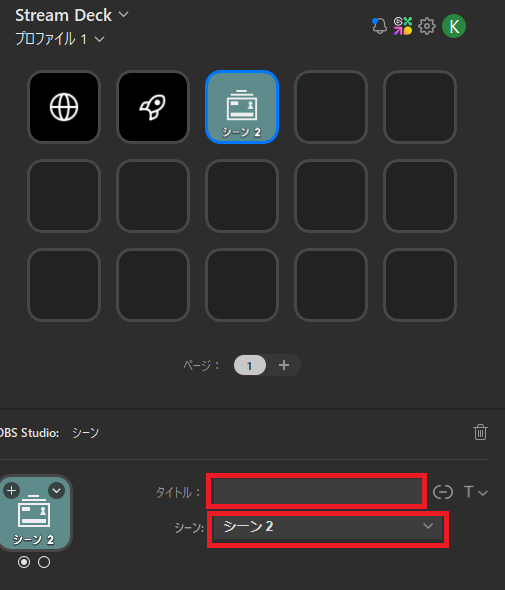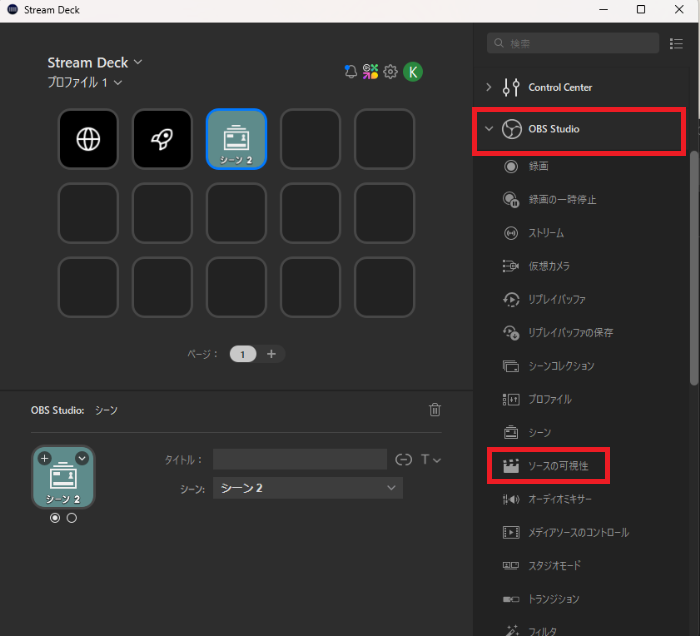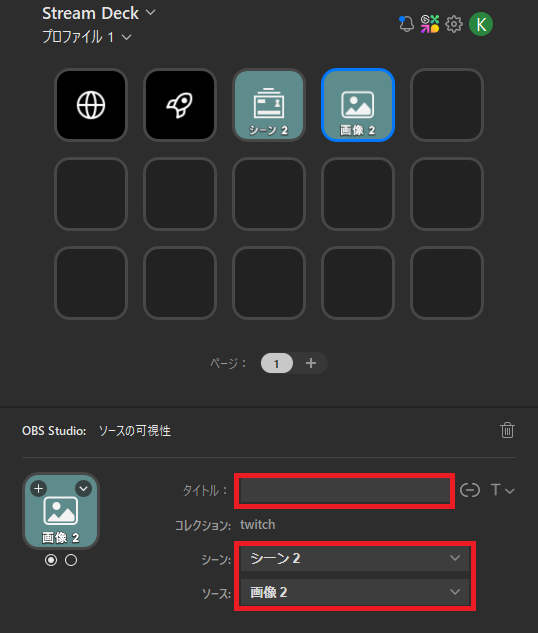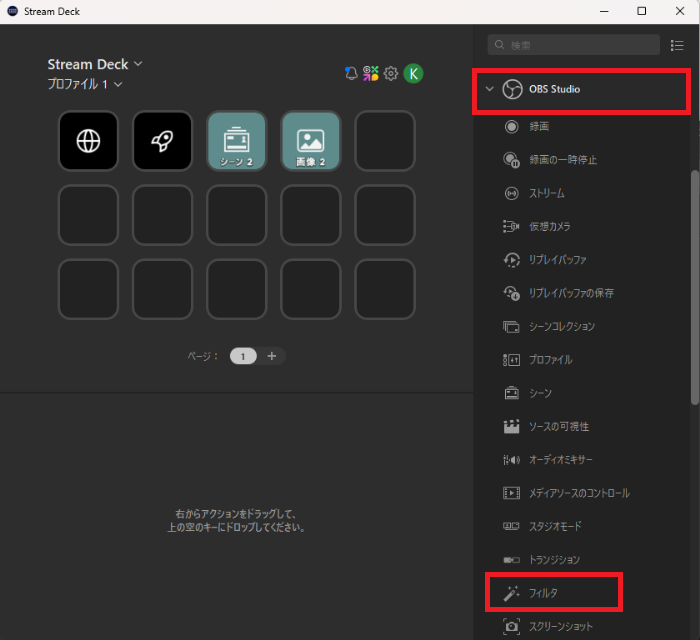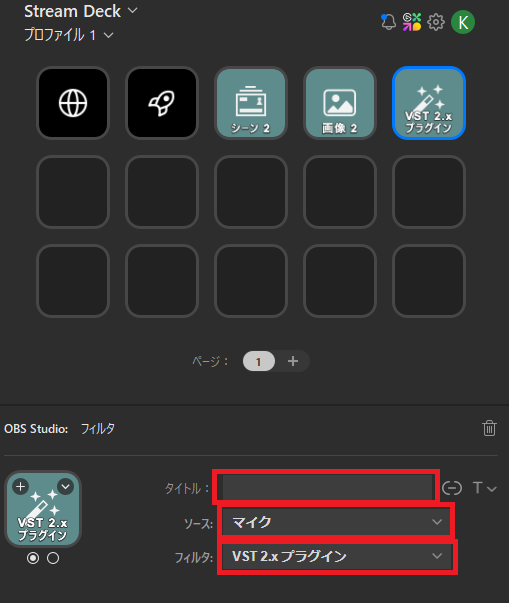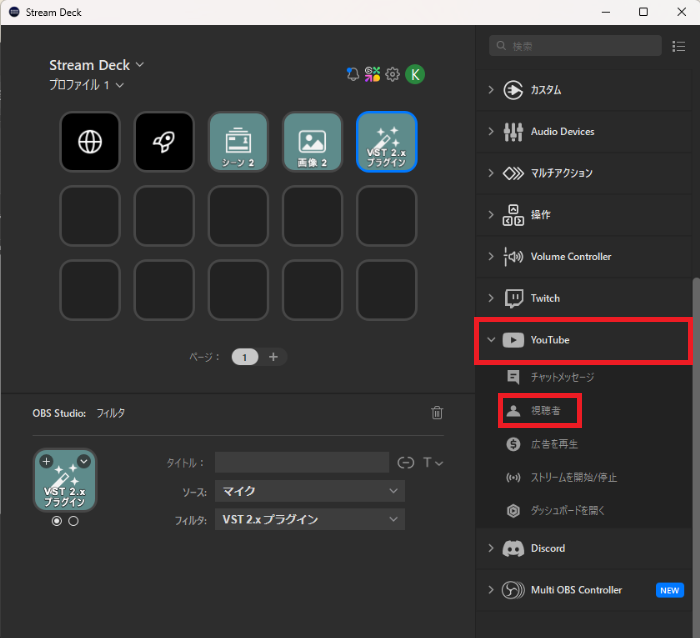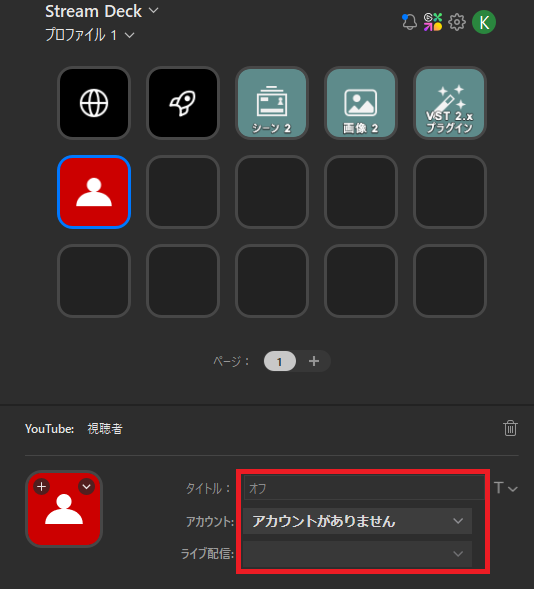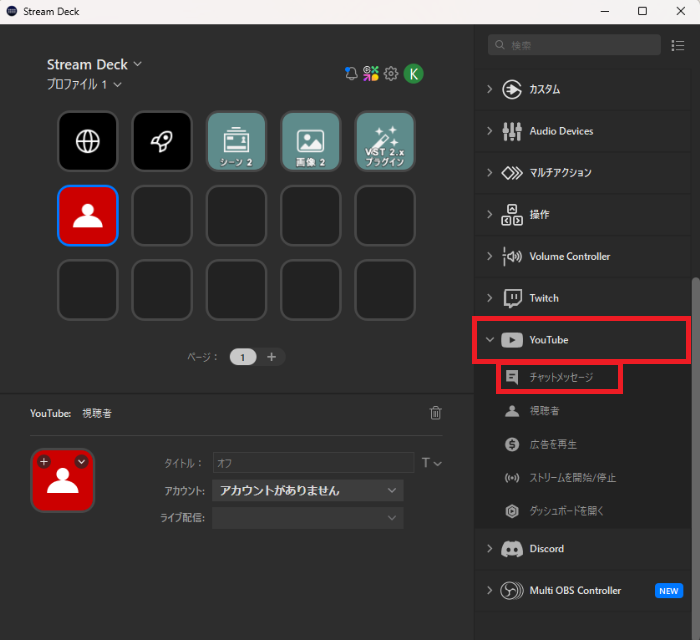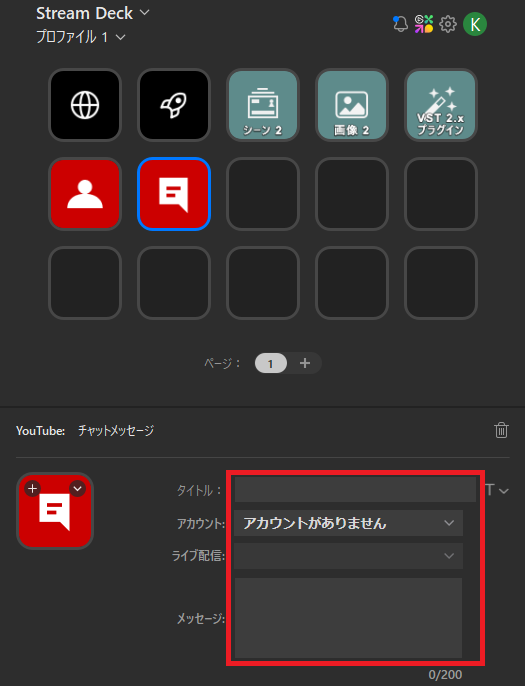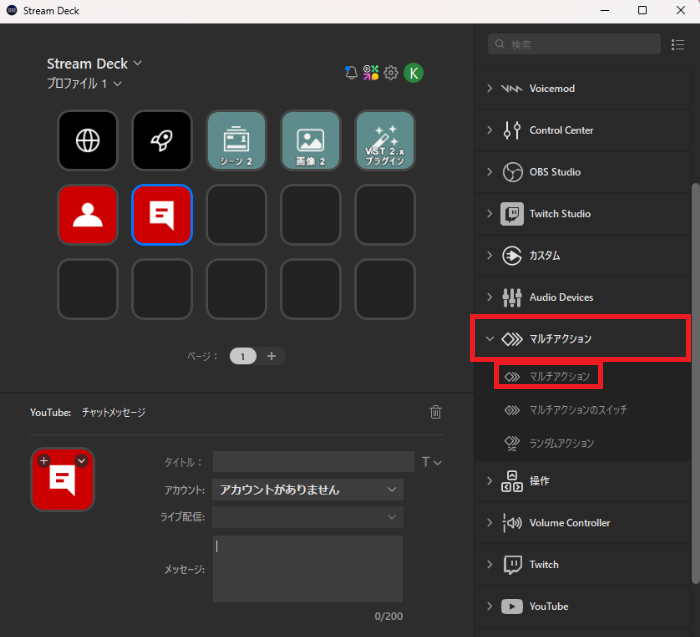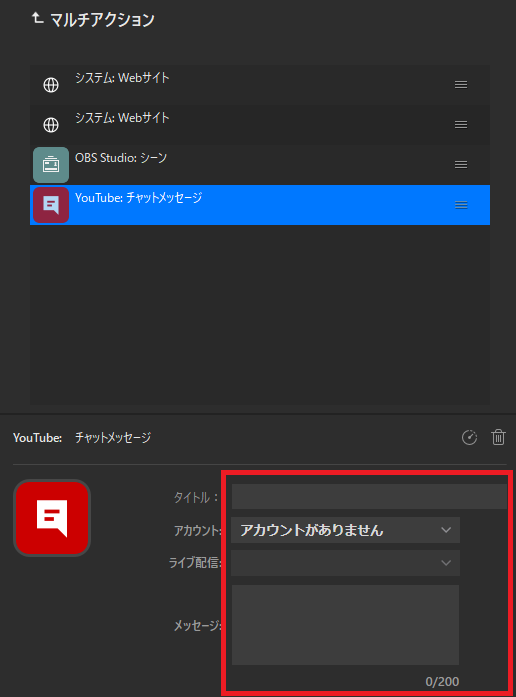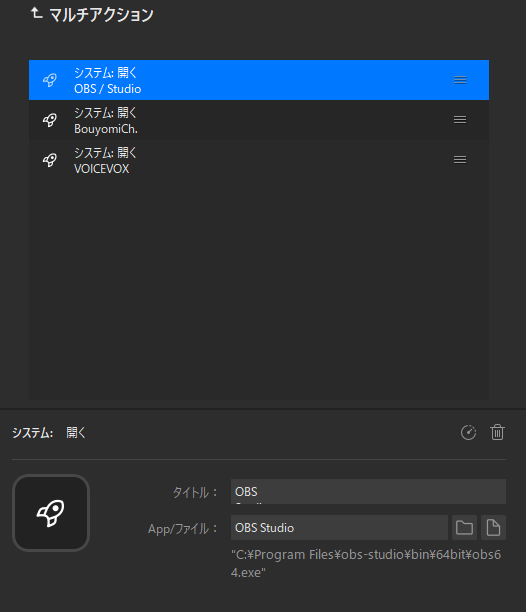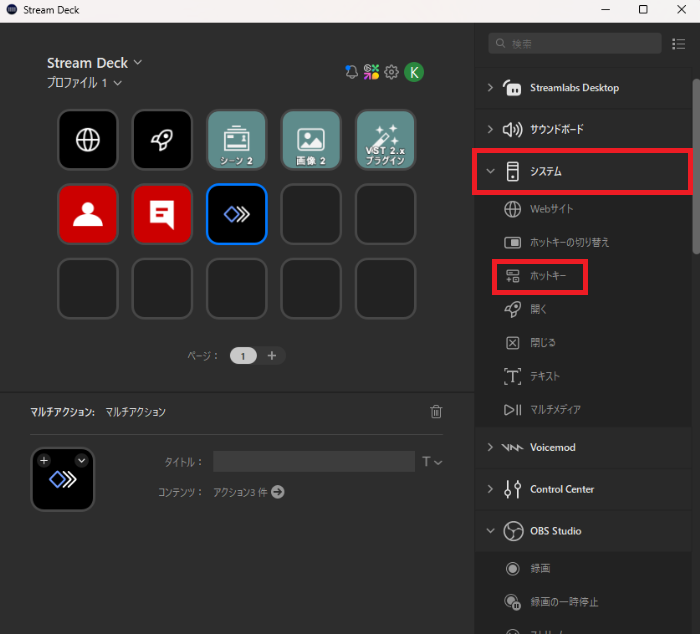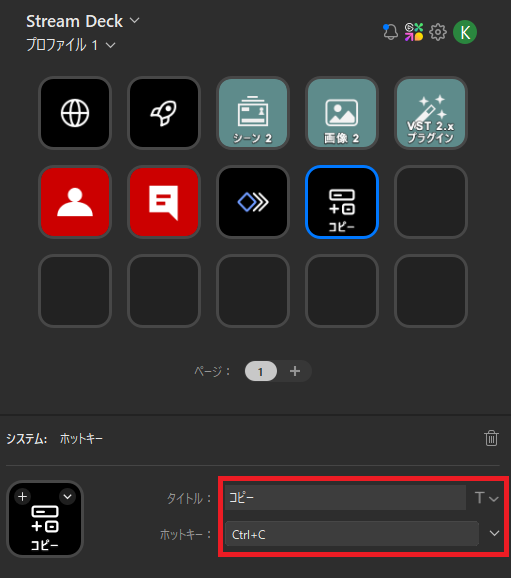Stream Deckの使い方を詳しく解説!ダウンロードから設定方法、配信者におすすめのプラグインもあわせて紹介

※当ブログは、Amazon.co.jpアソシエイトプログラムに参加しています。 当サービスの記事で紹介している商品を購入すると、売上の一部が弊社に還元されます。
目次
Stream Deckの使い方は無限大!
Stream Deckは配信用に開発されたデバイスで、一度使いこなしてしまえば手放せなくなる、非常に便利なデバイスになります。
TwitchやOBSなどを1ボタンで同時起動したり、マイク音声をミュートしたり、OBSのシーン切り替えをおこなったりと、様々な使い方ができます。
ただStream Deckはカスタム性が非常に高いため、使い方が分からない段階では逆に何ができるか分からず、そのまま有効活用できずにいる方もいるのではないでしょうか。
本記事ではその便利な使用方法をご紹介させていただきますので、是非参考にしていただき、Stream Deckを有効活用していただきたいと思います!
CastCraftを今すぐダウンロードStream Deck(ストリームデック)とは?
PC作業を効率化する時短デバイス
Stream Deckでできる事を簡単に言えば、「自由にカスタムボタンを作れる」という非常にシンプルなものになります。ボタンの動作を設定し、さまざまなPCの動作をショートカットにして作業を効率化できる時短デバイスです。
使用例でいえばブラウザを1ボタンで起動させたり、登録しておいた文章をペーストしたりすることができますが、こういった「小さな作業だが頻繁に行なう作業」をStream Deckで行なうと特に快適度が上がります。
他にも音声出力先を変えたり、CPU使用率を表示したり、様々な使用方法があります。
OBSと密な連携が取れる
Stream Deckは、配信用に開発されたデバイスなので、当然配信者にとてもおすすめです。
特にOBSとは密な連携を取ることが可能で、使い方次第で非常に便利な使い方ができます。配信中でもOBSを直接操作せずにシーンを切り替えたり、ソースの表示/非表示を切り替える機能などは、使用している方がとても多いのではないでしょうか。
例えばゲーム配信中、OBSやその他のアプリケーションを操作しようとするとゲーム音が止まったり、ゲーム画面が真っ暗になったりしたことがあると思います。しかしStream Deckを使用することによって、配信に影響を与えず操作をできる場面が多々あるのです。
機能の一つ一つは小さな影響に感じるかもしれませんが、こういった機能で効率化を進めることによってシステム面の悩みが減っていき、視聴者を楽しませる、視聴者を増やす配信を作り上げることに集中することができます。
💡 Tip: Stream Deckをもっと活かすならCastCraftを導入しよう
Stream Deckでシーン切り替えやソースの制御は効率化できますが、
CastCraftを組み合わせると「コメントに応じて画面演出を出す」「投げ銭と同時にエフェクト発動」など視聴者参加型の体験が可能になります。
Stream Deckの種類
Stream Deckには機能の違いで複数の製品がラインナップされています。
Stream Deck MK.2
ボタン数15個、シリーズでもっとも代表的な製品になります。製品名に「MK.2」が付いていないものもありますが、そちらはこの製品の旧型になります。MK.2はamazonなどでセール対象になることも多く、お得に入手できる可能性も高いです。他の製品もセールになることはあるので、お得に入手したい方はこまめにチェックしましょう。
Stream Deck Mini
ボタン数6個、製品名通りサイズも小さい製品になります。置ける場所が限定的だったり、使用目的がかなり狭い方にはオススメですが、上記MK.2と比べると少し値段は割高に感じてしまうかもしれません。
Stream Deck XL
ボタン数32個、その分値段も高くなります。しかしながらページ切り替えなどのアクセス面を考えると、たくさんの機能を使いたい方にはおススメできる製品です。
Stream Deck +
ボタン数8個、ダイヤルノブ4個、タッチパネルがついたモデルになります。より直感的な操作が可能となっており、特に音量調節などはダイヤル1箇所に設定したりすることでボタンの節約もでき、最もカスタマイズの幅がある製品になります。
Stream Deckの基本的な使い方
本体を接続してアプリをインストール
手順1:本体を接続する
まずはStream Deck本体にスタンドとケーブルを接続しましょう。
PCにケーブルを接続して、本体側の設定準備完了です。
手順2:設定アプリのインストール
設定やカスタマイズには専用のアプリケーションが必要になります。下記URLから公式サイトのダウンロードページにアクセスしてください。
ダウンロードページ
製品の種類とOSを選択し、ダウンロードボタンをクリックしてください。
ダウンロードしたインストーラを開き、指示に従ってインストールを進めていきましょう。
こちらのアプリケーションの使い方、続けてオススメのプラグインを次の項目から説明していきます。
ショートカットキーの設定
それでは実際の設定方法をご紹介していきます。後のおすすめプラグインの解説部分で細かい解説をしますので、まずはごく簡単な設定方法から解説していきます。
使い方1:Webブラウザを起動して特定のURLを開く
設定アプリのウインドウ右側、リスト内の「システム」をクリックし、展開した項目から「webサイト」を任意のボタンにドラッグしてください。
ボタンへの割り振りが完了したら、ウインドウ下部に設定欄が表示されます。URL欄に開きたいページのURLを入力してください。必要な場合、タイトル欄も入力してボタンにタイトルを表示させましょう。
使い方2:特定のアプリケーションを起動する
同じくウインドウ右側のリスト内、「システム」の「開く」を任意のボタンにドラッグで割り振ってください。
「App/ファイル」欄の右側、ファイル参照ボタンをクリックし、開きたいアプリケーションを選択しましょう。必要に応じてタイトル欄も入力して設定完了です。
使い方3:特定のフォルダを開く
フォルダを開くコマンドは上記のアプリを開くコマンドとほぼ同じ操作になります。「システム」の「開く」を任意のボタンにドラッグで割り振ってください。
「App/ファイル」欄の右側、フォルダ参照ボタンをクリックし、開きたいフォルダを選択しましょう。必要に応じてタイトル欄も入力して設定完了です。
次に解説するオススメのプラグインの設定に関しても、右のコマンドをボタンに割り振って、設定ウインドウ内を編集する流れがほとんどになります。
Stream Deckプラグインの使い方
ここから、配信に特化したプラグインの紹介をしていきたいと思いますので、まずプラグインの導入方法を解説しておきます。
①Stream Deckのウインドウ上部にある「Elgato Marketplace」のマークをクリックし、ウェブサイトにアクセスしてください。
②「Plugins」をクリックし、画面上部の検索枠から、希望のプラグインを検索してください。検索結果から、目的のプラグインのアイコンをクリックしましょう。
③詳細ページの「Get」ボタンをクリックし、ブラウザの指示に従う or 「Open in Stream Deck」をクリックし、Stream Deckに移動してください。少し時間差がある場合もありますが、これで設定アプリにプラグインが追加されます。
OBS Studioのプラグイン
まずはプラグイン「OBS Studio」を追加してください。いくつかおすすめの使い方を紹介していきます。
既存シーンのデータなどを読み込むため、「OBS Studio」設定中はOBSを起動したままにしておいてください。
使い方1:シーンの切り替え
「オープニング」「雑談」「ゲーム」など、配信の場面によってシーンを複数設定している場合、Stream Deckに割り振り、テンポよく切り替えることができます。
右側、リスト内の「OBS Studio」をクリックし、展開した項目から「シーン」を任意のボタンにドラッグしてください。
その後、下部の設定欄のシーン選択&タイトル編集を行って設定完了です。この機能に関しては、使いたいシーンの数だけボタンを用意する必要があります。
使い方2:ソースの表示/非表示
アカウント情報やパスワードなど、視聴者に見せられない場面で画面全体に用意しておいた画像を表示させたり、ゲーム配信の場合はゴースティング対策のためマップ隠しを表示したり、離席中に画面にテキストを表示させたり…ソースの表示/非表示機能は使いこなすと非常に便利な機能になります。
右側、リスト内の「OBS Studio」から「ソースの可視性」を任意のボタンにドラッグしてください。
この機能は、同じソースでもシーンごとに個別の設定が必要になります。下部の設定欄で、まずは対象となるソースがあるシーンを選択してください。その後ソースとタイトルを変更して設定完了です。
使い方3:マイクフィルターのON/OFF
歌や雑談など、場面によってマイクのエフェクトを切り替えている方は、そのON/OFFの切り替えを設定してみましょう。
右側、リスト内の「OBS Studio」から「フィルタ」を任意のボタンにドラッグしてください。
下部の設定欄でソースとフィルタ、タイトルを変更して設定完了です。
YouTubeのプラグイン
まずはプラグイン「YouTube」を追加してください。こちらに関してもいくつかおすすめの使い方を紹介していきます。
使い方1:リアルタイムの視聴者数がわかる
「視聴者」コマンドで、配信中の視聴者数がStream Deckのボタンに表示されるようになり、ひと目で人数がわかる様になります。
右側、リスト内の「YouTube」から「視聴者」を任意のボタンにドラッグしてください。
下部の設定欄でアカウントを連携して設定完了です。
(アカウント欄にてyoutubeのアカウント連携が必要になります)
使い方2:ボタン一つでコメントを送れる
あらかじめテキストを登録しておけば、挨拶やお知らせなど、ボタン一つで配信中のYouTube Liveにコメントできます。
右側、リスト内の「YouTube」から「チャットメッセージ」を任意のボタンにドラッグしてください。
下部の設定欄でメッセージを編集して設定完了です。
(こちらもアカウント欄にてyoutubeのアカウント連携が必要になります)
番外編:マルチアクション機能をマスターしよう
Stream Deckのマルチアクション機能を使えば、複数の動作をボタン一つにまとめることができます。配信準備や定期的に行なう同じ動作がスムーズになり、ボタンの節約にもなりますので、覚えておいて損はない機能です。
マルチアクションの設定方法
まずウインドウ右側、リスト内の「マルチアクション」の中にある「マルチアクション」を任意のボタンにドラッグしてください。
ボタンレイアウト部分も含めてマルチアクションの設定画面になりますので、上部のスペース内に、使用したい機能を追加していきます。それぞれ下部の設定画面を編集してください。
マルチアクションは追加した機能を上から実行していきますので、思った動きをしてくれない場合、順番もチェックするようにしましょう。
例:複数のソフトの一斉起動
配信準備でいくつもソフトを起動している場合、全てStream Deckのボタン一つに集約することができます。
マルチアクションのウインドウに、右の「システム」内の「開く」をドラッグし、設定部分でアプリの指定などを行ないます。
あとは起動したいアプリを順番に、同様の設定をしていってください。
おまけ:キーボードショートカット
「Ctrl+C」などのキー同時押しを機能として登録することも可能です。
こちらはマルチアクション機能ではないのですが、マルチアクション機能などを設定し始めるとよく使う人も多いと思いますので、こちらにおまけとして紹介いたします。
使い方は簡単で、右側「システム」内の「ホットキー」をドラッグして利用します。
設定画面のホットキー欄は、枠をクリックして実際にキーを押す or 右側のプルダウンリストから選択することが可能です。
使い方をマスターして自分だけのStream Deckに
Stream Deckはとても自由度が高いデバイスですので、「一番効果的な使い方」という正解は一種類ではありません。正解は人によって変わってきます。Stream Deckを使用し始めると「毎日やってるこの作業はStream Deckで簡単にできるのではないか?」と思い付く事があると思いますが、その疑問をStream Deckのボタンに落とし込むことで、日々の作業が少しづつ短縮されていきます!使い方をマスターして自分だけのStream Deckにしていきましょう!
OBS配信をより面白くするために
配信で視聴者のコミュニティ形成をうまく行うことで、日常の配信をより面白いものにすることができます。
そのような観点で最もおすすめな配信ツールがCastCraftです。
大きく分けて、
- 視聴者を覚えるYouTube/Twitchコメビュ
- 配信画面演出のScreen
- 収益化のための機能
の三つの機能があり、それぞれ下記のような目的があります。
| 機能 | 目的 |
|---|---|
| YouTube/Twitchコメビュ | 視聴者が配信に馴染めるようなやり取りをサポート |
| Screen | 視聴者とのやり取りを視覚的に楽しくする |
| 収益化 | 視聴者を大事にする形で収益化する |
CastCraftのYouTube/Twitchコメビュで視聴者ごとにコメントを蓄積することで視聴者全員を覚えて、配信中のダッシュボードで分かりやすく情報を表示することで、視聴者が常連化していくためのやり取りをサポートします。
特定の条件に当てはまった視聴者やコメントに対して、Chatbotやリッチな画面演出で視聴者をインタラクティブに楽しませる仕組みも作ることができます。

さらに、視聴者を大事に定着させながらも配信活動のための収益を上げる仕組みも提供しています。
CastCraftは上記のような機能により、配信者(ゲーム配信者やVtuber)が視聴者との関係を深めることを手助けします。
導入している配信者さんの事例としては、
等がいらっしゃいます。
導入されたチャンネルの総登録者数は1.6億人を超えており、これまで250万回以上の配信で使われています。
CastCraftを活用すれば、視聴者との関係をより良いものに進化させ、あなたの配信コミュニティをより濃いものにできます。
日々の配信をより楽しくするために、ぜひ導入を検討されてみてください。