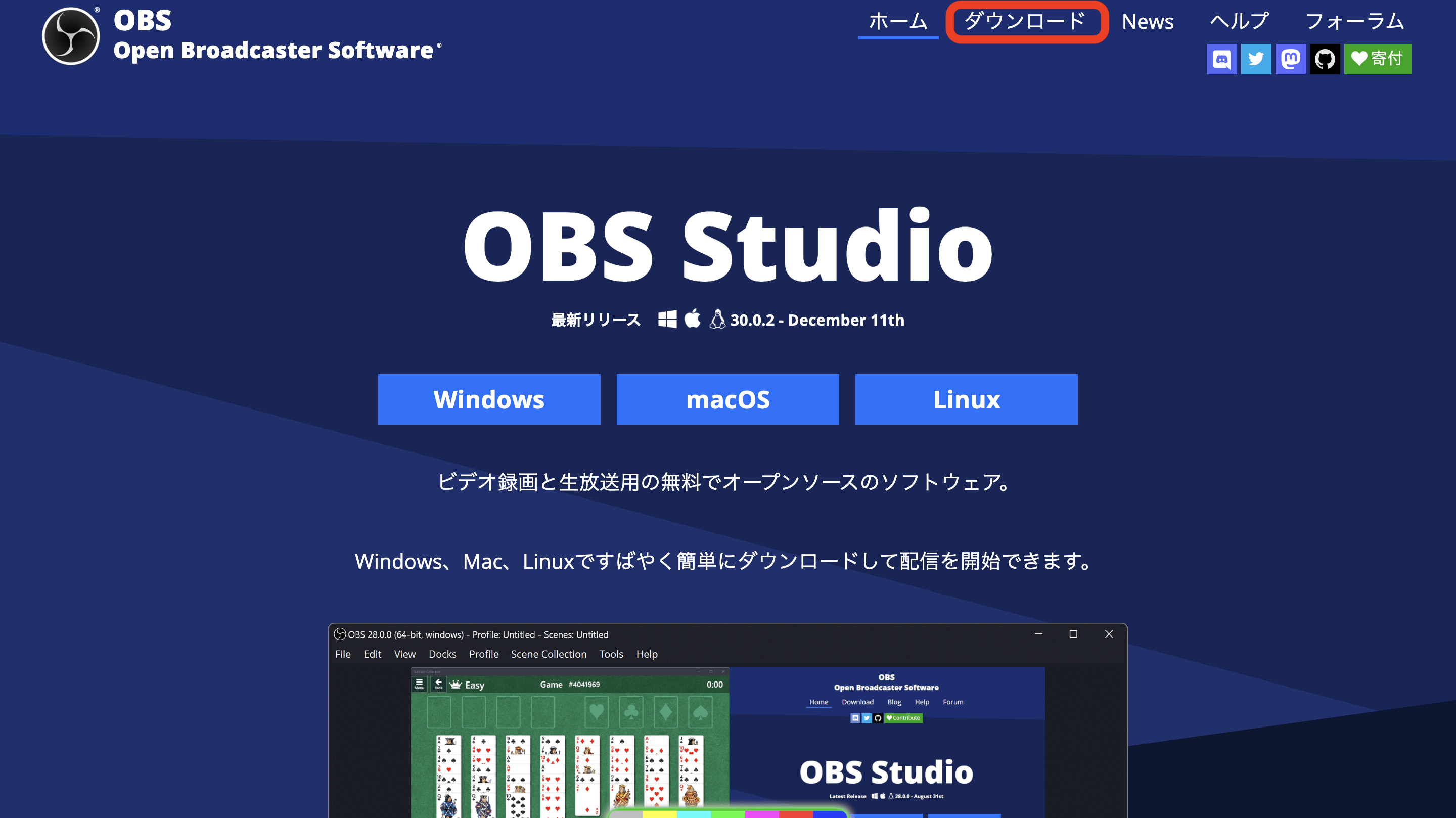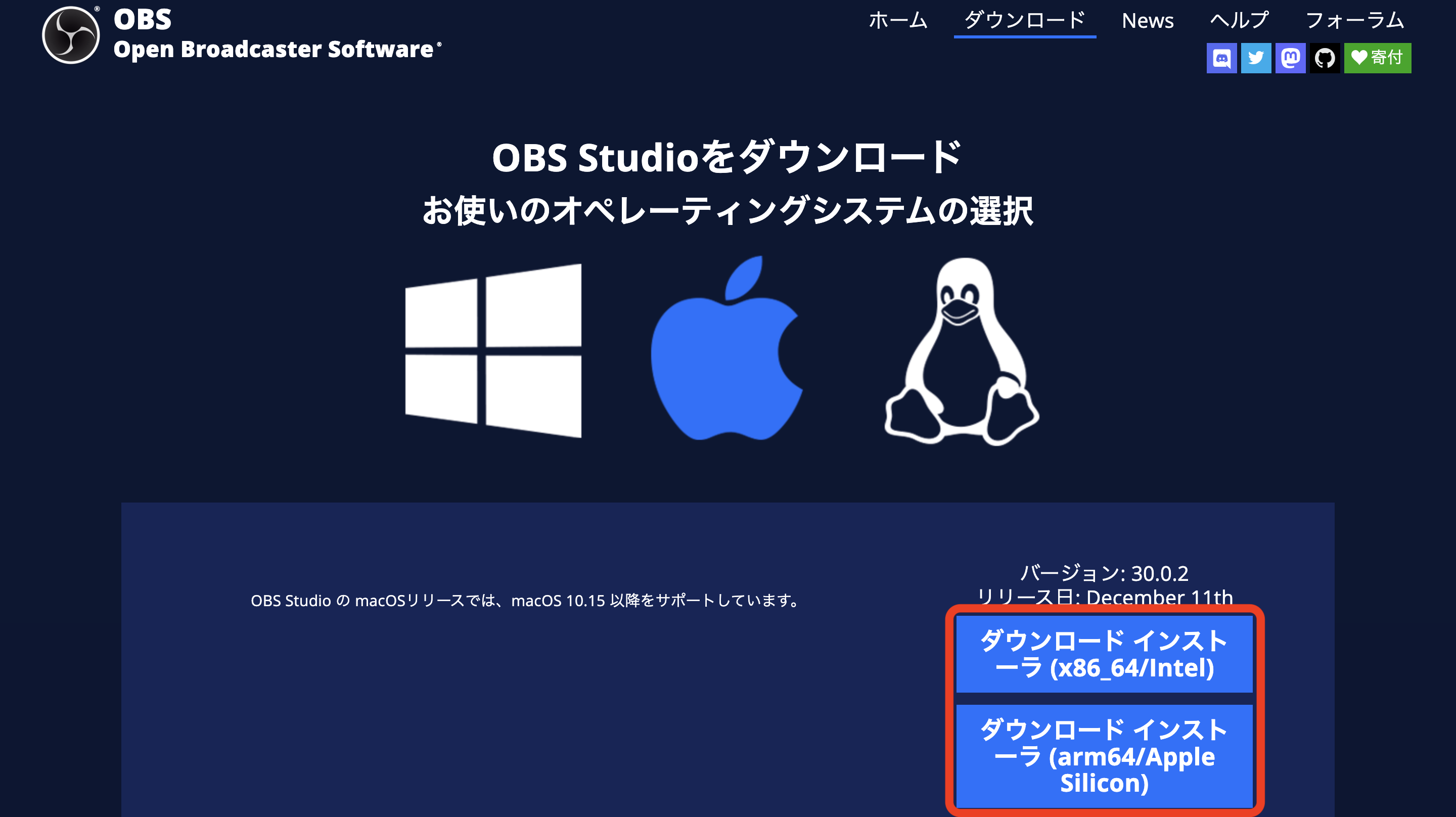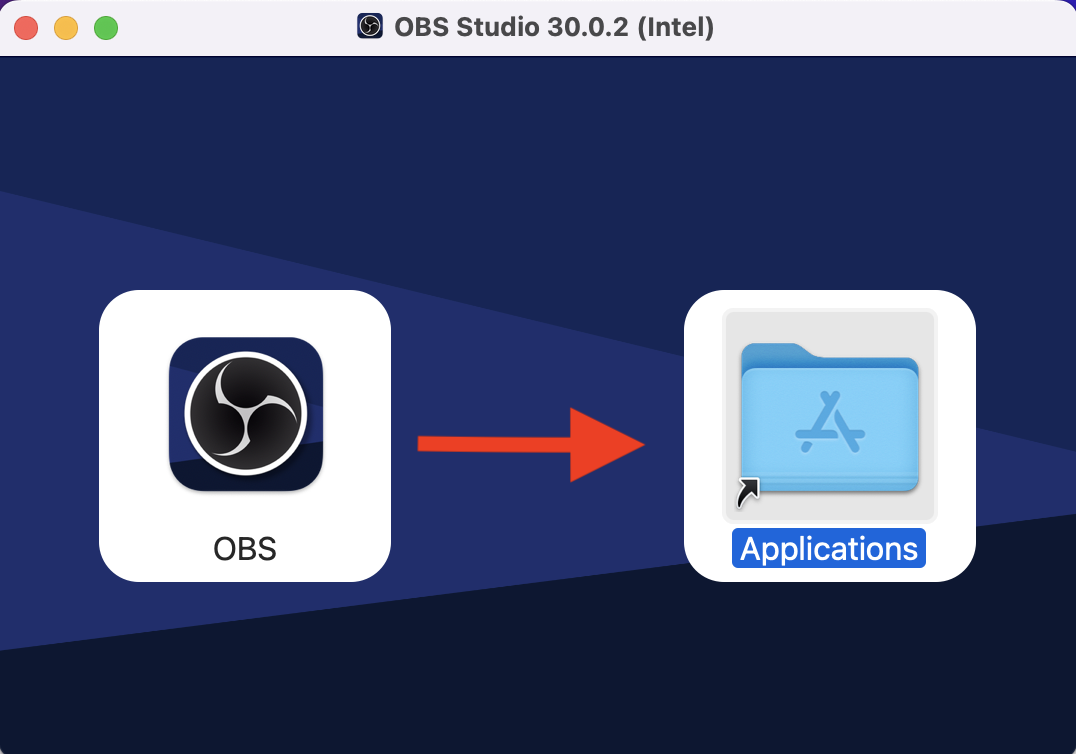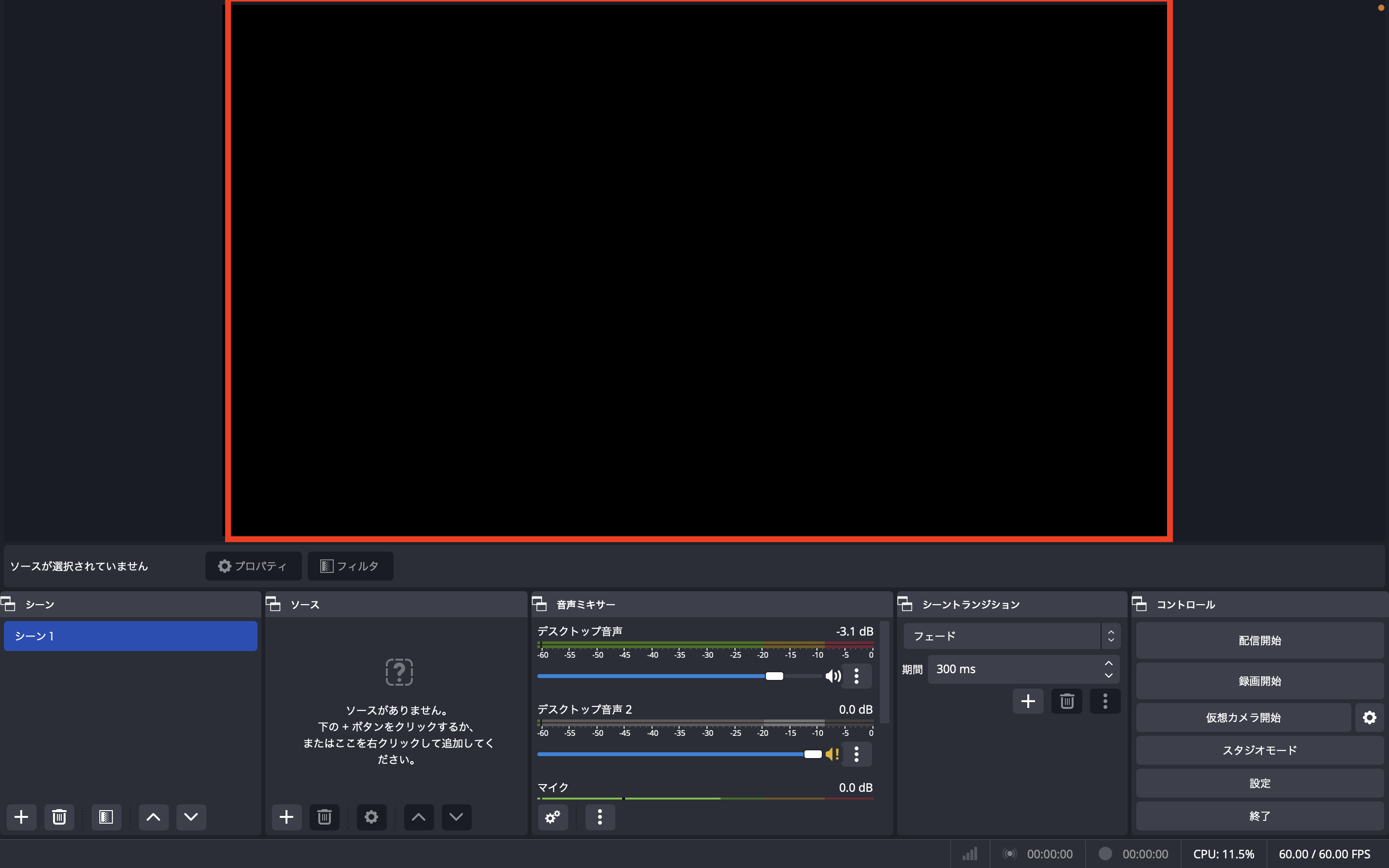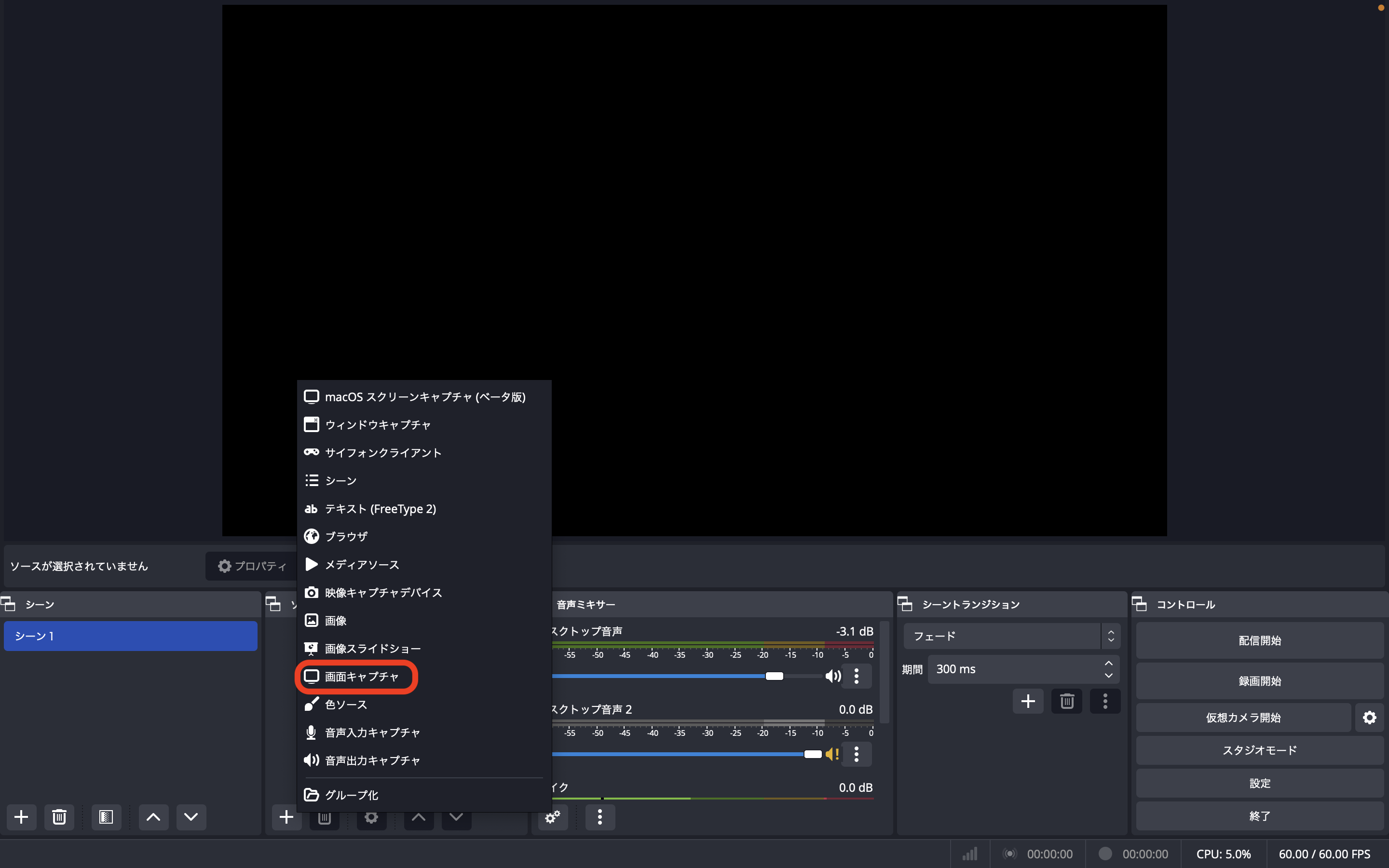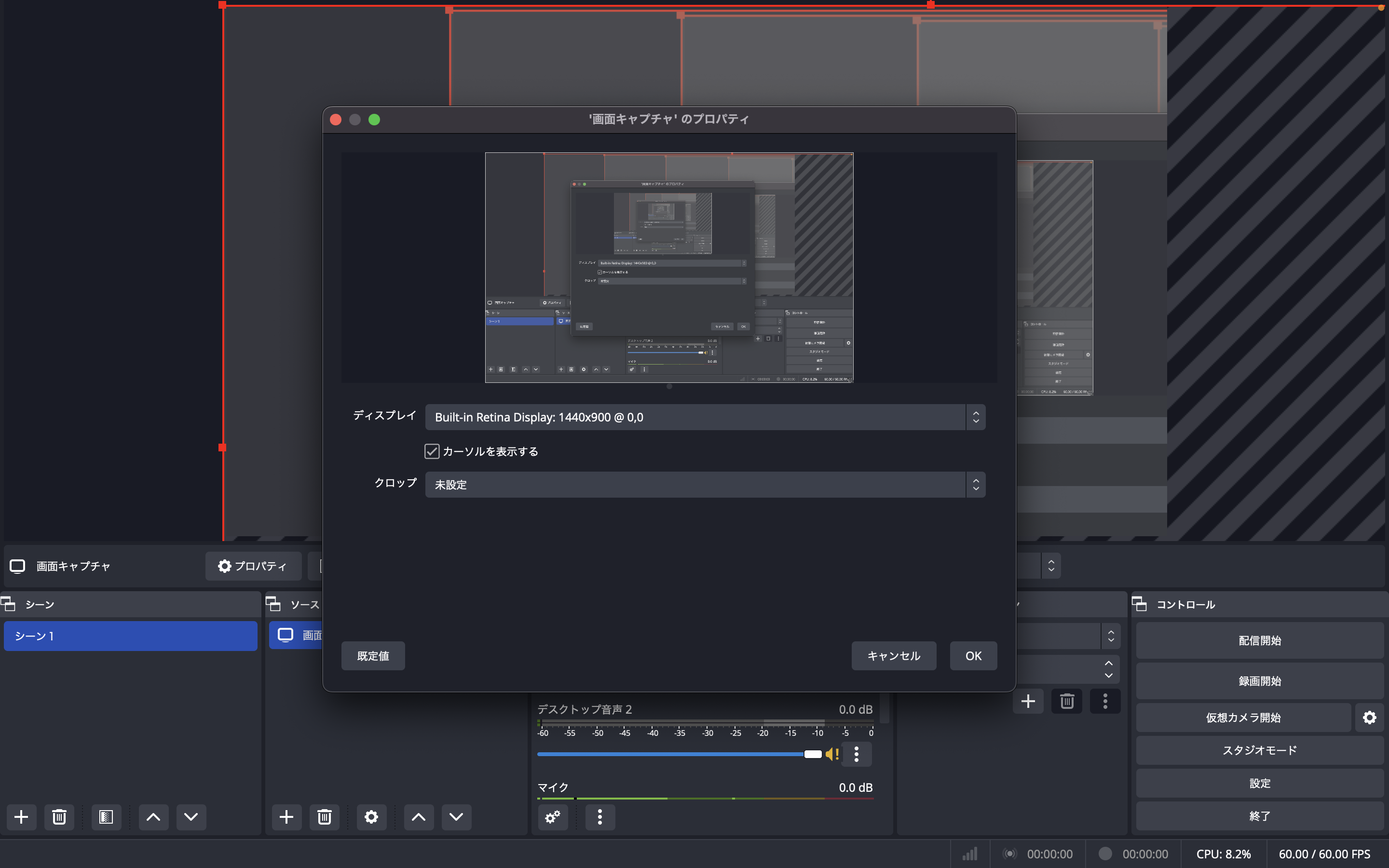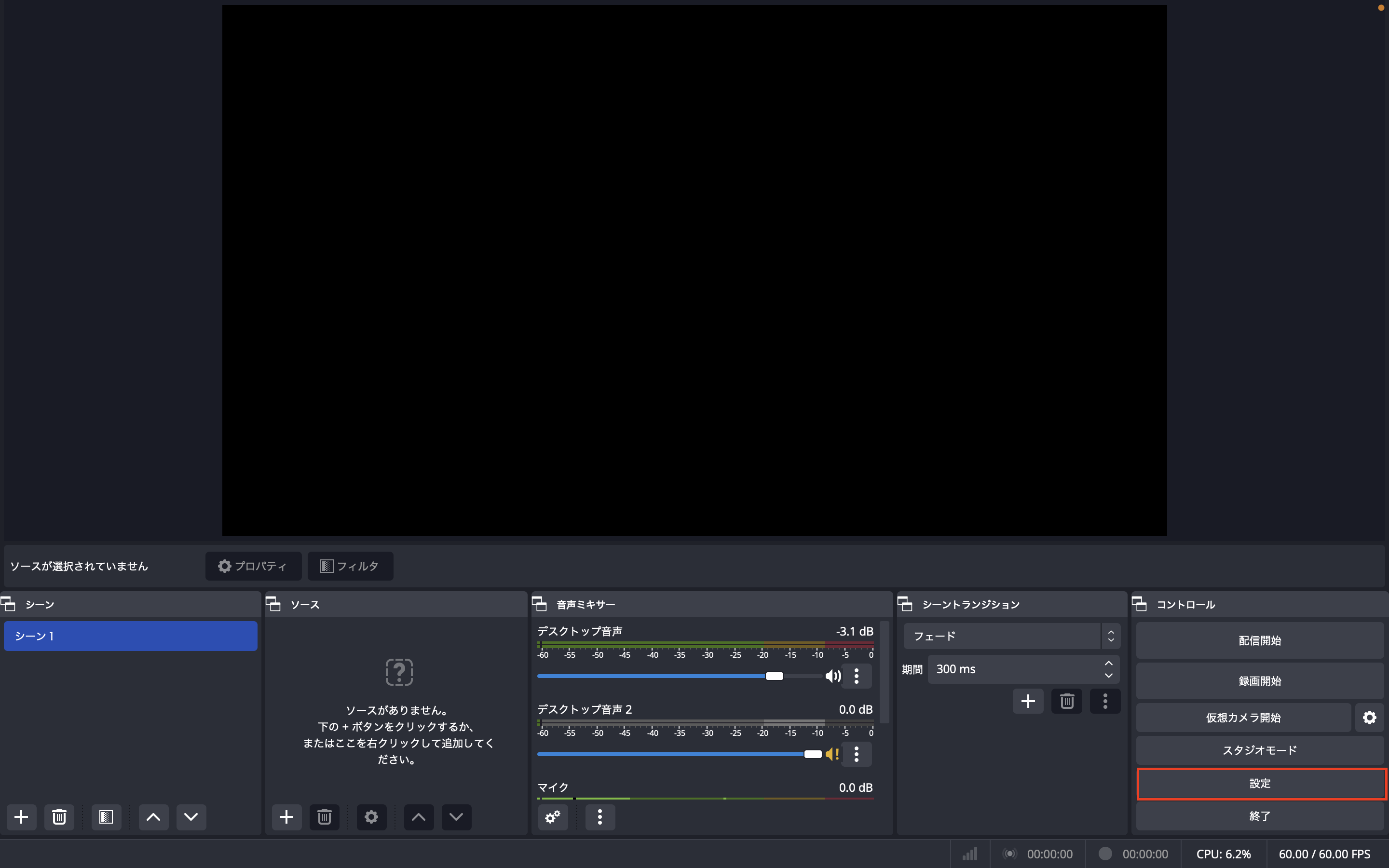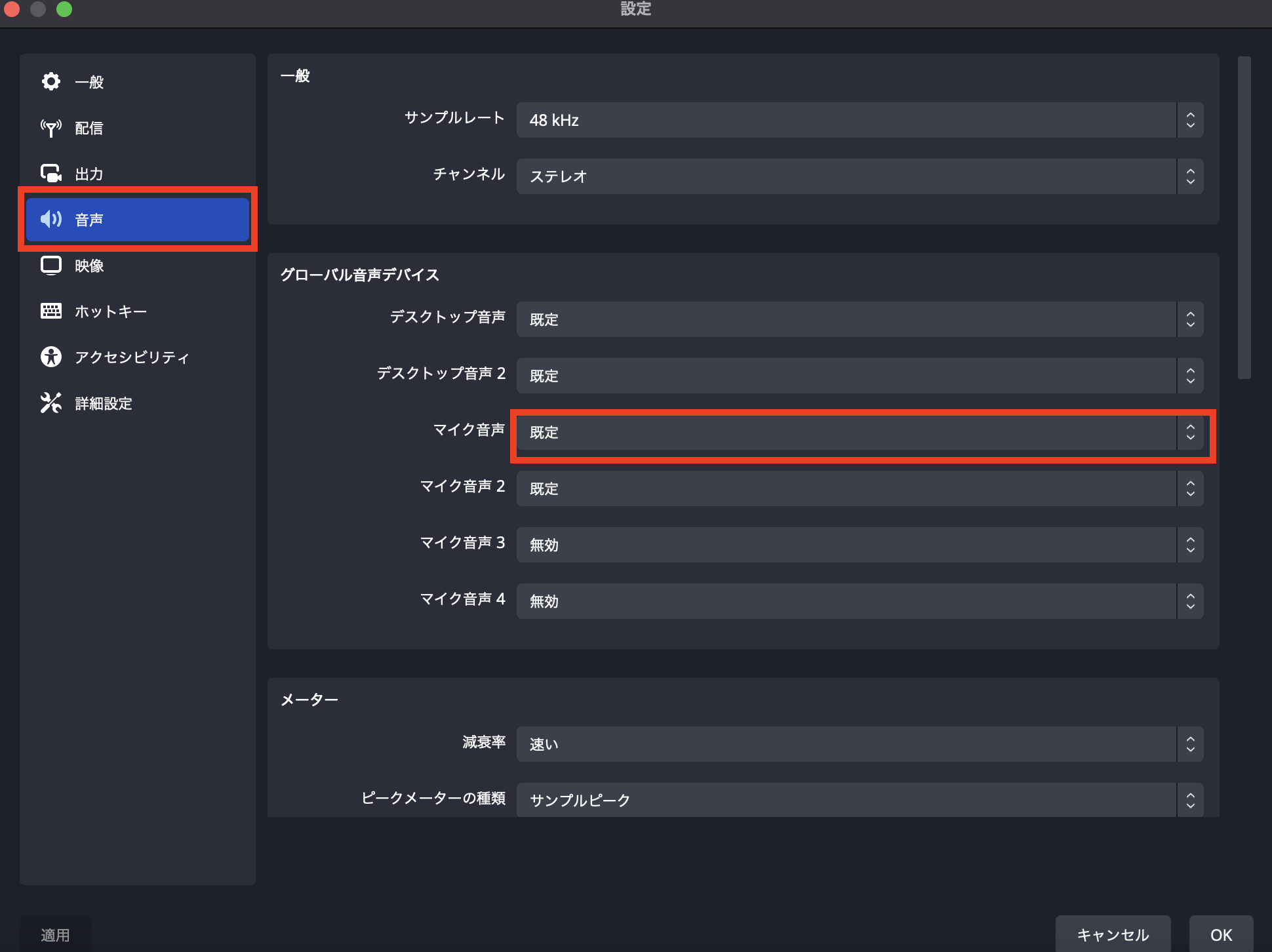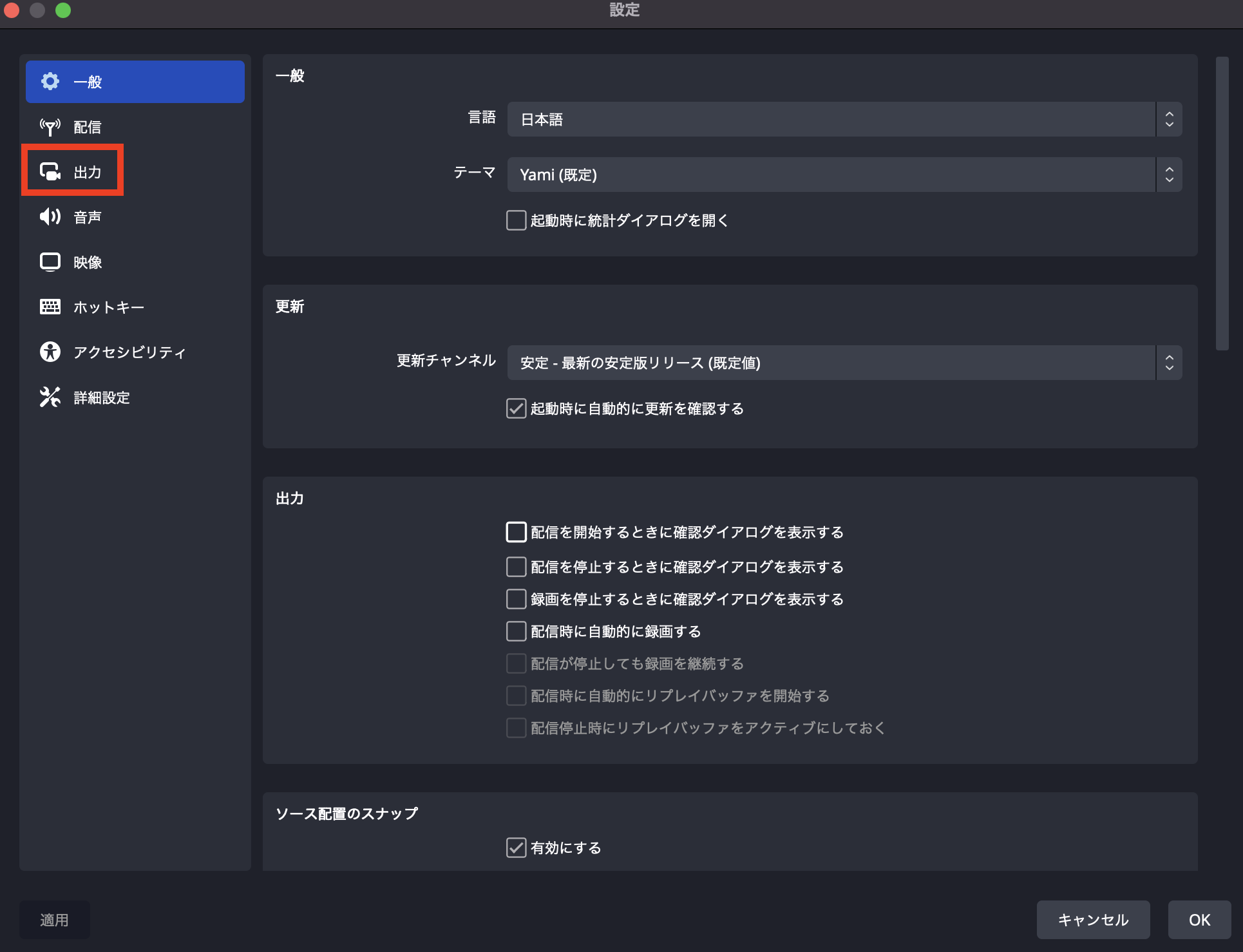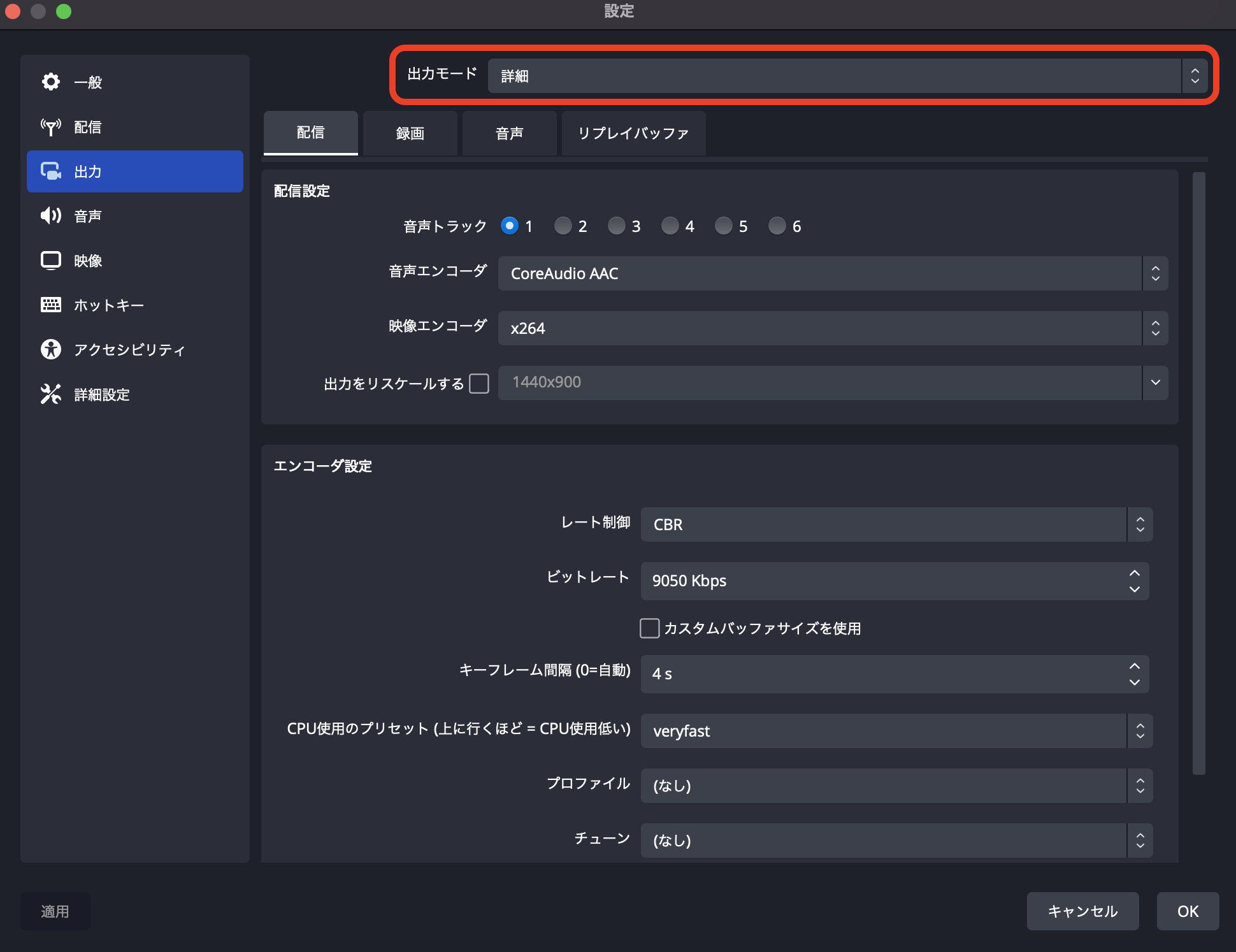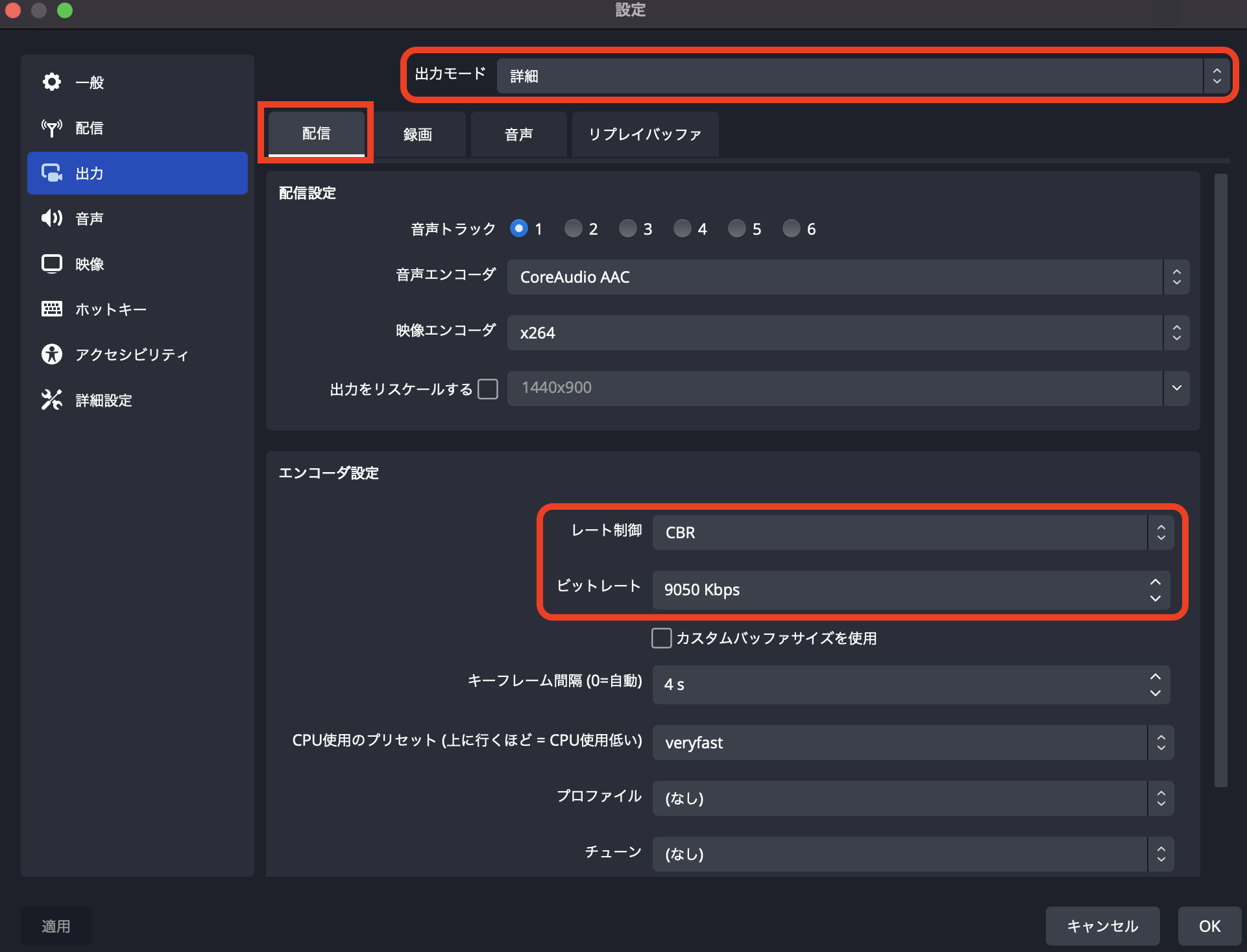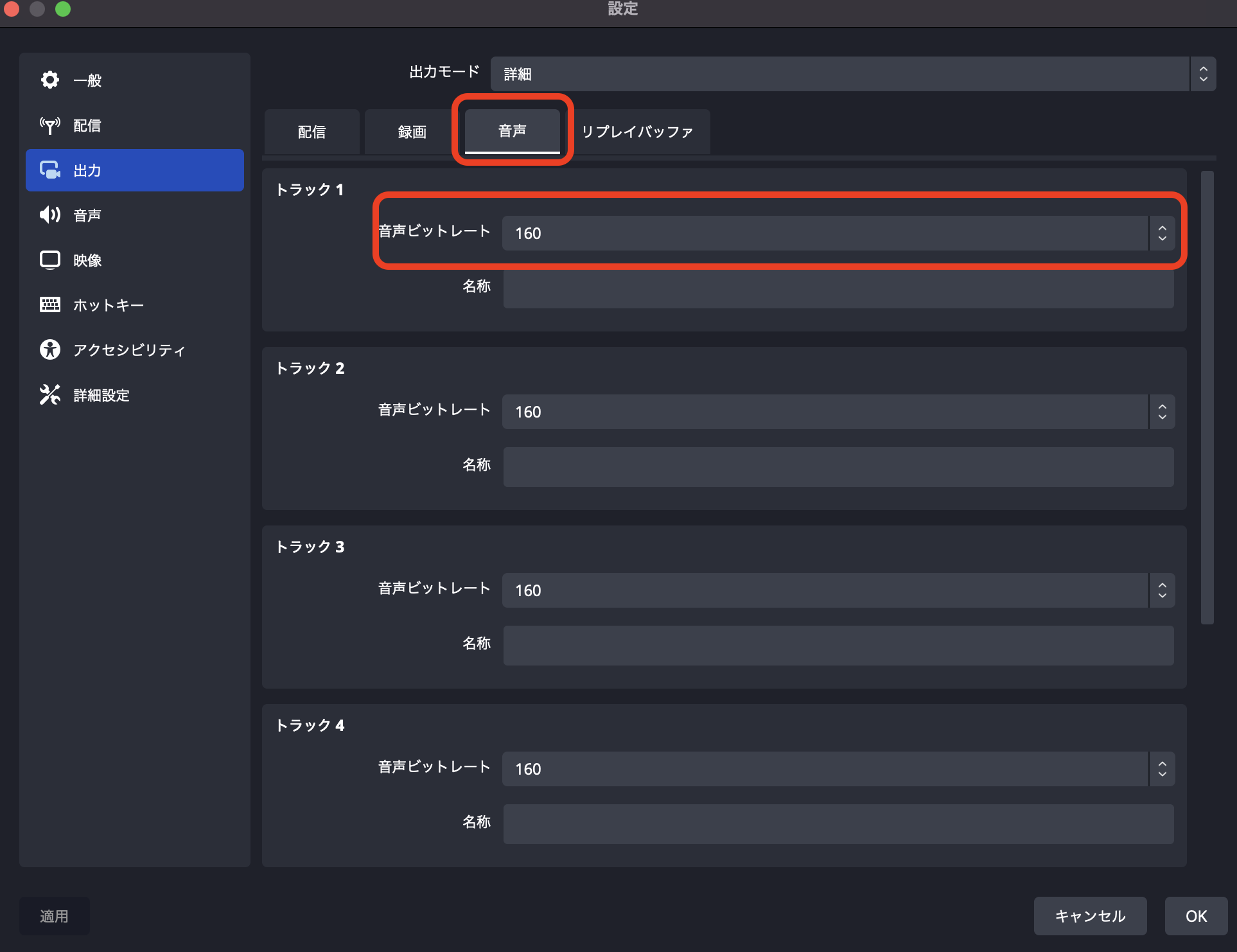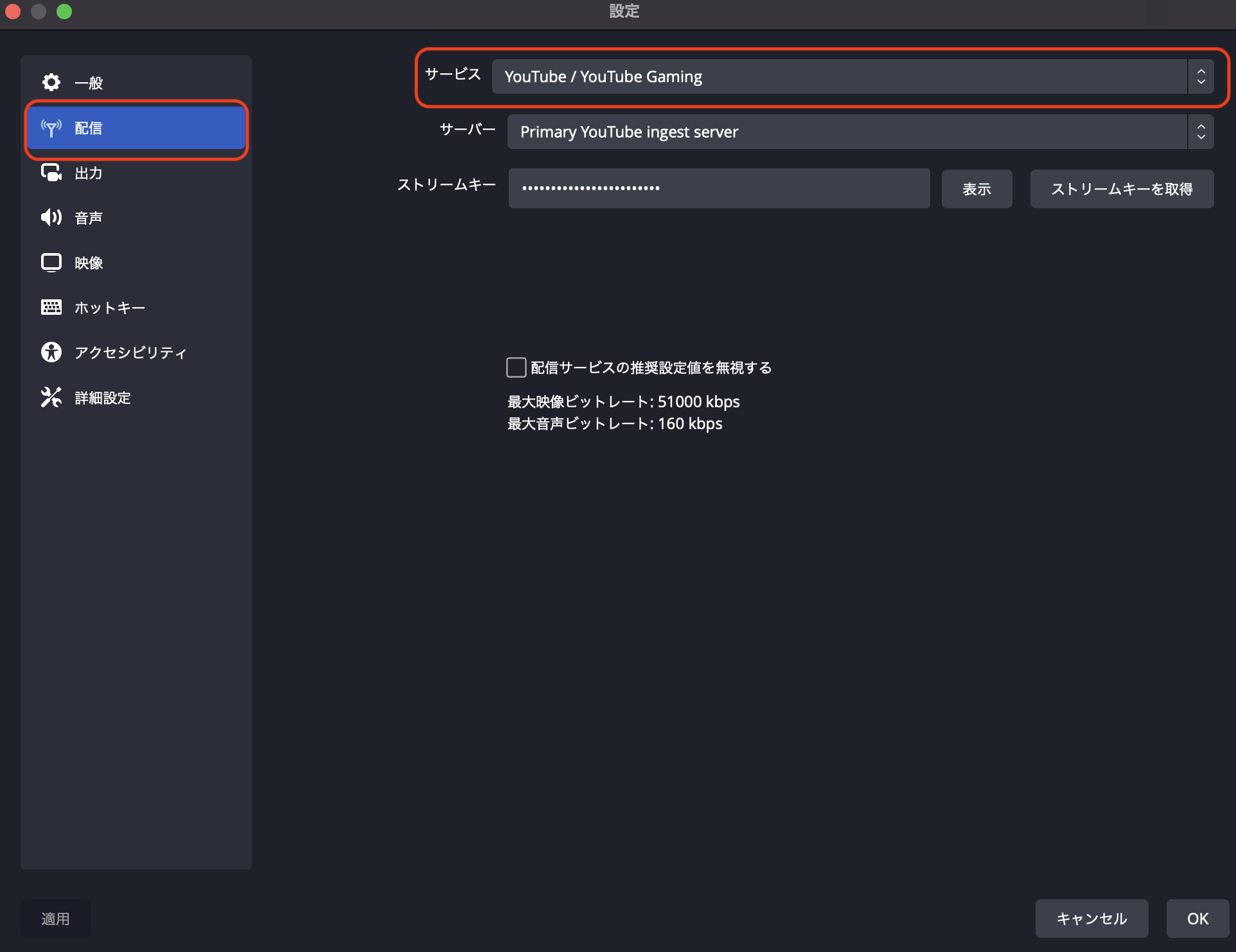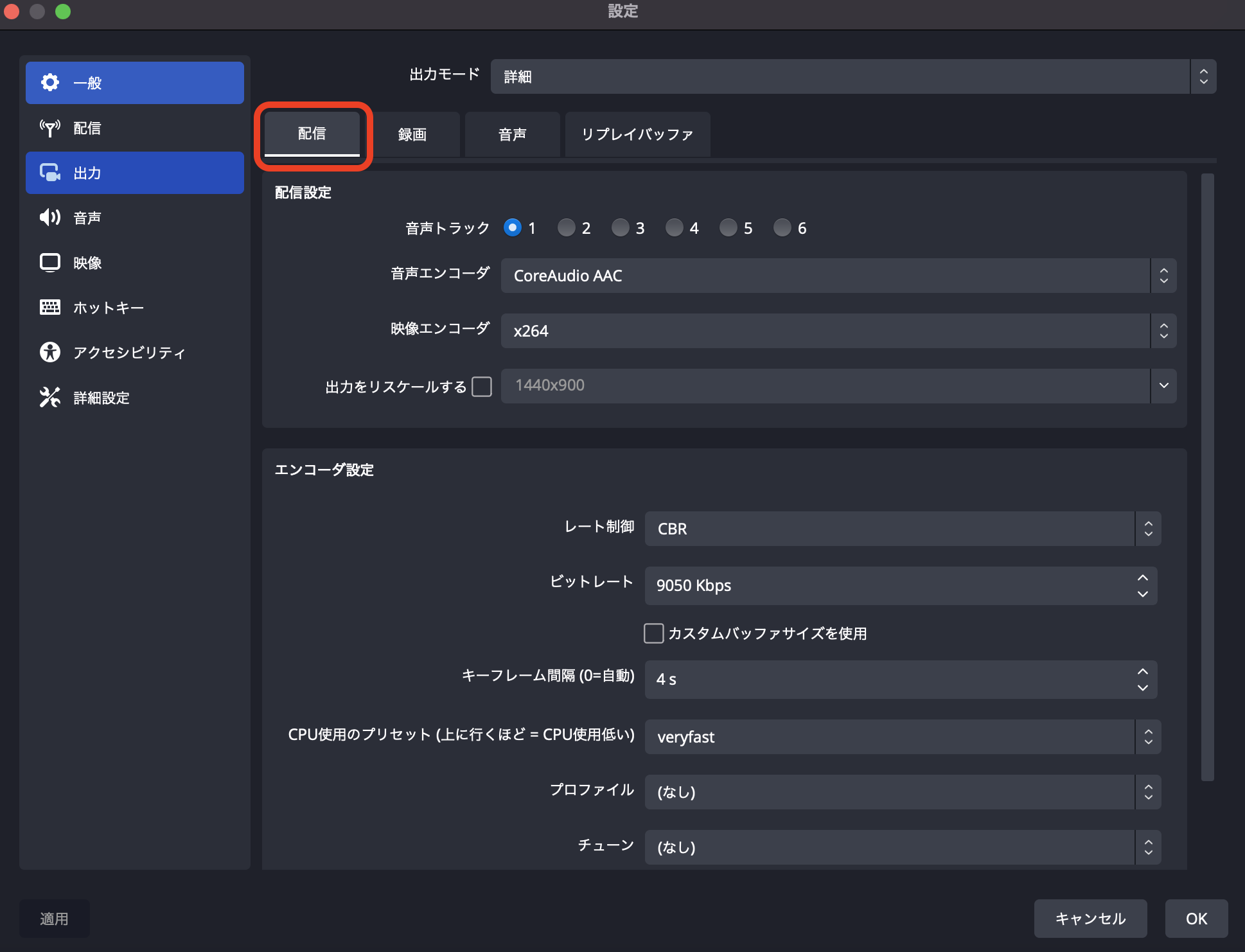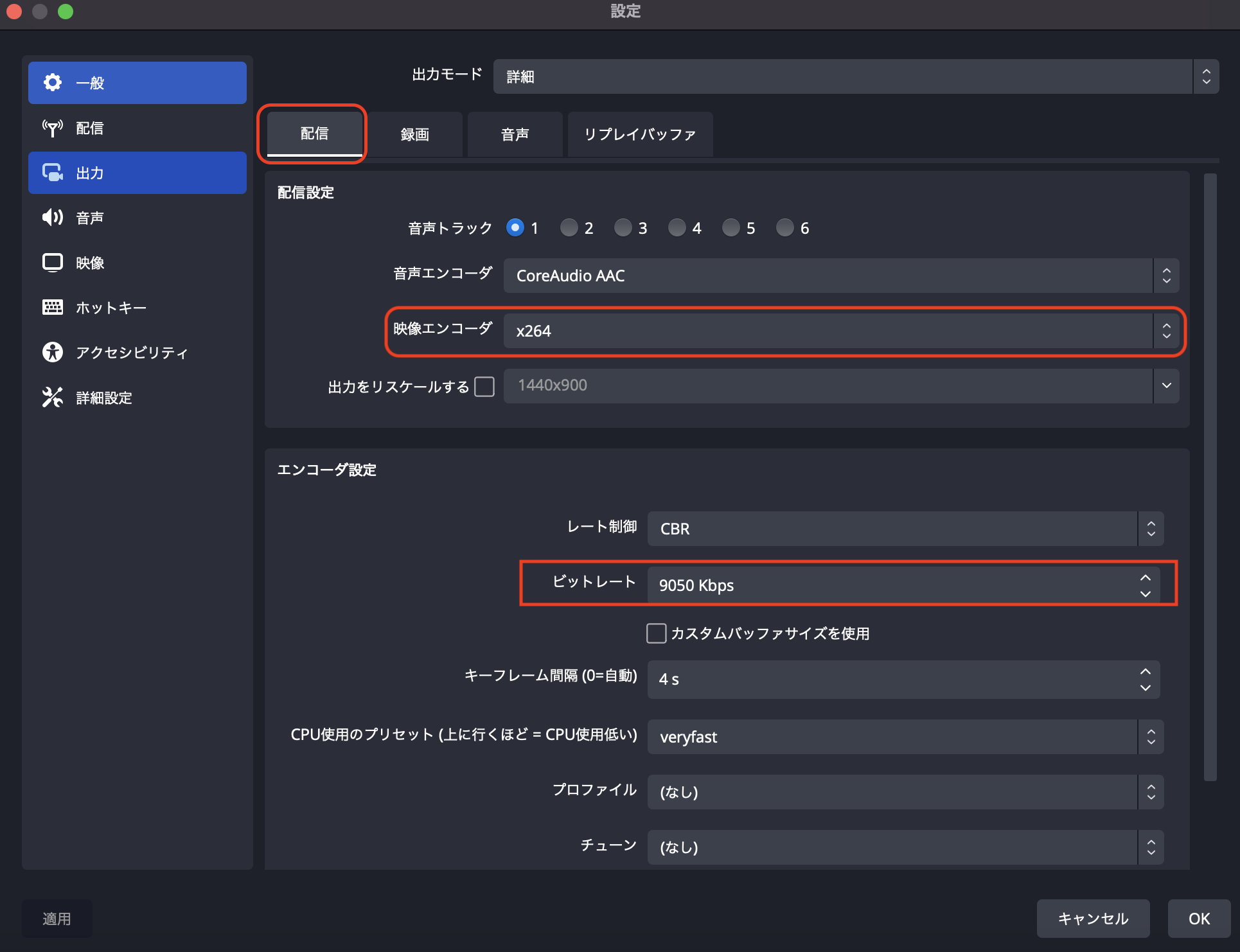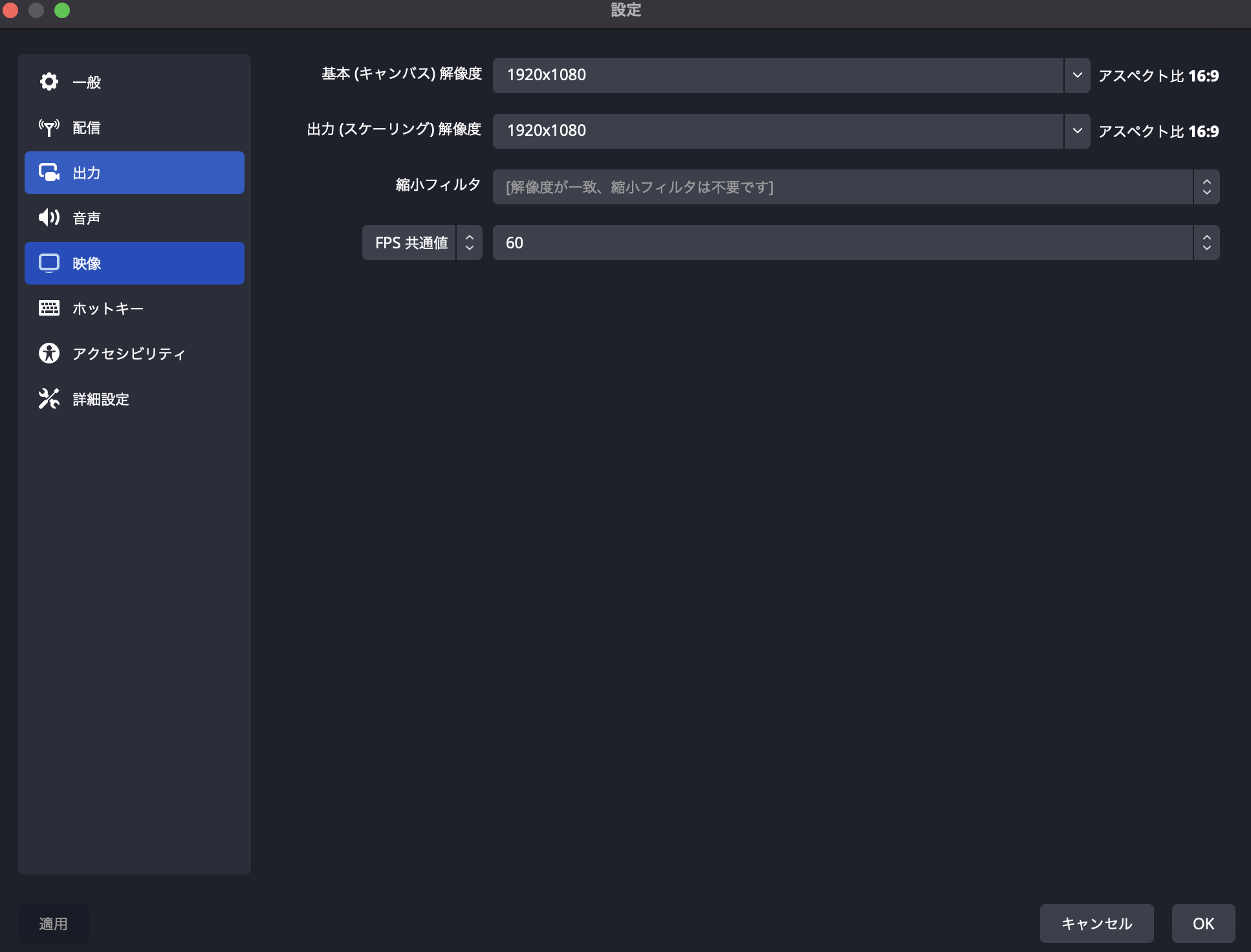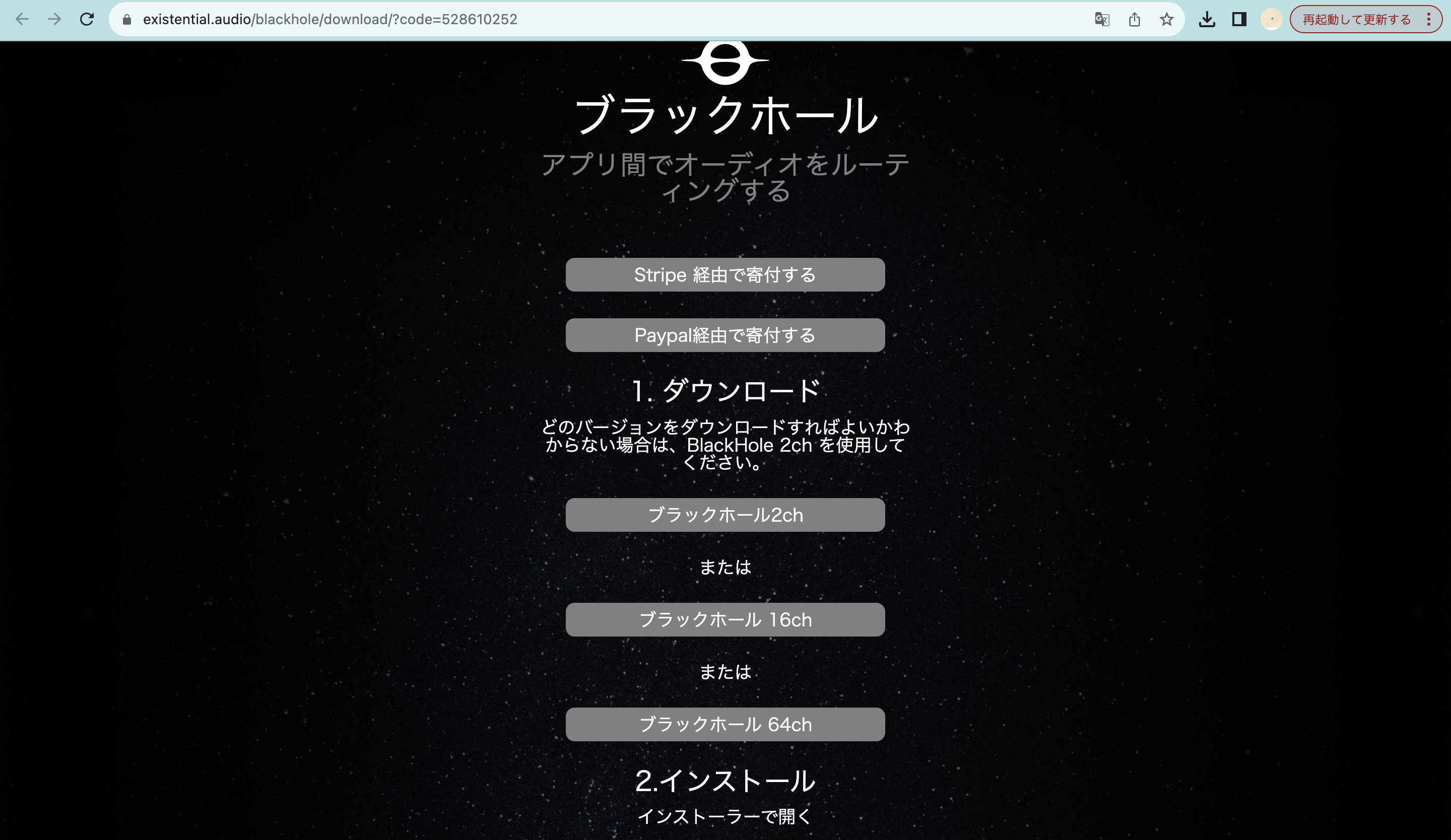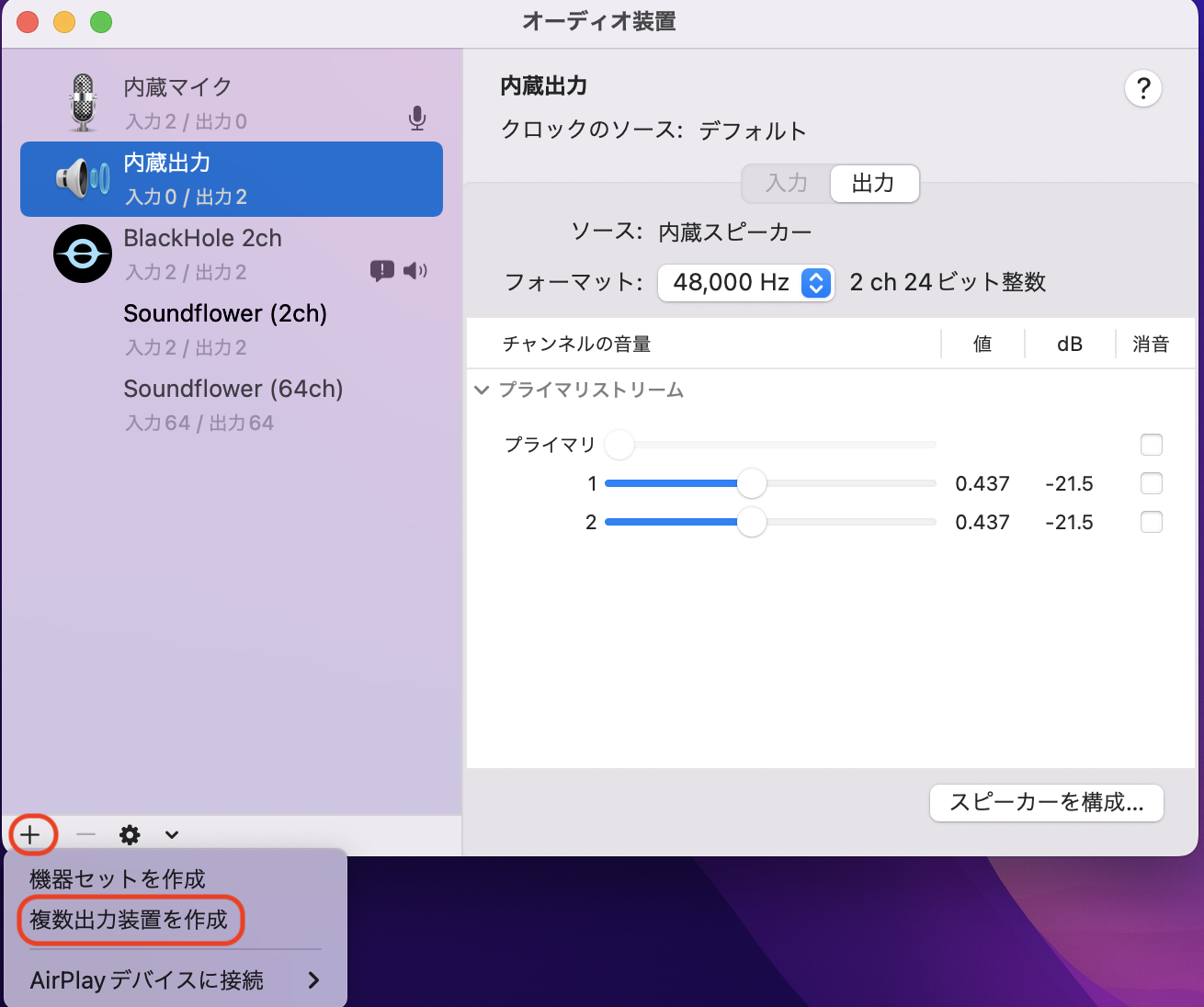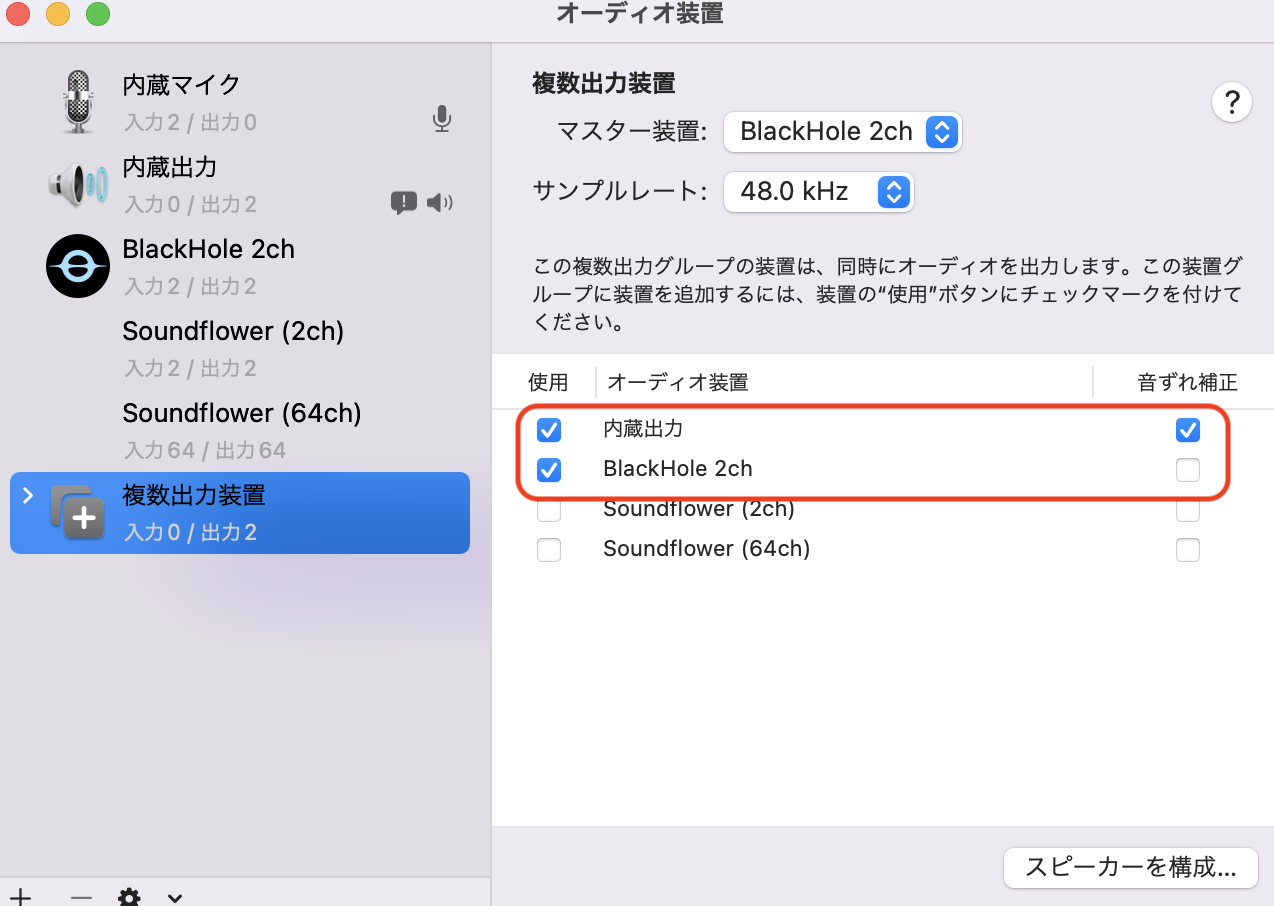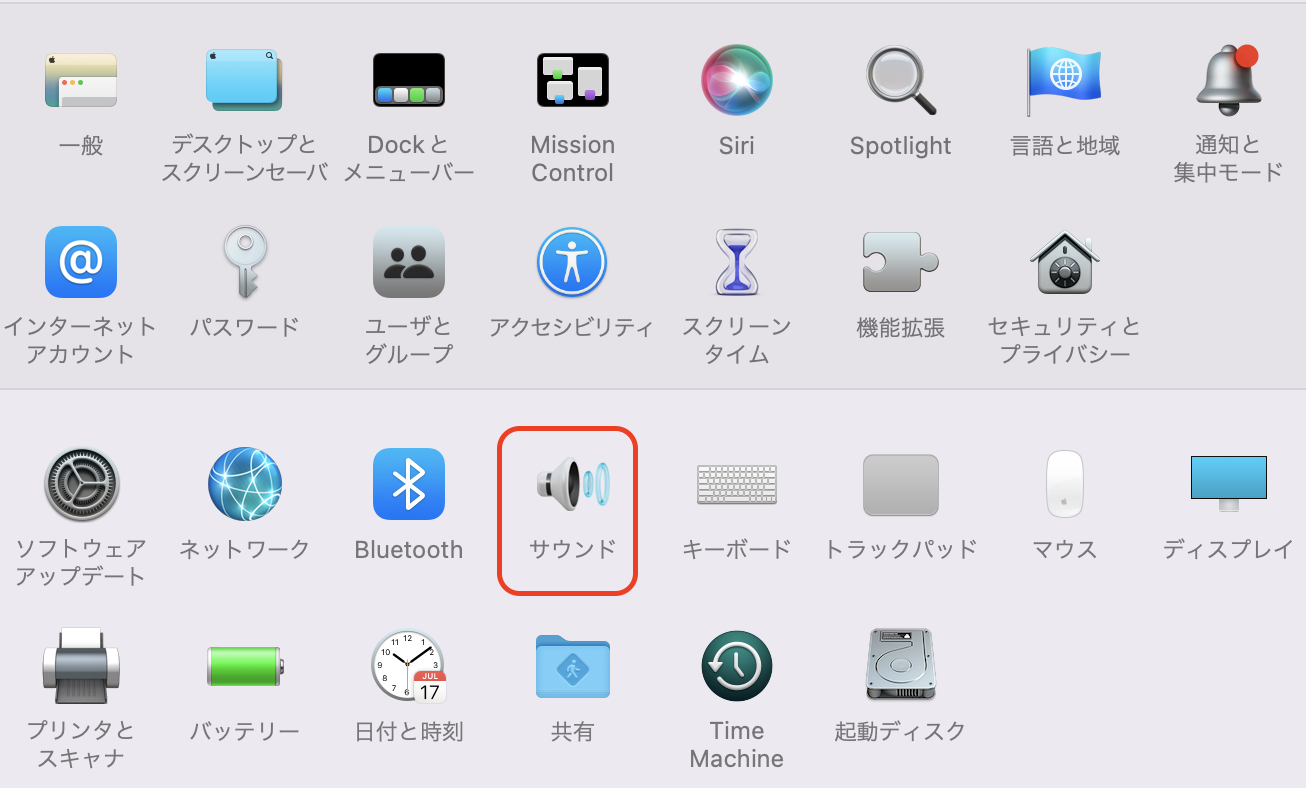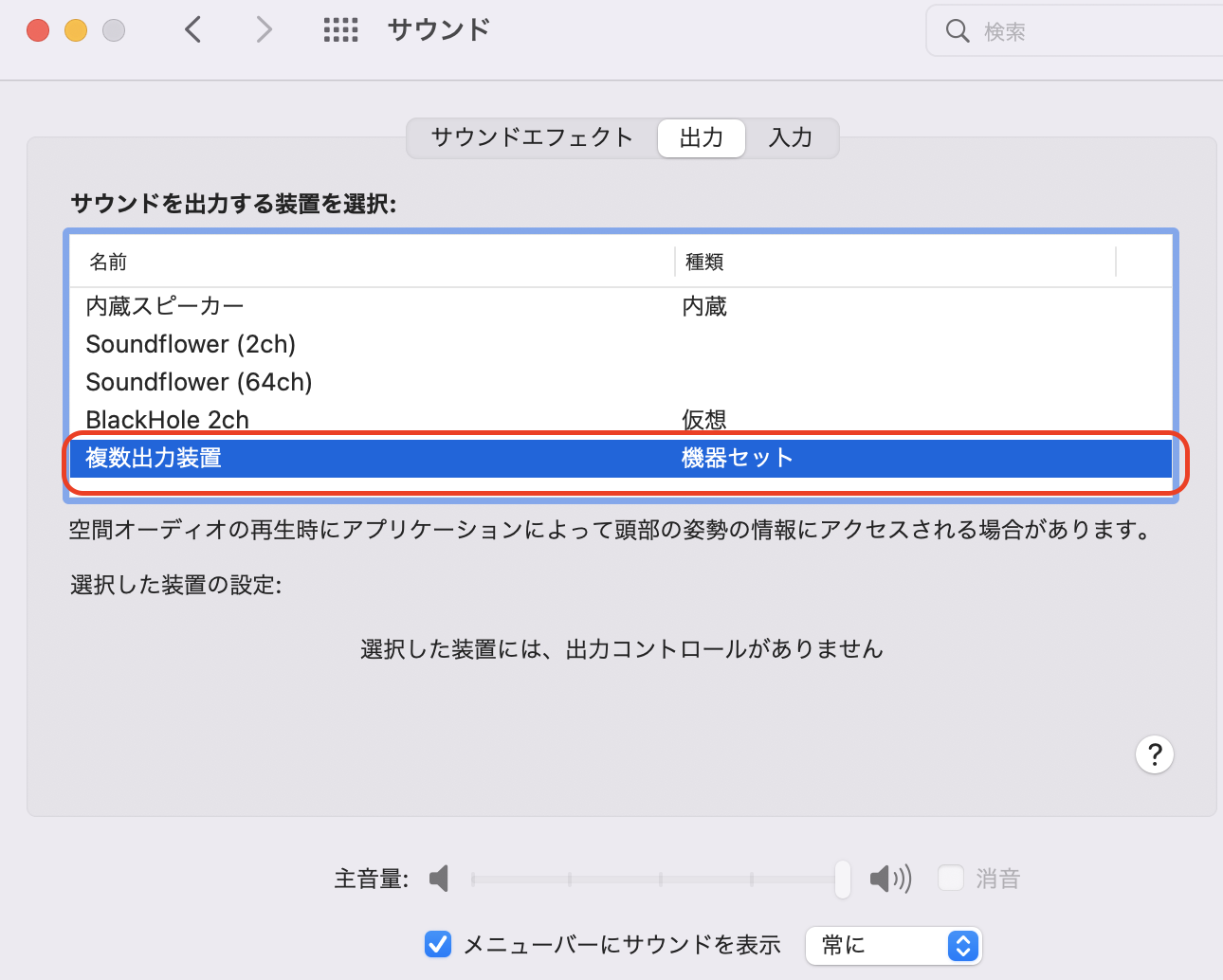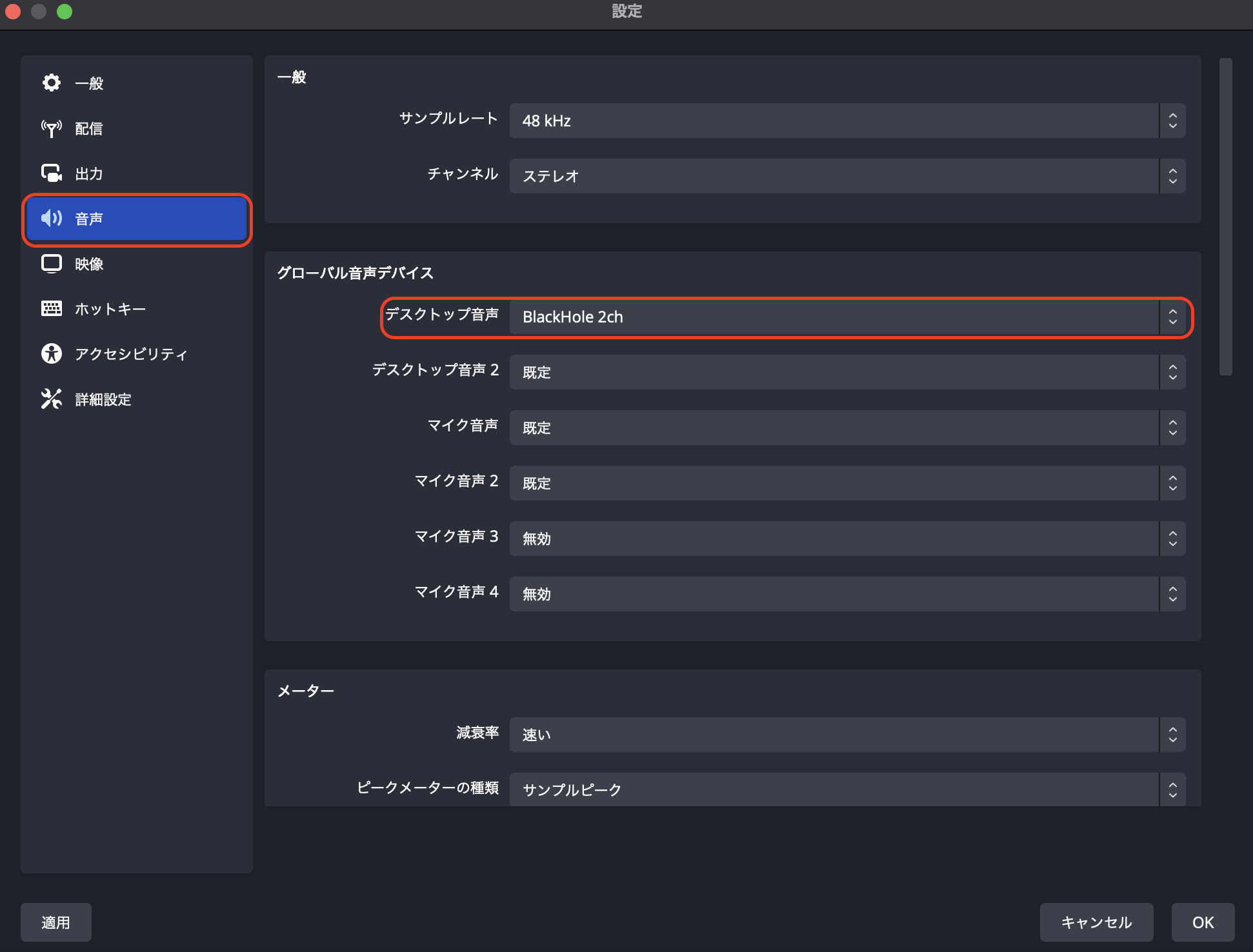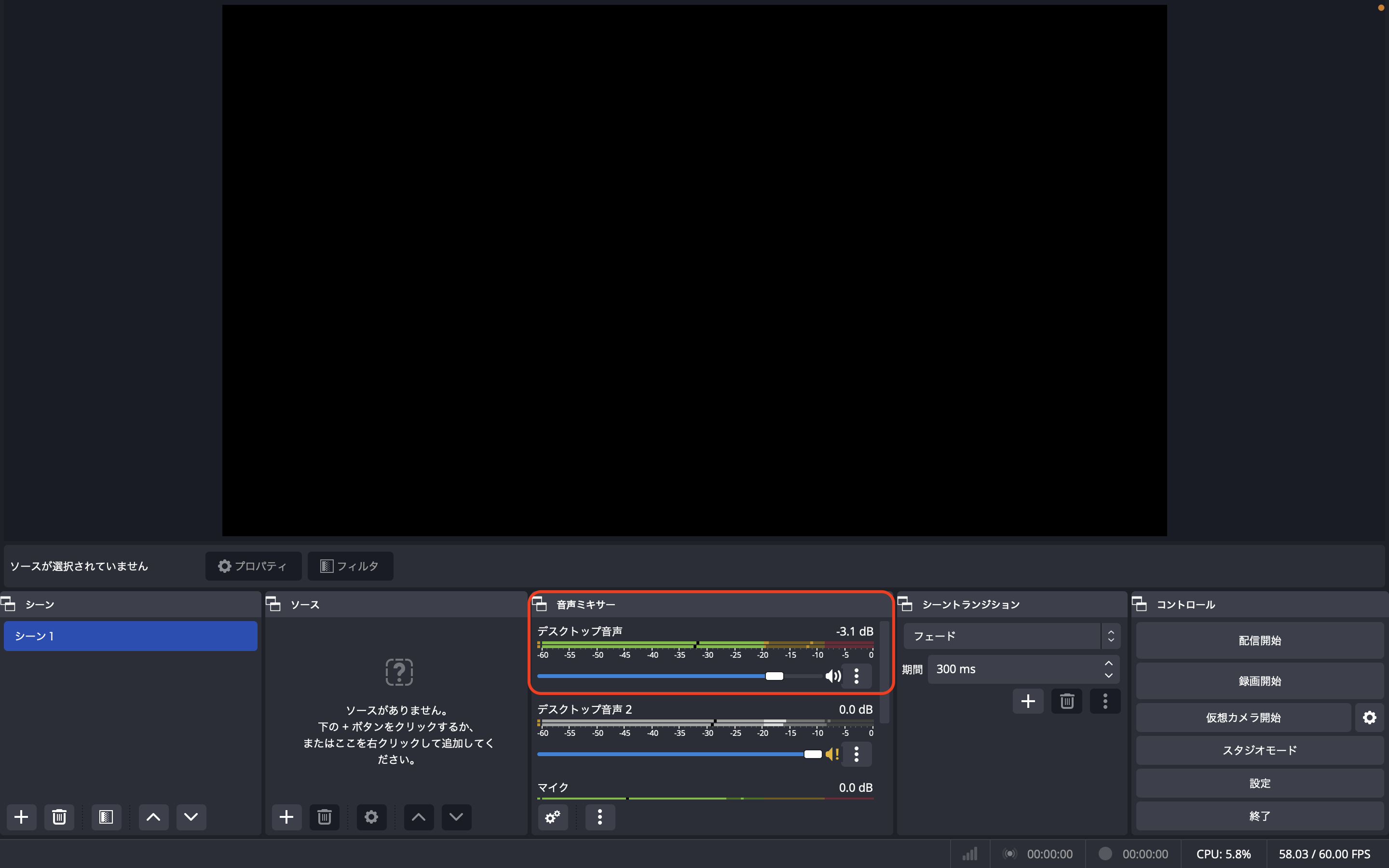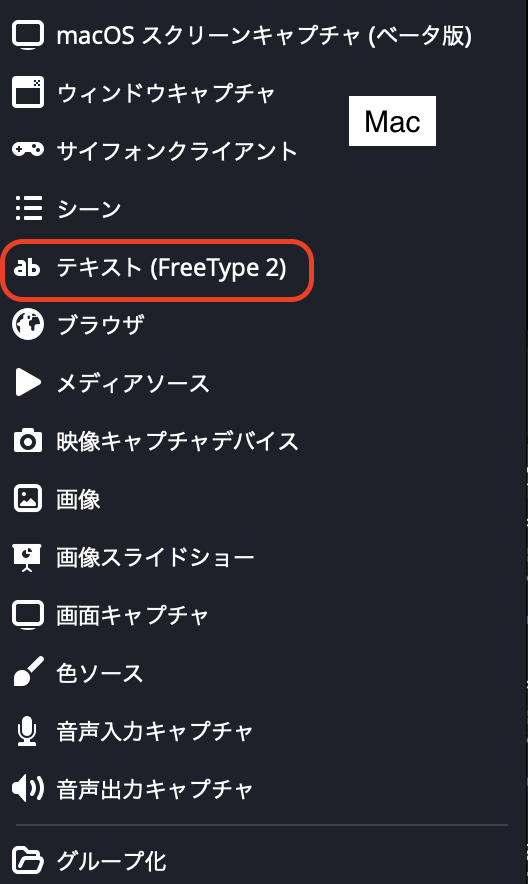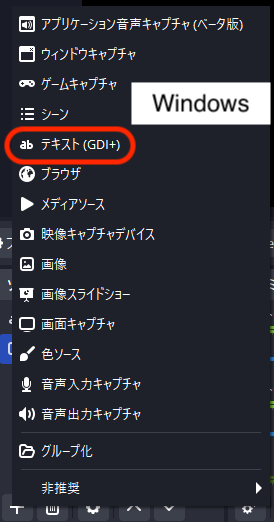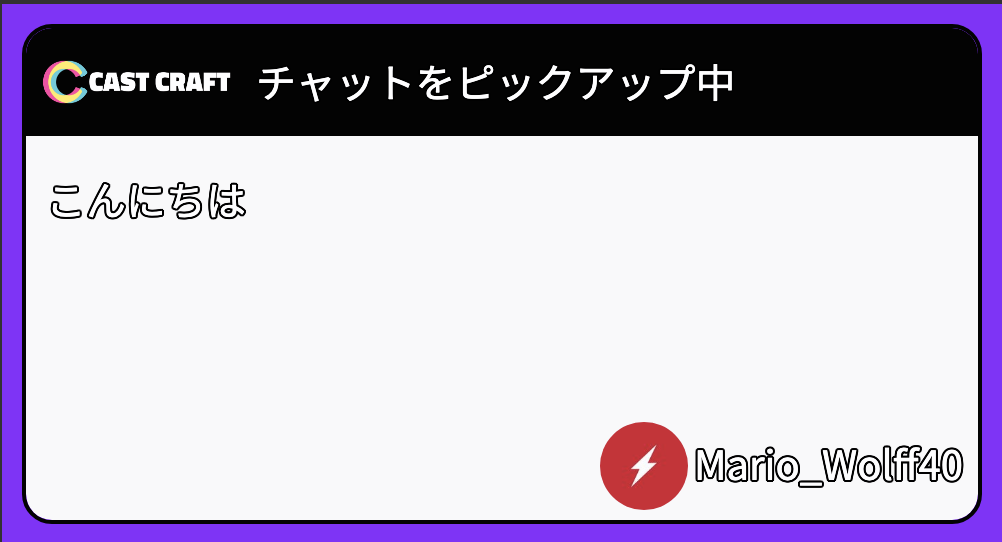OBSをMacで使う!MacでのOBS設定方法と使い方を解説

目次
OBSとは
OBS(Open Broadcaster Software)とは
OBSはOpen Broadcaster Softwareの略称で、PCでストリーミング配信をしたり録画をする際に使用する無料のソフトウェアです。
OBSの特徴は各種配信サイトにリアルタイムのエンコードと配信ができることです。無料のソフトウェアでありながら高性能な録画・配信ができるため多くのユーザーが愛用しています。
また、ゲーム画面や3Dキャラクター、配信サイトのコメント欄などを画面に追加できます。画面に映したサイト・画像は、必要に応じて表示/非表示の切り替えが簡単なので、配信画面を簡単にコントロールできます。ユーザーの好みに合わせたり視聴者が見やすい画面設定にできるため、自由度の高さもOBSの特徴と言えるでしょう。
OBSの個人の配信者から有名ゲーム実況者、大手企業などが使用しています。無料で使えるソフトでありながら機能性が高いため、多くの方がOBSを使って配信を行っています。
CastCraftを今すぐダウンロードOBS Mac版のダウンロード方法
Mac版OBSをダウンロードする
OBS Studioは使用しているOSによってダウンロード方法が異なります。今回は、Mac版のOBS Studioダウンロード方法を解説します。
偽サイトが表示されることもあるので、下記のURLからサイトへアクセスし、ダウンロードをするようにしてください。
なお、OBS StudioはmacOS 10.15(Catalina)以降での動作が推奨されており、最新のmacOSにも対応しています。
バージョンが古すぎる場合は動作に不具合が発生する場合もあるので、対応バージョン以前のmacOSを使用している場合は必ずアップデートしておきましょう。
-
OBS Studioのサイトへアクセスする。
-
ダウンロードを選択し、Appleのマークをクリックする。
- intelかAppleから自分が使用しているMacのCPUの種類を選択します。
- ダウンロードが完了したら、OBSのアイコンをドラッグし、applicationでドロップします。
Mac版のOBSダウンロードはこれで完了です。
搭載CPUの違いに注意
上記の通り、MacPCに搭載されているCPUには「Intelプロセッサ」と「Apple Silicon(Mシリーズ)」の二種類が存在し、それぞれ使用するOBSのバージョンが異なります。
macOS用のOBSをダウンロードしていたとしても、本来とは別のCPU向けのバージョンを選んでいると、OBSは動作しないので注意が必要です。
特に、OBSを開こうとして「アプリケーション”OBS”は、このMacには対応していないため開けません」と表示される場合は、バージョンが間違っている可能性が高いです。
自分が使用しているMacPCのCPUがどちらか分からない場合は、Appleメニュー(リンゴマーク)」から「このMacについて」を開いて確認しましょう。
macOSのバージョンによって表記は異なりますが、基本的に「プロセッサ」に「Intel Core ○○」の表記がある場合はIntelプロセッサ、プロセッサ表記がなく「チップ」に「Apple M○」の表記がある場合はApple Siliconです。
OBS Mac版の基本設定の方法
手順1:画面キャプチャから画面を映してみる
OBSを起動したばかりだと、映像を映し出すことはできません。赤枠のプレビューに映し出される映像が録画や配信の際に視聴者に見える画面になります。
プレビューに映像を映し出すためにはソースから映像の出力方法を選択しないといけません。
今回は試しに、「画面キャプチャ」をしてみましょう。
ソースから画面キャプチャを選択します。ソースパネルに表示する際の名前を変更できます。後で見た時にわかりやすい名前に変更しましょう。
次の画面では、画面キャプチャのプロパティの設定です。ここでは、デフォルトで選択されている項目から変更する必要はありません。
OKを押すとプレビューに映像が映し出されます。これで、画面キャプチャは成功です。画面キャプチャはPC画面全体を映し出します。映ってほしくないものが画面上に映ってしまっていないかを注意しましょう。
手順2:音声を入力する
Mac版OBSで音声入力は2つの種類があります。
- 1つはデスクトップから流れている音声を入力する「デスクトップ音声」
- もう1つは、マイクをMacにつなげて入力する「マイク」です。
デスクトップで流れるゲーム音等を入力するためにはデスクトップ音声の設定が必要で、自分の声を入力するにはマイクの設定が必要です。
下記では、「マイク」の設定を有効にする方法を解説します。
画面右側の「設定」をクリックします。
「音声」タブの「グローバル音声デバイス」のマイク音声を「既定」にします。
これだけで、自分の声などを録音できるようになります。
もし、できない場合はMacのシステム環境設定の「サウンド」を開き「入力」を選択し、「内蔵マイク」が選択されているかを確認してください。
手順3:画質や音質の設定をする
OBSでは画質や音質の設定を詳細に設定することができます。画質をよくするためにはビットレートを設定することが重要です。
画面右の「設定」をクリックし、「出力」を選択。
出力モードを「詳細」に変更する。
「配信」タブをクリックし、
レート制御を「CBR」にし、ビットレートの数値を大きくする(例 5000kbps)
ビットレートは基本的には大きくなるほど画質がよくなります。小さい数字だと処理しきれずに、画質が荒くなります。
音質の設定もビットレートが重要になります。
「音声」のタブをクリックし、
音声ビットレートに数値を入力します(例 128kbps)
ビットレートの数値の上限は配信サイトに合わせるようにしてください。
MacにてOBS配信設定をする
次に、配信をするための設定をしていきましょう。配信設定をしないと配信画面が荒くなったり、音声がずれたりします。視聴者がみやすい環境を作り出すために配信設定を必ず行いましょう。
手順1:設定をクリック
画面右側にある「設定」をクリックします。左側の「配信」タブをクリック。サービスの項目から配信したいプラットフォームを選択します。
どのプラットフォームでも、「ストリームキー」が必要です。YouTubeの場合、「ライブ配信開始」をクリックするとYouTubeの配信画面が開きます。
ストリームキーをコピーし、OBSの「ストリームキー」にペーストしOKをクリックすることで配信の準備ができます。
手順2:出力モードを詳細に変更
次に配信中の画質や音質に関わる設定をします。
「設定」をクリックし画面の左側にある「出力」のタブをクリック。出力モードを「詳細」に変更します。
配信・録音・音声・リプレイバッファの項目が現れます。
配信タブを選択すると、「配信設定」と「エンコーダ設定」の2つの設定ができるようになります。ここでは配信映像を取り込む際の設定ができます。
確認するべき点は2つです。
1.配信設定の「映像エンコーダ」を「×264」にする。
2.エンコーダ設定の「ビットレート」を配信サイトの上限に合わせて変更する。
この2点は配信の画質に大きく関わる項目です。必ず確認してください。
手順3:映像タブから解像度を変更
解像度はモニターの出力に合わせることが重要です。
基本(キャンパス)解像度とは映像を取り込む際の解像度を決める場所です。基本解像度は初期設定のままで問題ありませんが、動きが激しい映像を取り込むとノイズが入ることがあります。その時は、解像度を1つ小さくして対処してください。
出力(スケーリング)解像度とは配信時の解像度を決める場所です。配信サイト上で出力したい解像度に合わせる必要があります。
1080p配信をしたいなら「1920×1080」を、720p配信がしたいなら「1280×720」にしましょう。高画質で配信をしたい場合は「1920x1080」を選択してください。
ただし、配信サイトによっては解像度の限界が720pのものもあるので注意しましょう。
配信の設定をすることは、視聴者が配信を快適に見る環境を作ることになります。画質や音質の設定をテスト配信を通して自分で確認をしてから、実際に配信をするといいでしょう。
デスクトップ音声をMac版OBSに入力する方法### Macユーザーはデスクトップ音声が無効になっている
Windows版OBSでは標準で対応している「デスクトップ音声」ですが、バージョン30.0.0より前のMac版OBSでは対応しておらず、初期設定ではデスクトップ音声を出力することができません。
OBSの「デスクトップ音声」の設定も「無効」しかなく、仕様上「有効」などに切り替えることは不可能です。
そのため、初期設定ではゲーム音やBGMを配信に載せることが難しく、追加のツール(仮想オーディオデバイス)を導入して疑似的にデスクトップ音声を取り込む必要があります。
下記では、追加のツールを活用してMac版OBSでデスクトップ音声を入力する方法を説明します。
デスクトップ音声を入力する方法
Mac版OBSでデスクトップ音声を録音するためには、仮想オーディオデバイスを仲介してOBSに音声を入力する方法しかありません。Mac版OBSでデスクトップ音声を入力するための手順は以下の通りです。
1.仮想オーディオデバイスをインストールする
2.Audio MIDI設定から複数出力装置を選択する
3.サウンド設定から複数出力装置を選択する
4.OBSでデスクトップ音声を選択する
それぞれの手順を解説していきます。
手順1:仮想オーディオデバイスをインストールする
今回インストールする仮想オーディオデバイスは「BlackHole」です。
こちらからダウンロードが可能です。
登録を行い、送られてきたダウンロードリンクをクリックすると、BlackHole 2ch/BlackHole 16chの2つを選択できますが、どちらをダウンロードしても大丈夫です。
手順に従って進めていけばインストール完了です。
手順2:Audio MIDI設定から複数出力装置を選択する
BlackHpleをダウンロードしただけでは、OBSでデスクトップ音声を録音することはできません。音声を拾うためには、「Audio MIDI」というMac上のアプリから設定が必要です。
仮想オーディオデバイス上で音声を流しても、スピーカーやヘッドフォンを通すと音が聞こえなくなります。仮想ーディオデバイス上で流れている音楽は、OBS上で拾うことはできますが、Macのスピーカーからは音声を聞くことができません。
これを解消するために「複数出力装置」の設定が必要です。音声を確認できないと、音ずれやボリュームの判断ができなくなるので必ず設定をしましょう。
まず、Macのアプリケーションから「Audio MIDI」を開きます。
Audio MIDI設定を開き、画面左下の+マークをクリック。「複数出力装置を作成」を選択します。
複数出力装置の右側の画面から、インストールした仮想オーディオデバイスとMacBookのスピーカーを(イヤホン接続している場合は、イヤホンも)選択しましょう。
これで、複数出力装置の設定は完了です。
手順3:サウンド設定から複数出力装置を選択する
MacBook画面左上のAppleマークをクリック、システム環境設定を選択します。
その中の「サウンド」をクリック。
サウンドの中から先ほど設定した複数出力装置を選択すると、スピーカと仮想オーディオデバイスの両方で音声を流すことができるので、OBSでも音声を録音することができます。
注意点として、複数出力装置にはボリュームの調整機能がありません。音量の微調整がしたい場合は、MacBookの内蔵スピーカー(イヤホン使用中はイヤホン)を選択して個別にボリューム調整をしないといけません。
手順4:OBSでデスクトップ音声を選択する
最後に、OBSで音声が拾えているかを確認しましょう。
OBS Studioを開いて、右側の設定をクリック。
左側音声タブをクリックして「グローバル音声デバイス」のデスクトップ音声を「Black Hole 〇ch」(〇は自分が複数出力装置で設定したチャンネルを選択しましょう。)を選択します。
これで、Macにおけるデスクトップ音声の出力設定が完了です。
実際に流れているのかを確認するために、動画や音楽を再生して確認をしましょう。
OBSトップのプレビュー画面の下にある「音声ミキサー」の中にデスクトップ音声とメーターがあります。このメーターに赤や緑色の線が表示されれば音声を取り込むことに成功しています。
Mac版OBSとWindows版OBSの違い
「ゲームキャプチャ」ソースがない
Mac版のOBSでは、Windowsと違い「ゲームキャプチャ」がソースとして存在しません。
OBSでゲーム配信をやるときには、PCゲームなら「画面キャプチャ」、SwitchやPS4/PS5をキャプチャボード経由で取り込むなら「映像キャプチャデバイス」ソースを活用しましょう。
テキストの違い
Mac版とWindows版での違いの1つにソースないの「テキスト」の設定があります。
- Mac版では「テキスト(FreeType2)」と表示されます。
- Windows版では「テキスト(GDI+)」と表示されます。
Mac版で初めてテキスト設定を行う時、プレビューのテキストが文字化けをしています。日本語を使う際はフォントの選択内の画面左下、「Any」を「Japanese」に変更してください。Mac版ではテキストに影をつけることができます。配信画面の文字として使う場合、おしゃれな雰囲気を出してくれます。
デスクトップ音声の違い
Mac版とWindows版の大きな違いはデスクトップ音声の設定です。
Windows版ではデフォルトの設定でデスクトップ音声を録音することができます。
しかし、Mac版はセキュリティやオーディオ管理の仕組みがWindows版と異なるため、OBSが直接システム音声を取得できず、デフォルトの状態ではデスクトップ音声を録音することができません。
Mac版でデスクトップ音声を録音するためには仮想オーディオデバイスをインストールしなければなりません。詳しい説明は、本記事の「デスクトップ音声を入力する方法」で解説しています。
映像キャプチャデバイスの音声の違い
Windows版OBSでは、「映像キャプチャデバイス」ソース経由でバーチャルカメラ(仮想カメラ)をゲーム画面を入力した場合、映像キャプチャデバイス音声も音声ミキサーに反映されます。
一方、Mac版OBSで「映像キャプチャデバイス」経由でバーチャルカメラやゲーム画面を入力する場合には、映像キャプチャデバイス音声は音声ミキサーに反映されないため、別途「音声入力キャプチャ」にてデバイスを入力するか、本記事の「デスクトップ音声を入力する方法」で解説した手順で、デスクトップ音声経由で取り込む必要があります。
Mac版OBSのトラブルシューティング
Mac版OBSを使用していると、Windws版では発生しないMac版特有のトラブルに遭遇することがあります。
ここでは、よくあるトラブルとその解決法を簡単にまとめています。
OBSが起動しない
OBSが起動しない場合、まずは自分の使用しているMacPCのOSのバージョンを確認し、現在のOSバージョンに対応しているOBSをインストールし直しましょう。
バージョン24.0.3以降のOBSはmacOS 10.15(Catalina)以降をサポートしており、それ以前のmacOSでは動作しません。
また、CPUのバージョンが違う場合も動作しないため、Interプロセッサの場合は「x86_64/Intel」を、Apple Siliconの場合は「arm64/Apple Silicon」を選んでください。
「アプリケーション”OBS”は、このMacには対応していないため開けません」と表示される場合は、間違ったバージョンのOBSをダウンロードしています。
これでも起動しない場合は、「AppCleaner」などのアンインストーラーを利用し、Mac内部からOBSを完全に削除した後にインストールし直す必要があります。
アンインストーラーで「OBS」アプリを削除した後、Finderで「obs-studio」を検索し、「Application Support」フォルダなどの中にある「obs-studio」フォルダも消しておきましょう。
映像が映らない、真っ黒になる
ウィンドウキャプチャなどでMac上の画面を選択しているのにも関わらず映像が映らない、真っ黒になる場合、OBSではなくMacのプライバシー設定が原因の場合があります。
「システム設定」→「プライバシーとセキュリティ」→「画面収録」を開き、OBSにチェックを入れてください。
また、キャプチャーボードで取り込んでいる映像が反映されない場合は、キャプチャーボードのケーブルを抜いてからOBSを再起動し、再接続することで解決することがあります。
音声が出ない
「音声ミキサー」上のイコライザーは反応しているものの音声が出ないという場合は、OBSのバージョンを最新バージョンもしくは過去リリース版のものに変更することで解決される場合があります。
最新バージョンに更新する場合は、OBS上の「ヘルプ」から「更新情報を確認」をクリックし、「今すぐ更新」を選択するだけで更新可能です。
ただし、過去リリース版に変更する場合は現在のOBSをアンインストールし、公式サイトの以前のリリースから過去リリース版のOBSを自分で選ぶ必要があります。
MacPCを使用している場合は、「MacOS 音声キャプチャ」「MacOS スクリーンキャプチャ」が存在するバージョン 30.0.0以降がおすすめです。
Mac版のOBSを使いこなして配信を楽しもう
Mac版OBSを使いこなしてクオリティの高い配信を楽しみましょう。OBSは無料でダウンロードでき、さまざまなプラットフォームに対応しているので手軽に利用できます。
Mac版だと初期設定がWindowsよりは多いですが、設定さえ完了すれば自由な配信を行えます。シーンの切り替えやコメントを配信画面に表示させることも簡単にできます。配信画面を自分流にカスタムし配信に合わせた設定をすることで、唯一無二の配信を提供しましょう。
Mac版OBSを使いこなして魅力的な配信を提供することで、新しいフォロワーの獲得や視聴者との交流を築くことができます。自分だけのコンテンツを作り出し、配信を存分に楽しみましょう。
Macでの配信をより面白くするために
配信で視聴者のコミュニティ形成をうまく行うことで、日常の配信をより面白いものにすることができます。
そのような観点で最もおすすめな配信ツールがCastCraftです。
大きく分けて、
- 視聴者を覚えるコメビュ機能
- 収益化のための機能
-があり、それぞれ下記のような目的があります。
| 機能 | 目的 |
|---|---|
| コメビュ | 視聴者が配信に馴染めるようなやり取りをサポート |
| 収益化 | 視聴者を大事にする形で収益化する |
CastCraftのコメビュで視聴者ごとにコメントを蓄積することで視聴者全員を覚えて、配信中のダッシュボードで分かりやすく情報を表示することで、視聴者が常連化していくためのやり取りをサポートします。
特定の条件に当てはまった視聴者やコメントに対して、Chatbotやオーバーレイなどの機能で視聴者をインタラクティブに楽しませる仕組みも作ることができます。
さらに、視聴者を大事に定着させながらも配信活動のための収益を上げる仕組みも提供しています。
CastCraftは上記のような機能により、配信者(ゲーム配信者やVtuber)が視聴者との関係を深めることを手助けします。
導入している配信者さんの事例としては、
等がいらっしゃいます。
導入されたチャンネルの総登録者数は1.6億人を超えており、これまで250万回以上の配信で使われています。
CastCraftを活用すれば、視聴者との関係をより良いものに進化させ、あなたの配信コミュニティをより濃いものにできます。
日々の配信をより楽しくするために、ぜひ導入を検討されてみてください。