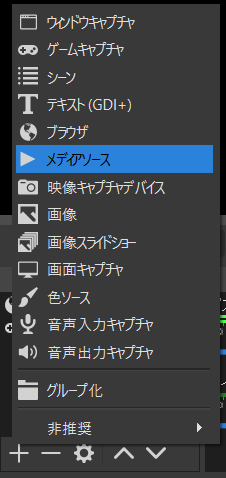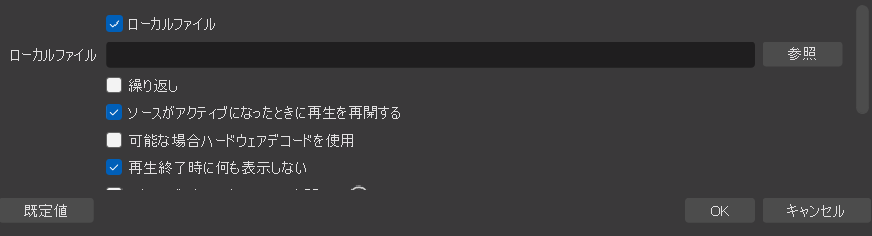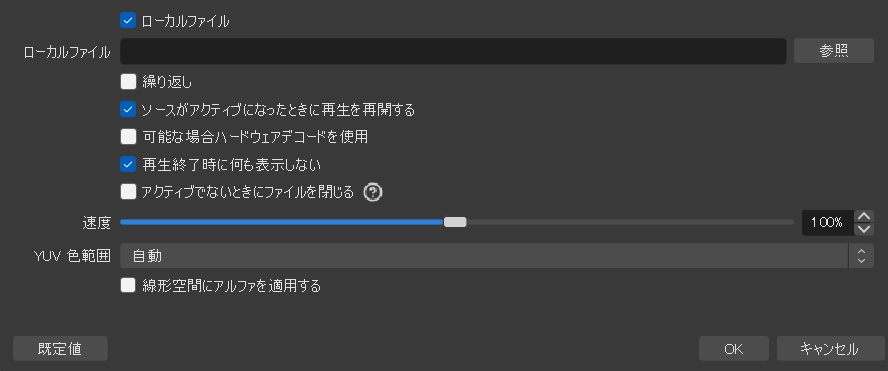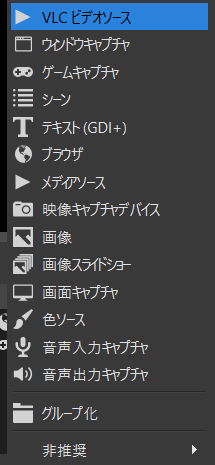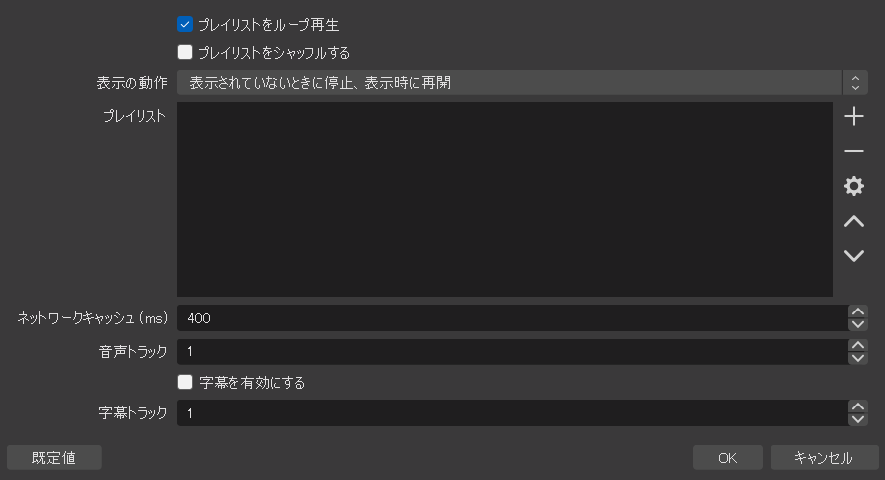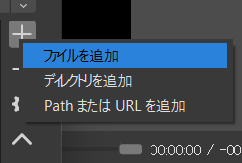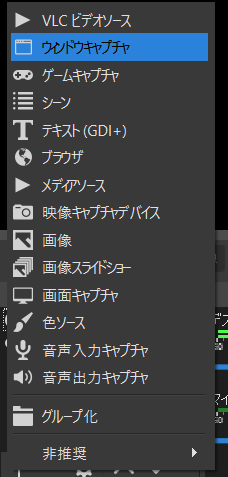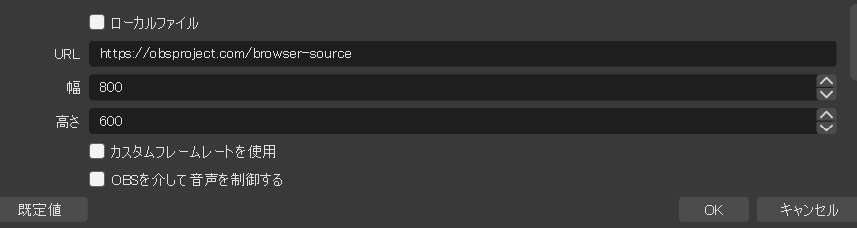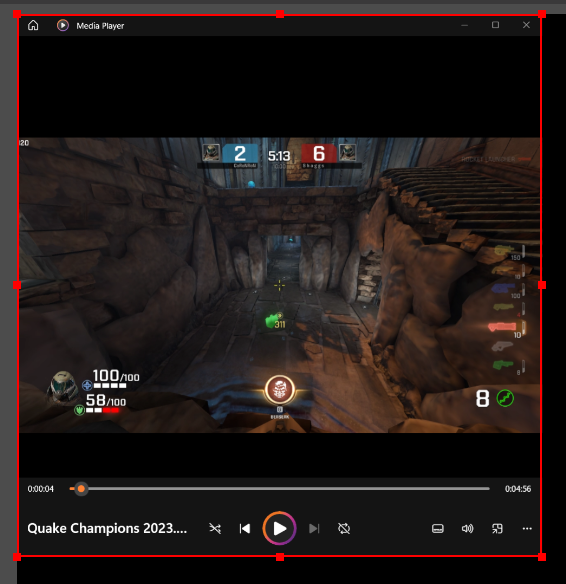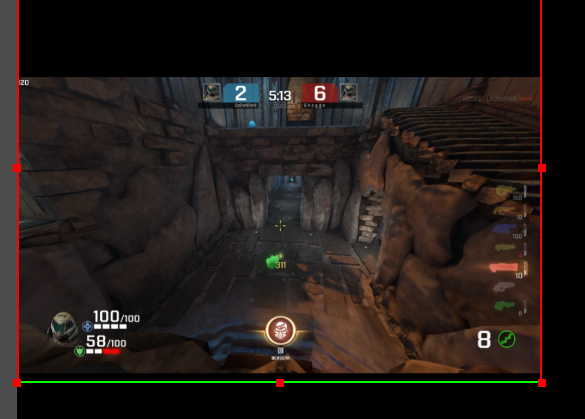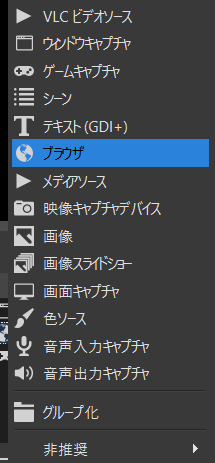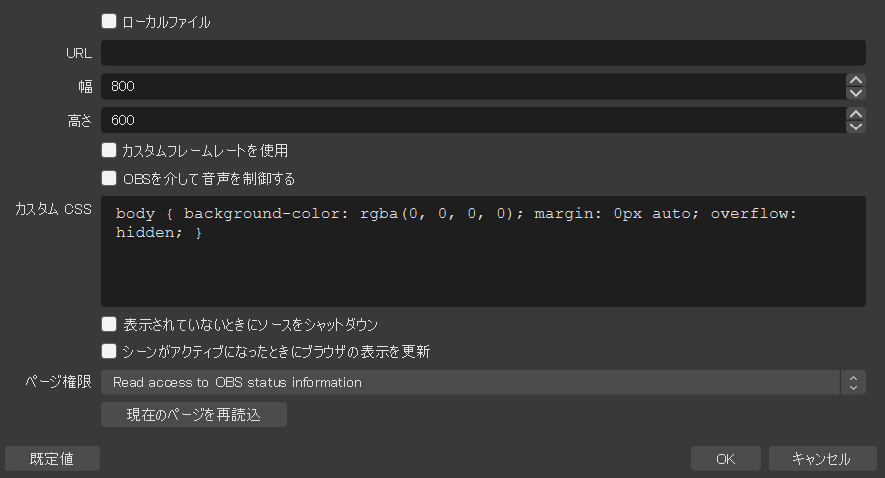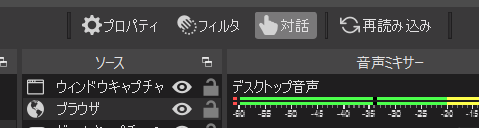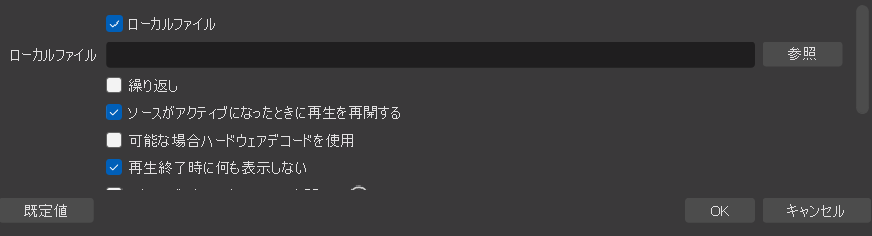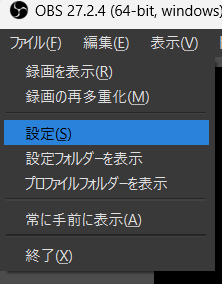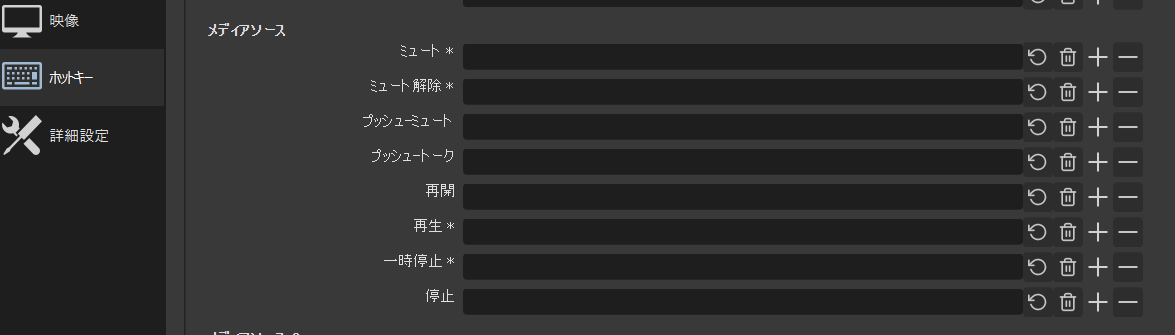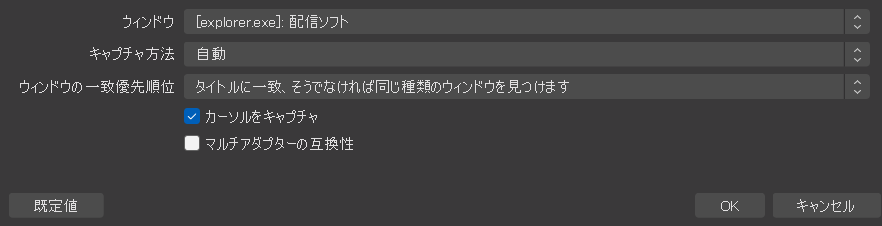OBSで動画を流す|OBS Studioで配信中に動画を流す方法を解説

目次
OBSで動画を流す方法は2種類:自分の動画とWeb上の動画
動画配信中に宅配がきたり、トイレに行ったりするときはどうしても画面から離れてしまいます。少しの時間なら問題ありませんが、長時間画面に動きがないと、視聴者は離れていってしまう可能性があります。そんな時には配信中に動画を流すと離脱を避けられるでしょう。OBSで動画を流す方法はご自身のパソコンのローカルファイルの動画を流す方法と、YouTubeなどのブラウザ上の動画を流す方法があります。
本記事では、2つの方法と動画が再生されないトラブルや音源の利用時の注意点も合わせて解説します。この記事を読むことで、OBSで動画を流す具体的な手順とトラブルシューティング方法がわかります。画像付きで設定手順を解説するので、パソコンソフトに詳しくない方でも視覚的に理解しやすく、簡単に設定できるでしょう。
OBSで動画を流す方法1:PCに保存されている動画を流す
メディアソースを使用する方法
パソコンに保存されている動画やBGMを配信で流すには、OBSの「メディアソース」を使用しましょう。メディアソースは複数の動画ファイルフォーマットに対応しており、主な拡張子としてMP4、MOV、AVI、WMVなど使いやすいのが特徴です。
手順1:メディアソースを選択する
まずはOBSを起動し、シーンに動画を追加するために、ソースの「+」ボタンをクリックし、から「メディアソース」を選択します。
「メディアソース」を追加したら、「ローカルファイル」の「参照」をクリックし、流したい動画ファイルを選択します。この時、流した動画がローカルファイルになければ、動画を流せないので、予めダウンロードしておきましょう。
手順2:メディアソースの設定をする
「メディアソース」のオプションで「繰り返し」や「再生速度」などを設定できます。
配信の内容に合わせて、好みの設定をしましょう。
VLCビデオソースを使用する方法
メディアソースではなく、VLCビデオソースを使って動画を流す方法もあります。VLCビデオソースを使うことで、複数の動画をプレイリストにして再生できるため、複数の動画を設定して、視聴者を飽きさせない工夫ができます。ただ、対応している拡張子が、DVD-Video、WMV、DivX、XviD、MPEG-1/2、H.264、FLV、MOV、WebM、MKVなどでメディアソースと違うものがあるので注意しましょう。
手順1:VLC Media Playerのインストール
VLC ビデオソースをOBSに追加するには、まずVLC Media Playerをインストールしましょう。VLC Media Playerは以下のサイトからダウンロードできます。WindowsとMacでインストーラが違うので、お使いのOSに合わせてダウンロードしましょう。
手順2:VLCビデオソースをOBSで設定する
VLC Media Playerのインストールが完了したら、OBSを再起動します。次に、動画を追加するために、ソースの「+」ボタンをクリックし、「VLCビデオソース」を選択します。
VLCビデオソースの追加ができたら、プレイリストを設定しましょう。「プレイリスト」の「+」をクリックして、「ファイルを追加」を選択します。
ファイルから動画を流したい動画をクリックするとプレイリストに追加できます。プレイリストを作って、独自の配信を作り上げましょう。
OBSで動画を流す方法2:YouTubeをはじめとしたWeb上の動画を流す
ウィンドウキャプチャソースを使用する方法
より簡単に動画を流す設定がしたいなら、ウィンドウキャプチャソースを使用しましょう。ウィンドウキャプチャは選択したウィンドウを丸ごと表示させるソースです。そのため、拡張子を気にせずに動画を流すことができます。ただ、ウィンドウが最小化されている状態では表示されないので注意しましょう。
手順1:ウィンドウキャプチャを追加する
まずは他の追加方法と同様にソースの「+」ボタンをクリックし、「ウィンドウキャプチャ」を選択します。
「ウィンドウキャプチャ」を追加したら、キャプチャしたい動画ウィンドウを選択しましょう。この手順だけで動画を流すことができます。
手順2:キャプチャ範囲をOBSで設定する
ウィンドウの一部分だけを見せたいときはキャプチャ範囲を設定しましょう。OBSのプレビュー画面の赤枠にカーソルを合わせて、Altキーを押しながら赤枠の角をドラッグしてください。
Altキーを押しながら、ドラッグすることで、余計な部分を削ることができます。動画の配信画面に合わせて、動画のサイズを調整しましょう。
ブラウザソースを使用する方法
ブラウザソースを使用することで、YouTubeやニコニコ動画などの動画を流すことができます。ウィンドウキャプチャソースに似ていますが、ブラウザソースならではのメリットがあります。それは、OBS上でYouTubeの画面操作ができる「対話機能」があることです。「対話機能」を利用するとYouTubeで流れる広告をスキップしたり、動画を途中で止めたりできるようになります。
手順1:OBSでメディアソースを追加する
ウィンドウキャプチャソースと同様にソースの「+」ボタンをクリックし、「ブラウザ」を選択します。
「ブラウザ」を追加したら、ソースの設定画面が表示されます。「URL」に、流したい動画のリンクをコピーして貼り付けましょう。
これでメディアソースを使って動画を流すことができます。
手順2:「対話機能」を設定する
ブラウザソースを追加したら、「音量ミキサー」の上にある「対話」をクリックして、「対話機能」を使ってみましょう。
「対話」をクリックするとブラウザがポップアウトされます。ポップアウトされた画面から動画をクリックして停止させたり、広告をスキップしたりできます。
番外編1:自分の好きなタイミングで動画やBGM・効果音を再生する
OBSなら自分の好きなタイミングで動画やBGMを再生する設定も可能です。例えば、チャンネル登録を呼びかけた時に、キラキラしたBGMやアイコンが頭を下げているような動画があれば、より配信を楽しませることができるでしょう。特定のシーンでの効果的な演出や、視聴者とのコミュニケーションを図るために有効な方法なので、積極的に使うことをおすすめします。
手順1:流したい動画やBGMをメディアソースで設定する
まずは流したい動画やBGMを設定しましょう。先ほど紹介した手順と同じです。ソースの「+」ボタンをクリックし、「メディアソース」を選択します。そして、「メディアソース」の「ローカルファイル」を参照し、流したい動画やBGMを選択してください。
手順2:ホットキーを設定する
動画の設定が完了したら、OBSの左上にある「ファイル」をクリックし、「設定」を開きます。
「設定」を開いたら、左の欄から「ホットキー」をクリックし、設定画面から「メディアソース」を探しましょう。
メディアソースを見つけたら、「再生*」のホットキーを入力しましょう。この設定でライブ配信中にホットキーを押すとメディアソースの再生ができるようになります。
番外編2:時間経過で自動的に配信画面を動画に切り替える
時間経過で自動的に動画を切り替えたいならAdvanced Scene Switcherがおすすめです。Advanced Scene Switcherは予め設定した条件に基づいて、OBSのシーンを自動で切り替える外部プラグインです。この機能を使うと、手動でシーンを切り替える手間を省き、スムーズかつ効果的な配信が実現できます。
Advanced Scene Switcherは以下のURLでダウンロードできます。
OBSで動画が流れないときの対処法
OBSで動画を設定したはずなのに、配信画面に動画が映らない時があります。そんな時には次の対処法を試してみましょう。
メディアソースやVLCビデオソースで動画の音が聞こえない
配信画面で動画の音が聞こえない場合は、まずOBS内で使用しているメディアソースやVLCビデオソースの設定を確認しましょう。正しい音声出力デバイスが選択されているか、音量設定がミュートになっていないか、適切に設定されているかを確認します。また、使用している動画ファイルのコーデックやファイル形式に問題があるかもしれませんので、別のファイル形式や別のコーデックを試してみることも考慮してください。VLCビデオソースを使用している場合は、VLC Media Playerがインストールされていないと正常に動きませんので、注意しましょう。
ブラウザで動画の音が聞こえない
ブラウザで動画の音が聞こえない場合、まず、ブラウザソースの設定を見直しましょう。URLが正しいか、セキュリティ設定でブロックされていないかを確認します。また、ブラウザの映像は映るけど、音声が出ない時もあります。そんな時にはブラウザのプロパティを開き、「OBSを介して音声を制御する」のチェックを外してください。
この手順を行うことで、音声だけが出ないトラブルに対処できるようになります。
そもそも動画が表示されない場合
ここまで紹介した対処法を試しても、動画が表示されない場合、キャプチャ方法を変えることで問題が解決することがあります。例えば、ブラウザソースでの動画再生に問題がある場合は、ウィンドウキャプチャやディスプレイキャプチャに切り替えることが有効です。別のキャプチャ方法を試すことで、特定のソースや設定に関連する問題を回避でき、動画の表示がうまくいくかもしれません。また、さまざまなキャプチャ方法を試すことで、パフォーマンスやリソース使用量の最適化も期待できます。ご自身の環境に合わせて、調整しましょう。
いろいろな方法でOBSで動画を流そう!
OBSでは、メディアソースやVLCビデオソース、ウィンドウキャプチャなど、複数の方法で動画を流せます。メディアソースでは簡単に動画を読み込め、VLCビデオソースではプレイリスト再生や多彩なカスタマイズが可能。ウィンドウキャプチャではブラウザや特定のウィンドウを配信ができます。これらを組み合わせることで、魅力的な配信を提供できます。正しい設定を行うことで、視聴者の興味を引く多彩な配信ができ、配信活動をより楽しめるようになるでしょう。
OBS配信をより面白くするために
配信で視聴者のコミュニティ形成をうまく行うことで、日常の配信をより面白いものにすることができます。
そのような観点で最もおすすめな配信ツールがCastCraftです。
大きく分けて、
- 視聴者を覚えるYouTube/Twitchコメビュ
- 配信画面演出のScreen
- 収益化のための機能
の三つの機能があり、それぞれ下記のような目的があります。
| 機能 | 目的 |
|---|---|
| YouTube/Twitchコメビュ | 視聴者が配信に馴染めるようなやり取りをサポート |
| Screen | 視聴者とのやり取りを視覚的に楽しくする |
| 収益化 | 視聴者を大事にする形で収益化する |
CastCraftのYouTube/Twitchコメビュで視聴者ごとにコメントを蓄積することで視聴者全員を覚えて、配信中のダッシュボードで分かりやすく情報を表示することで、視聴者が常連化していくためのやり取りをサポートします。
特定の条件に当てはまった視聴者やコメントに対して、Chatbotやリッチな画面演出で視聴者をインタラクティブに楽しませる仕組みも作ることができます。

さらに、視聴者を大事に定着させながらも配信活動のための収益を上げる仕組みも提供しています。
CastCraftは上記のような機能により、配信者(ゲーム配信者やVtuber)が視聴者との関係を深めることを手助けします。
導入している配信者さんの事例としては、
等がいらっしゃいます。
導入されたチャンネルの総登録者数は1.6億人を超えており、これまで164万回以上の配信で使われています。
CastCraftを活用すれば、視聴者との関係をより良いものに進化させ、あなたの配信コミュニティをより濃いものにできます。
日々の配信をより楽しくするために、ぜひ導入を検討されてみてください。