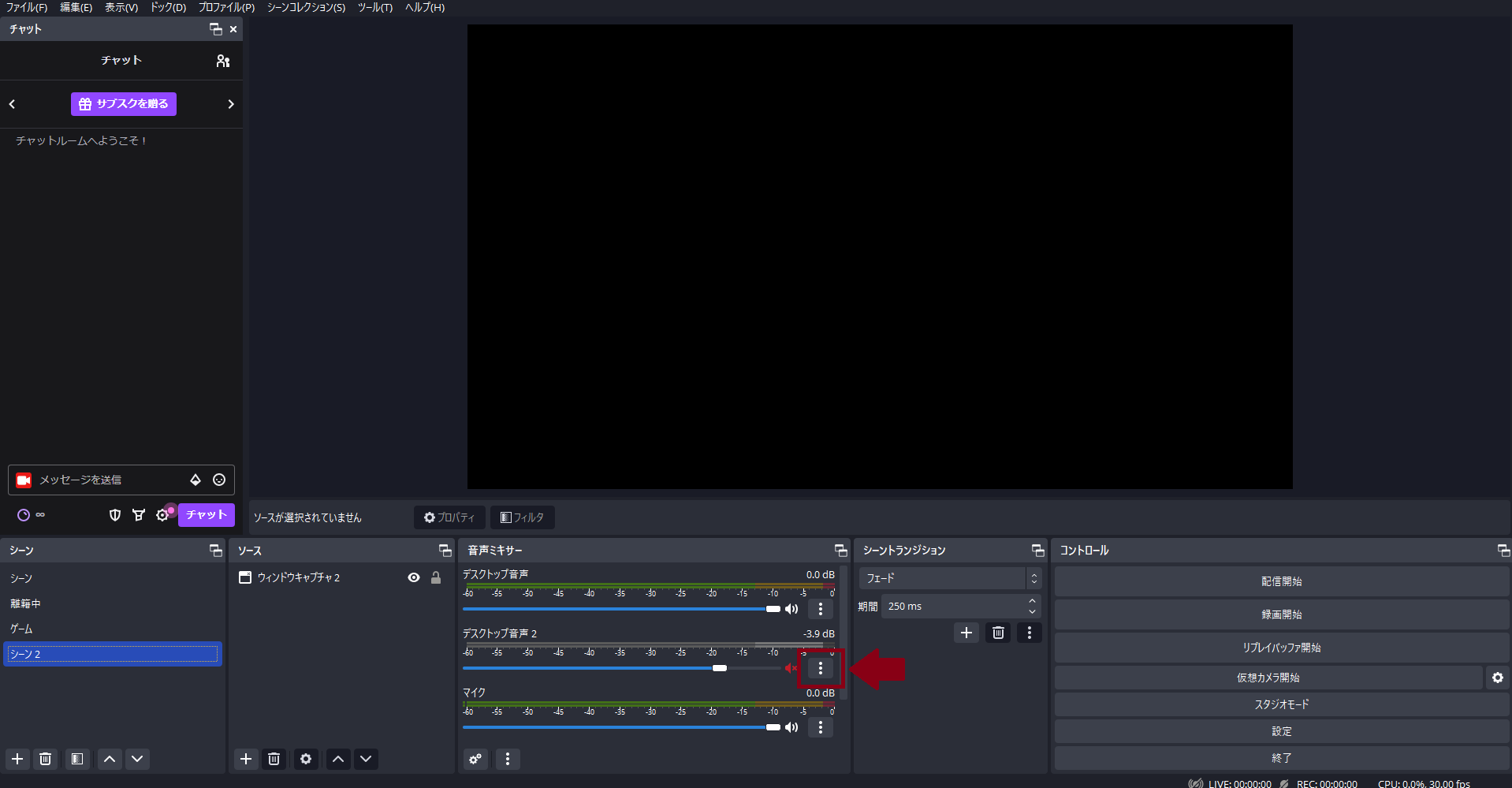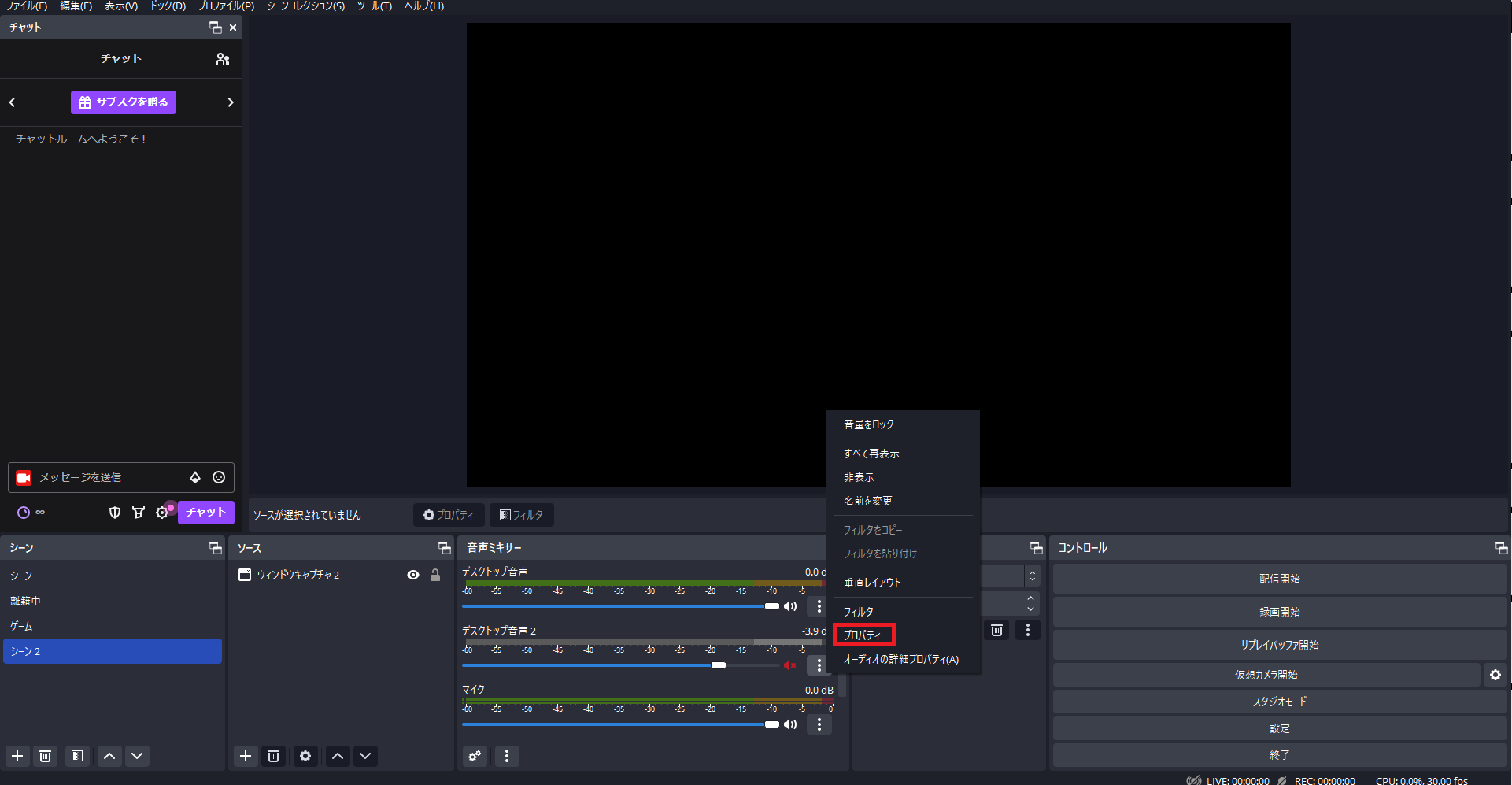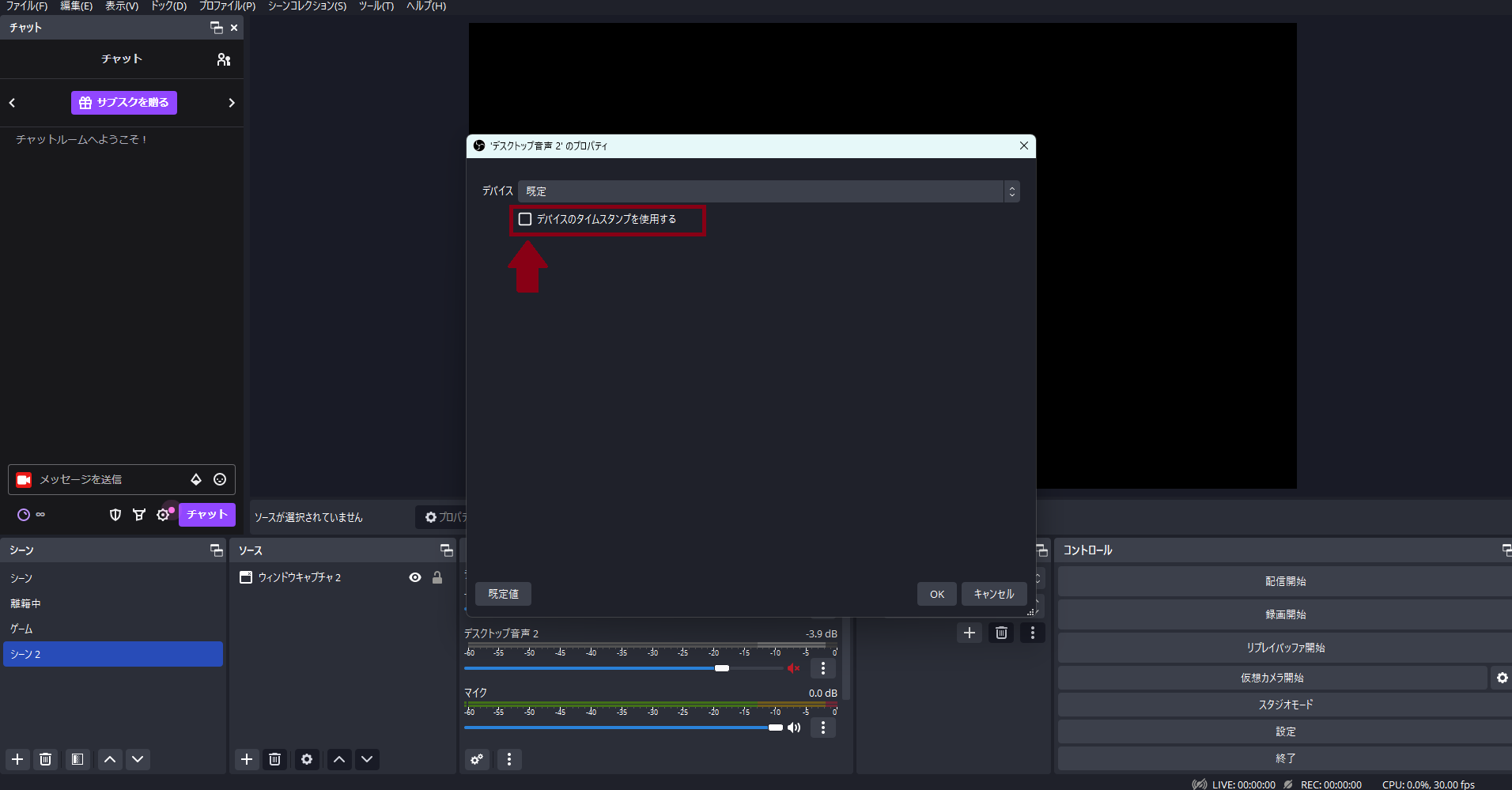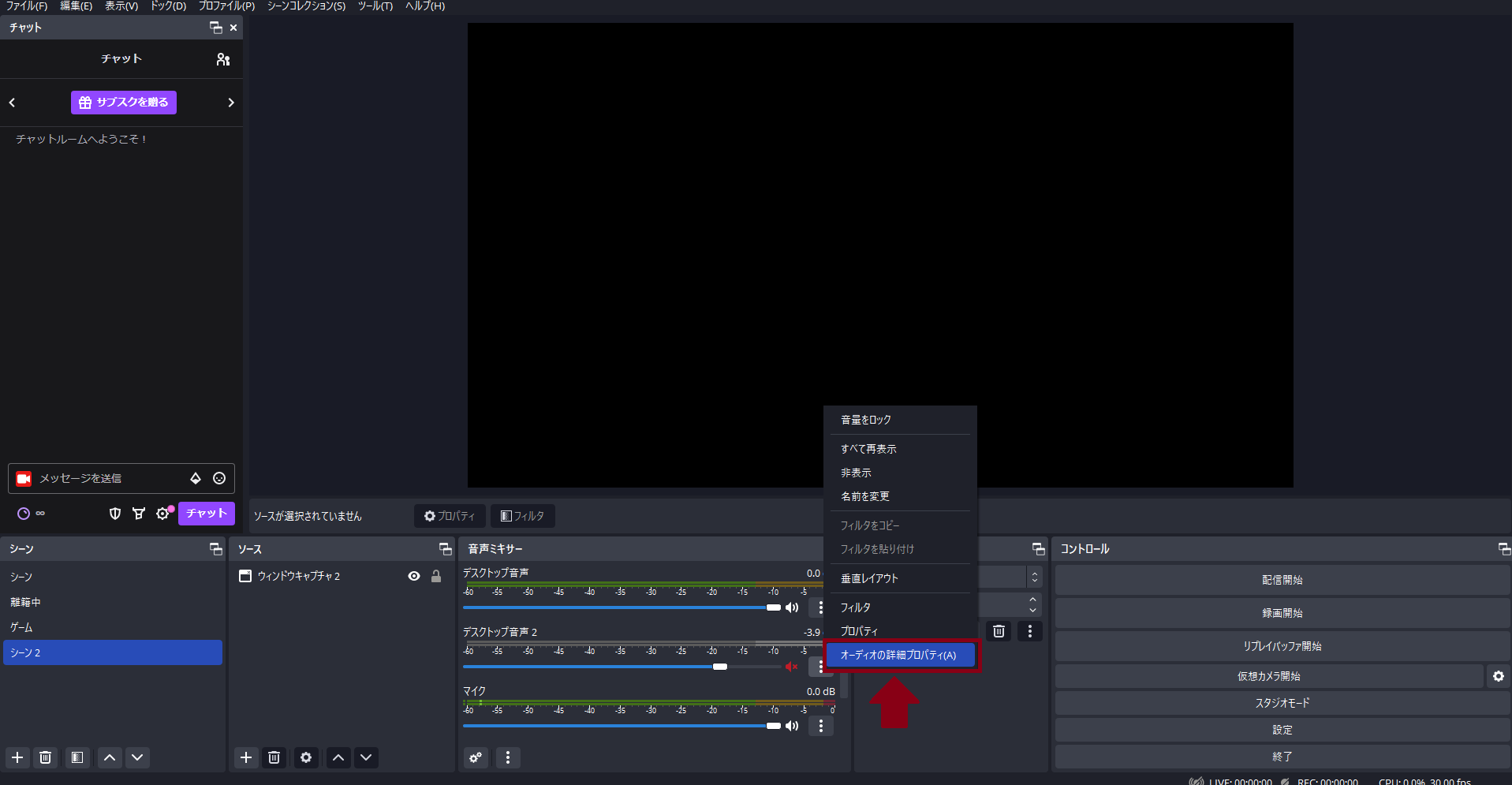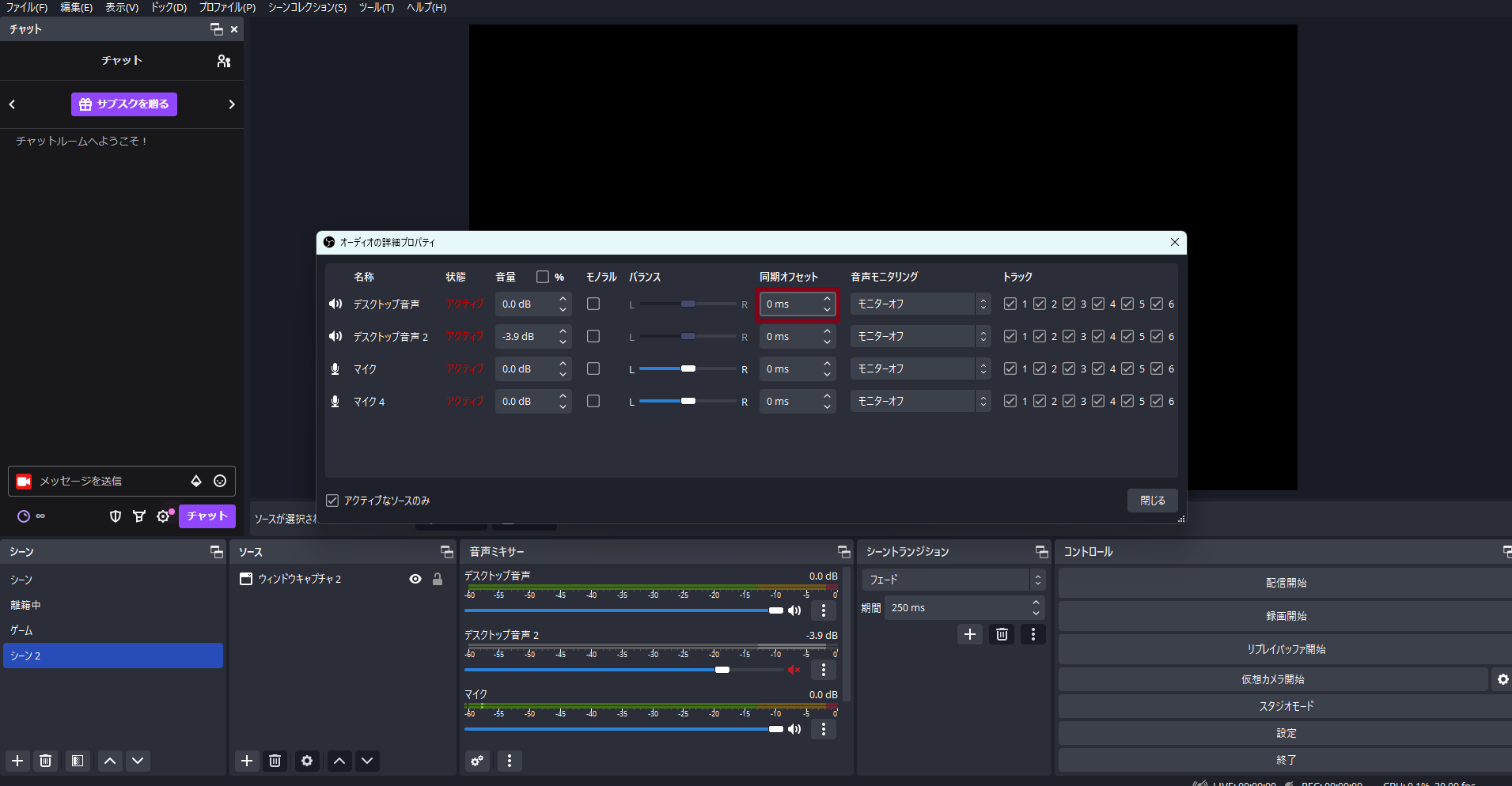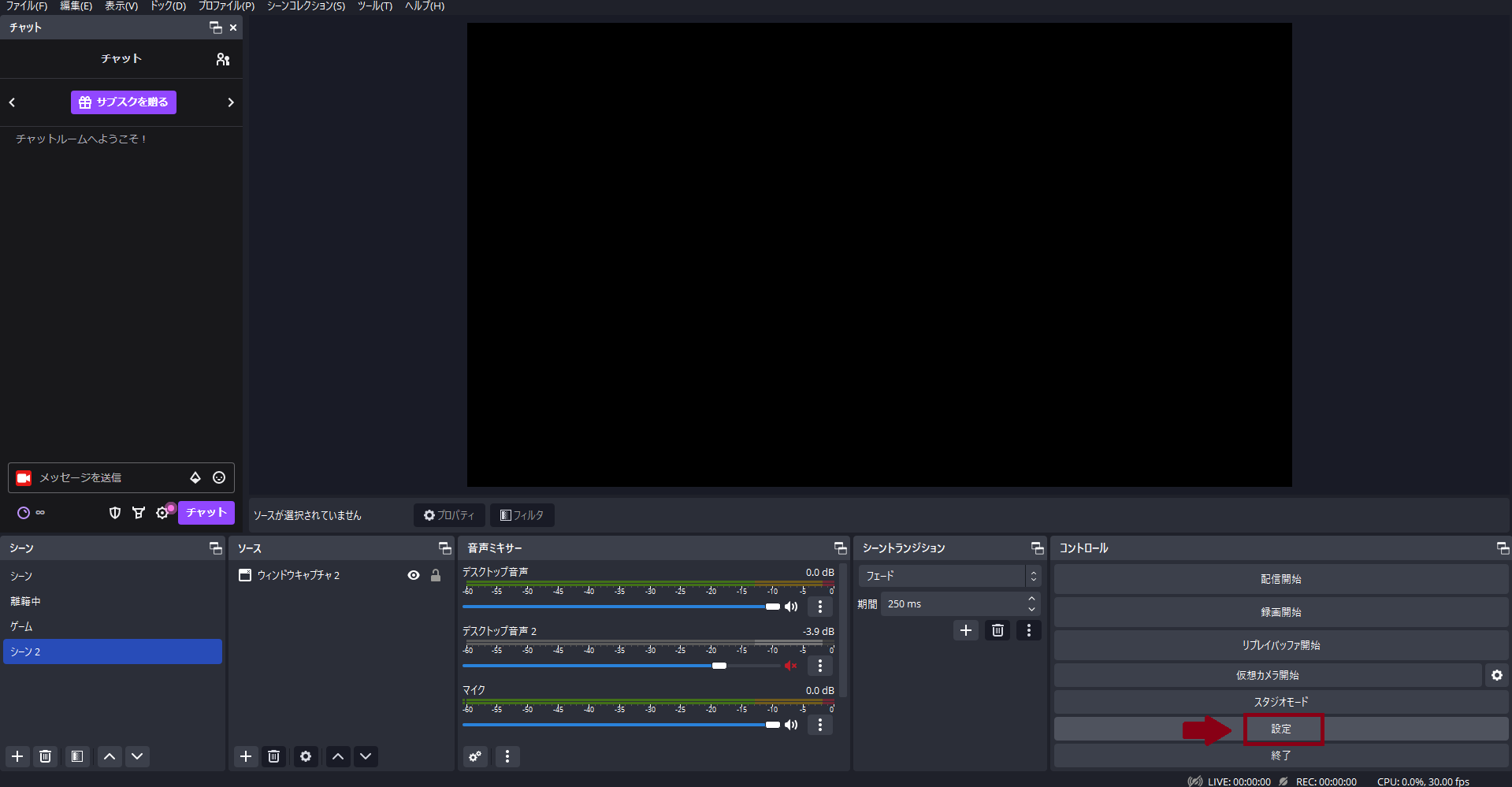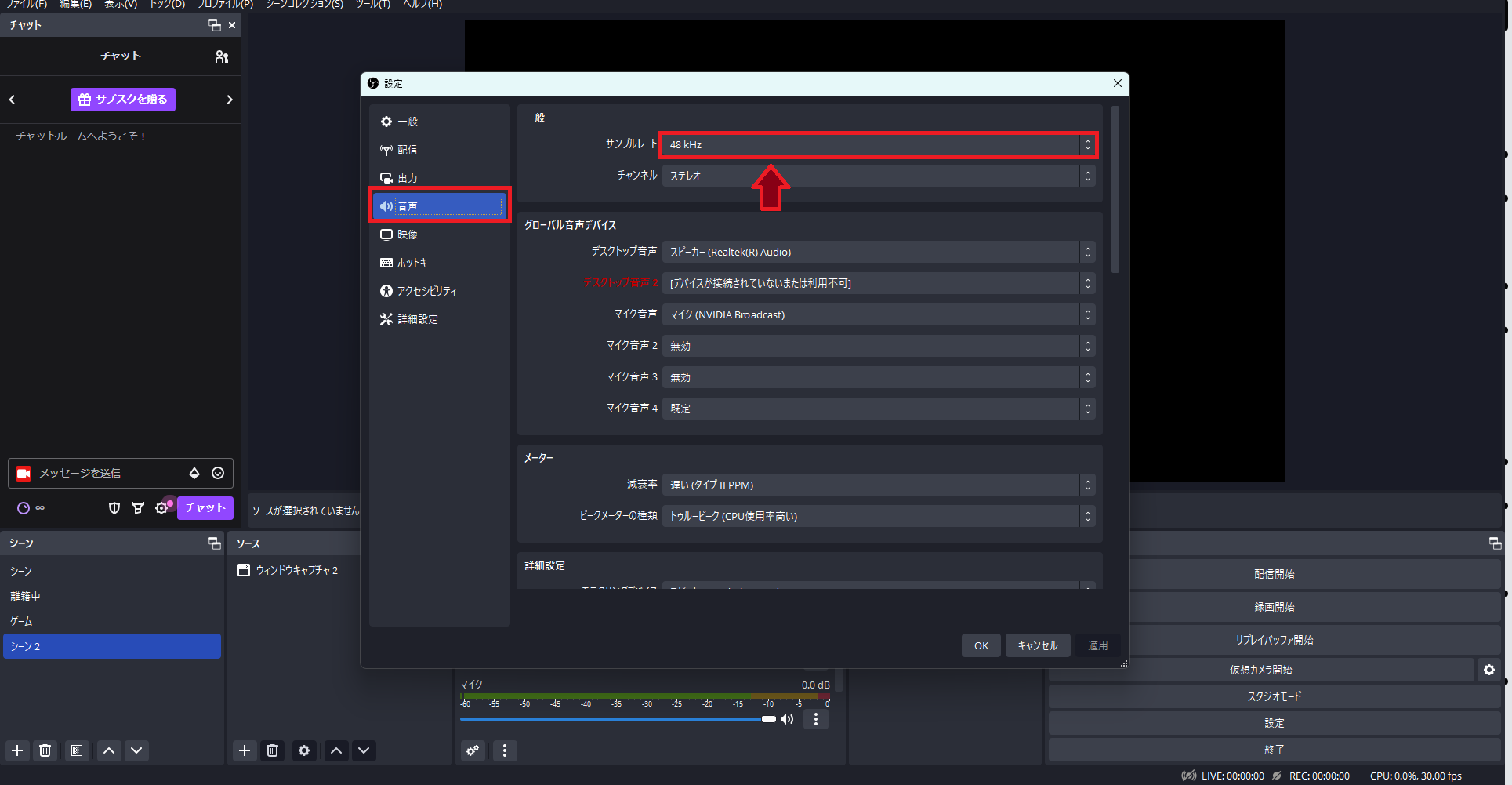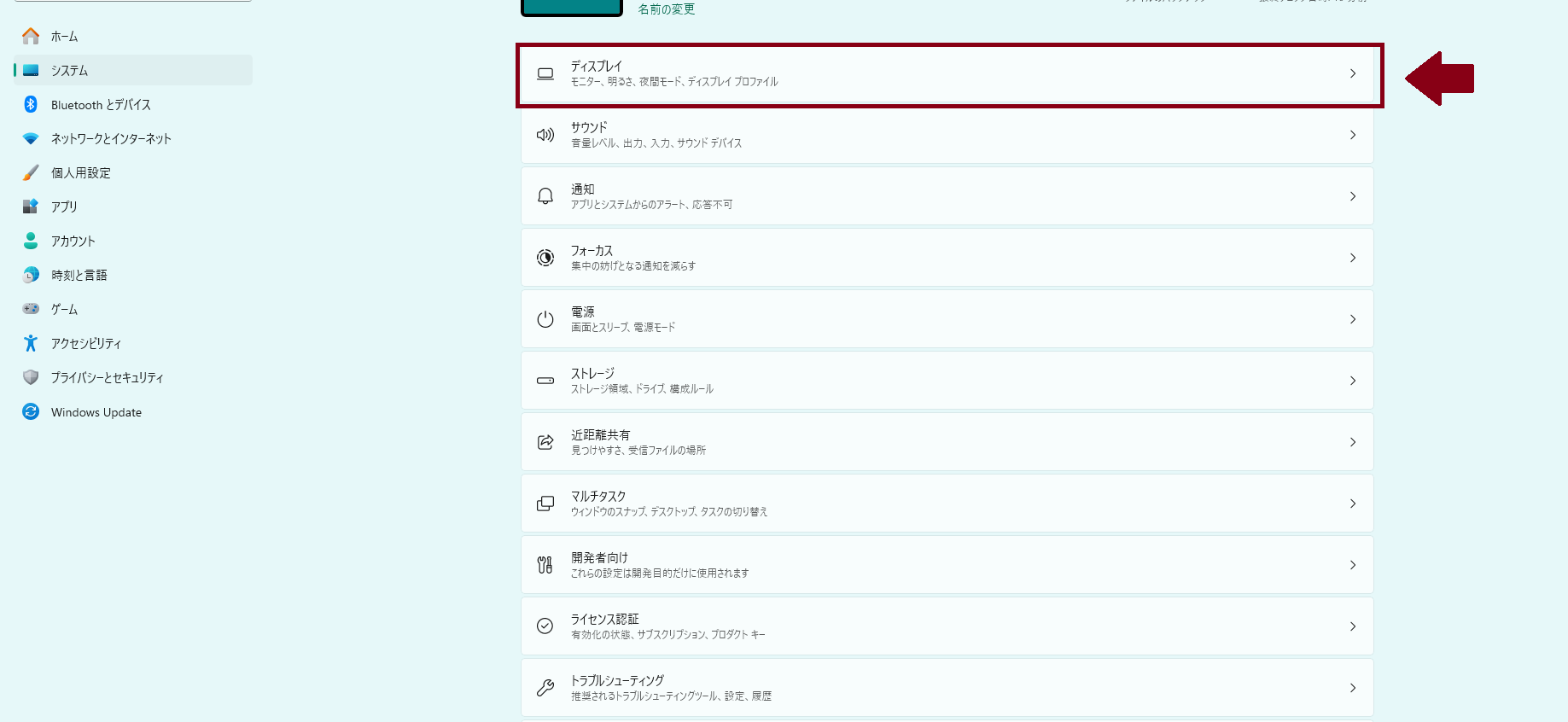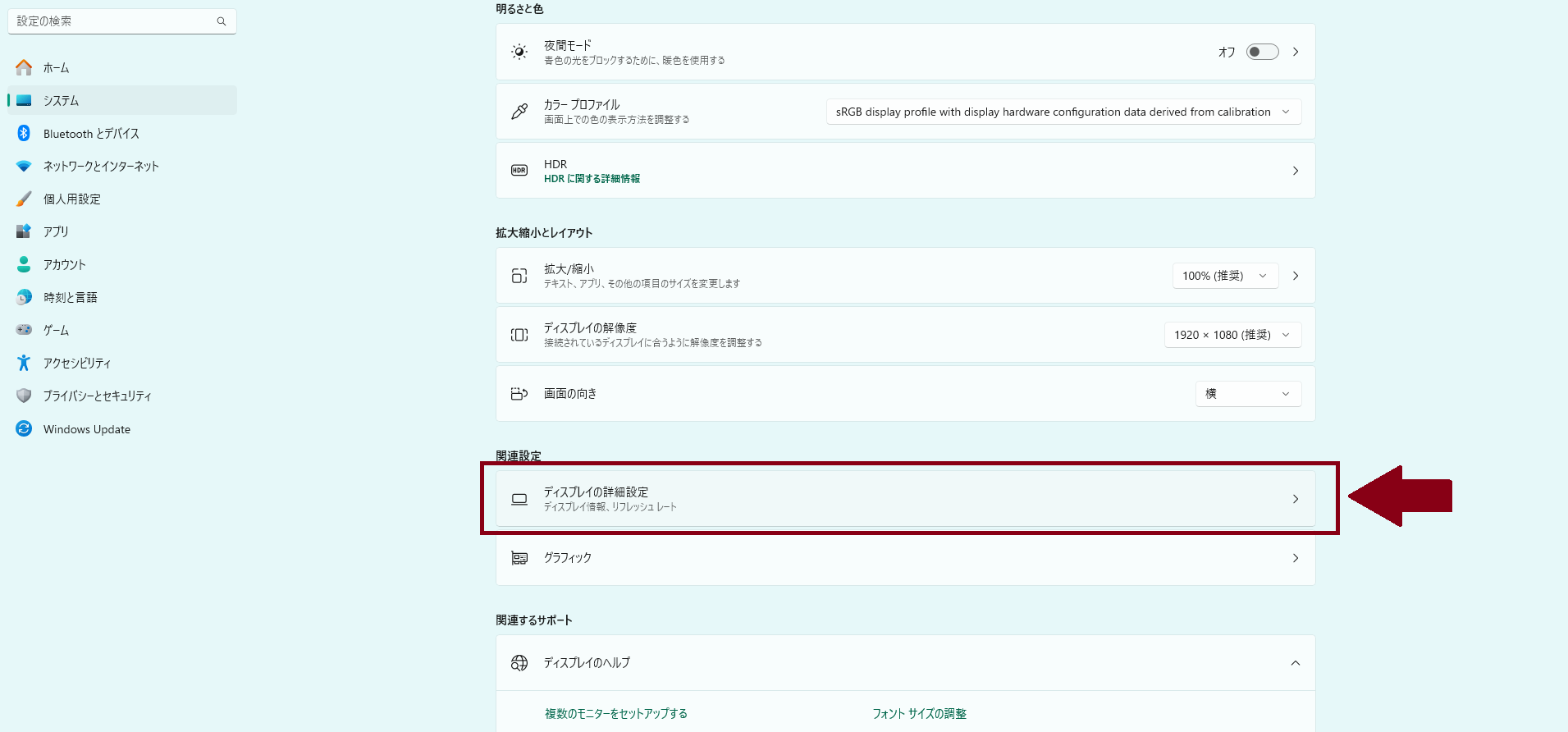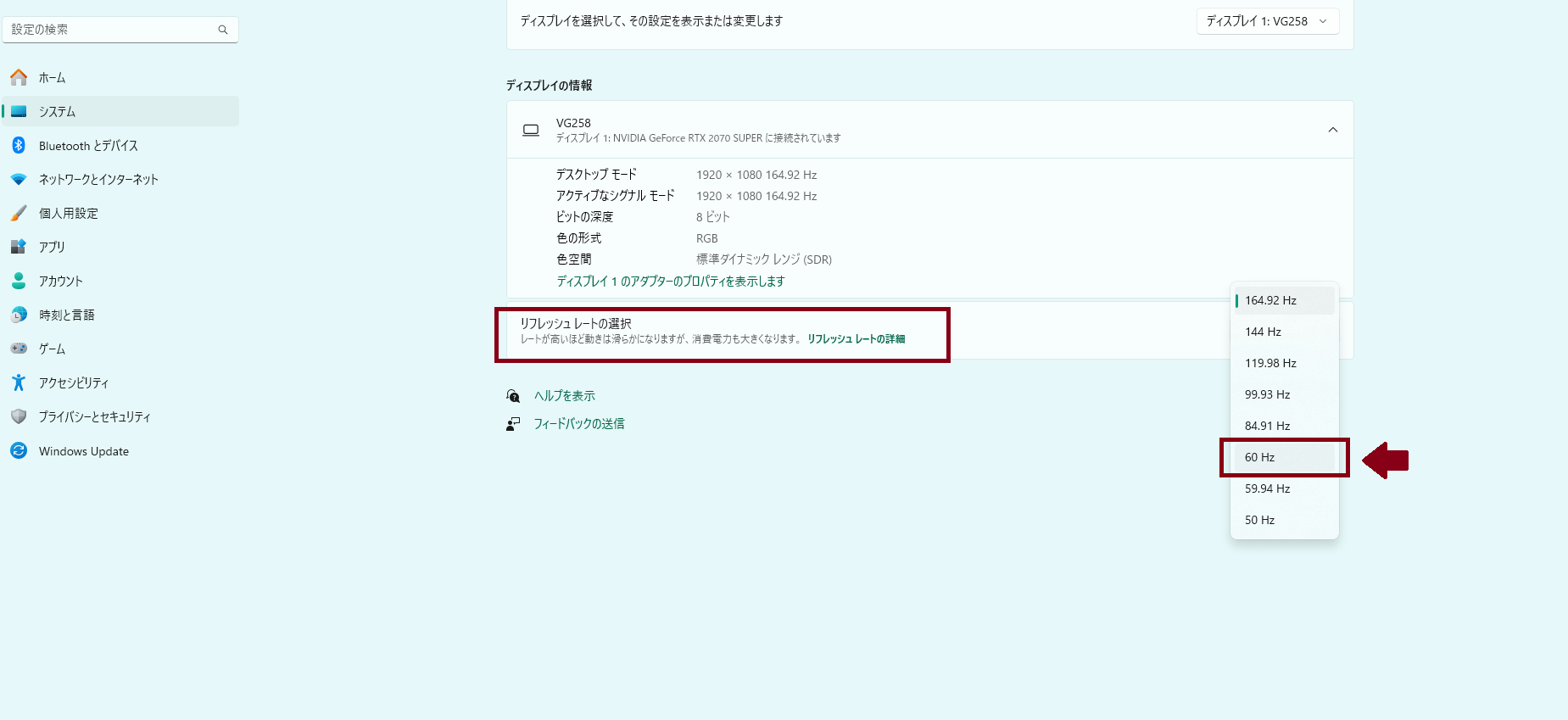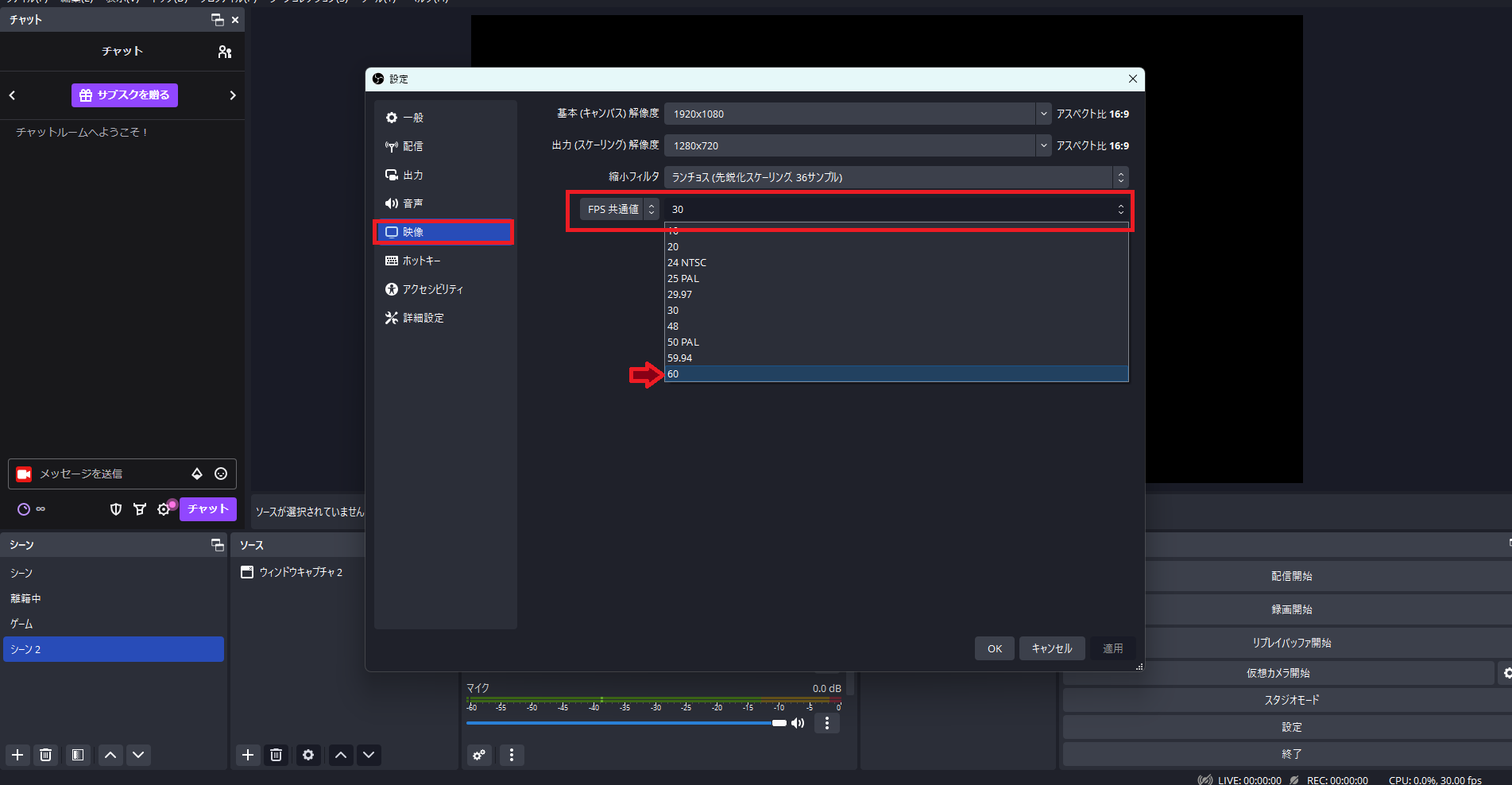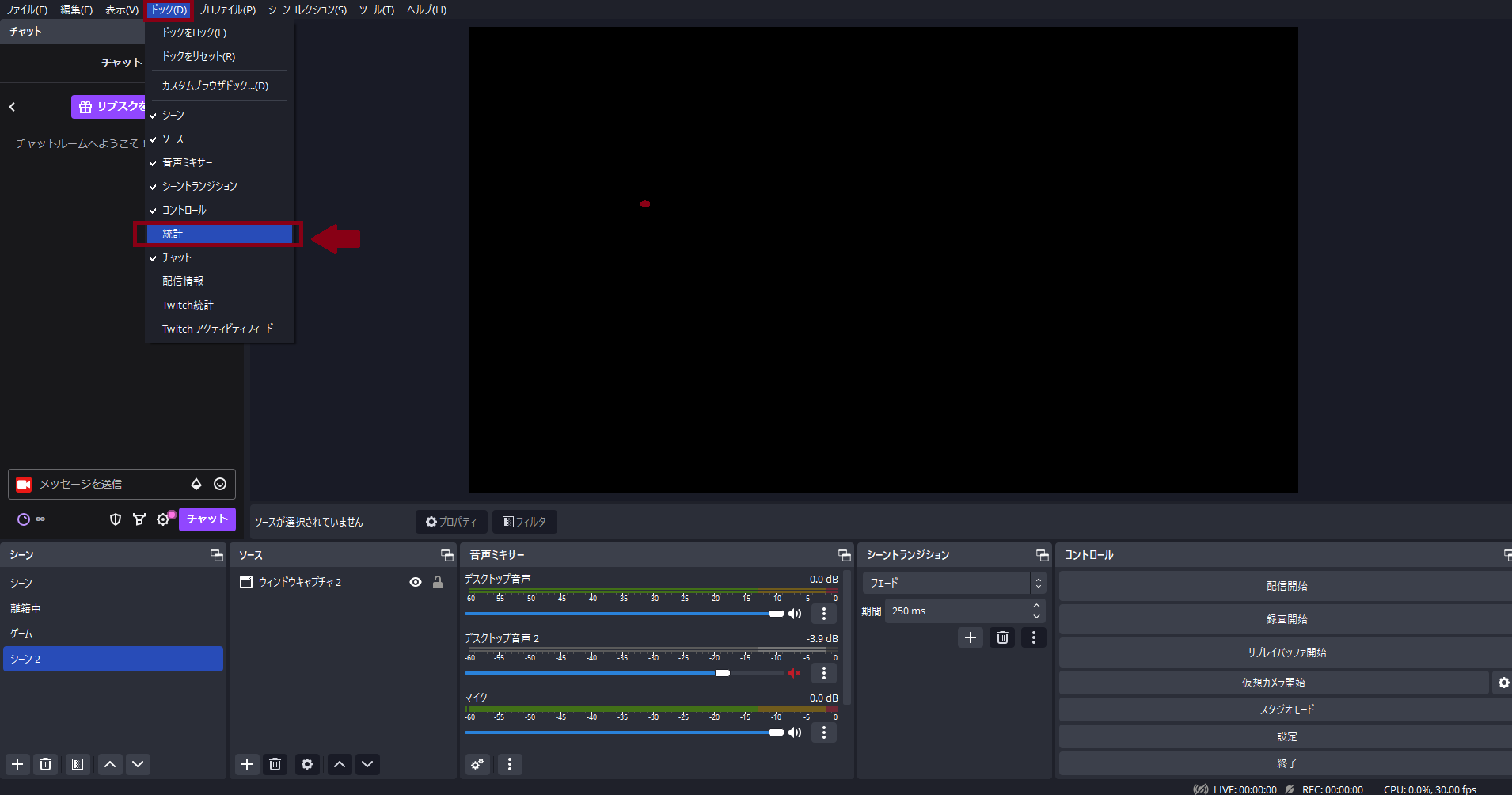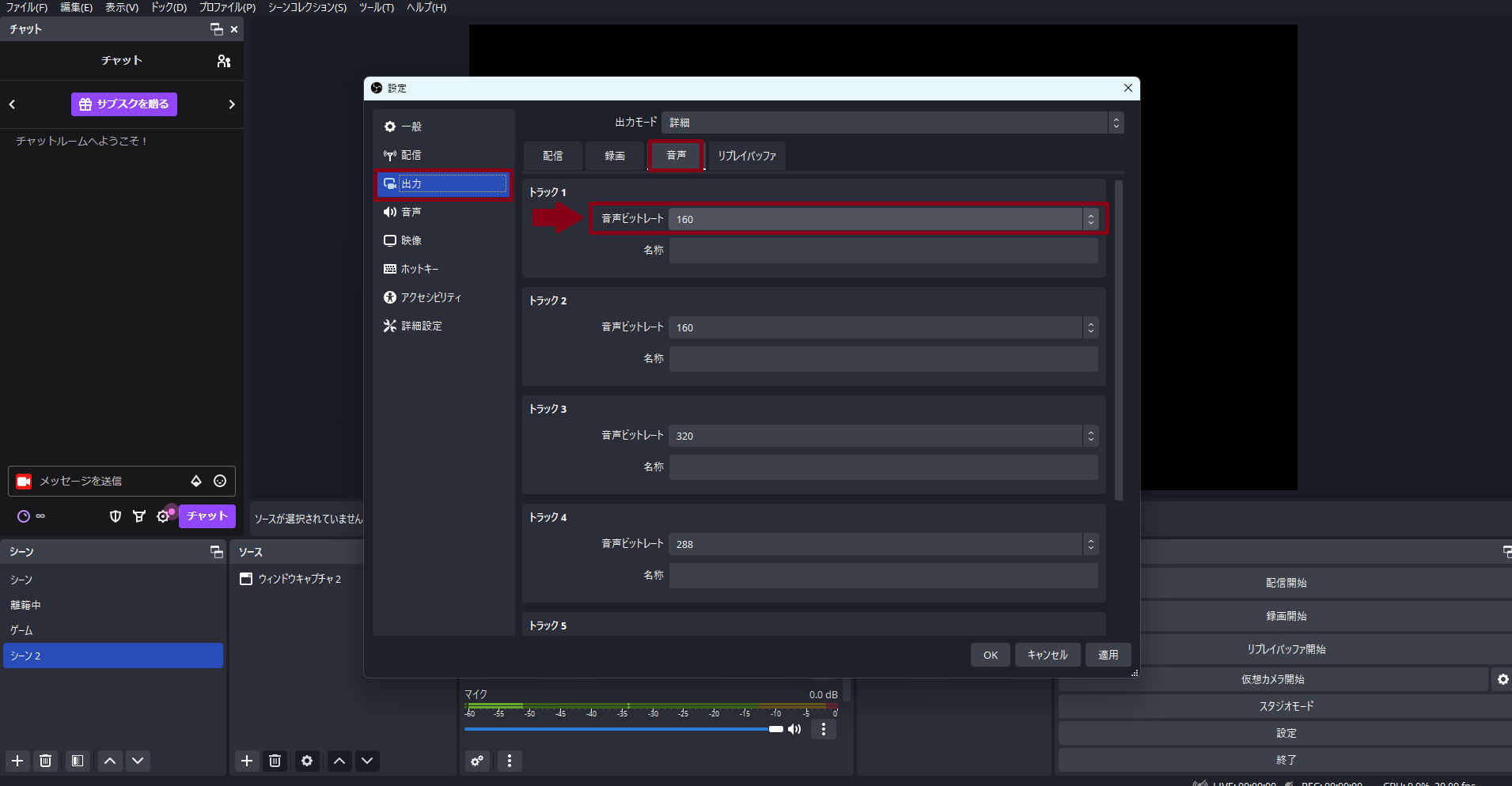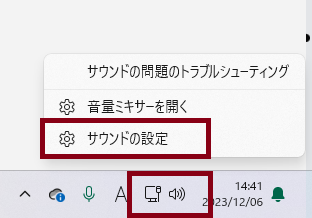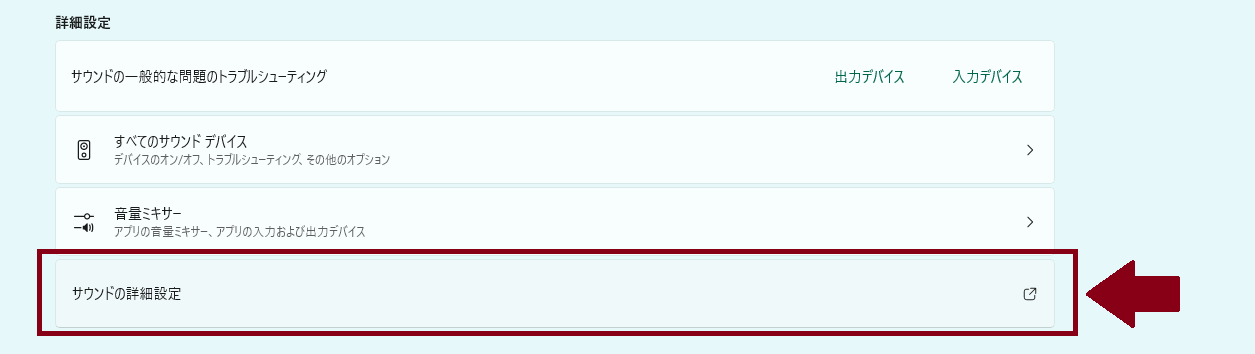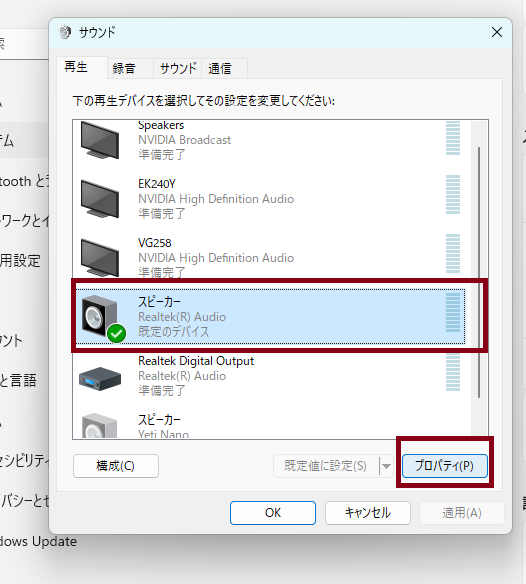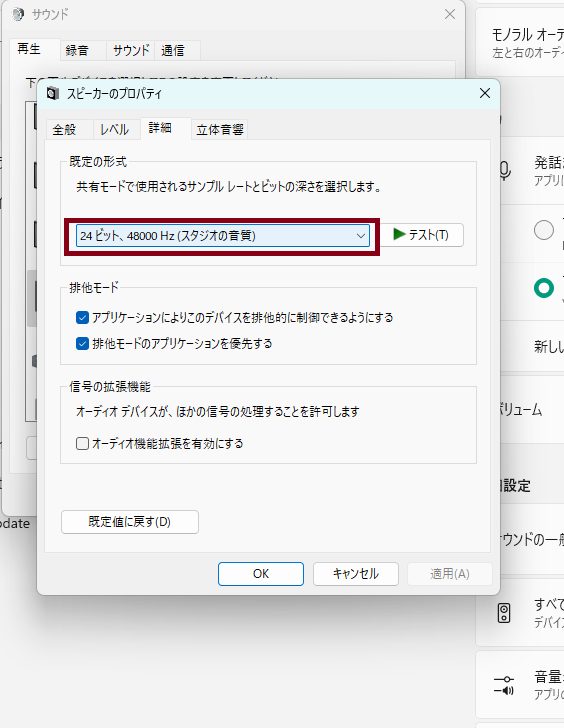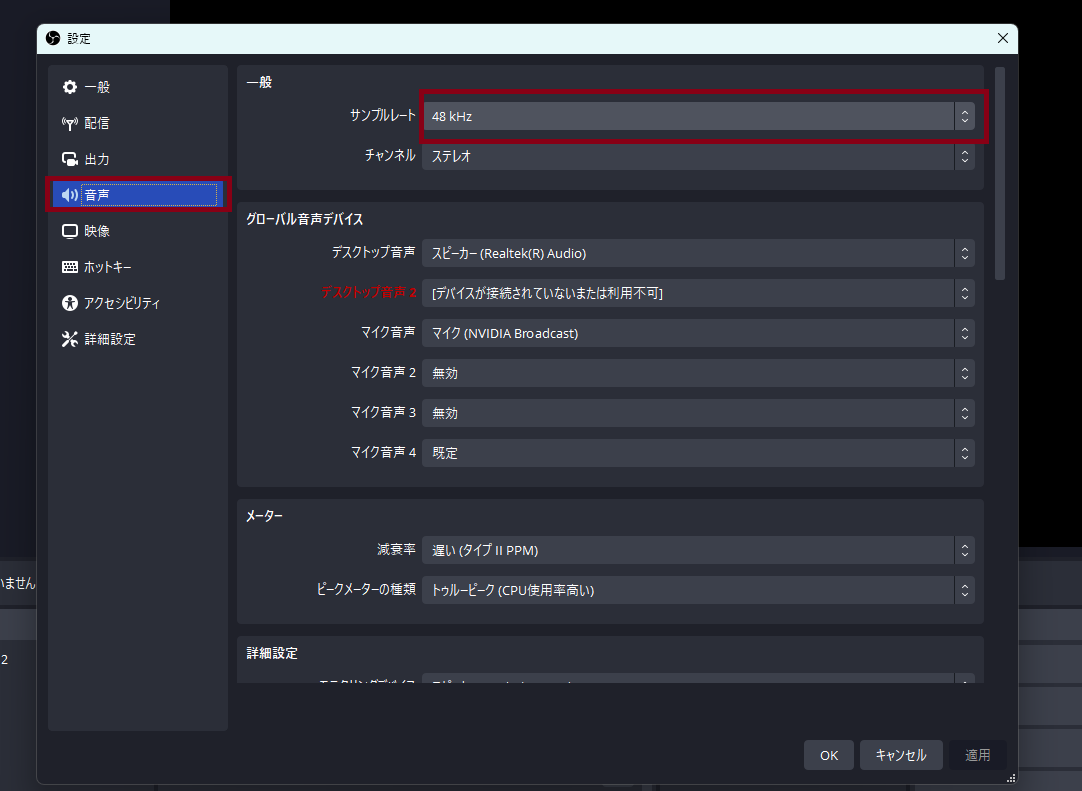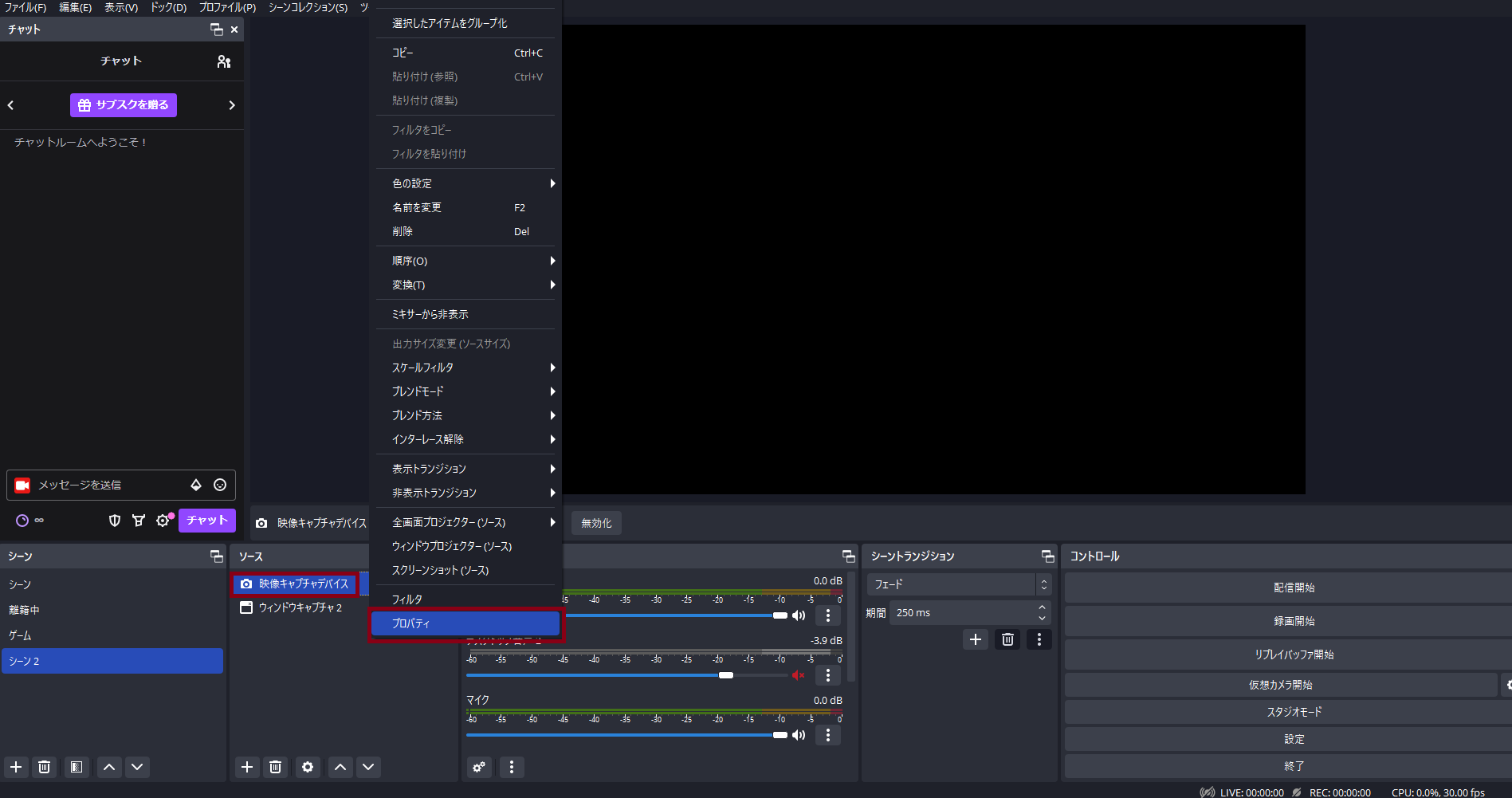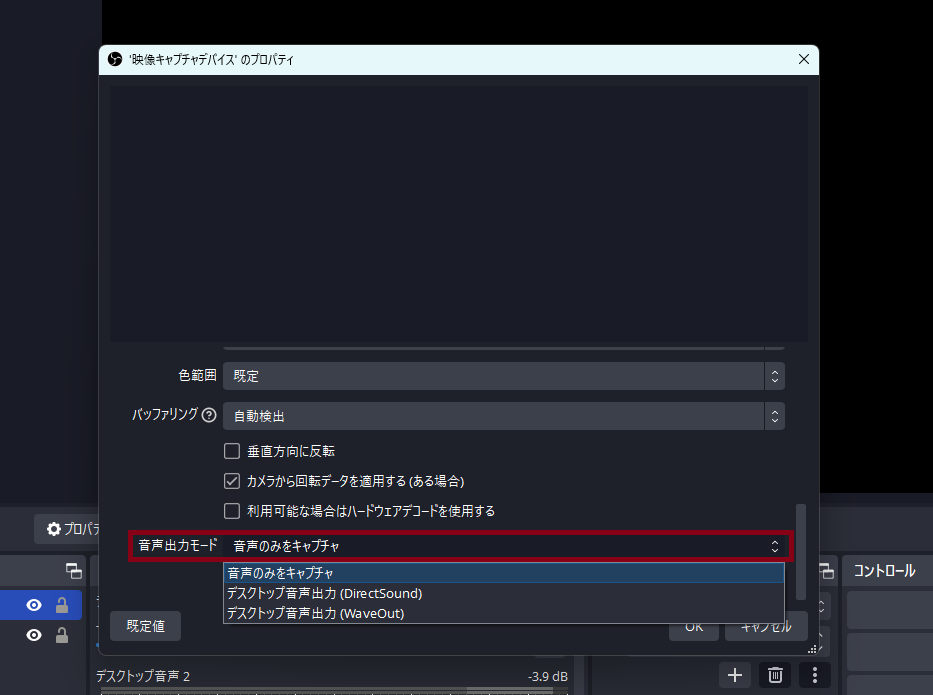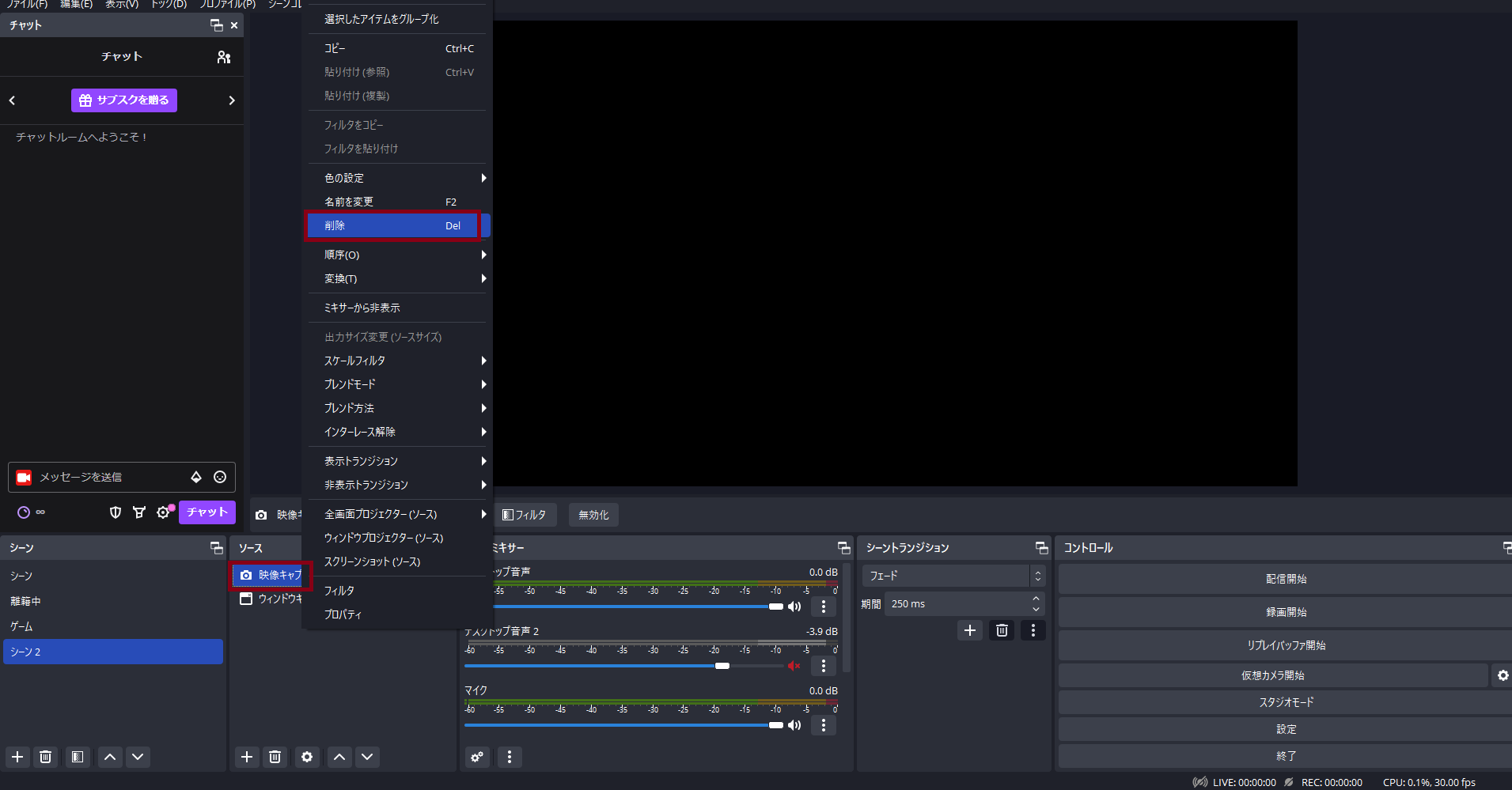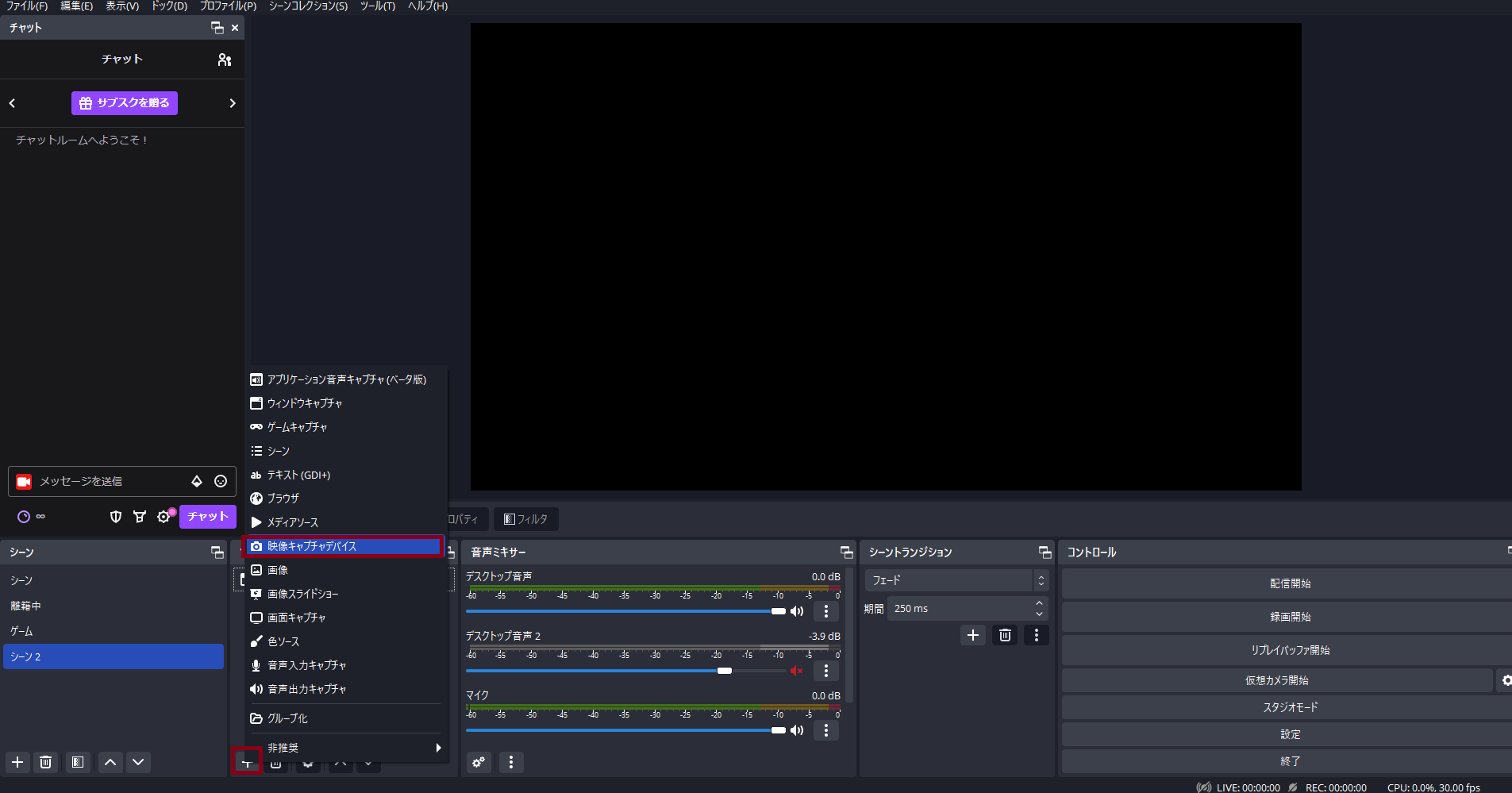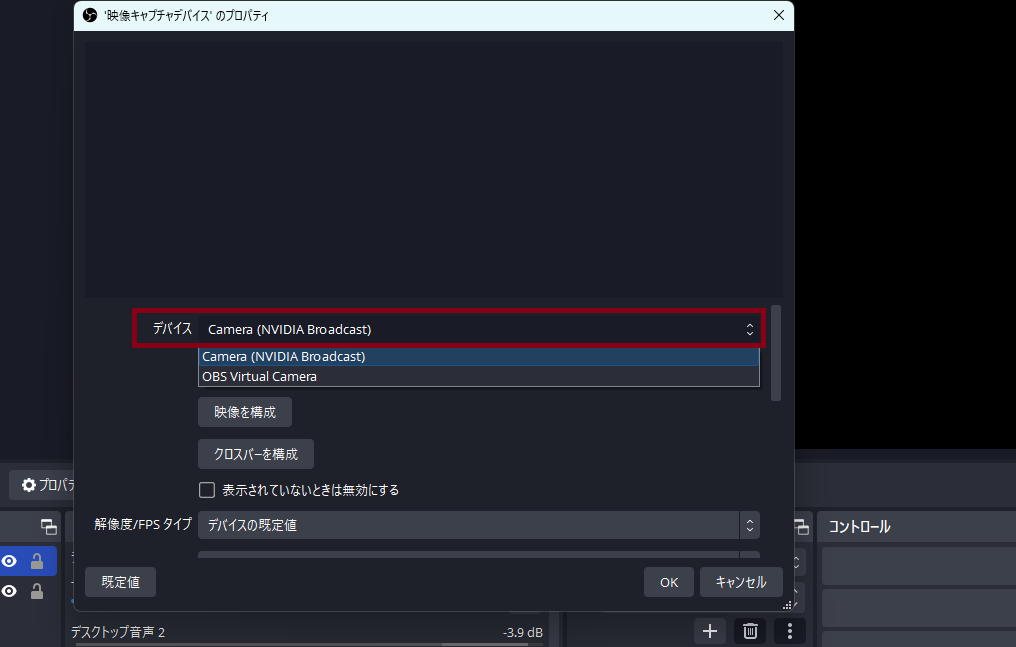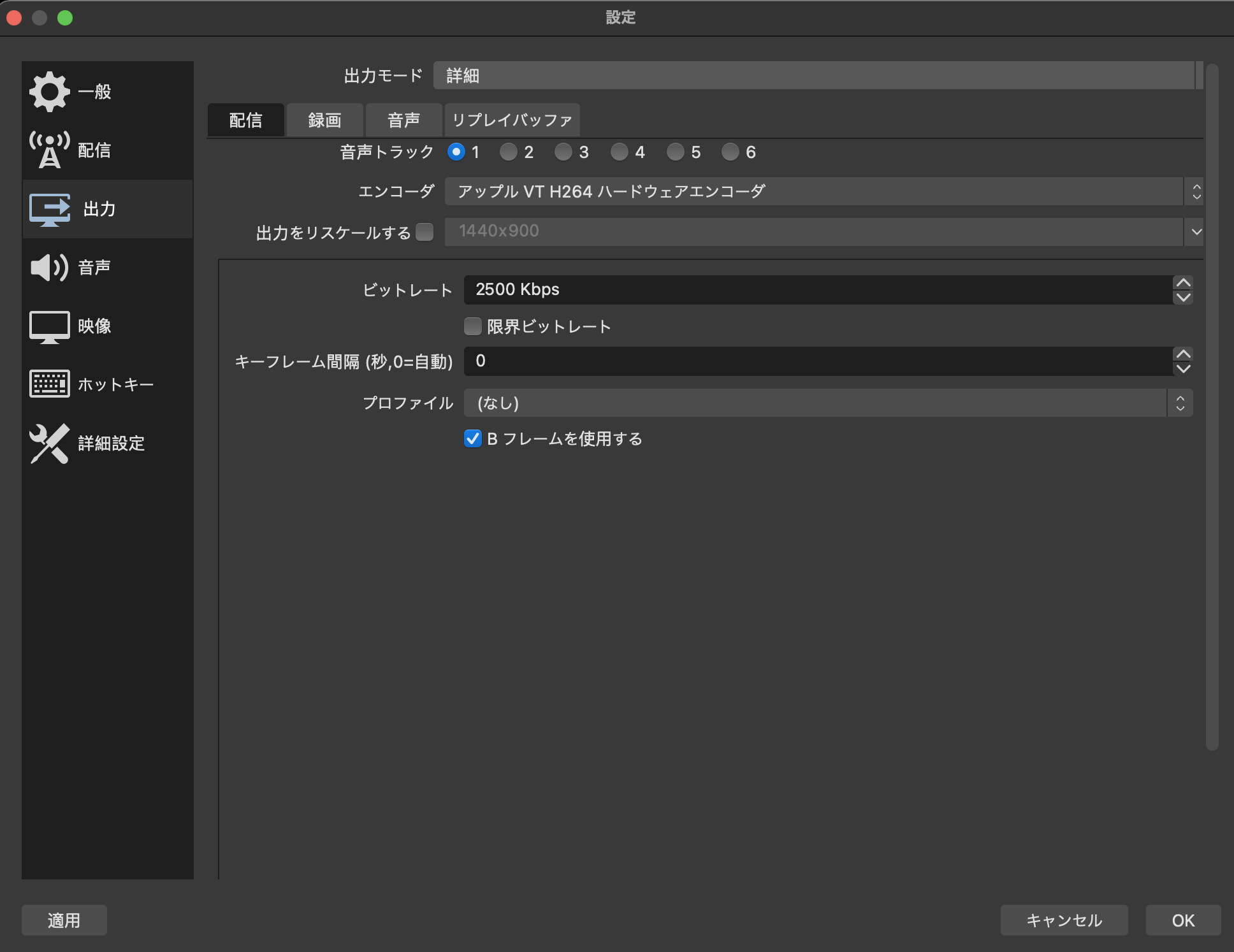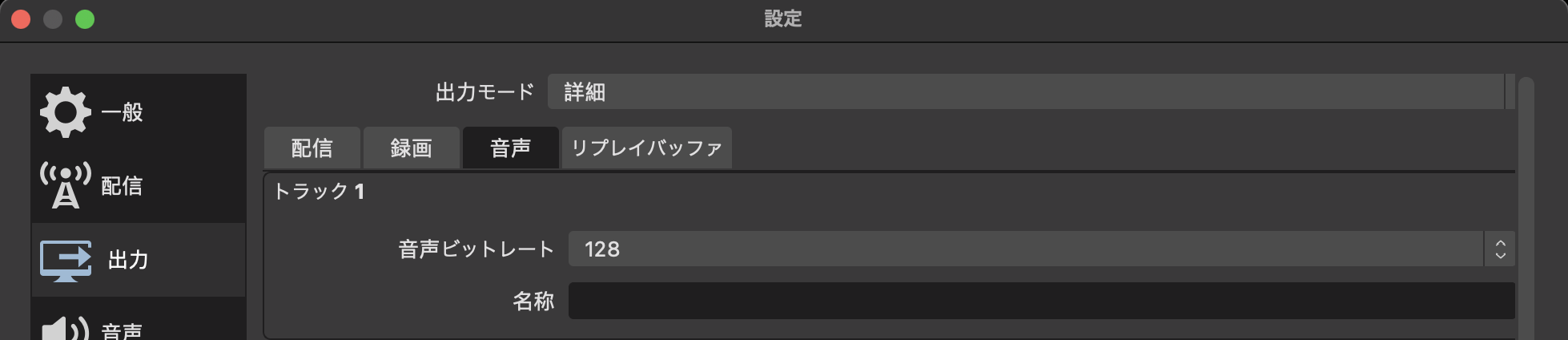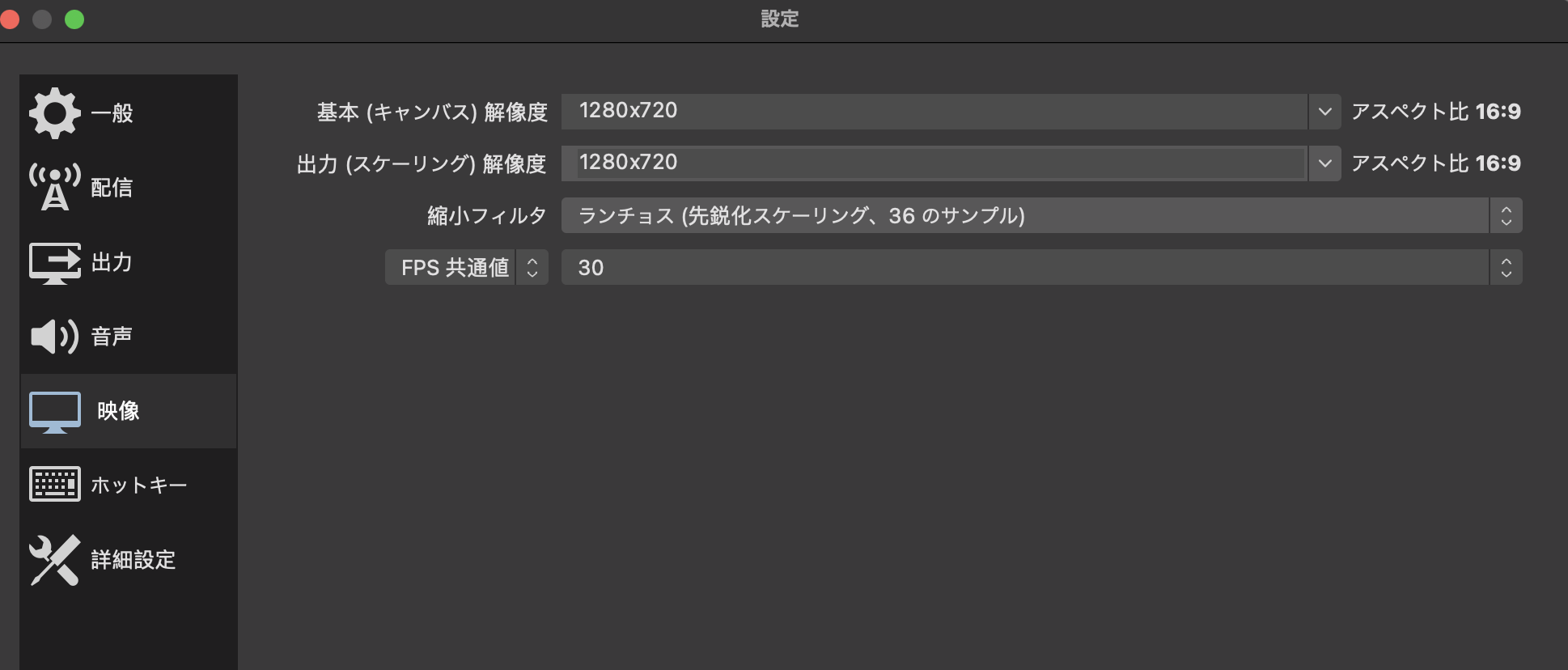OBSの音ズレは直らない?原因は?直し方からMacの設定も徹底解説

OBSを使ったゲーム配信など、配信活動をしているなかで、「音ズレ」に悩まされたことのある方はいませんか?配信中の音ズレとは、配信画面と、出力している音声との間にズレが生じている状態を指します。具体的には、ワイプ画面の自分の映像と声がズレている、映しているゲーム画面よりゲーム音が遅れて聞こえるといった状態のことです。
前提として、音ズレは配信トラブルの中でも解消することが難しい問題です。考えられる原因がさまざまなため、原因を特定しないことには、解決策を見出すことも困難といえます。そのため、まずは可能性のある原因を一つ一つ潰しながら、究明していくことが重要です。
目次
OBSの音ズレが起こる原因
OBSでの配信上で音ズレを起こす原因としては、以下の4つが考えられます。
- 動画と音声が同期できていない
- OBSで設定しているfps値のズレ
- フレームレートの設定によるフレーム数の不安定さ
- PCのスペック不足
原因にある程度の目星を付けておくことで解消法も絞り込むことができますので、本項を参考に、当てはまるものがないかチェックしてみてください。
動画と音声が同期できていない
ゲーム画面などの配信映像とマイク音声をそれぞれ異なるデバイス経由で出力している場合、動画と音声の同期が上手くいかず、音ズレを起こしてしまう ことがあります。
たとえば、OBS上での映像出力と音声出力をWebカメラとオーディオインタフェース経由で行っている場合、映像と音声は異なるソースパネルから設定が必要です。
上記のソースパネル上での設定にミスがある場合、映像と音声の同期が上手くいかず、音が遅れるなどのトラブルに繋がります。
OBSで設定しているfps値のズレ
OBS上で設定しているフレームレートによっては、それが原因で音ズレを起こす場合があります。たとえばゲーム配信における推奨フレームレートは60fps/1080pです。fpsとは「フレーム・パー・セカンド」の略で、1分間に流れる画像の枚数を示します。つまり60fps/1080pの場合には、1980×1080(画像)×60フレームで配信映像が構成されていることになります。
配信映像の質はfpsが大きければ大きいほど綺麗にはなりますが、その分高クオリティの設定に耐えられるPCスペックが必要です。PCのスペックが配信の設定に追いつかない場合、OBSでの設定fps値と実際のfps値の間にズレが生じてしまい、音ズレを起こすことがあります。
フレームレートの設定によるフレーム数の不安定さ
OBSではフレームレートを可変フレームレート(VFR:Variable Frame Rate)に設定することが可能です。可変フレームレートとは、1秒当たりのフレームレートを可変的に変化させることができる機能で、ファイルサイズを小さくできる利点があります。
ただし、映像のフレーム数が一定でなく安定しない分、音ズレを引き起こす原因になり得る点に注意してください。
PCのスペック不足
PCも搭載しているCPUやグラフィックボードによってスペックには大きな差が出ます。特にOBS起動中は「映像」「音声」の両方で同時に処理を行うため、CPUの使用率の増加は避けられません。
PCのスペックが低く、OBS使用中にCPU使用率が許容範囲を超過してしまうとPCがオーバーワークを起こしてしまい、その弊害として音ズレを引き起こす可能性があります。
CastCraftを今すぐダウンロードOBSの音ズレ解消法
続いて本項では、OBSで配信・録画の音ズレが発生してしまった場合の解消法について解説していきます。前項で紹介した原因をある程度突き止めたうえで、本項で取り上げる7つの解消法を試してみてください。
解消法を試す前に確認すべきこと
まず音ズレの解消法を実行する前に、簡単にできる初歩的な解消法をいくつか試してみてください。以下の初歩的な解消法で問題を解決できれば、それ以上の対応は必要ありません。
- PCを再起動する
- OBS、その他関連ドライバーのアップデート
- 使用していなブラウザ・ソフトウェアを閉じる
OBSでの音ズレを含むPCトラブルは、PCを再起動することで解消する可能性があります。まずはPCを再起動して、再びOBSで確認をしてみましょう。
また、OBSやオーディオインターフェースなど、配信に関連するソフトウェアが最新版になっていないと不具合が生じることもあります。各ドライバーが最新のものに更新されているか確認してください。
また、Webブラウザやツール関連のソフトウェアなど、配信中に使用していないブラウザ・ソフトウェアを起動したままにしていると、CPUを圧迫し音ズレなどのトラブルに繋がる可能性があります。タスクマネージャーで使っていないものは閉じておきましょう。
方法1:タイムスタンプの解除
OBSでは「タイムスタンプ」の設定が可能です。OBSのデスクトップ音声ではデフォルトでタイムスタンプの設定が「オン」になっているため、これが原因で音ズレを起こしている場合があります。以下の手順からタイムスタンプの設定解除を行ってみてください。
音声ミキサー内、デスクトップ音声の横にある「・・・」をクリック
表示される項目から「プロパティ」を選択
「タイムスタンプ」の項目にチェックが付いている場合は外してください
一方、マイク音声はデフォルトでタイムスタンプがオフに設定されていますが、設定ミスなどで気付かないうちにオンになってしまっていることがあります。「マイク音声」も同様にプロパティから確認し、オンになっていた場合は解除しましょう。
方法2:同期オフセットを設定し直す
同期オフセットとは音声が映像よりも早く出力される場合に音声だけを意図的に遅らせる設定です。同期オフセットが設定されている場合、元々の映像と音声にズレがない場合は音ズレの原因になってしまうため、設定の見直しが必要となります。
同期オフセットの設定方法は音声ミキサーから可能です。下記の画像を参考に、設定の見直しを行ってください。
「オーディオの詳細プロパティ」をクリック
同期オフセットの値を調節していきます。値が大きくなるほど音が遅れて聞こえるため、モニターしながらちょうどいいバランスを見つけましょう。
方法3:サンプリングレートを設定し直す
OBSの音声サンプリングレートを設定し直すことで、状況が改善することがあります。OBSのサンプリングレートはデフォルトで48kHzに設定されていますが、音ズレが解消できていない場合は、この設定を44.1kHzに変更してみましょう。
なお、サンプリングレートの設定変更手順は以下を参考にしてみてください。
OBSから「設定」を選択
画像赤枠の「音声」欄にある「サンプルレート」の値で44.1kHzを選択する
方法4:フレームレートを設定し直す
前述したように、OBS上で設定されているフレームレートとPCのスペックが原因で音ズレを起こす可能性があります。モニターのフレームレートとOBS上の設定フレームレートを合わせれば音ズレが解消される可能性がありますので、モニターのフレームレートを確認した後、OBSでの設定もモニターのフレームレートに合わせていきましょう。
モニターのフレームレートを確認、変更する際は下記の手順に沿って操作してください。
Windowsの「設定」から「システム」を選択後、赤枠で囲われている「ディスプレイ」をクリック
「関連設定」から「ディスプレイの詳細設定」をクリック
「リフレッシュレートの選択」から「60Hz」を選択してください
Windows上での設定は以上で完了です。今度はOBSを起動し、配信のフレームレートを確認の上、上記で設定した値と合わせていきます。
OBSの「設定」から「映像」を選択肢、赤枠部分「FPS共通値」で「60Hz」を選択してください
なお、ゲーム配信では144Hzや240Hzなど、高いフレームレートのモニターを使用している場合も多いはずです。上記の状況に当てはまる場合、どうしても音ズレを直したいのであればモニターのフレームレートを「60Hz」に修正して試してください。
方法5:フレームをドロップさせない設定にする
音ズレの原因の一つとして、純粋に処理が追いついていないということも挙げられます。OBS上でフレームのドロップが起きている場合にはそれが音ズレに繋がっている可能性があるため、ドロップしているフレームがないか下記の手順から確認してください。
OBS上部にある「ドック」をクリック、表示された項目から「統計」を選択します
赤枠部分を確認しましょう。数値が赤く表示されている場合は、フレームがドロップしています。
なお、フレームがドロップしている場合には、以下の操作でビットレートを下げ、フレームがドロップしないよう設定し直していきます。
OBSの設定から「出力」を選択して「音声」欄にある「音声ビットレート」を調節していきます。
なお、Google社が提供しているYoutubeのヘルプページでは、音声ビットレートの推奨値は「ステレオ:128 Kbps」「5.1 サラウンド音声:384Kbps」となっていますので参考にしてみてください。
方法6:PC側の設定|サウンド設定を見直す
PC側のサンプリングレートとOBS上のサンプリングレートのズレが原因で音ズレを起こしていることも考えられます。ここまで紹介してきた解消法を試しても事態が改善しない場合には、以下の手順よりPCのサウンド設定から見直していきましょう。
PCのタスクバー右下のスピーカーアイコンを右クリックし、「サウンドの設定」をクリックしてください
赤枠部分「サウンドの詳細設定」をクリック
「再生」欄から規定のスピーカーを選択後、赤枠の「プロパティ」をクリック
「詳細」欄を選択し、赤枠部分から「24ビット、44100Hz(スタジオの音質)」を選択し適用します
上記の設定を行った上で、OBSでもPCのサンプリングレートと同様の値になるように以下の手順から設定し直してください。
OBSの「設定」から「音声」を選択し、「サンプルレート」を先程設定した値と同じ「44.1KHz」に設定しましょう
方法7:【最終手段】OBS以外のソフトを使う
どのような方法を試しても、どうしても音ズレが解消しない場合は、最終手段としてOBS以外の配信ソフトを使用することも視野に入れてください。Xsplit Broadcasterなど、配信ソフトにはOBS以外のツールも数多く存在します。
どんなに設定しても音ズレが改善せず、配信活動に支障をきたしているという場合には、一度OBS以外の配信ソフトを試して音声が映像としっかりマッチするか確認してみてください。
SwitchやPS4での音ズレは?|キャプボ使用時に試せる解消法
SwitchやPS4のゲームをキャプチャーボードを経由してOBSで配信していて、音ズレが起きている方はいませんか?キャプチャーボードを使用している場合、試せる解消方法は前項で紹介した方法とは少し異なります。
本項ではキャプチャーボード使用時の音ズレで試せる方法を紹介していきますので、ぜひ参考にしてみてください。
方法1:OBSと音声出力モードを設定し直す
まず試せるのは、OBSの音声出力を設定し直す方法です。まずOBS上で設定されている「映像キャプチャデバイス」の設定を開き、下記手順で設定を見直してみてください。
映像キャプチャデバイス(キャプチャ―ボード)をソース欄から選択し右クリック、項目から「プロパティ」を選んでください
プロパティから赤枠部分の「音声出力モード」で、「音声のみをキャプチャ」を選択します
なお、「音声出力モード」でデスクトップ音声出力(DirectSoud)やデスクトップ音声(Waveout)を選択している場合には、音ズレを引き起こす可能性がありますので注意してください。
方法2:映像キャプチャデバイスを設定し直す
続いては、映像キャプチャデバイスの設定を一からし直すというものです。規定の設定で何らかの原因から音ズレが起きているものの、どうしても治らないという場合には、もう一度OBSの映像キャプチャデバイスを設定し直しましょう。
規定の「映像キャプチャデバイス」を右クリックして「削除」します
赤枠部分の「+」マークをクリック、その後「映像キャプチャデバイス」を新規追加
「デバイス」欄で使用するキャプチャーボードを選択肢、「OK」をクリック
方法3:該当製品に必要なソフトウェアを入れる
使っているキャプチャーボードによっては、音ズレなどの改善に役立つプラグインを提供している場合があります。たとえば、AVerMedia製のキャプチャ―ボードには、AVerMedia Engine(Stream Engine)という音ズレ改善のプラグインを活用可能です。
一度自身の使用しているキャプチャ―ボードでインストール可能なソフトウェアやプラグインがないか、リサーチしてみるのがおすすめです。
MacのOBSで音ズレしない設定
中には、MacからOBSを使って配信をしている方もいるはずです。そこで本項ではMacでOBSを使用していて、音ズレが起きている場合に試せる設定を紹介していきます。Macで配信活動をしている場合には、ぜひ参考にしてみてください。
「出力モード」の設定
一つ目のアプローチとしては「出力モード」の設定が挙げられます。MacでOBSの設定から「出力」を選択し、「出力モード」を「詳細」に切り替えましょう。詳細のうち、「配信」タブにあるエンコーダの設定を「アップル VT H264 ハードウェアエンコーダ」で選択します。
ビットレートを2500Kbpsに設定し、音声タブから音声ビットレートを128に設定するのも忘れずに行いましょう。
「映像」の設定
同じく、OBSの設定から「映像」を設定し直していきましょう。「映像」の設定画面上では「基本解像度」と「出力解像度」をそれぞれ設定できますが、「1920×1080」になっているところを、「1280×720」で統一してみてください。
縮小フィルタも「ランチェス(先鋭化スケーリング、36のサンプル)」に設定していきましょう。
音ズレを解消して快適なゲーム配信を
質の高い、楽しい配信を続ける上で、音ズレは死活問題の一つです。音ズレをそのままにしておけば配信者側も配信を楽しめず、視聴者側も視聴中ストレスを感じる悪循環に陥ってしまうでしょう。本記事で紹介した音ズレの原因を突き止めた上で、適切な解消法を試してみましょう。快適なゲーム配信を続ける上で、音ズレの改善は不可欠です。
OBS配信をより面白くするために
配信で視聴者のコミュニティ形成をうまく行うことで、日常の配信をより面白いものにすることができます。
そのような観点で最もおすすめな配信ツールがCastCraftです。
大きく分けて、
- 視聴者を覚えるYouTube/Twitchコメビュ
- 配信画面演出のScreen
- 収益化のための機能
の三つの機能があり、それぞれ下記のような目的があります。
| 機能 | 目的 |
|---|---|
| YouTube/Twitchコメビュ | 視聴者が配信に馴染めるようなやり取りをサポート |
| Screen | 視聴者とのやり取りを視覚的に楽しくする |
| 収益化 | 視聴者を大事にする形で収益化する |
CastCraftのYouTube/Twitchコメビュで視聴者ごとにコメントを蓄積することで視聴者全員を覚えて、配信中のダッシュボードで分かりやすく情報を表示することで、視聴者が常連化していくためのやり取りをサポートします。
特定の条件に当てはまった視聴者やコメントに対して、Chatbotやリッチな画面演出で視聴者をインタラクティブに楽しませる仕組みも作ることができます。

さらに、視聴者を大事に定着させながらも配信活動のための収益を上げる仕組みも提供しています。
CastCraftは上記のような機能により、配信者(ゲーム配信者やVtuber)が視聴者との関係を深めることを手助けします。
導入している配信者さんの事例としては、
等がいらっしゃいます。
導入されたチャンネルの総登録者数は1.6億人を超えており、これまで250万回以上の配信で使われています。
CastCraftを活用すれば、視聴者との関係をより良いものに進化させ、あなたの配信コミュニティをより濃いものにできます。
日々の配信をより楽しくするために、ぜひ導入を検討されてみてください。