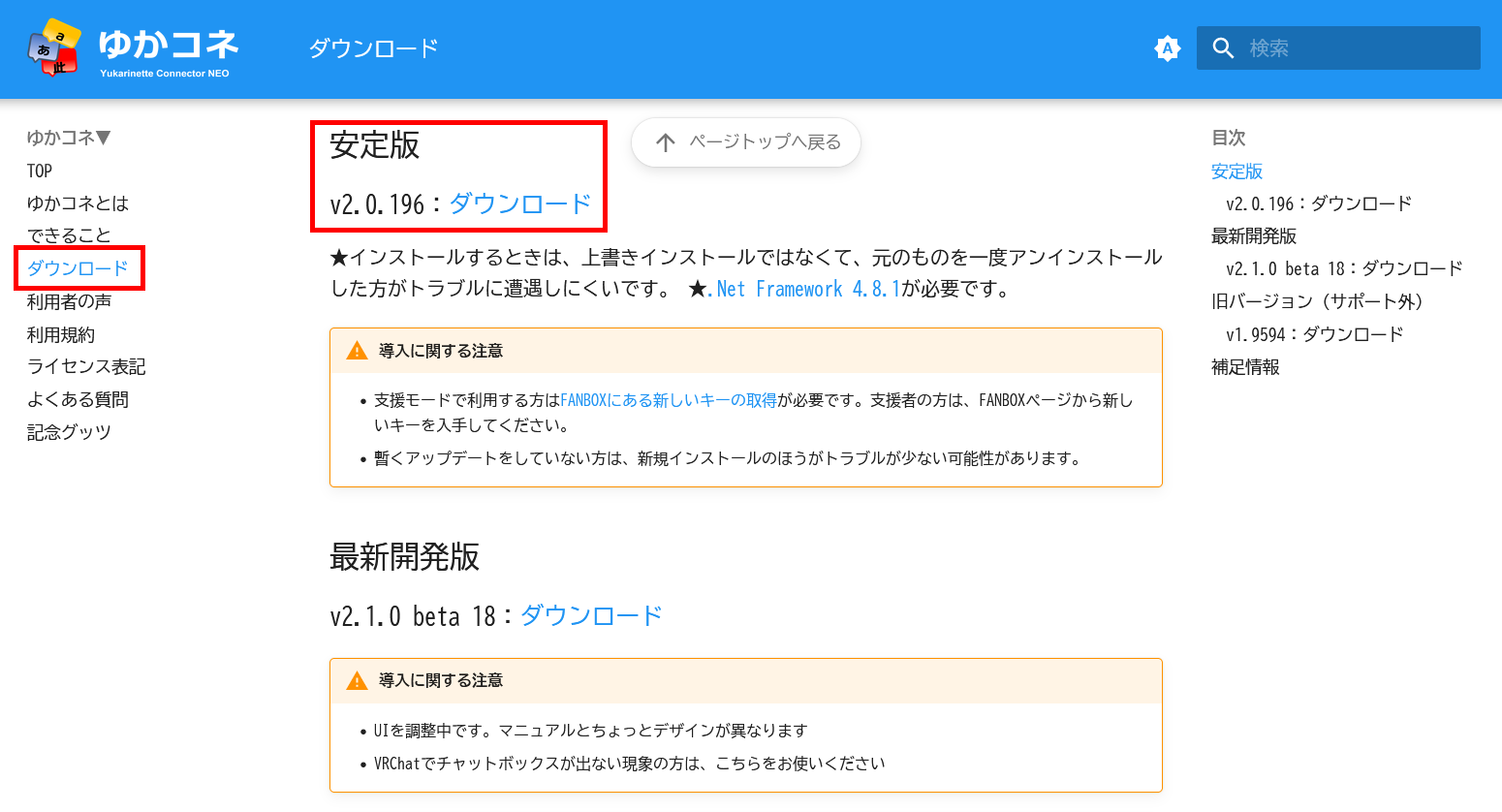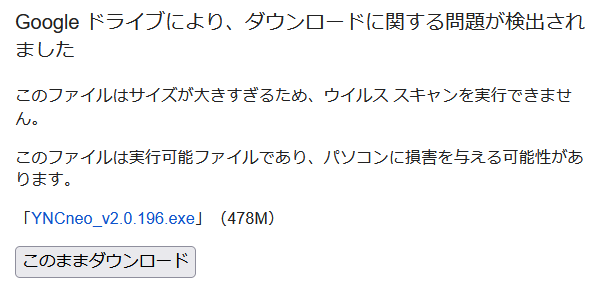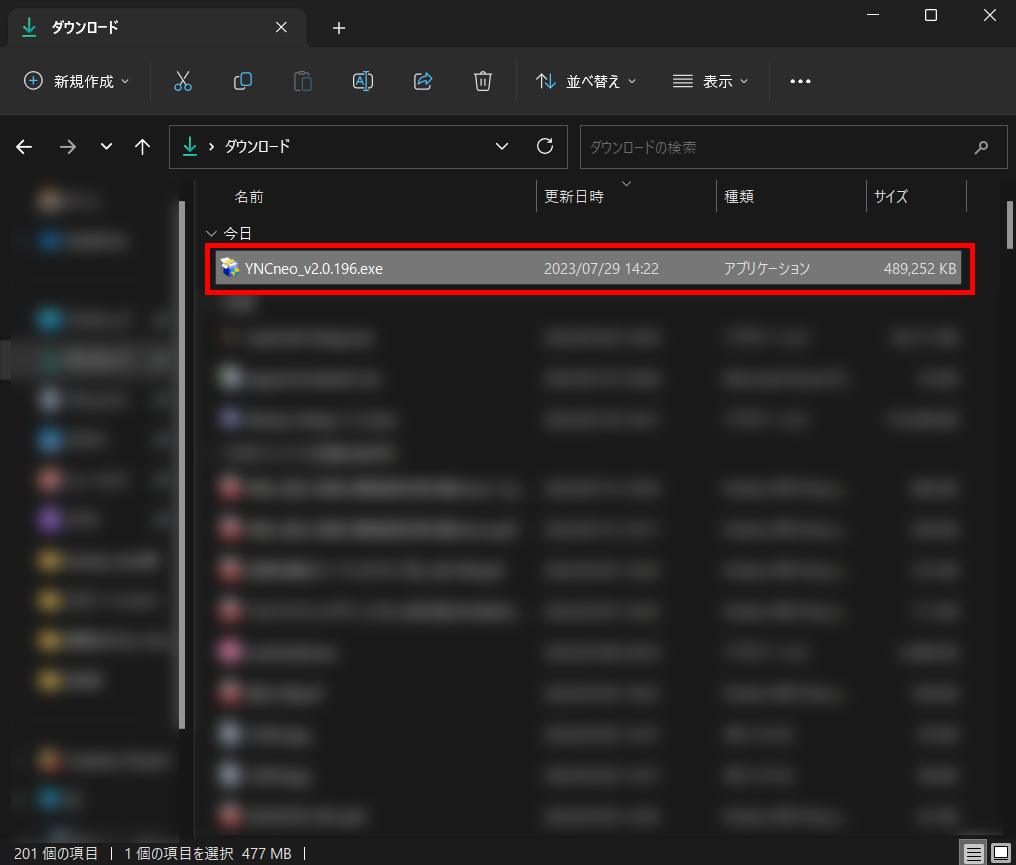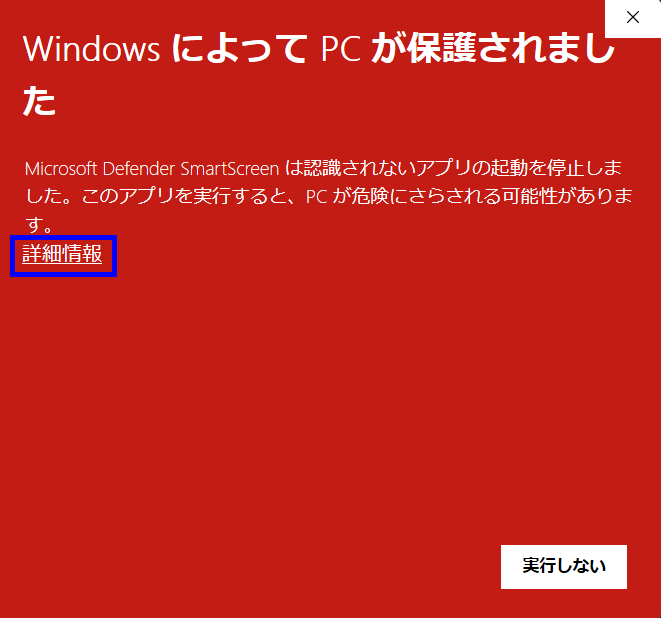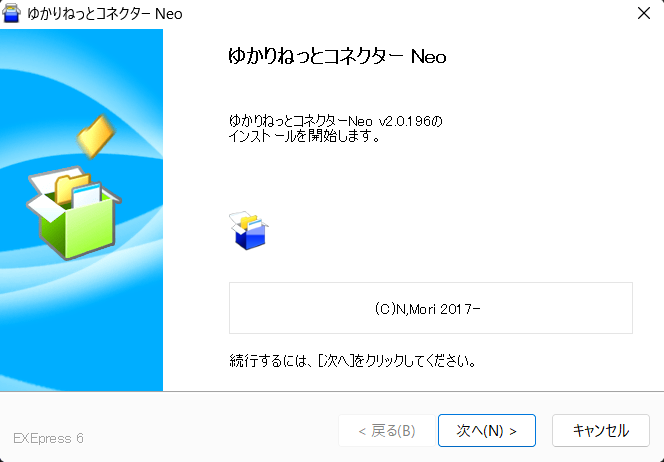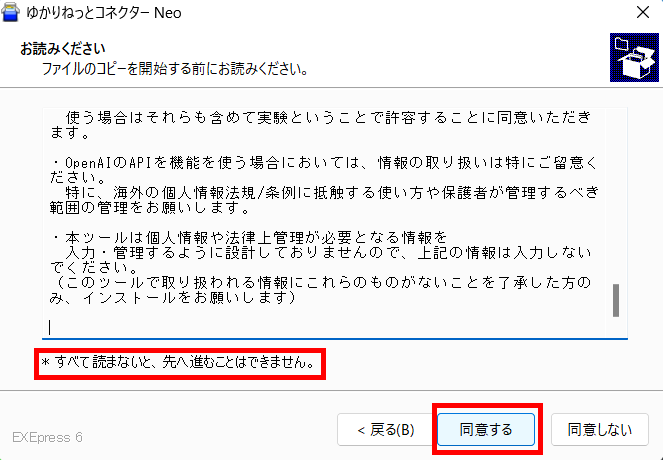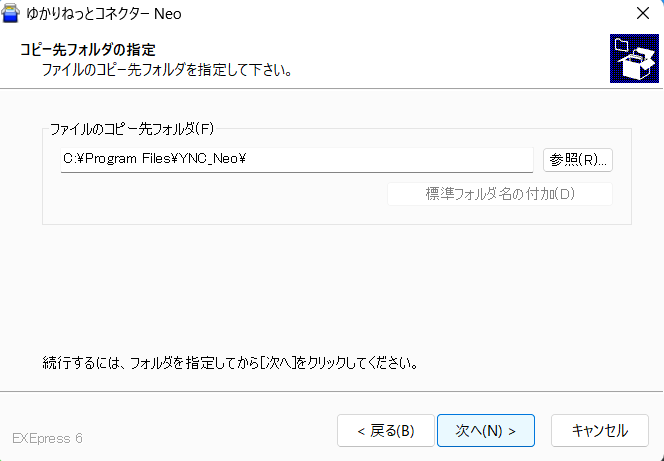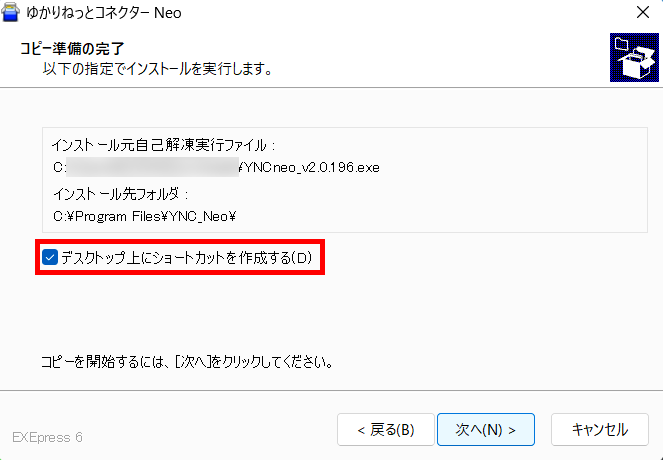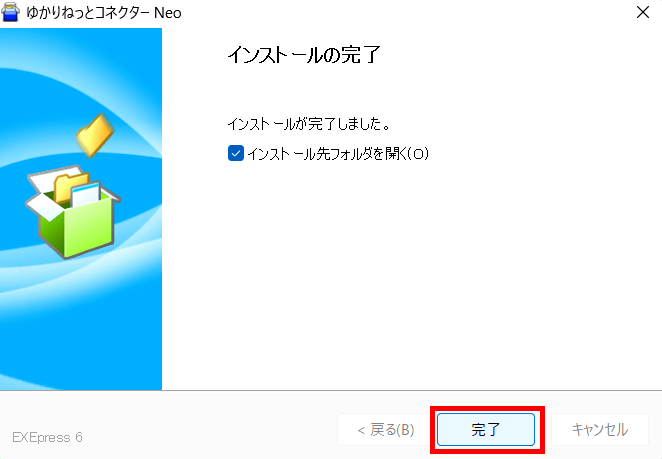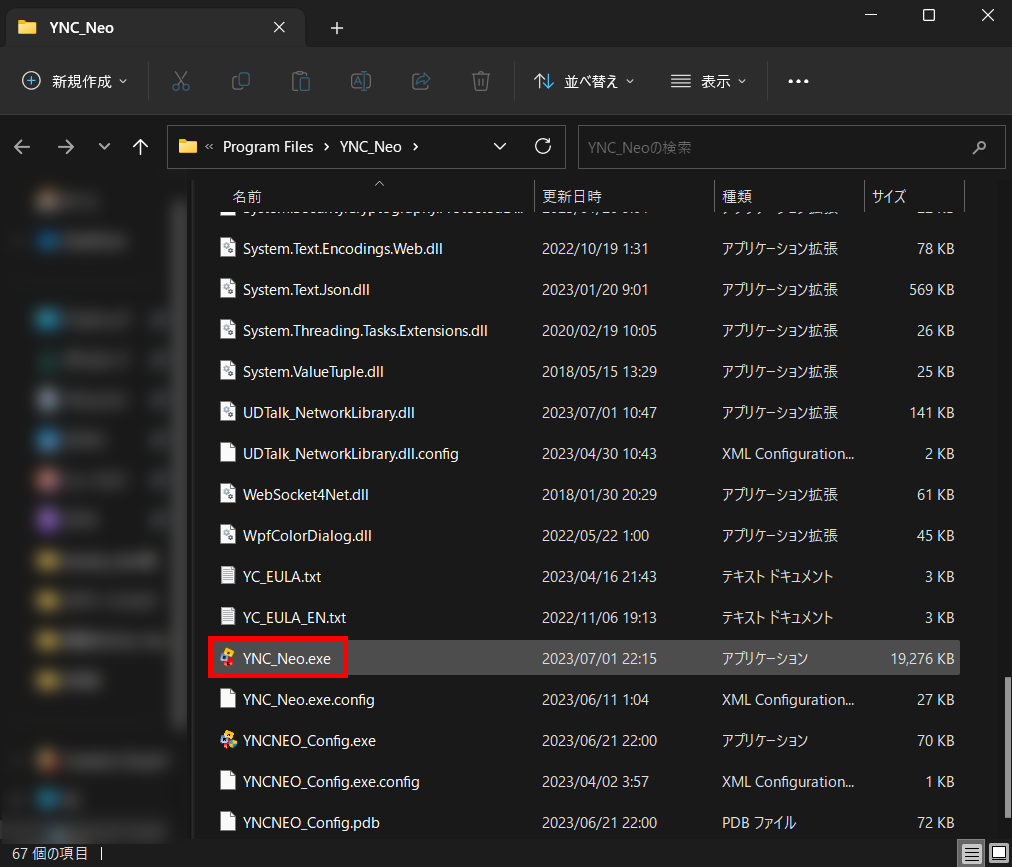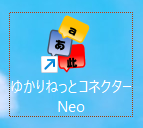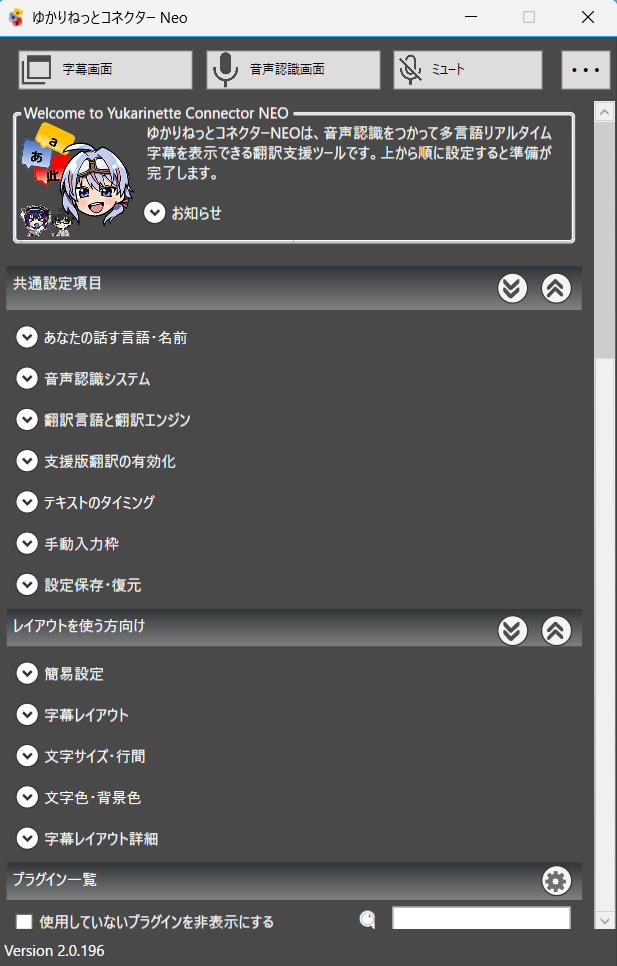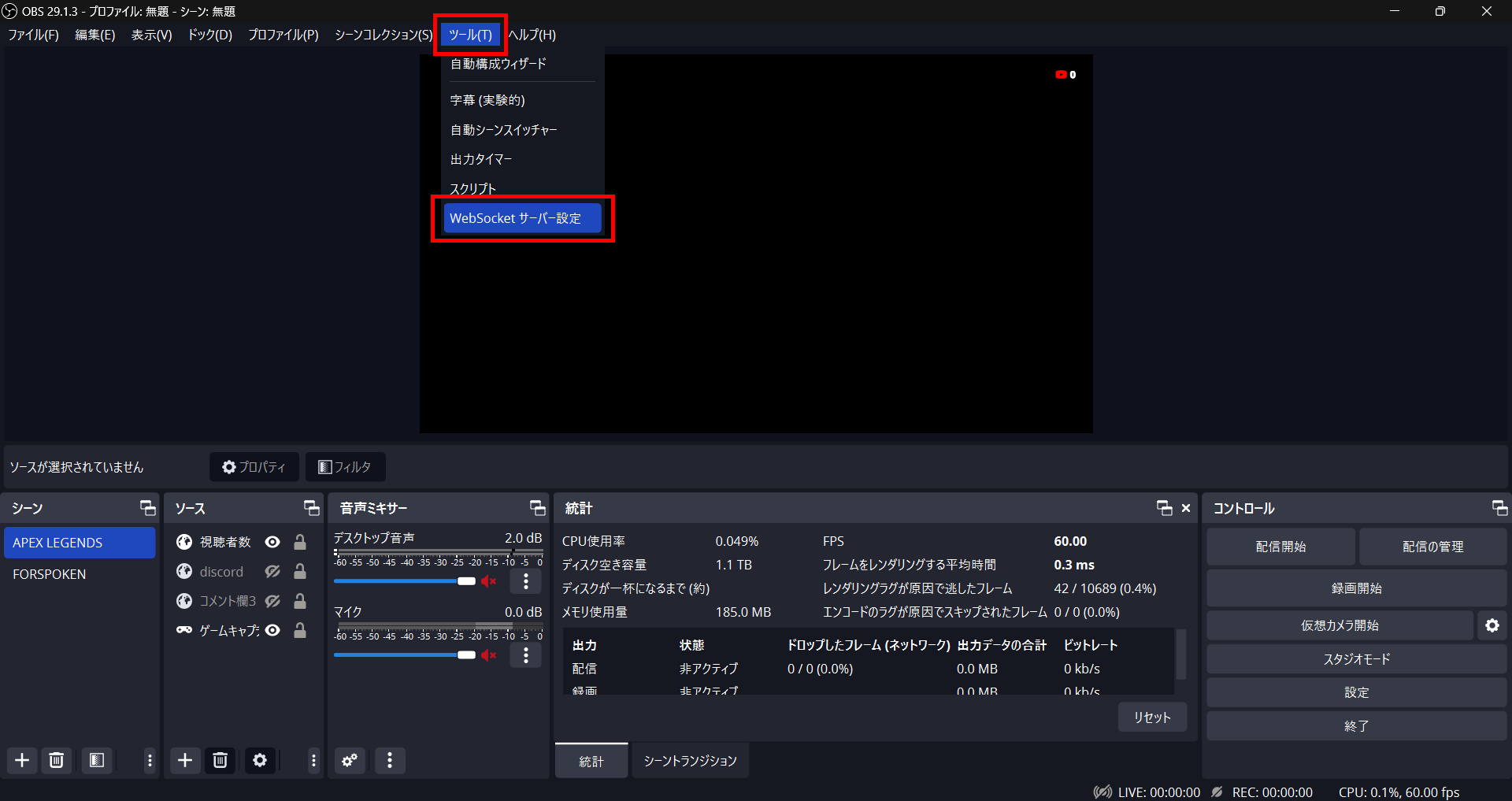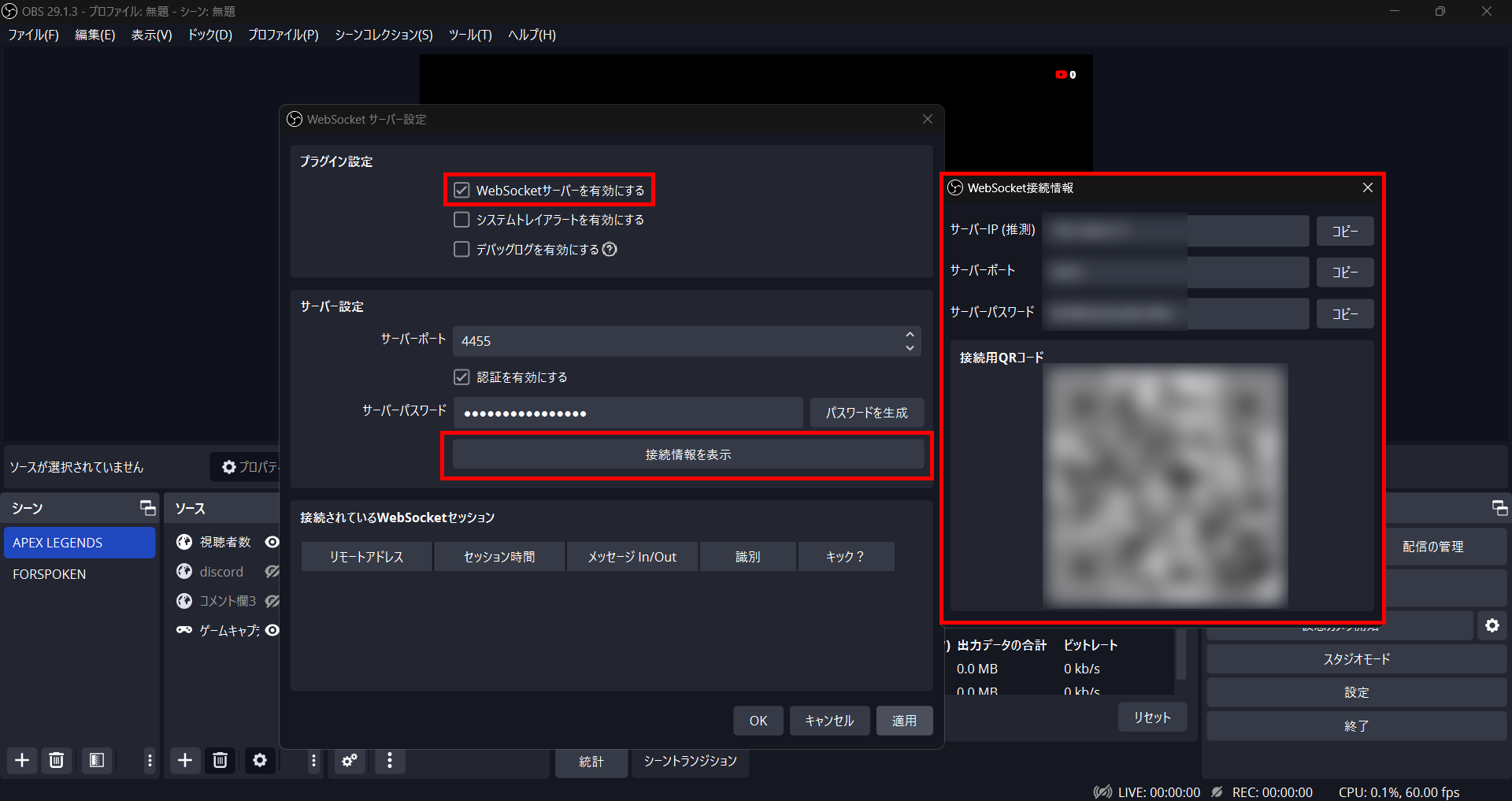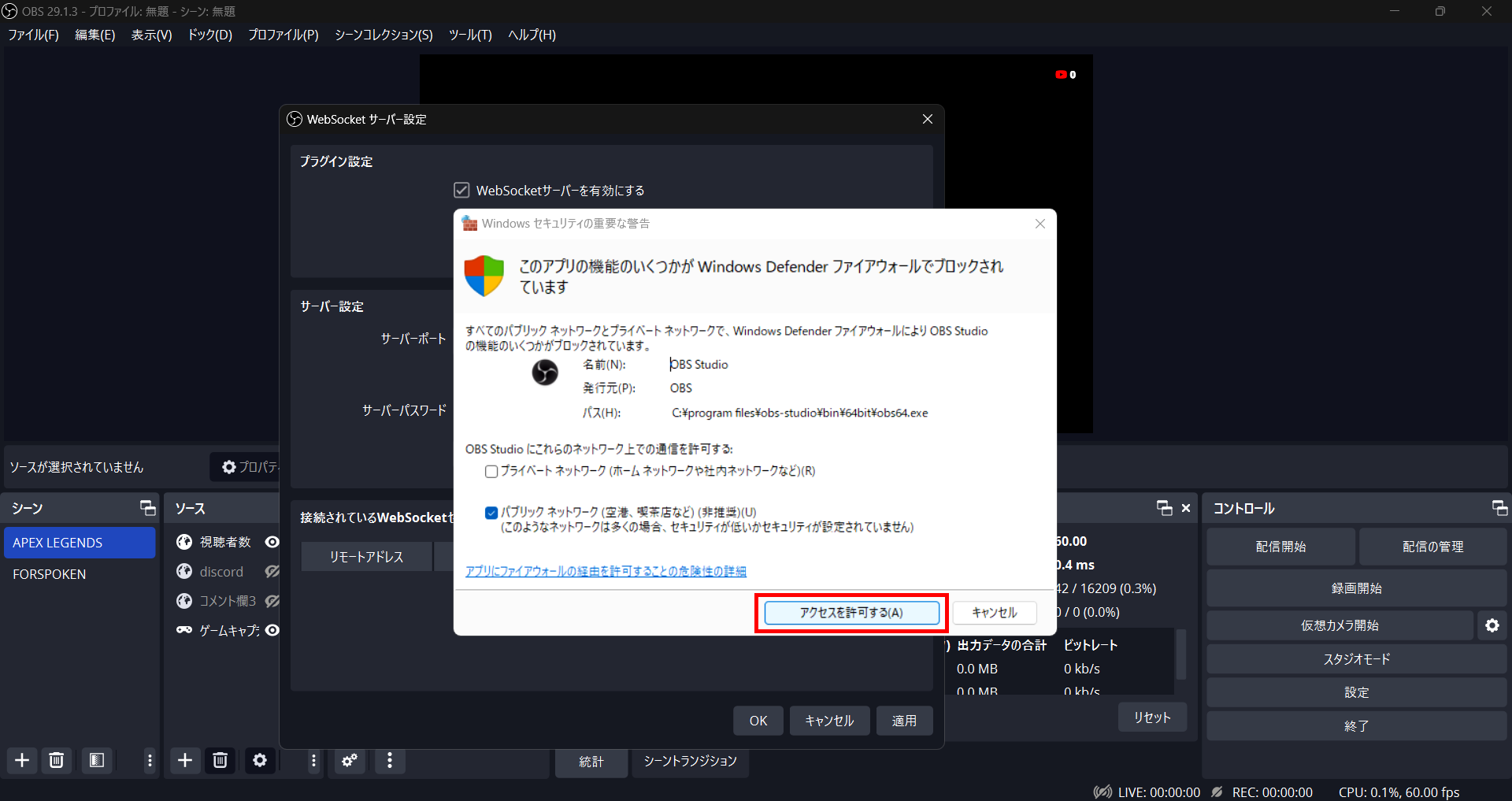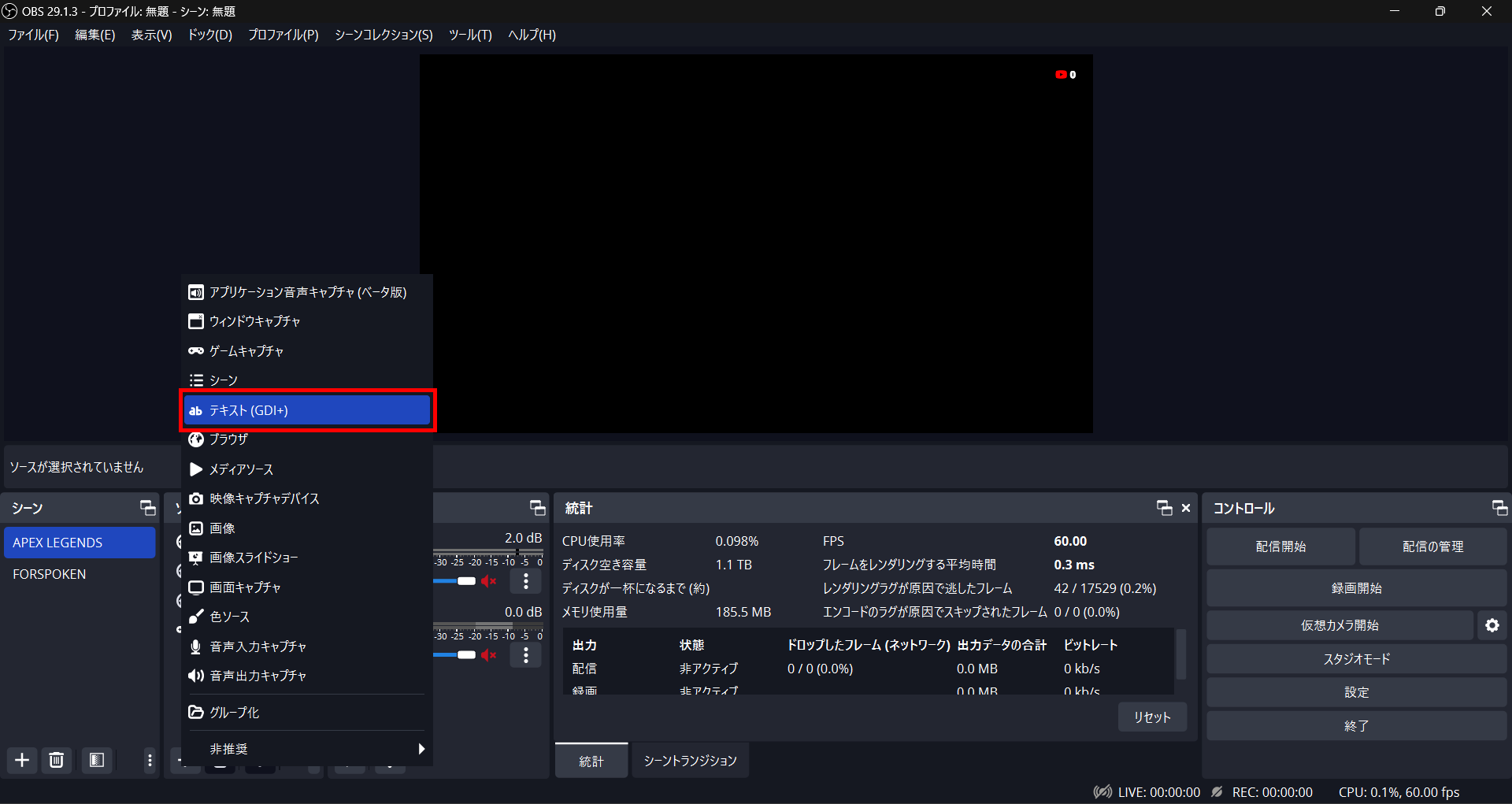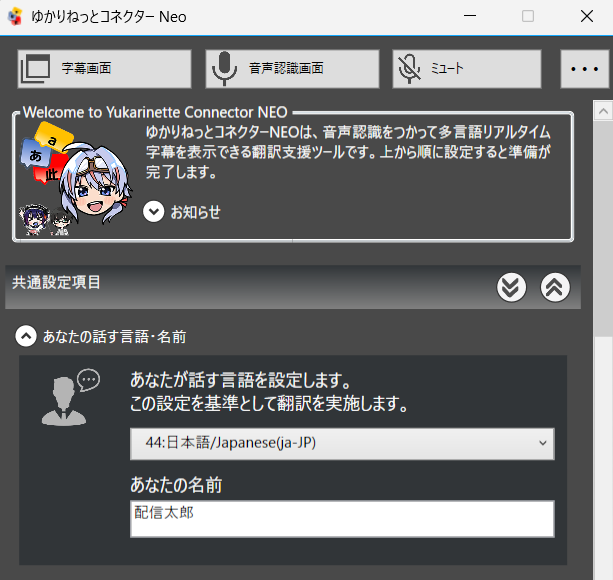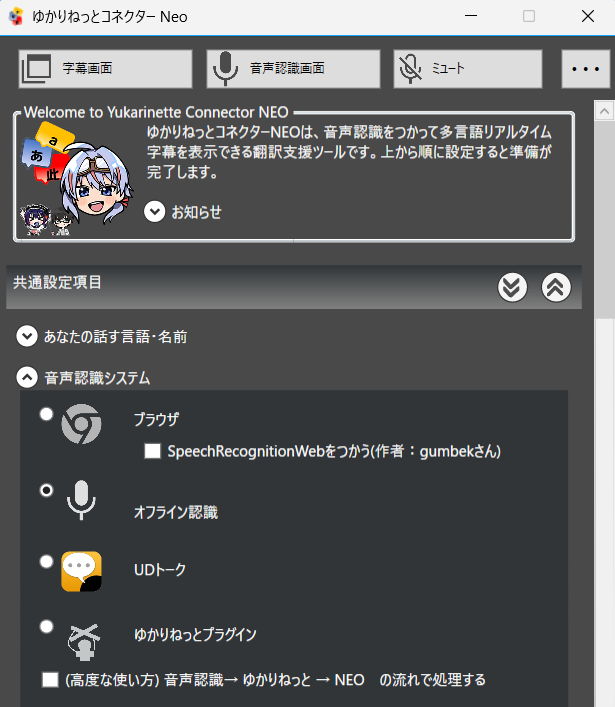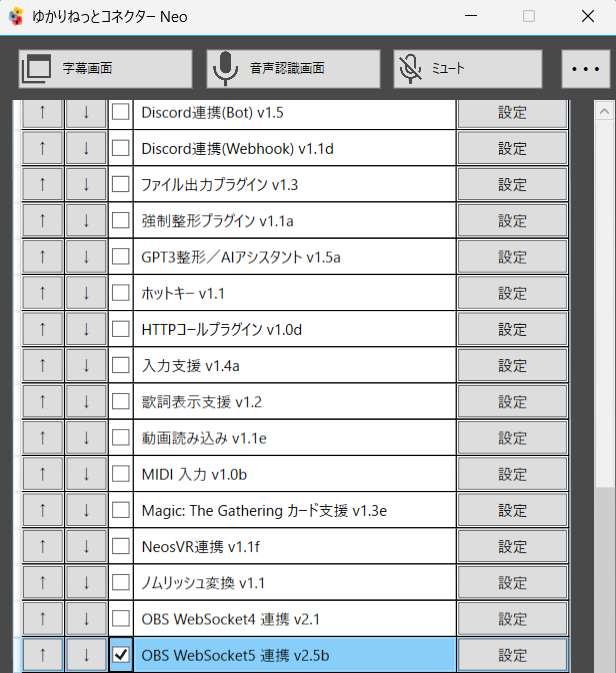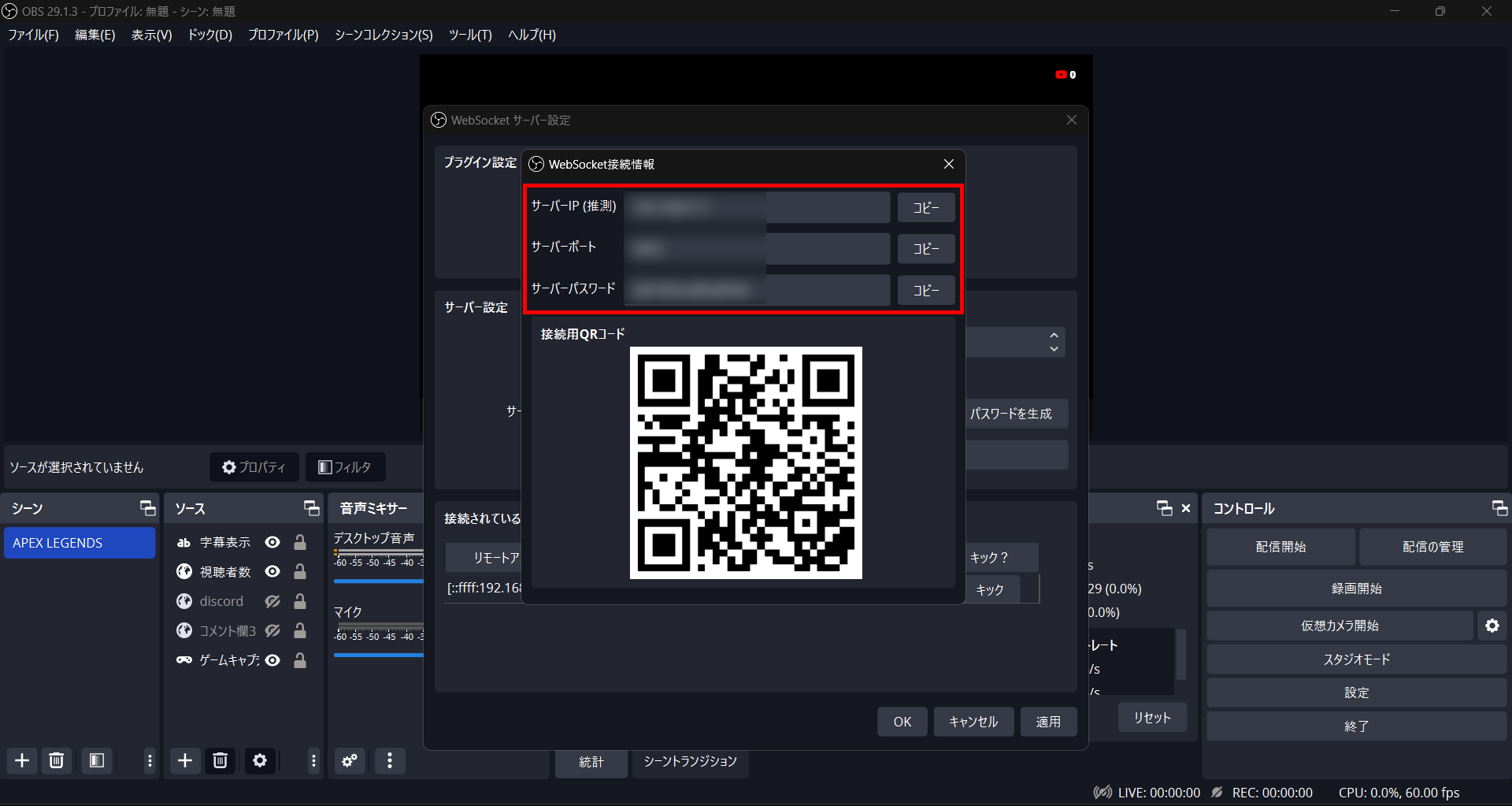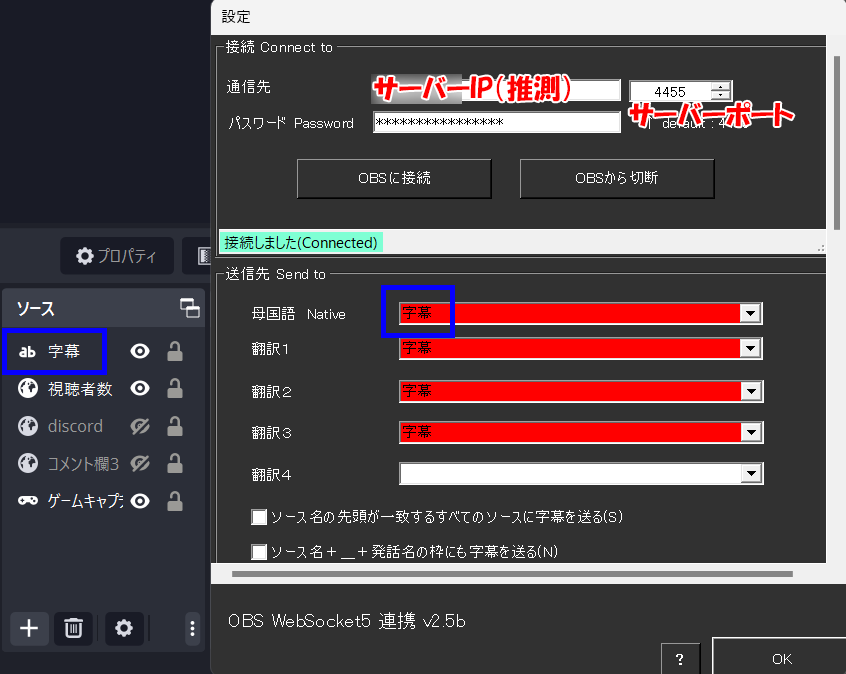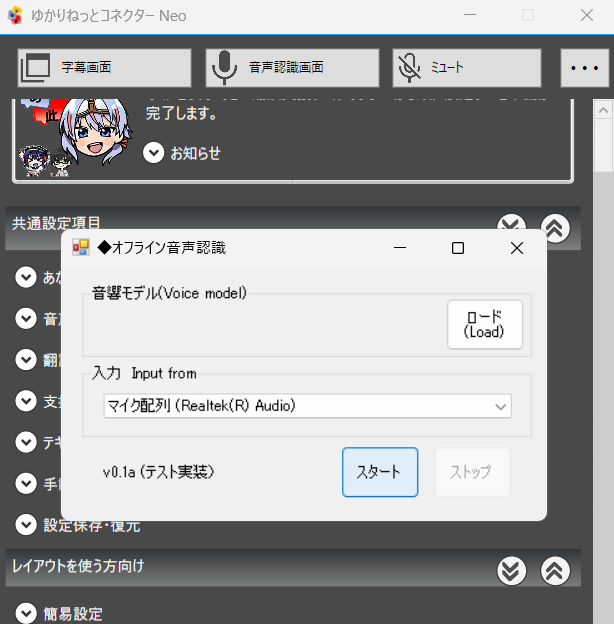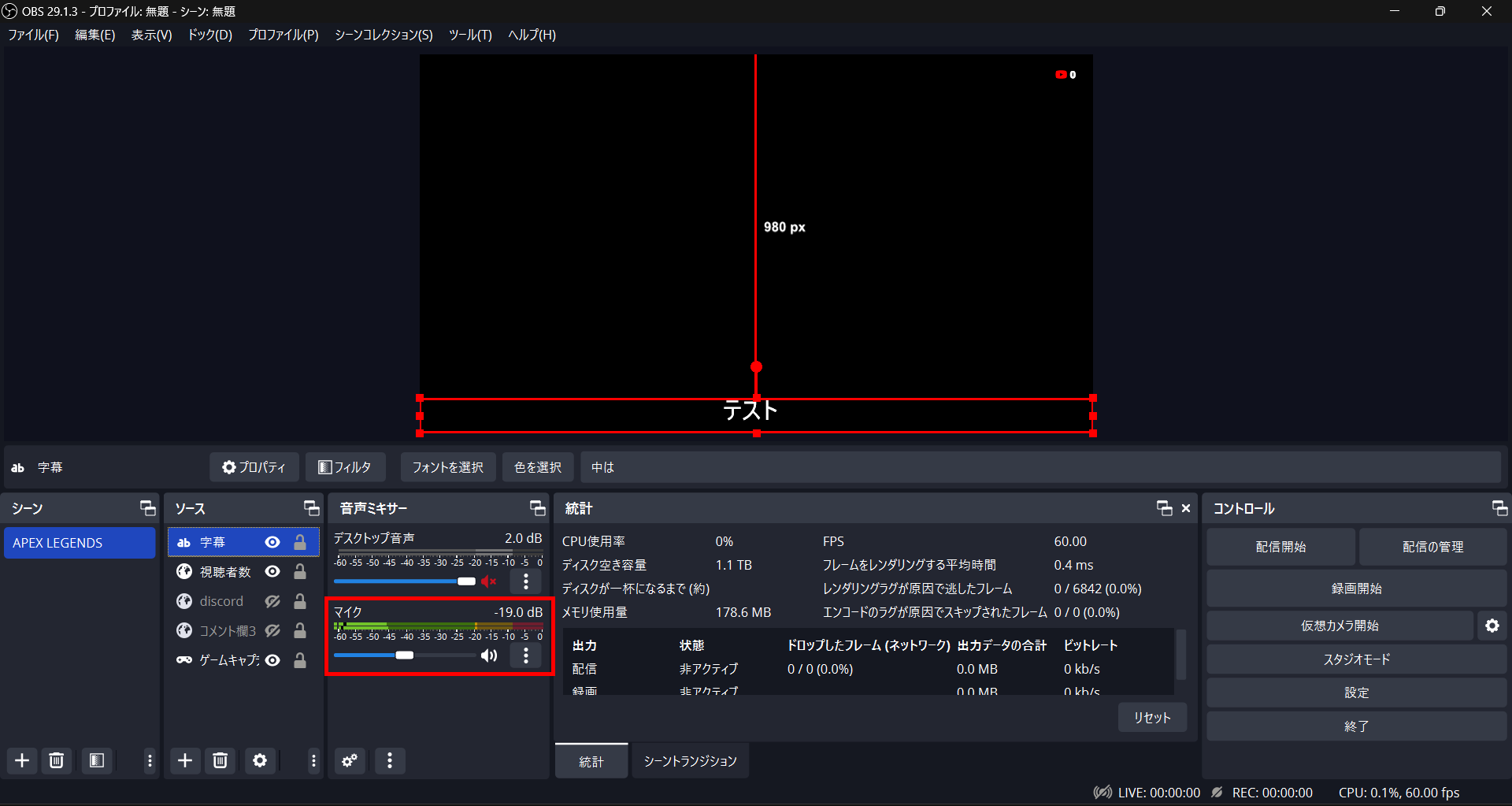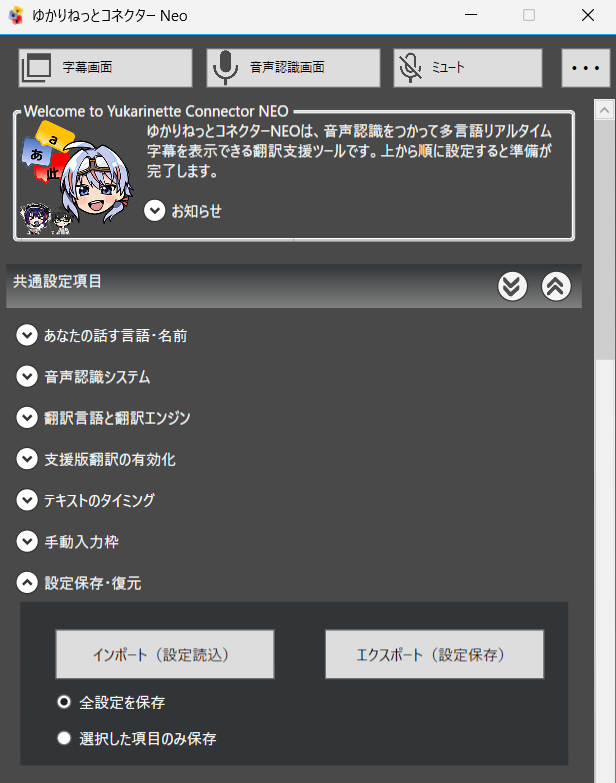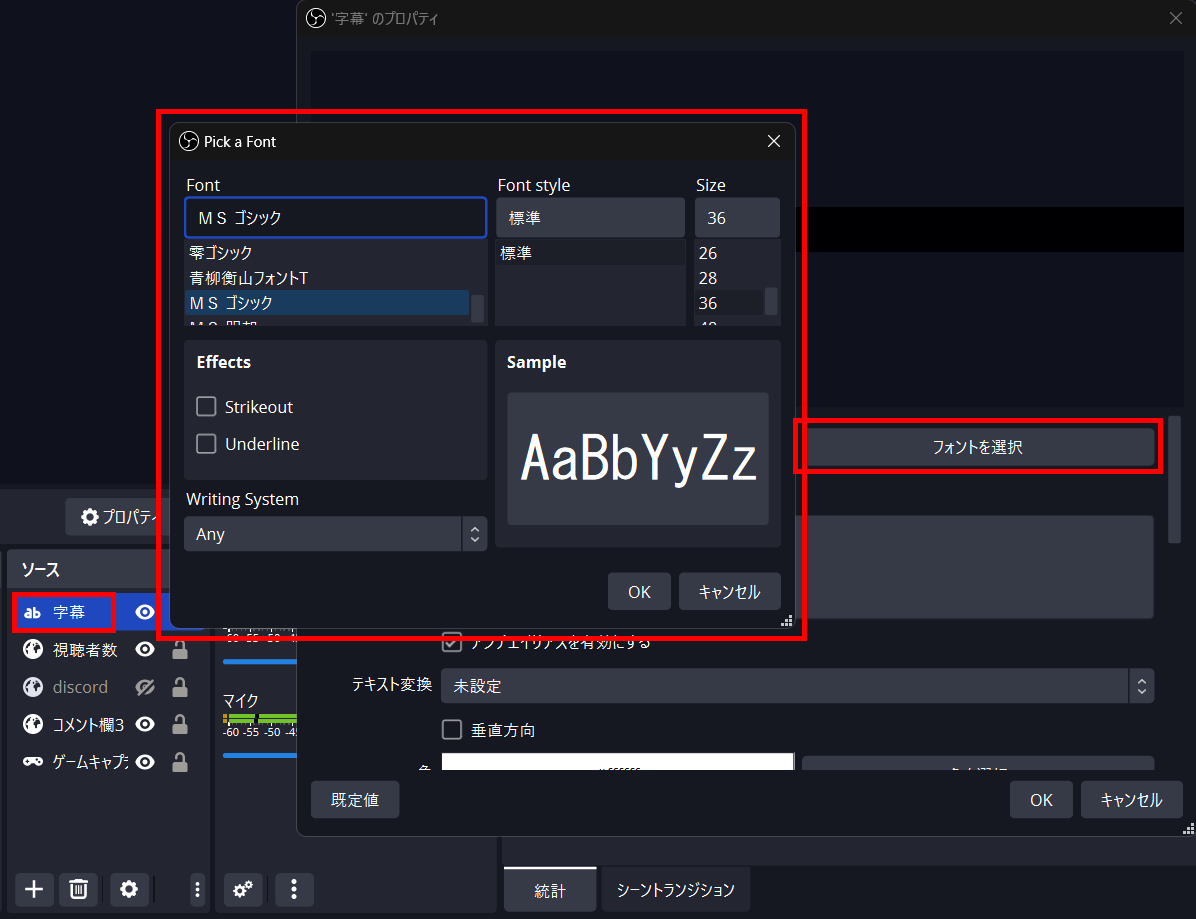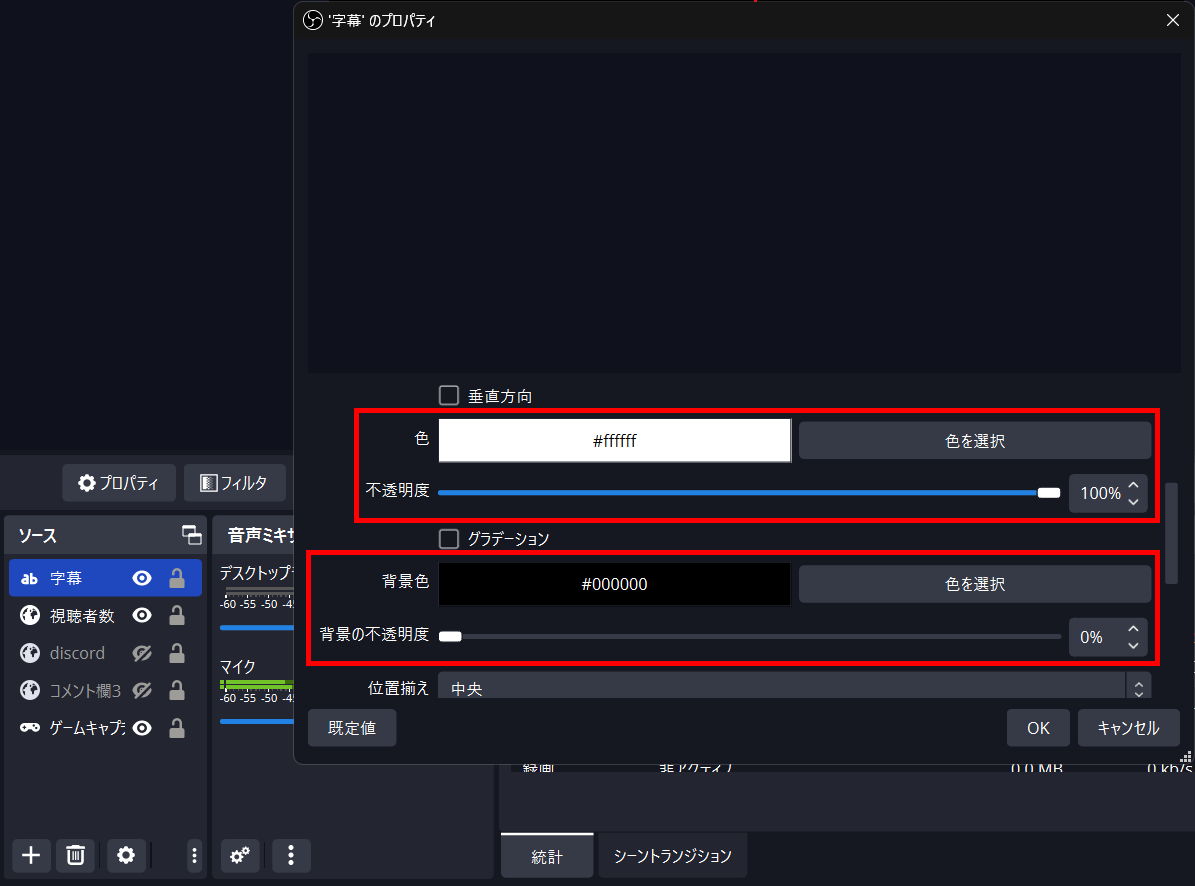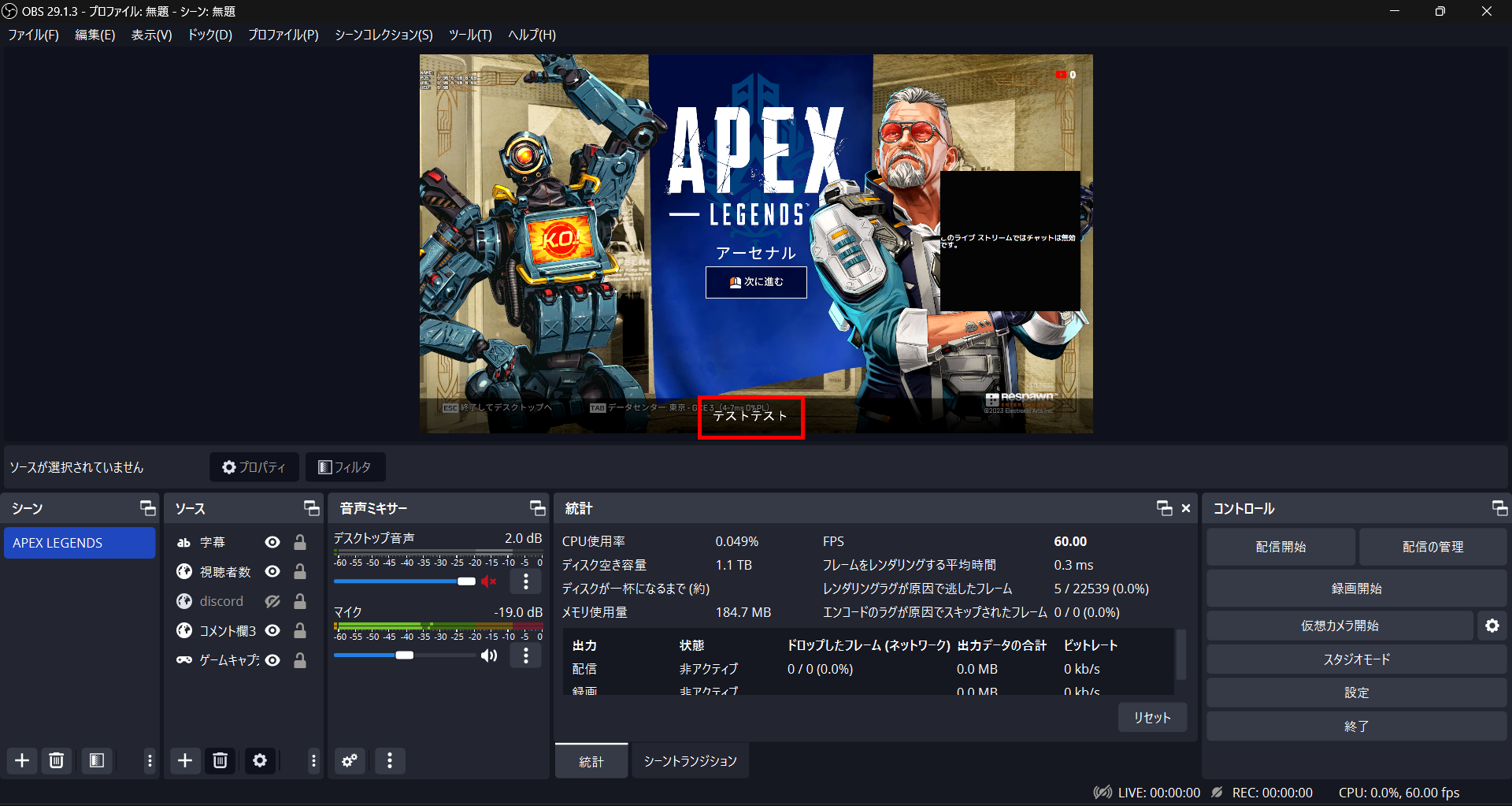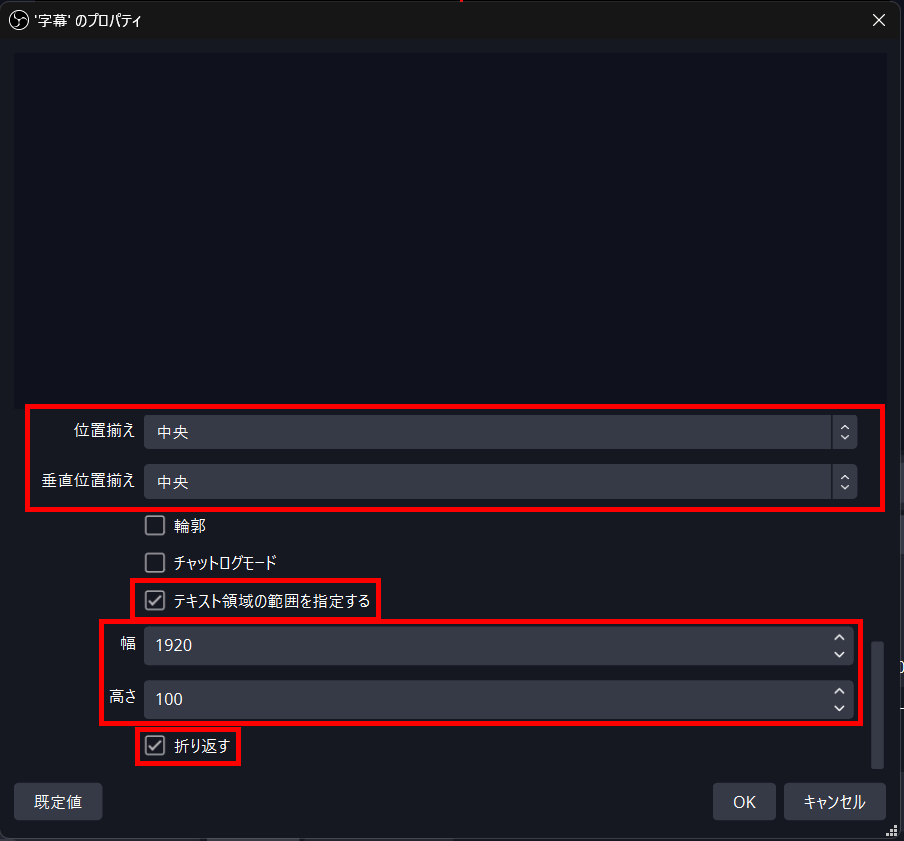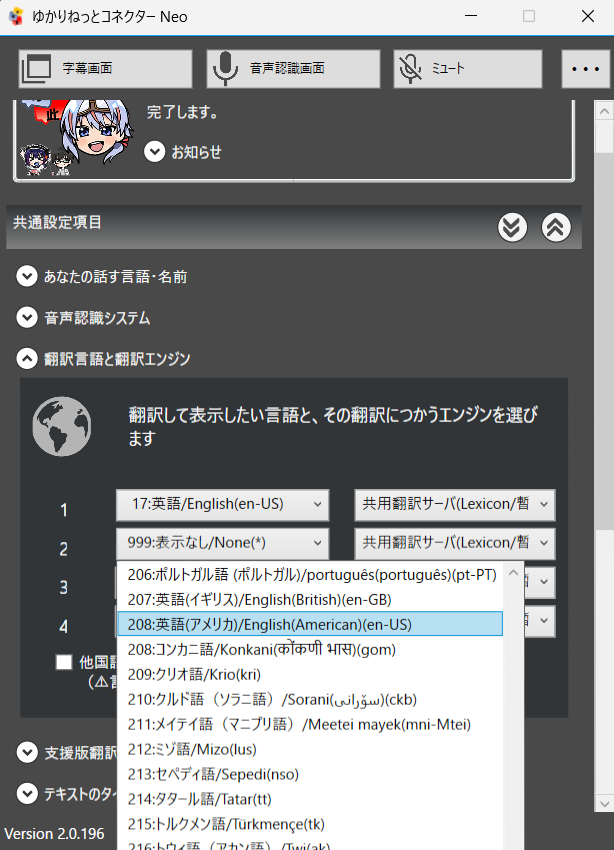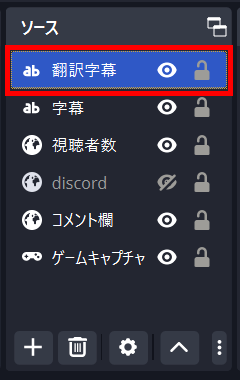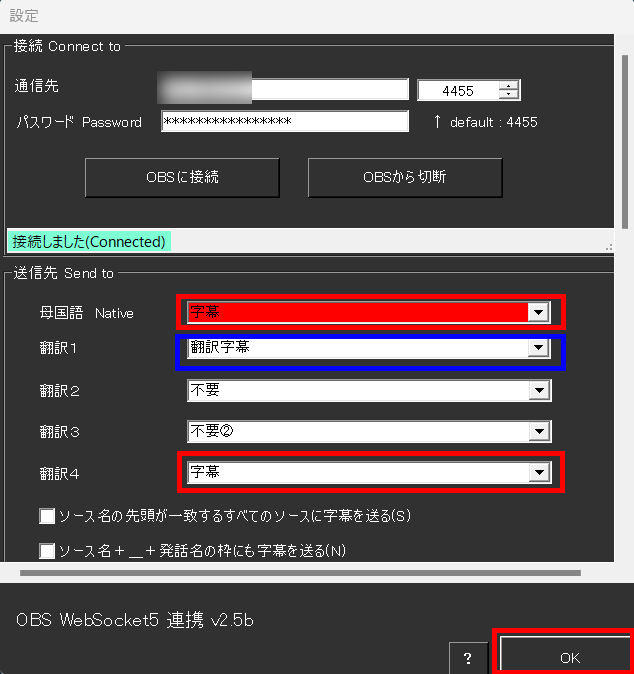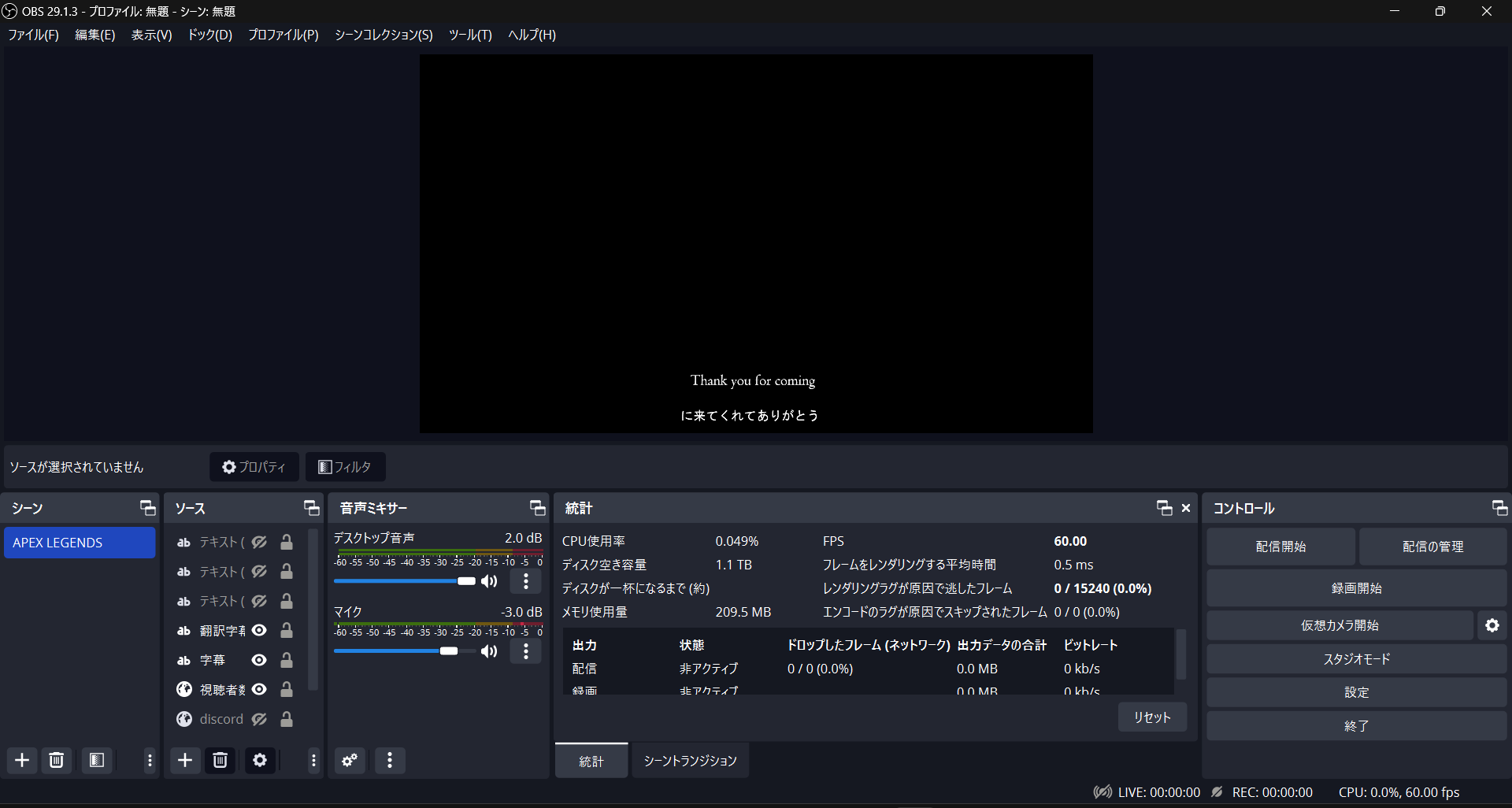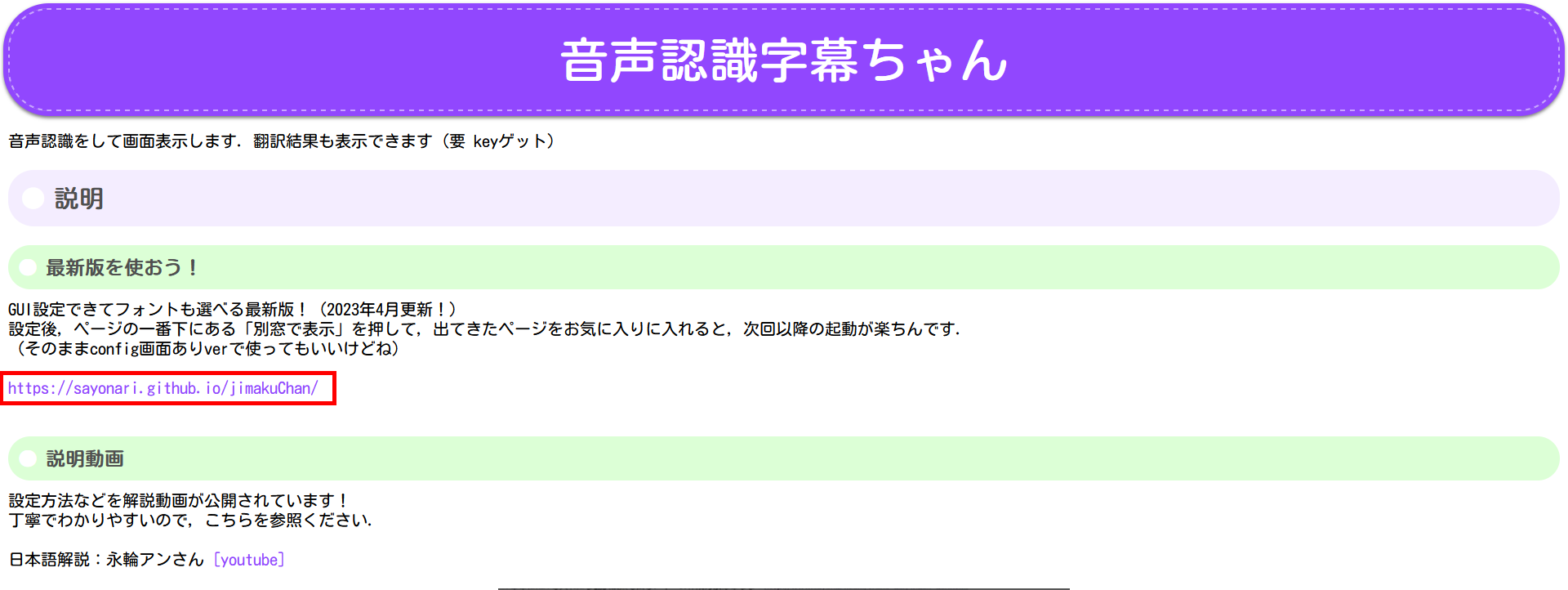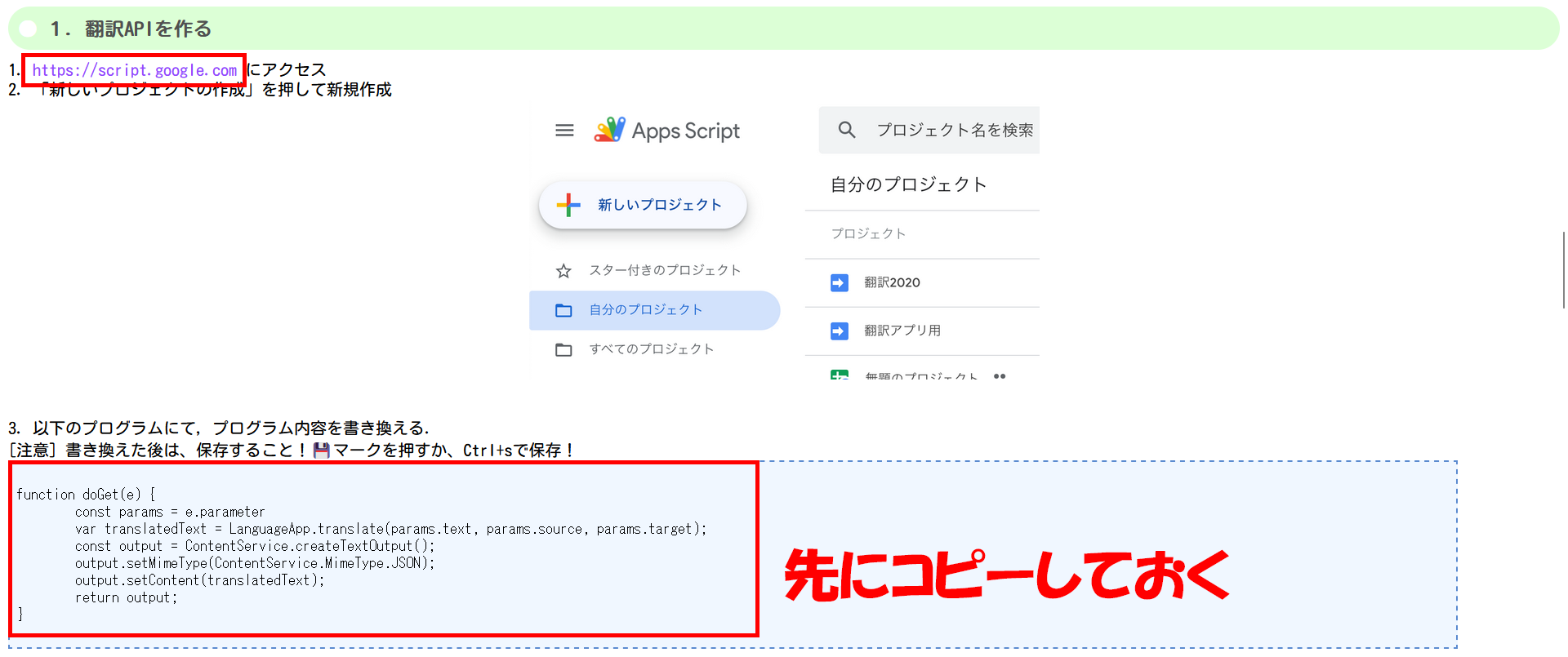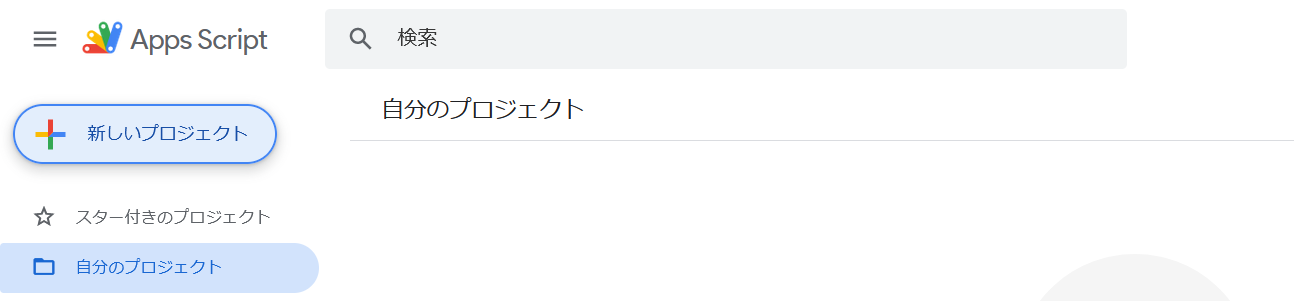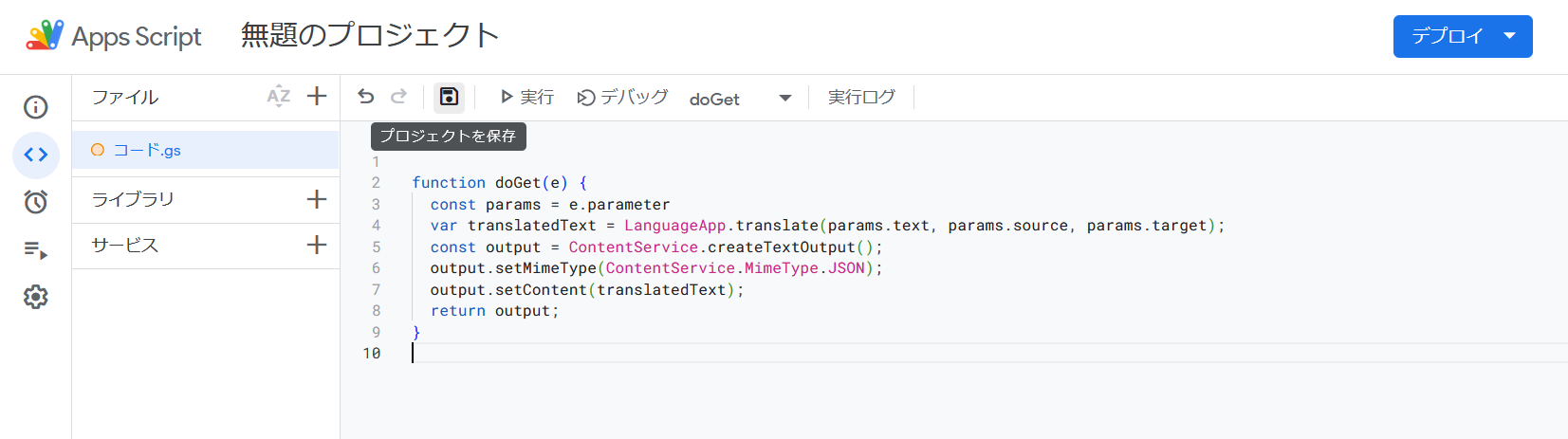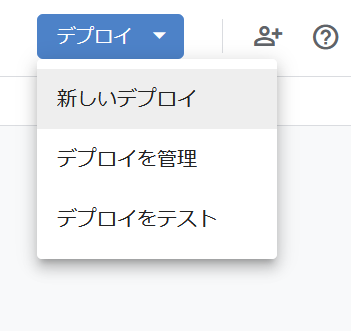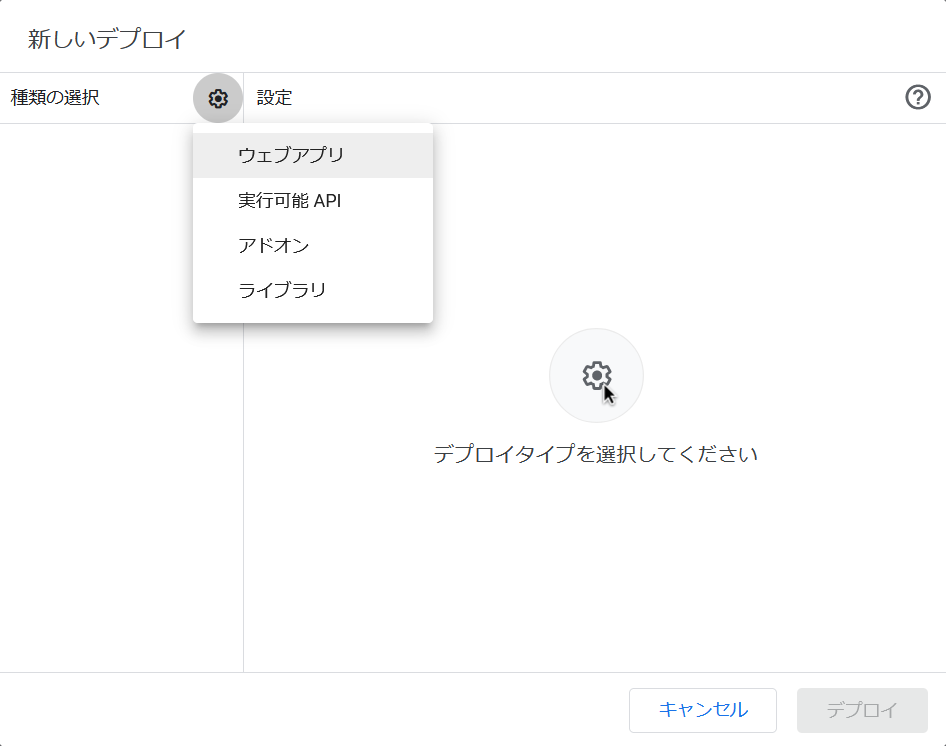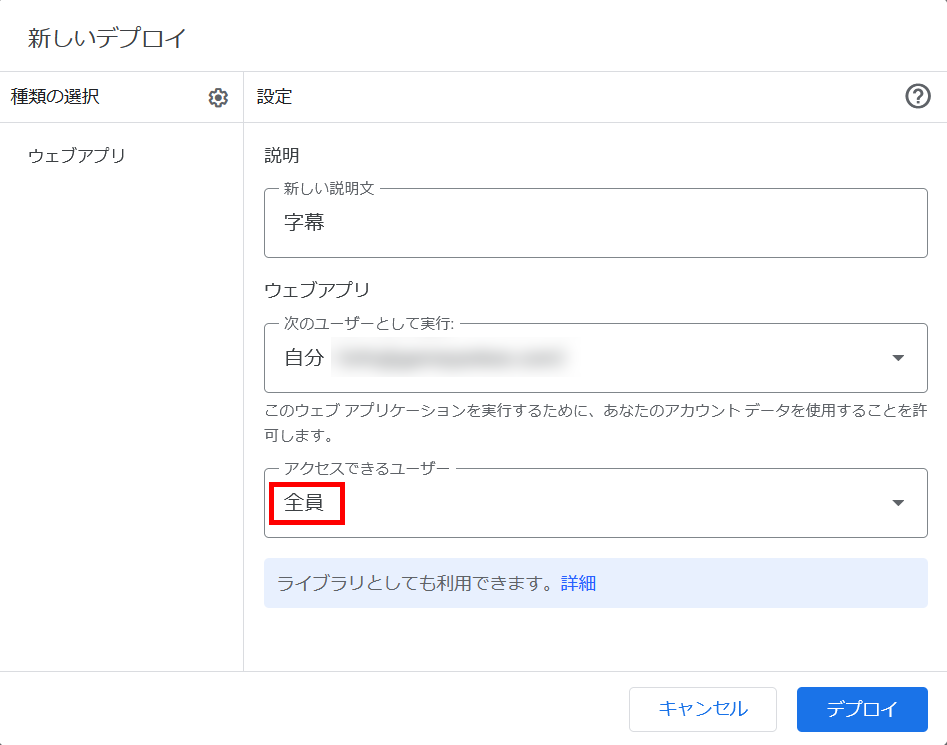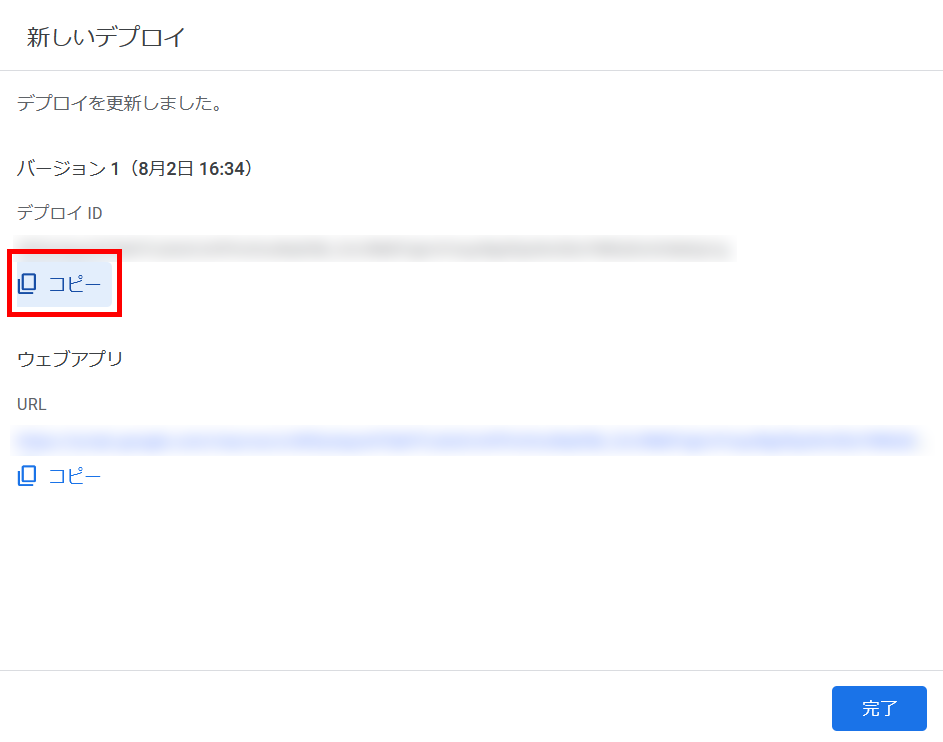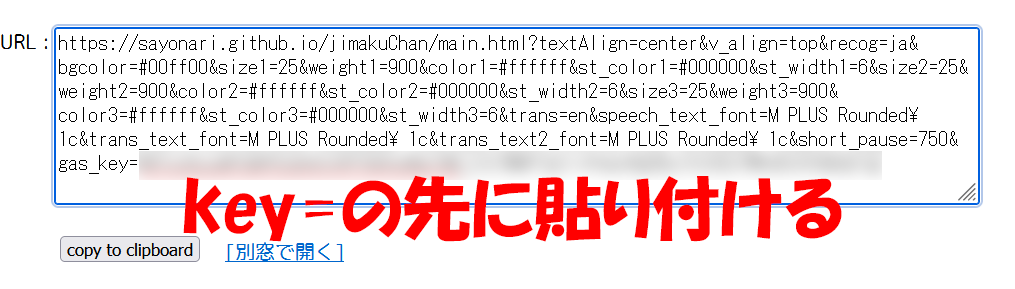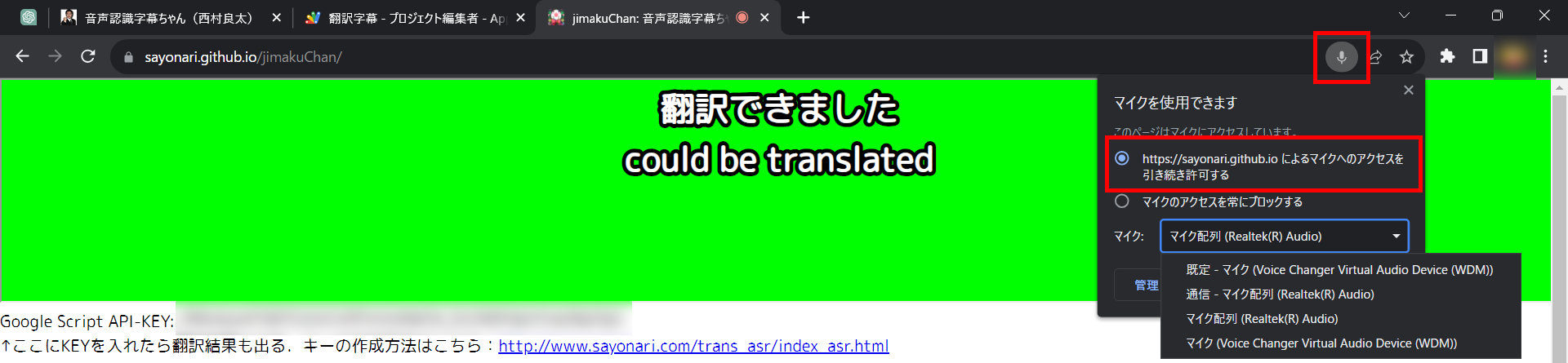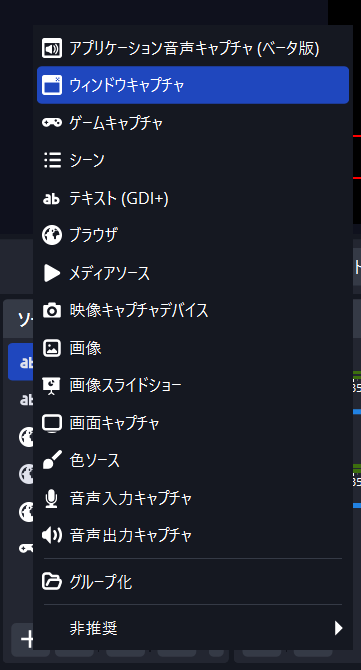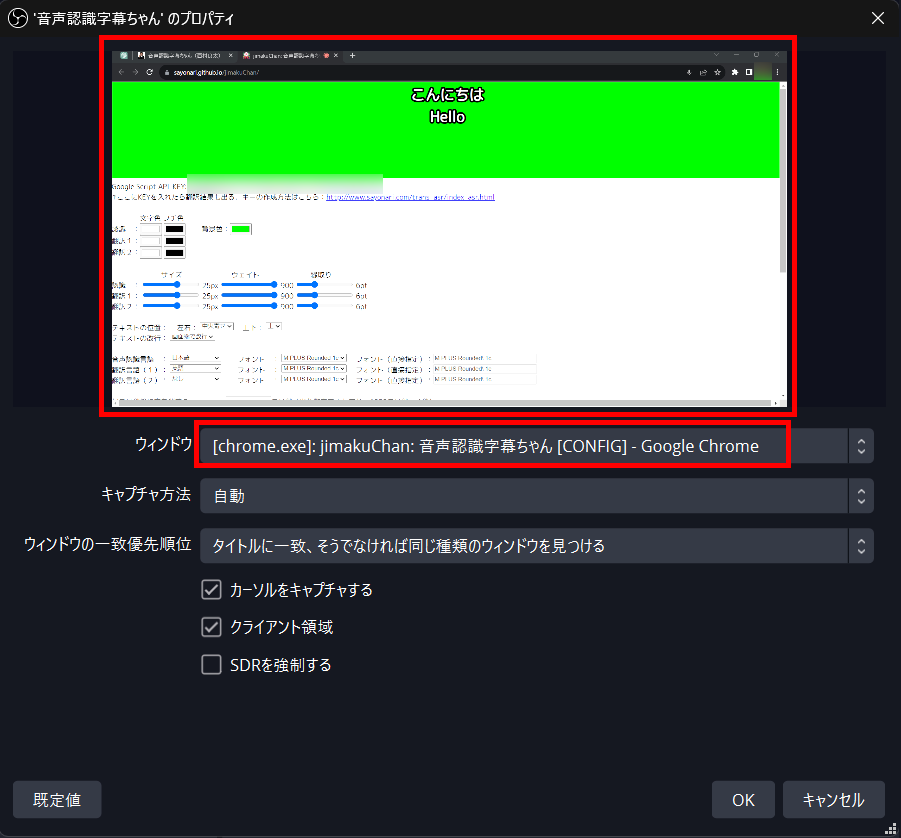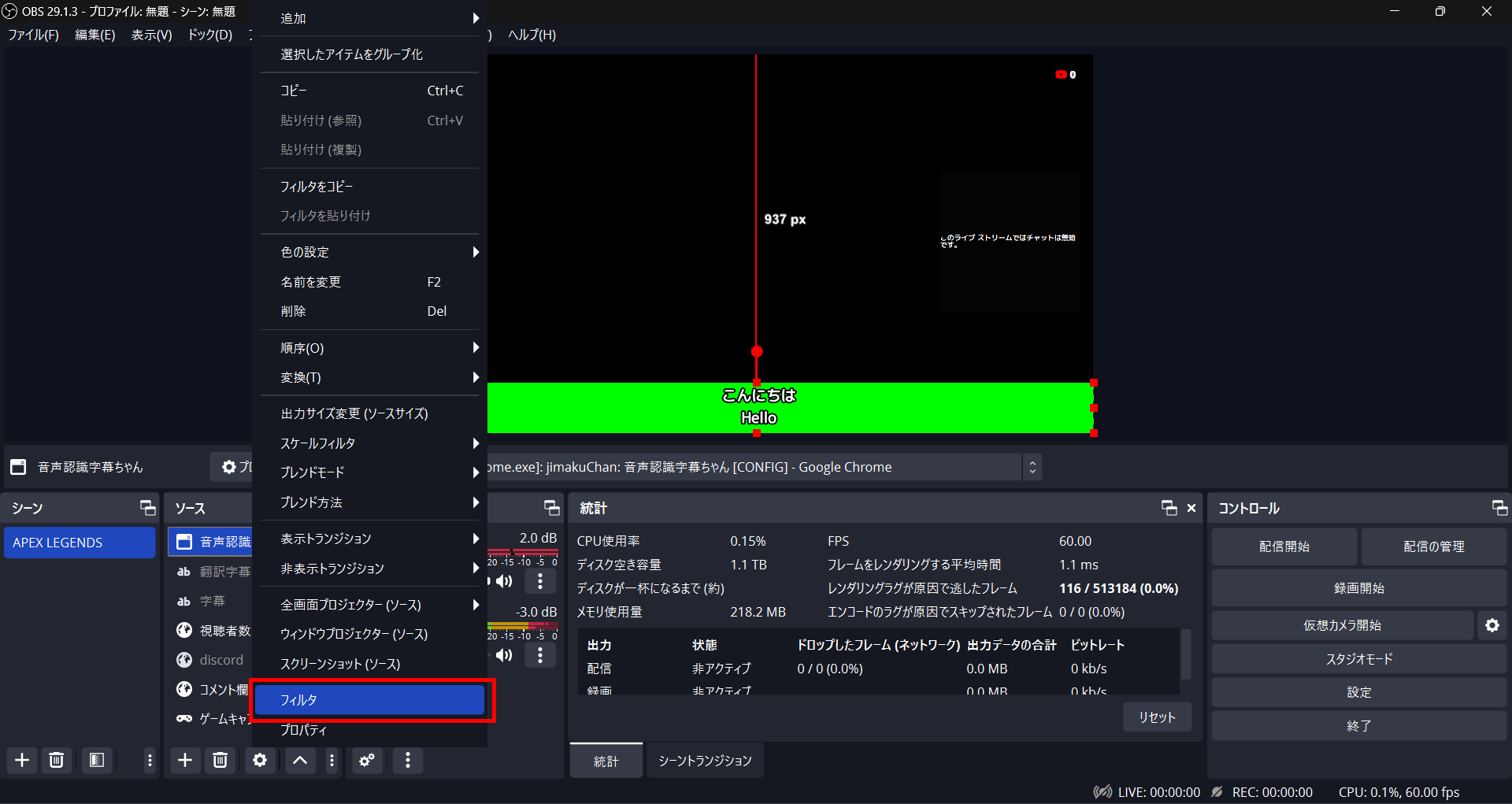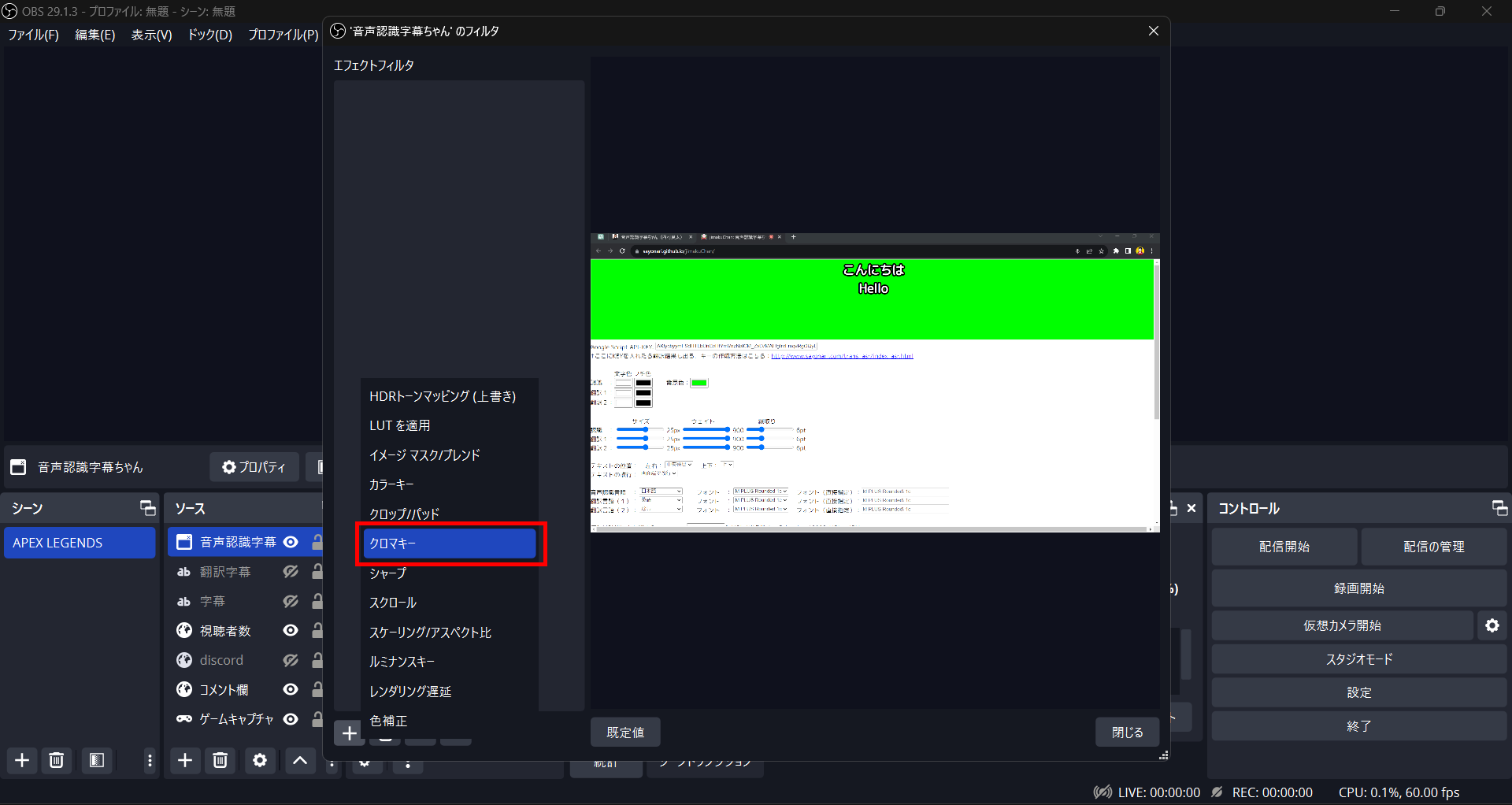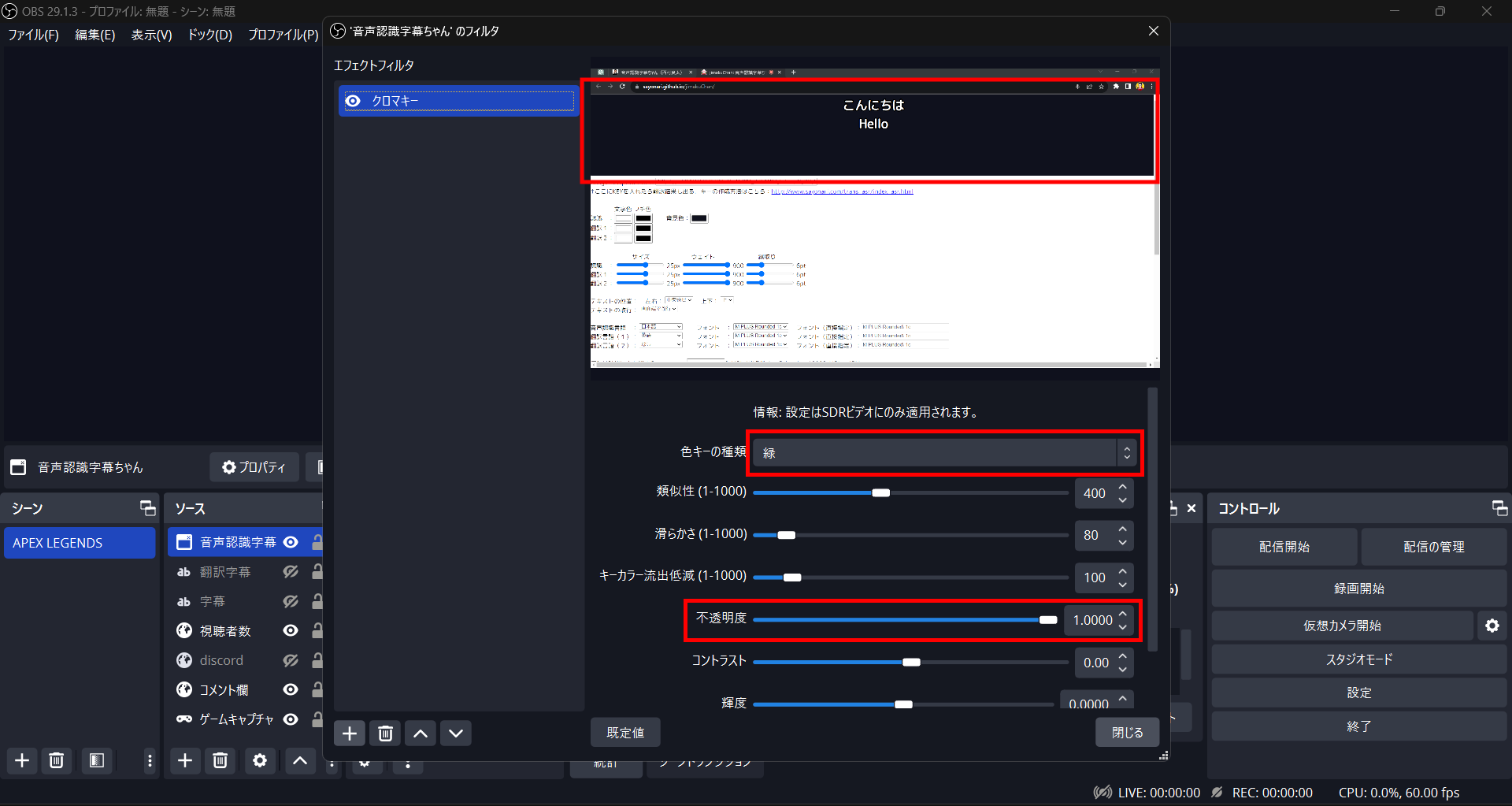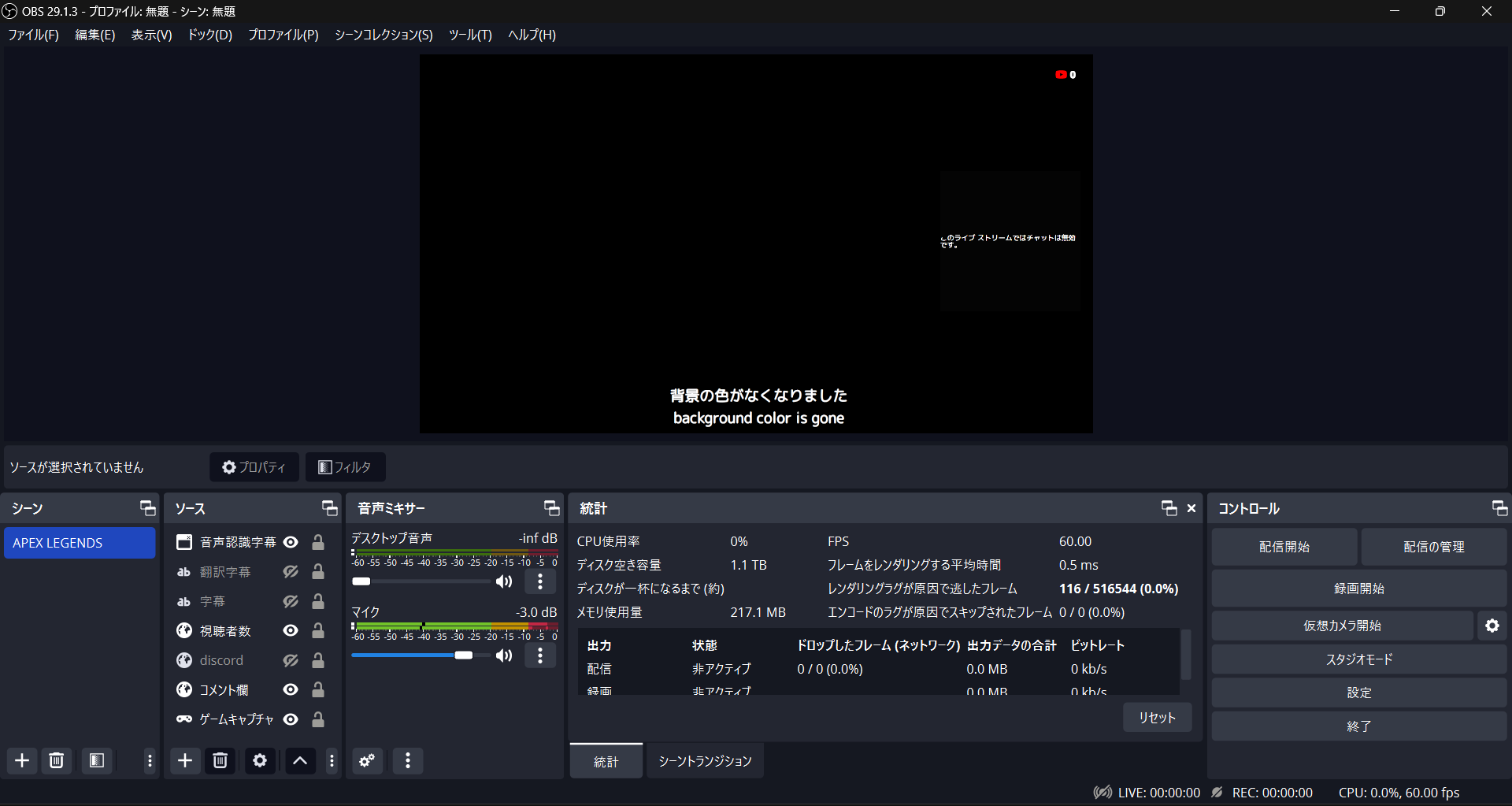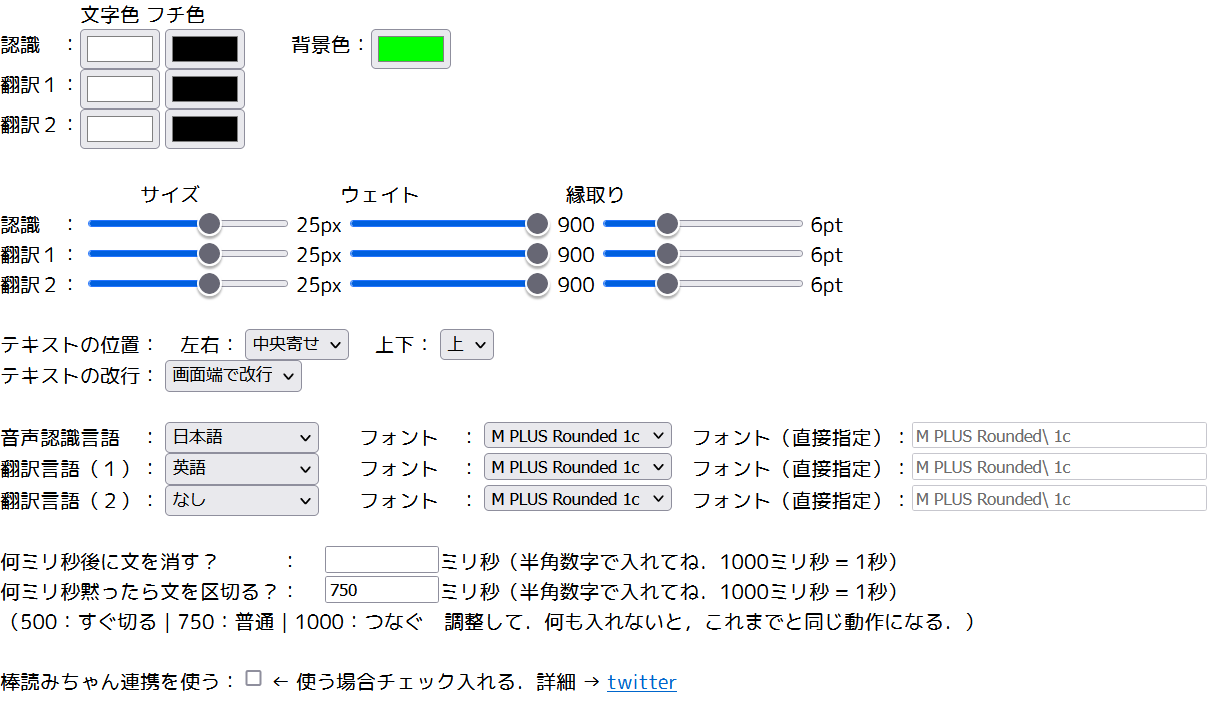OBS字幕付き配信|OBSで配信中に字幕を表示させる方法を画像付きで解説!

配信中にリアルタイムで字幕が表示されれば、配信者のトーク内容が視聴者に伝わりやすい配信になります。
OBSで配信中に字幕を表示させて、視聴者が離脱しにくい環境を整えましょう。
目次
配信中、OBSに字幕をリアルタイムに表示させるには
OBSを使用した配信中に字幕をリアルタイムで表示させるためには、ライブ字幕ツールと呼ばれる「ゆかりねっとコネクターNEO」を使用しましょう。
ゆかりねっとコネクターNEOは、音声を字幕として表示させたり翻訳したりできるツールで、OBS連携に対応している画期的なツールです。
本記事では、実際に設定している画面を用いて解説するので、ぜひ参考にしてみてください。
また、単に字幕をリアルタイムで表示させる以外にも翻訳を用いる方法もあわせて解説します。
ゆかりねっとコネクターNEO以外で字幕を表示させるツールも紹介するので、最後まで読んで自分の配信に合わせたライブ字幕ツールを導入しましょう。
CastCraftを今すぐダウンロードリアルタイムな音声字幕ではなく、OBS上で好きなテキスト・テロップを流したい場合は、下記の記事をご参照ください。
OBSでテキスト・テロップを流す方法
OBSに字幕を表示させるためのツールの準備
まずは、OBSに字幕を表示させるツールである「ゆかりねっとコネクターNEO」のインストール手順やOBSの設定手順を解説します。
- ゆかりねっとコネクターNEOのインストール
- OBS StudioのWebSocket設定を有効にする
それぞれの手順を参考にして、準備を整えましょう。
ゆかりねっとコネクターNEOのインストール
ゆかりねっとコネクターNEOのインストール手順は、次のとおりです。
- STEP1:公式サイトからゆかりねっとコネクターNEOをダウンロード
- STEP2:ゆかりねっとコネクターNEOをインストール
手順に沿って、ゆかりねっとコネクターNEOをインストールしましょう。
注意)Windowsのファイアウォールやセキュリティソフトから提供元が不明のファイルとしてブロックまたは危険視される場合があるので、自己責任でお願いします。(筆者を含め、ゆかりねっとコネクターNEOの利用者でウイルス等が検出されたなどの被害は現在報告されていません。)
STEP1:公式サイトからゆかりねっとコネクターNEOをダウンロード
まずは公式サイトにアクセスし、ゆかりねっとコネクターNEOをダウンロードしましょう。
本記事では 「安定版」をインストールした場合の手順を解説します。
ダウンロードボタンをクリックするとGoogleドライブが開かれるので、「このままダウンロード」をクリックしてください。
ダウンロードが完了したら次のSTEPに進みましょう。
STEP2:ゆかりねっとコネクターNEOをインストール
先ほどダウンロードした「YNCneo_v2.0.196.exe」ファイルを実行してください。
※ファイル名はバージョンにより異なります。
Windowsから警告があり、実行ボタンが表示されない場合は「詳細情報」をクリックして「実行する」ボタンを表示させて実行してください。
インストーラーが起動するので、「次へ」をクリックして作業を進めます。
注意事項や規約を最後まで読み、「同意する」ボタンをクリックしてください。
ゆかりねっとコネクターをインストールするフォルダを指定するよう促されますが、基本的には変更する必要はありません。
実行する前に、デスクトップ上にショートカットを作成したほうが起動する際に便利です。
チェックを入れて次に進みましょう。
インストールが完了したら、ゆかりねっとコネクターNEOを起動させてみてください。
デスクトップにショートカットを作成していない方は、「インストール先フォルダを開く(O)」にチェックを入れてから完了させてください。
「YNC_Neo.exe」をダブルクリックすれば、ゆかりねっとコネクターNEOが起動します。
デスクトップ上にショートカットを作成した方は、そこから起動させてください。
起動するとロードが完了次第、メニュー画面が表示されます。
起動できなかった場合は、ダウンロードやインストール時に問題が発生している可能性があるので、アンインストールして再度インストールしましょう。
これでゆかりねっとコネクターNEOの準備が完了しました。
続いて、OBSを設定しましょう。
OBS StudioのWebSocket設定を有効にする。
ゆかりねっとコネクターNEOに続いて、OBSでも設定を行いましょう。
OBSの設定手順は、次のとおりです。
- STEP1:OBS Studioを開いてWebSocket設定を有効にする
- STEP2:配信画面に字幕が表示されるように設定する
注意点もあわせて解説するので、確認してみてください。
STEP1:OBS Studioを開いてWebSocket設定を有効にする
OBS Studioを開いたら、「ツール」タブから「WebSocketサーバー設定」をクリックしてください。
開いたらプラグイン設定内の「WebSocketサーバーを有効にする」にチェックを入れて、有効化してください。
サーバー設定内の「サーバーポート」と「サーバーパスワード」は、そのまま使用可能です。
確認及び変更する際は、「接続情報を表示」ボタンをクリックしましょう。
適用ボタンをクリック後、OKボタンをクリックすれば有効化が完了します。
適用ボタンをクリックした際、ファイアウォールやセキュリティソフトによりブロックされた場合は、アクセスを許可してください。
STEP2:配信画面に字幕が表示されるように設定する
配信画面に字幕を表示させるためには、字幕が表示される場所を作らなければなりません。
ソース内の「+」ボタンから「テキスト(GDI+)」を追加してください。
詳細の設定は後述するので、ここではソースを追加するのみで次の設定手順へ進みましょう。
ゆかりねっとコネクターNEOの初期設定
ここからは、ゆかりねっとコネクターNEOとOBSのWebSocket設定を接続し、字幕が表示されるように設定しましょう。
- STEP1:ゆかりねっとコネクターNEOの初期設定
- STEP2:ゆかりねっとコネクターNEOとOBSの接続設定を合わせる
上記の2ステップを参考にして、配信中にリアルタイムで字幕を表示させましょう。
STEP1:ゆかりねっとコネクターNEOの初期設定
ゆかりねっとコネクターNEOとOBSを接続する前に、初期設定を行いましょう。
初期設定は、ゆかりねっとコネクターNEOを開くと上から順番に設定できる仕様です。
ここでは、設定すべき項目をそれぞれ解説します。
- 配信者の設定
最初の項目となる「共通設定項目」内の「あなたの話す言語・名前」のプルダウンメニューを開いてください。
自分の配信時の名前を入力しましょう。
- 音声認識設定
続いて、「音声認識システム」のプルダウンメニューを開いてください。
OBSで字幕を表示させる場合は連携プラグインを使用するため、細かい設定は要りません。
「オフライン認識」にチェックを入れれば完了です。
- プラグイン設定
メニューを下までスクロールさせると「プラグイン一覧」項目があります。
さまざまなものが用意されていますが、「OBS WebSocket5 連携 v2.5b」を選択してください。(※v2.5bはバージョン名のため、異なる場合があります。)
ゆかりねっとコネクターNEOの初期設定はここまでです。
ほかにも細かい設定項目はありますが、字幕サイズや文字フォントはOBS側で設定できるので、両者を連携挿せましょう。
STEP2:ゆかりねっとコネクターNEOとOBSの接続設定を合わせる
ゆかりねっとコネクターNEOとOBSの両方を起動し、OBSの「WebSocket接続情報」を表示させてください。
続いて、ゆかりねっとコネクターNEOの「OBS WebSocket5 連携 v2.5b」の設定ボタンを押して設定画面を表示させてください。
表示された設定画面の接続情報を、OBSの接続情報と同じ値に設定します。
それぞれの値を入力して「OBSに接続」ボタンをクリックすると「接続しました(Connected)」と表示されます。
これでゆかりねっとコネクターNEOとOBSの連携は完了です。
※注意点として、字幕を表示させるためのOBSのテキストソース名(画像青枠)とゆかりねっとコネクターNEOの送信先名(画像青枠)は必ず統一してください。
字幕表示の確認は、ゆかりねっとコネクターNEOの「音声認識画面」をクリックしてマイクを設定しましょう。
スタートボタンをクリックし、OBS画面で音声を認識して字幕が表示されるか確認してください。
最後に設定した内容が消えてしまった際に備えて、バックアップを取っておきましょう。
「エクスポート(設定保存)」をクリックすれば保存できます。
OBSの字幕の文字のカスタマイズ
配信中の字幕をカスタマイズしたい場合は、OBSで作成したテキストソースから変更しましょう。
ここでは、カスタマイズしたい項目ごとにそれぞれ解説します。
- 字幕サイズや文字フォントをカスタマイズ
- 字幕や背景に色をつける
- 字幕を表示するエリアを設定する
字幕をカスタマイズする際は、自分のこだわりよりも視聴者が読みやすいのかを意識してみてください。
字幕サイズや文字フォントをカスタマイズ
字幕サイズや文字フォントをカスタマイズすると、視聴者が読みやすい字幕になります。
OBSのテキストソースをダブルクリックすると、設定画面が表示されるので「フォントを選択」ボタンをクリックして設定しましょう。
おすすめの字幕サイズは28~36pxで、文字フォントはゴシック体が無難です。
設定が完了したら、OKをクリックして設定を保存してください。
字幕や背景に色をつける
ゲーム実況をはじめ、配信中に画面が変わる場合は字幕と色が重なることで読みにくくなる場合があります。
字幕の色を変更したり背景をつけたりすることで、常に読みやすい字幕を表示できるため、設定してみてください。
字幕や背景の色は、設定画面内の「色」「背景色」から変更できます。
- 字幕背景をつけていない場合
非常に読みづらいです。
- 字幕背景をつけている場合
読みやすくなりました。
上記のような背景にする場合は、背景(黒色の場合)の不透明度を80%にしてみてください。
字幕を表示させるエリアを設定する
字幕の読みやすさは、表示させるエリアでも異なるため読みやすくなるよう設定してみてください。
設定方法は、「テキスト領域の範囲を指定する」にチェックを入れると数値の入力項目が出現するので、任意の値を入力しましょう。
また、左寄せや中央揃えなど字幕の位置も設定できます。
以上で、OBSの字幕のカスタマイズは完了です。
字幕表示エリアの高さは、字幕が折り返した場合でも表示できるように文字フォントの倍以上の高さにしましょう。
OBSに字幕だけでなく、リアルタイムに翻訳も表示させる
ゆかりねっとコネクターNEOには、字幕表示機能以外にも自分の言葉をほかの国の言葉に翻訳して字幕表示できます。
翻訳して字幕表示させる手順は、次のとおりです。
- STEP1:ゆかりねっとコネクターNEOで翻訳言語を選択する
- STEP2:OBSに連携させる
海外で人気のゲームを実況する際や、海外の視聴者と交流したい方はぜひ実践してみてください。
STEP1:ゆかりねっとコネクターNEOで翻訳言語を選択する
まずはゆかりねっとコネクターNEOを開き、「翻訳言語と翻訳エンジン」のプルダウンメニューを表示させてください。
自分が話す言葉を翻訳して表示させたい言語を選び、翻訳エンジンを指定しましょう。
最大4つの言語に同時翻訳できますが、字幕でゲーム画面が見づらくなる可能性もあるので視聴者層に合わせて選択しましょう。
翻訳を必要としない部分は、「999:表示なし/None(*)」に設定してください。
また、翻訳エンジンを無料で利用する場合、「共用翻訳サーバ」がおすすめです。
支援プラン(有料プラン)に申し込むと、より精度の高い翻訳エンジンが利用できるので、検討してみてください。
STEP2:OBSに連携させる
翻訳言語を設定したら、OBSに翻訳字幕を表示させるテキストソースを作成してください。
プラグイン一覧内チェック済みの「OBS WebSocket5 連携 v2.5b」の設定画面を開きましょう。
開いたら翻訳して字幕表示させたい数に合わせて「翻訳1」~「翻訳4」内を設定してください。
設定する際の注意点として、OBSに連携させるテキストソースは必ず分ける点が挙げられます。
上記画像のように選択中のテキストソース背景が赤くなっている場合は、字幕が表示されない可能性があるため、注意してください。
プルダウンメニューで選択しようとせず、不要な項目は直接入力で削除するか「不要」など別の名称を入力しておきましょう。
テストを実行し、翻訳字幕が表示されれば完了です。
ゆかりねっとコネクターNEO以外でOBSに字幕を表示させる
配信中にリアルタイムで字幕表示させる方法は、ゆかりねっとコネクターNEOのみではありません。
ここでは「音声認識字幕ちゃん」を例に挙げて、OBSで字幕を表示させる方法を次のように解説します。
- STEP1:音声認識字幕ちゃんの設定
- STEP2:OBSに表示させる
音声認識字幕ちゃんは、インストール不要で使用できるため、ツールをインストールしたくない方は、試してみてください。
※ブラウザによってはマイクが認識されない場合があるので、Google Chrome推奨
STEP1:音声認識字幕ちゃんの設定
まずは、音声認識字幕ちゃんにアクセスしましょう。
アクセスしたら、「最新版を使おう!」にあるURLを開いてください。
開いた画面はそのままにし、元のトップページに戻ります。
画面を下にスクロールすると「翻訳APIを作る」手順があるので、プログラム内容をコピーしてURLを開きましょう。
リンク先で新しいプロジェクトを作成します。
コピーしたプログラム内容を貼り付けて保存してください。
右上「デプロイ」のプルダウンメニューから「新しいデプロイ」を選択します。
歯車の設定ボタンをクリックし、ウェブアプリを選択してください。
説明文は任意で決め、ウェブアプリの実行者は「自分」に設定してください。
また、アクセスできるユーザーは必ず「全員」に設定し、デプロイをクリックしましょう。
デプロイを実行すると、読み込み画面が表示されます。
読み込みが終わるとデプロイIDとウェブアプリURLが表示されるので、デプロイIDをコピーしてください。
予め開いておいた音声認識字幕ちゃんの画面を開き、コピーしたIDを貼り付けます。
さらに、画面を下にスクロールして「key=」の後ろに貼り付けてください。
マイクの設定が完了していれば、緑の背景部分にある文字が話した言葉で表示されるようになります。
マイクが認識されていない場合は、マイクを設定しましょう。
マイク設定はブラウザごとに異なるため、自分が使用しているブラウザの設定から確認してみてください。
STEP2:OBSに表示させる
続いて、設定した字幕をOBSに表示させましょう。
OBSを開いて、ソースの「+」から「ウィンドウキャプチャ」を作成してください。
※ブラウザではなく必ず「ウィンドウキャプチャ」で作成しましょう。
ウィンドウキャプチャの対象が「音声認識字幕ちゃん」であることを確認し、作成しましょう。
そのままではブラウザの画面全体が映し出されてしまうため、OBS上でサイズを変更しましょう。
サイズ変更は、赤い外枠に合わせて「Altキー」を押しながらマウスでクリック&ドラッグで変更可能です。
字幕が表示される部分のみが映されるように変更してください。
最後に、緑の背景を透明にする必要があります。
ソース内に作成したウィンドウキャプチャを右クリックし、フィルターを選択してください。
フィルターメニューの左下にある「+」ボタンから「クロマキー」を選択してください。
クロマキーの設定画面では透明にする色を「緑」に設定し、不透明度のバーを右いっぱいまで引っ張りましょう。
緑色だった背景色が黒(透明)になれば成功です。
設定が完了したらOBSの配信画面で確認してみてください。
背景色や文字サイズなどは、音声認識字幕ちゃんのページで変更できます。
自分らしさを演出しつつ視聴者が読みやすい字幕を表示させてみてください。
配信中の文字エフェクトやテロップを出す方法
音声からリアルタイムな字幕を表示させたり、翻訳した字幕を表示する方法以外にも、
- AfterEffectで作るような文字のエフェクトを配信コメントの内容に応じて出したい
- 指定した複数のテロップ(テキスト)を色々なアニメーションで流したい
というような要望があるかと思います。
そのような場合、CastCraftのScreen機能を使うとすぐに実現可能です。
配信中の文字エフェクト
文字エフェクト
CastCraft Screenにて、
- 文字スタンプ
- 流れる文字
- 落ちる文字
などのエフェクトを追加することで自由な文字エフェクトが作成可能です。
テロップ(複数の指定したテキスト)を流す
CastCraft Screenの「メッセージボード」ウィジェットを使えば、設定した複数のテキストを、アニメーション付きのテロップ形式でOBSに映し出せます。

OBSで配信中にリアルタイムで字幕を表示させる方法まとめ!
今回は、OBSで配信中にリアルタイムで字幕を表示させたり、翻訳した字幕を表示させたりする手順を解説しました。
字幕表示は、耳が聞こえない方や小さい音量で配信を楽しんでいる方にとって、非常に優良なオプションです。
海外の方に人気のゲームを配信する場合は、海外ユーザーとも交流できるようになり、配信のターゲットを増やせます。
今回紹介したゆかりねっとコネクターNEOや音声認識字幕ちゃんを使用して、自分の配信に字幕をつけてみてください。
OBS配信をより面白くするために
配信で視聴者のコミュニティ形成をうまく行うことで、日常の配信をより面白いものにすることができます。
そのような観点で最もおすすめな配信ツールがCastCraftです。
大きく分けて、
- 視聴者を覚えるYouTube/Twitchコメビュ
- 配信画面演出のScreen
- 収益化のための機能
の三つの機能があり、それぞれ下記のような目的があります。
| 機能 | 目的 |
|---|---|
| YouTube/Twitchコメビュ | 視聴者が配信に馴染めるようなやり取りをサポート |
| Screen | 視聴者とのやり取りを視覚的に楽しくする |
| 収益化 | 視聴者を大事にする形で収益化する |
CastCraftのYouTube/Twitchコメビュで視聴者ごとにコメントを蓄積することで視聴者全員を覚えて、配信中のダッシュボードで分かりやすく情報を表示することで、視聴者が常連化していくためのやり取りをサポートします。
特定の条件に当てはまった視聴者やコメントに対して、Chatbotやリッチな画面演出で視聴者をインタラクティブに楽しませる仕組みも作ることができます。

さらに、視聴者を大事に定着させながらも配信活動のための収益を上げる仕組みも提供しています。
CastCraftは上記のような機能により、配信者(ゲーム配信者やVtuber)が視聴者との関係を深めることを手助けします。
導入している配信者さんの事例としては、
等がいらっしゃいます。
導入されたチャンネルの総登録者数は1.6億人を超えており、これまで250万回以上の配信で使われています。
CastCraftを活用すれば、視聴者との関係をより良いものに進化させ、あなたの配信コミュニティをより濃いものにできます。
日々の配信をより楽しくするために、ぜひ導入を検討されてみてください。