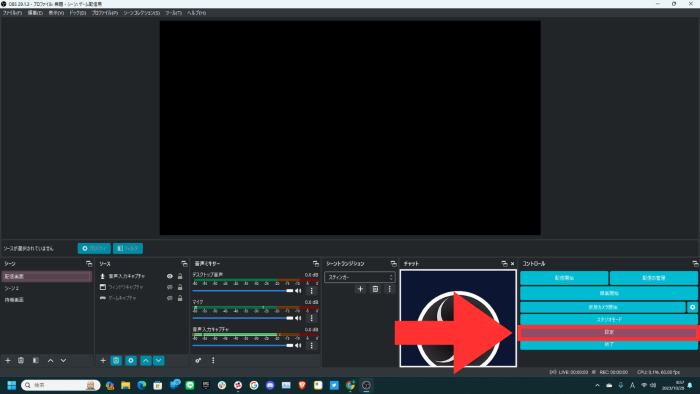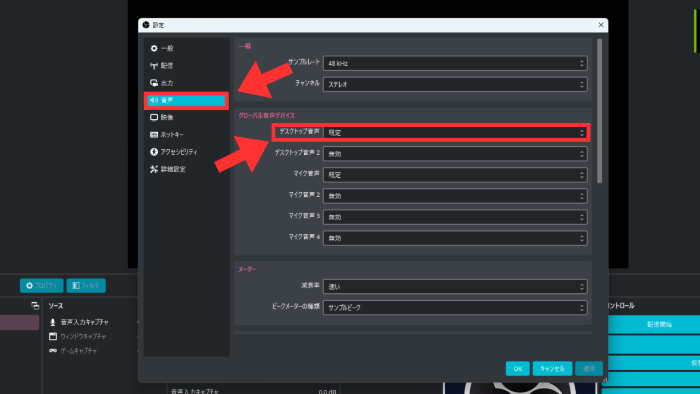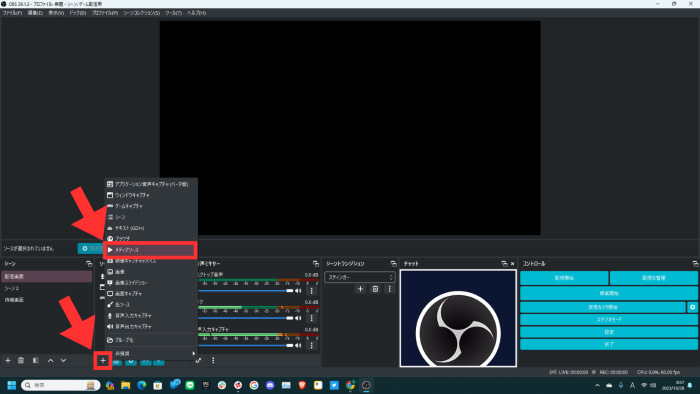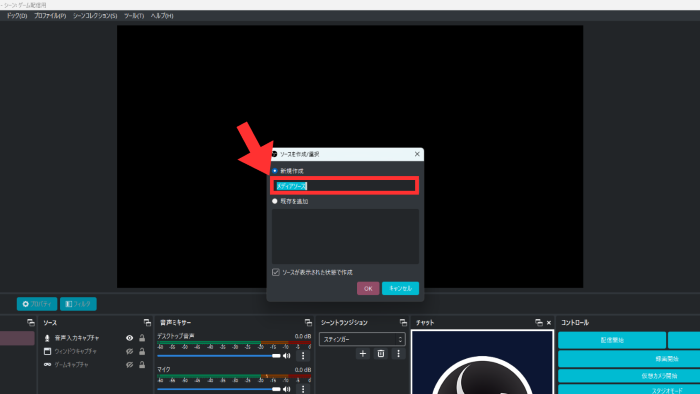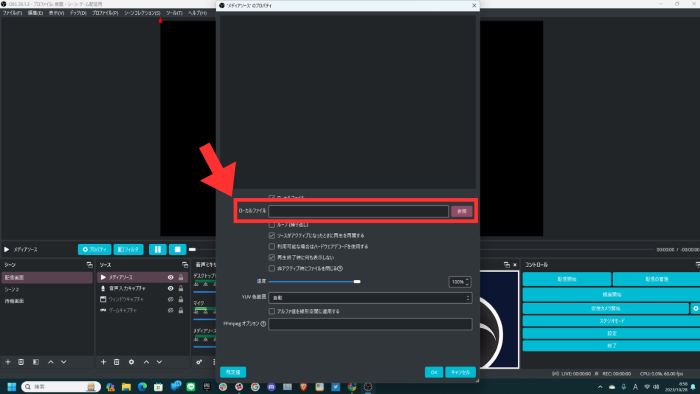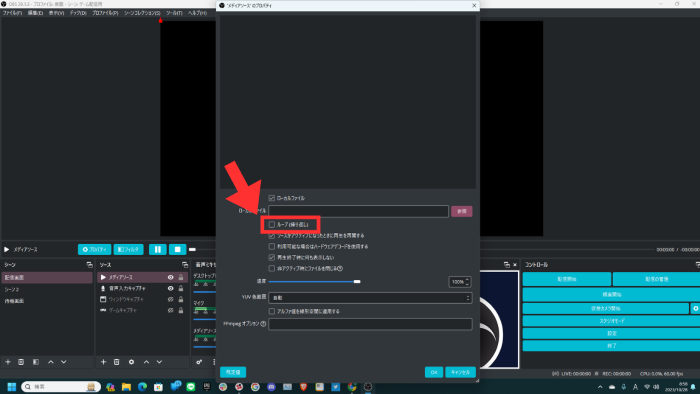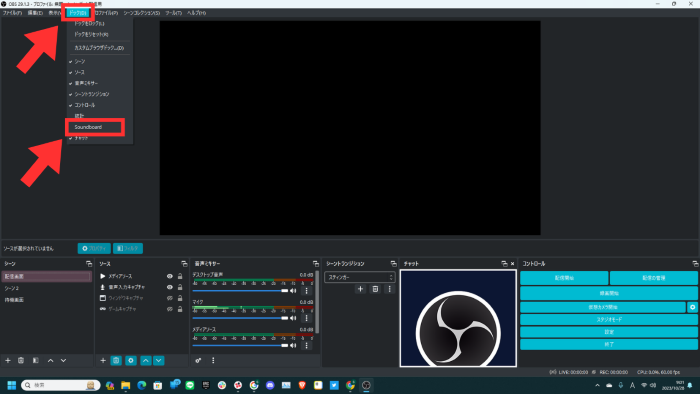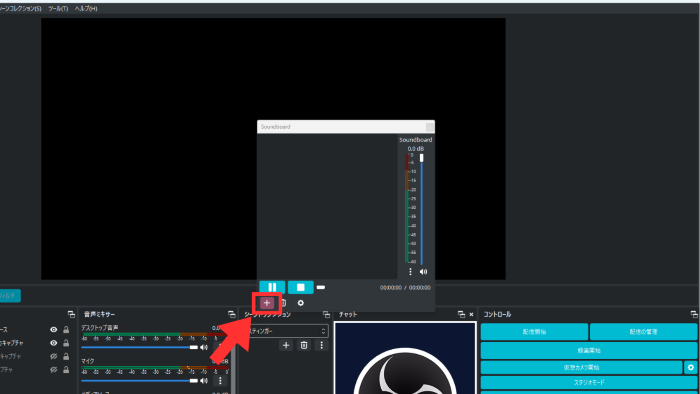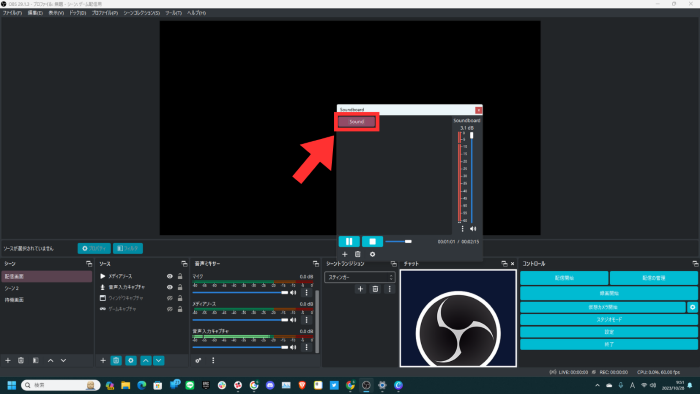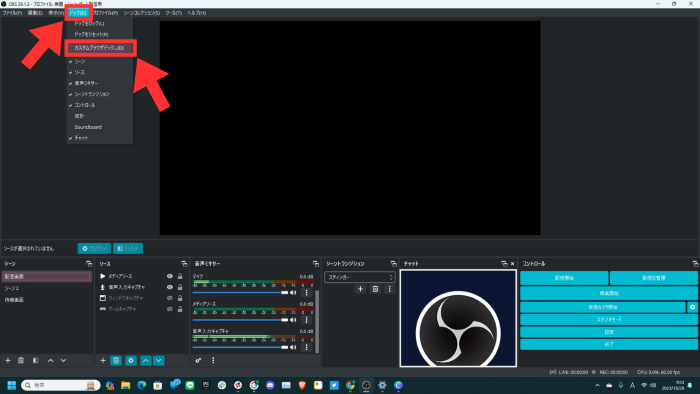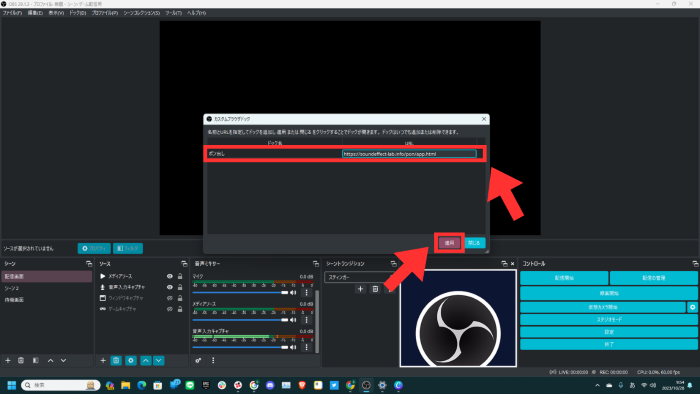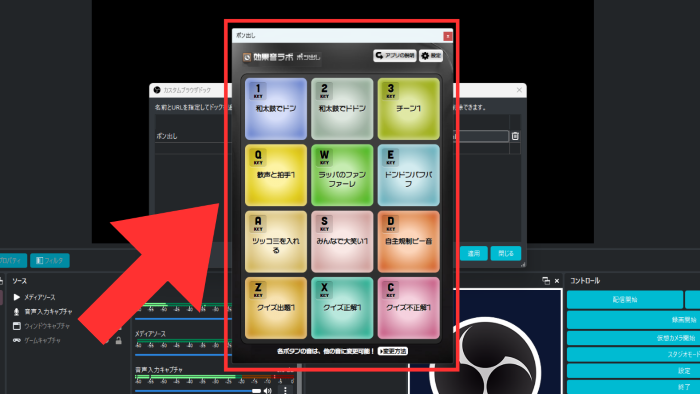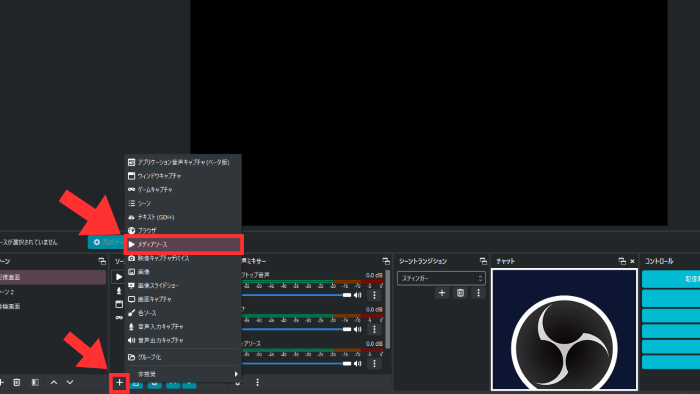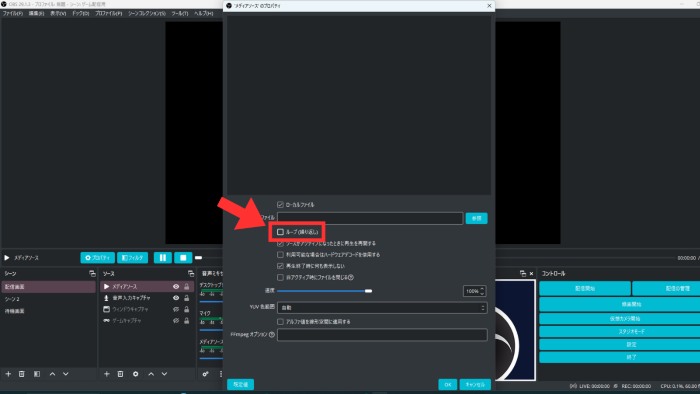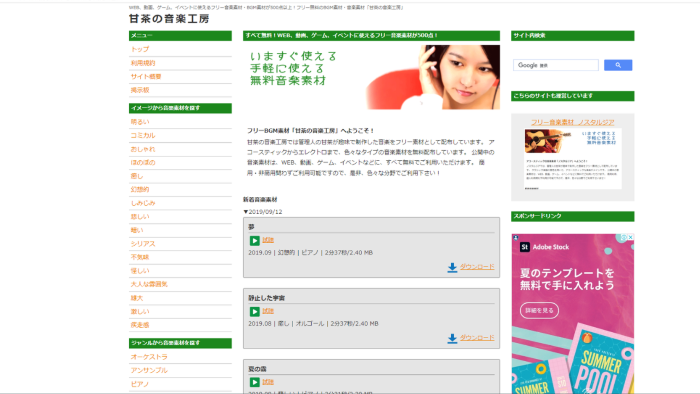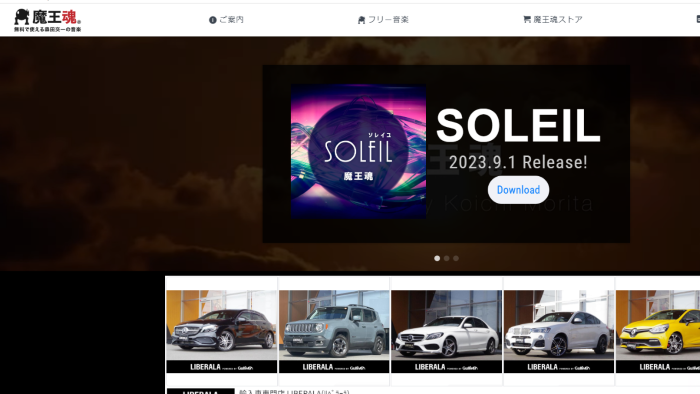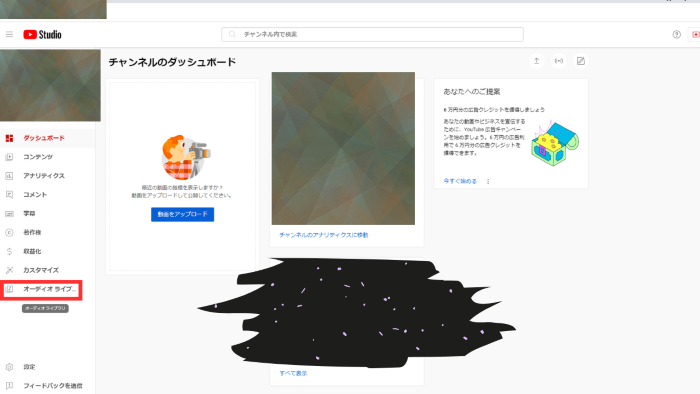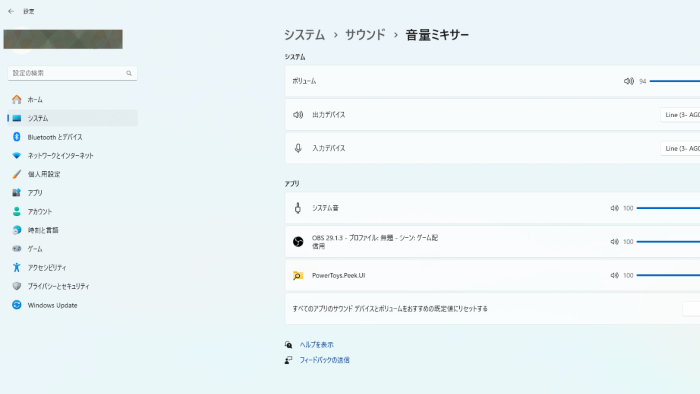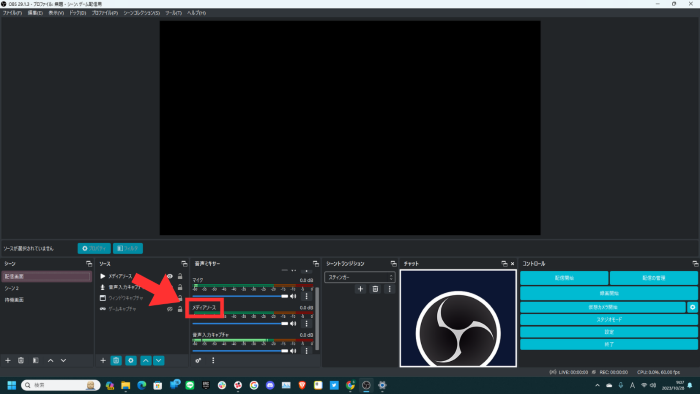OBSで配信中にBGMを流す方法!みんなが使ってるBGMは?フリーで使えるものはある?

目次
OBSでBGMを流す方法は?
OBSでBGMを流す方法を5つ解説していきます。
BGMを流すタイミングや使いたいBGMにより、適切な流す方法も変わるので、自身の配信スタイルに合った方法や1番使いやすい方法を探しましょう。
Youtube等を再生する
配信中にYouTubeを再生することで、配信にも反映させる方法です。
配信でBGMを再生するための設定方法は、OBSの「設定」から、「音声」を選択して「デスクトップ音声」が「規定」になっているかを確認するだけです。
実際に配信にBGMが流れているかの確認方法ですが、ストリーミングで再生してみて、音声ミキサー欄の「デスクトップ音声」のゲージが反応していれば無事にキャプチャができています。
ダウンロードしておいた音楽ファイルをローカル再生する
あらかじめPCにローカルファイルを保存しておき、それを再生する方法です。
自身のPCにダウンロードしておいたBGMを、PCのデスクトップ上で再生することでYouTubeと同じようにデスクトップ音声として配信に流れます。
この方法もYouTubeと同様にデスクトップ音声として流すので、設定の確認方法は同じです。
ただし自身が保存しているBGMを流すので、著作権など権利関係も考慮する必要があります。
OBSにメディアソースを取り込む
OBSのソースに直接音声のソースを取り込んで配信で流す方法を解説します。
OBSの「ソース」の「+」をクリックして「メディアソース」を選択します。
任意でわかりやすい名前をつけます。
「参照」から使用したいmp3などの音源ファイルを選択します。
BGMを途切れさせないようにするためには「ループ(繰り返し)」にチェックを入れましょう。
OBSにサウンドボードを設置する
外部プラグインである「SoundBoard Dock」を使用して音楽や効果音を流す方法です。
「SoundBoard Dock」をダウンロード、インストール後にOBSを再起動します。
「ドッグ」から「soundboard」を選択します。
左下にある「+」マークをクリックしてAdd Soundウインドウを開き、自身のPC内にある音源データファイルを選択、識別しやすい名称を付けましょう。
soundboardに新規でボタンが追加されているので、このボタンをクリックすると選択した音源データが流れます。
この方法でBGM以外にも効果音などを追加すれば、配信中にボタンを押すことで効果音を出すことができます。
SoundBoard Dock
SoundBoard Dockのダウンロードはこちら
SoundBoard Dockはcg2121氏が開発したプラグインであり、OBS上でクリックするだけで好きなサウンドを流すことができます。
画面クリックだけでなく、ホットキーに割り当てることでボタン1つで効果音を出すことができる導入も簡単で、シンプルで非常に使いやすく便利なプラグインです。
おまけ:効果音ラボ ポン出し
効果音ラボとはフリーの効果音素材を配布しているサイトであり、ボタンクリックで好きな効果音を流すことができる「ポン出し」という無料のwebアプリが使えるサイトです。
PCのデスクトップ上で効果音を鳴らすことができるので、細かな設定なども必要ありません。
更にOBSの「カスタムブラウザドッグ」機能を使えば、別でブラウザを立ち上げて効果音ラボを開いておく必要もありません。
設定方法はOBS画面上部の「ドッグ」から「カスタムブラウザドッグ」を選択します。
ドッグ名にわかりやすい名前をつけて、URL欄にポン出し画面のURLを入力して「適用」をクリックします。
OBSの画面上にポン出しの画面が表示されます。
BGMをループ再生するには?
配信中にBGMが切れる度に再生していたのでは円滑に配信することができません。 BGMを途切れないように、ループさせる方法をそれぞれ解説していきます。
裏でBGMを流している場合
YouTubeやローカル再生といった方法で、デスクトップ上で音楽を再生してOBSでキャプチャしている状態ですと配信の裏でBGMを流しているといえます。
この状態はOBSで再生しているわけではないので、次のようにループさせる必要があります。
それぞれの再生サイトのループ機能を利用する必要がある
YouTubeや、音楽再生ソフトなどを通じて再生されているBGMはそれぞれの音楽サイトやソフトでループ設定をする必要があります。
OBS側は流れているBGMを拾って、配信へ流している状態なのでOBS側の設定ではループなどの変更はできない点に注意しましょう。
OBSに直接BGMを取り込んでいる場合
上記と違いOBSに直接BGMを取り込み、OBSを通して再生している場合はOBS側の設定変更でループさせることが可能ですので解説していきます。
OBSのソースの繰り返しを選択する
OBSのソースのプロパティから「繰り返し」を設定することができます。
OBSの「ソース」から「+」をクリックして「メディアソース」を選択します。
ソースのファイル選択項目の下にある「ループ(繰り返し)」にチェックをいれればループさせることができます。
BGMの選び方は?
配信に使用するBGMを選ぶ時のコツや、おすすめのフリーGGMサイトを紹介します。
BGMを選ぶコツ
BGMを選ぶコツで重要視したいのは配信に合わせたものであり、権利関係をクリアしており、いくらかかるかの3点です。
それぞれ解説します。
配信や動画の雰囲気に合ったものを
ゲームの配信であればプレイするジャンルや、自分のキャラ設定などに合ったBGMを選択しましょう。
BGMの音量なども配信の雰囲気に合わせて、例えば雑談配信ならBGMの音量を抑えるなど視聴者が気持ち良く視聴できる環境作りをしましょう。
著作権と商用利用の確認
著作権とは簡単に説明すると、作品を作った人(著作者)の著作物が無断でコピーされたりインターネットで利用されないようにする権利です。
商用利用とは金銭的に利益を得るためにコンテンツや素材を利用することです。
フリーBGMであっても商用利用を禁止している場合などがありますので、使う前に確認を徹底しましょう。
費用の確認
利用にお金がかかる場合がありますので、事前に費用の有無を必ず確認しましょう。
月額〇〇円で素材使い放題といった、サブスクスタイルのBGM配布サイトが増えていますが中にはクオリティが低いものや悪質なものもあります。
無料サイトでも良いサイトは沢山ありますので、最初は無料のものを使ってみることをおすすめします。
おすすめのフリーBGMサイト
フリーBGMでおすすめのサイトを紹介します。
現在活躍されている有名な配信者の方たちも利用されているサイトばかりです。
甘茶の音楽工房
甘茶氏が作成したBGMをフリーで配布しているサイトです。
すべて無料で商用利用も可能な素材が500点以上あり、様々なイメージやオーケストラや市ネマティックといったジャンルから探すこともできます。
魔王魂
商用利用もできるフリーBGM配布サイトです。
効果音も配布しているのでこのサイト1つで、動画作成や配信中のBGMなど全ての音を網羅することができます。
Youtube Audio Library
YouTubeが公式で提供しており、YouTubeにログインしていれば誰でも使うことができます。
YouTube studioから好きな音源を選んでダウンロードすることで使用することができます。
SHW
和風、和楽器中心の音源を無料で配信しているサイトです。
こちらの音源も販売や転売以外であれば、商用利用も可能で全て無料で利用することができます。
配信者がよく使っているBGM6選
配信者が良く使っているおなじみのBGMをまとめました。
いつもの風景
大物YouTuberなどが使用している、面白動画などほのぼのした動画に使いやすい音楽です。
ゆかいな日常
明るくポップなイメージにピッタリな音楽です。
ほんわかぷっぷー
日常系BGMで、平和な動画などにピッタリの音楽です。
夏はsummer‼
ドッキリ系動画に使用できる、ワクワク感のあるBGMです。
ぐだぐだな感じ
気だるさを感じる曲調で、ぐだぐだしながらまったりやろうかなといったイメージのBGMです。
8-bit Aggressive1
ファミコンのゲームから飛び出しきたようなカッコいいBGMです。
BGMの音量を調整したい時は?
配信中のBGMの音量の調節方法はBGMの流し方によって変わります。
それぞれの調節方法を解説します。
裏でBGMを流している場合
デスクトップ上でBGMを流している場合の設定方法を解説します。
Windowsの音量ミキサーを調整
Windows側の音量ミキサーを調整して、再生中のBGMの音量を調節する方法です。
Windowsの「設定」→「システム」→「サウンド」から「音量ミキサー」を選択して調整できます。
この方法ならゲーム音とは別に、再生中のBGMのみ音量を調節する事が可能です。
BGMを流しているプレイヤーの音量を調整
自身でダウンロードして、プレイヤーを使って再生している場合はプレイヤー側で音量調整することで配信で流れるBGMの音量を調整することができます。
それぞれ使用しているプレイヤーの音量調整をしてみましょう。
OBSで直接BGMを流している場合
OBSに取り込んでBGMを再生している場合は、OBS側で設定することができますので解説していきます。
OBSのメディアソースの音量を調整
OBSの「音声ミキサー」の項目から「メディアソース」の音量を調整します。
OBSでのYouTube/Twitch配信におすすめのツール
配信内ので視聴者のコミュニティと向き合うことで、配信をより良いものにできます。
視聴者と向き合うために最もおすすめな配信ツールがCastCraftです。
CastCraftの機能を一部ご紹介します。
配信中のコメント管理ダッシュボード
- 視聴者ごとの情報をためて、視聴者全員を覚えられる
- 初見や常連を一目で判断できる
- スパチャ・ビッツ等を読み上げたかどうか管理できる
画面演出の「Screen」
- 視聴者の特定のコメント・投げ銭に応じたエフェクトを画面に出せる
- コメントを画面に横流しできる
- 設定した画像やGIFで自由に画面演出が作れる

このような機能により、配信者が視聴者との関係を深めることができます。
CastCraftを利用する配信者さんの声
ぺこPさん
『こんなに便利なツールは他に無いので、配信者のみんなは1回騙されたと思って使ってみてほしい!!!』
MeeChanneLさん
『導入していたおかげでアンチの対策に非常に役立ちました。いつも本当に色々と助けられている機能があり、感謝しております。』
九条林檎さん
『知り合いの配信者が遊びに来てくれた時も見逃しにくいので、大変助かっています。』
ゆっきん【博多弁猫Vtuber】さん
『CastCraft様にはどれだけお世話になっているかわかりません!配信生活をもっと楽しいものにしてくださってありがとうございます。』
日々の配信をより良く
CastCraftが導入されているチャンネルの総登録者数は1.6億人を超えており、これまで164万回以上の配信で使われています。
日々の配信にCastCraftを導入して、より楽しい配信コミュニティを作っていきましょう。