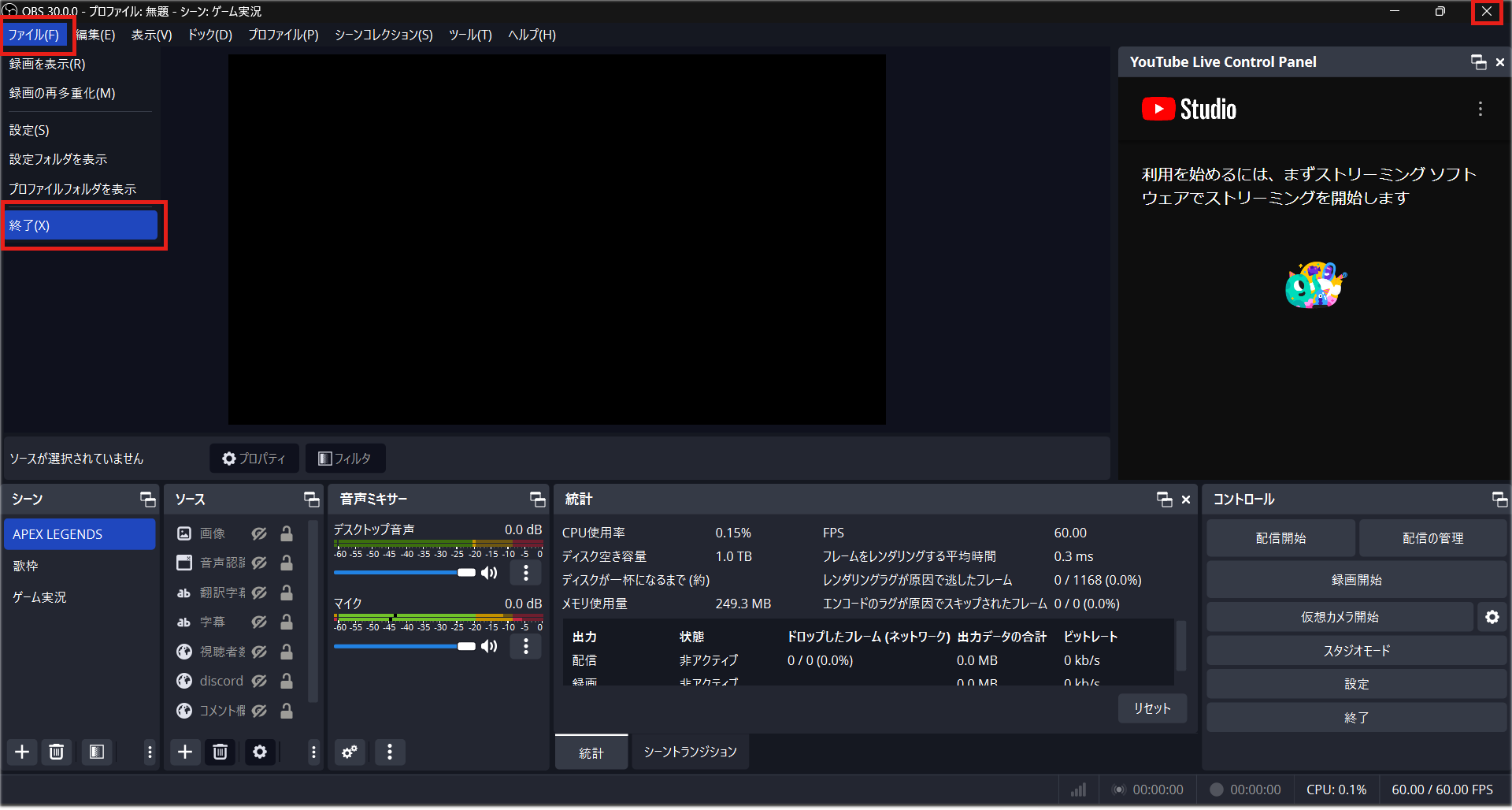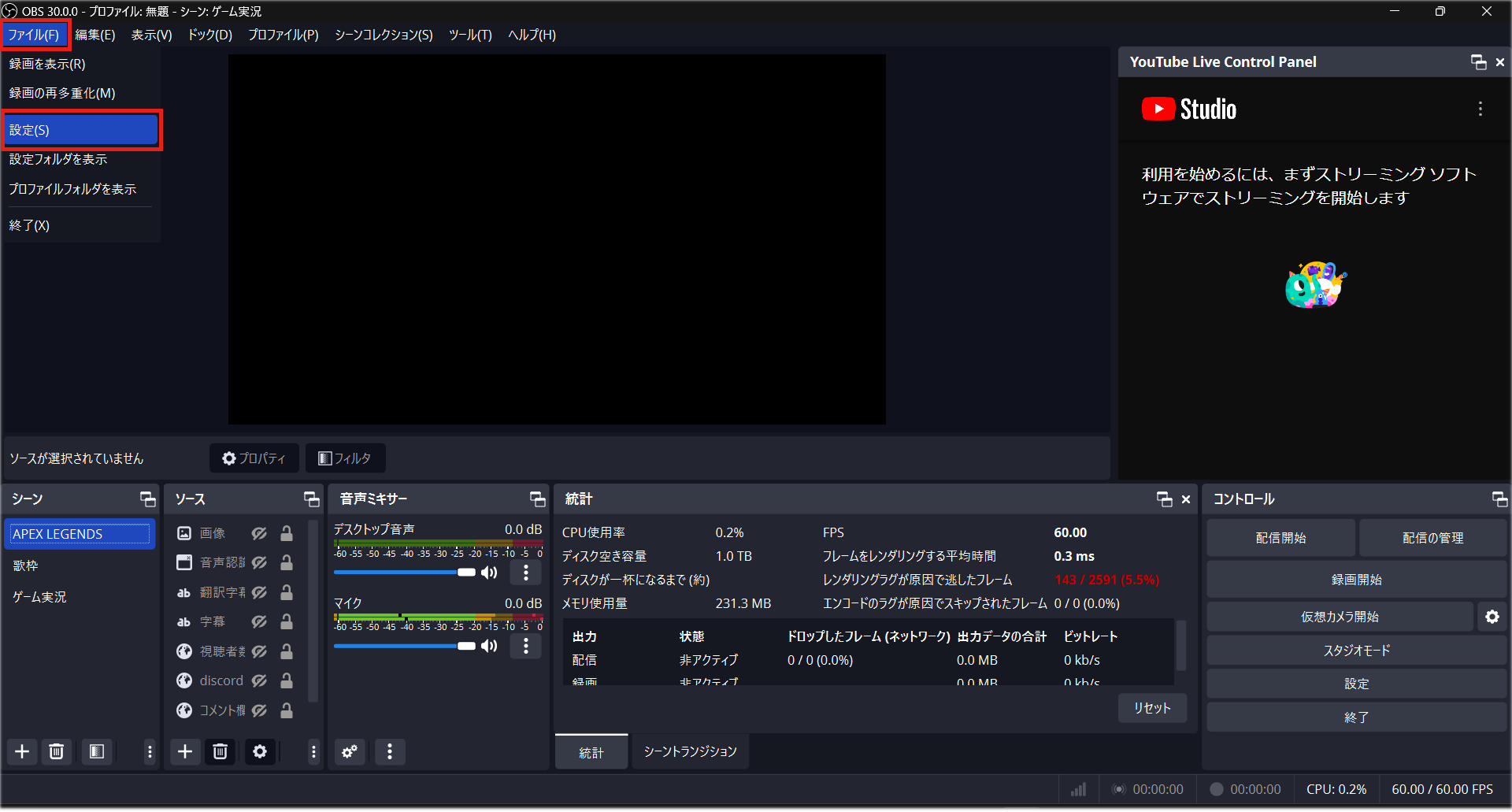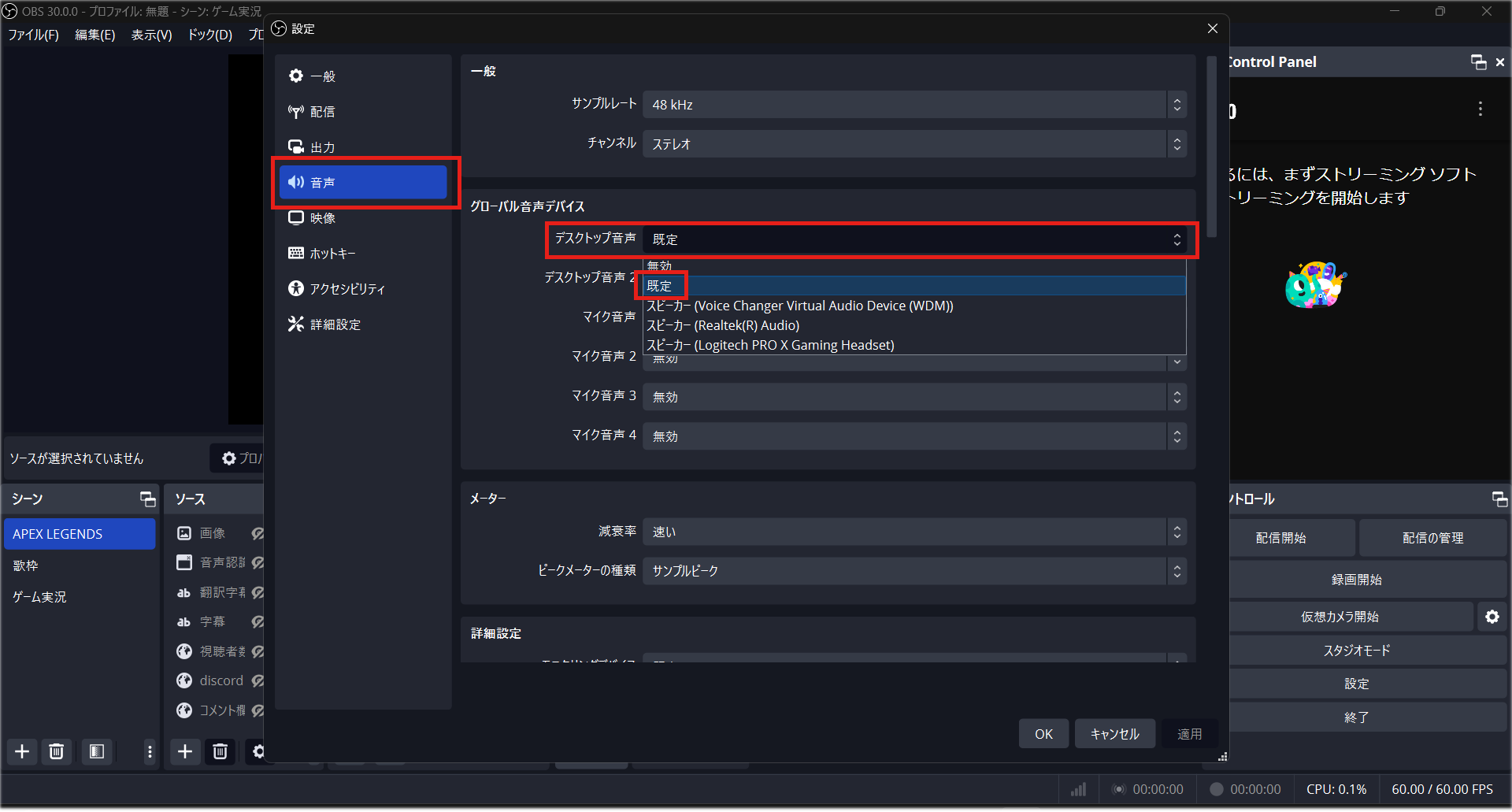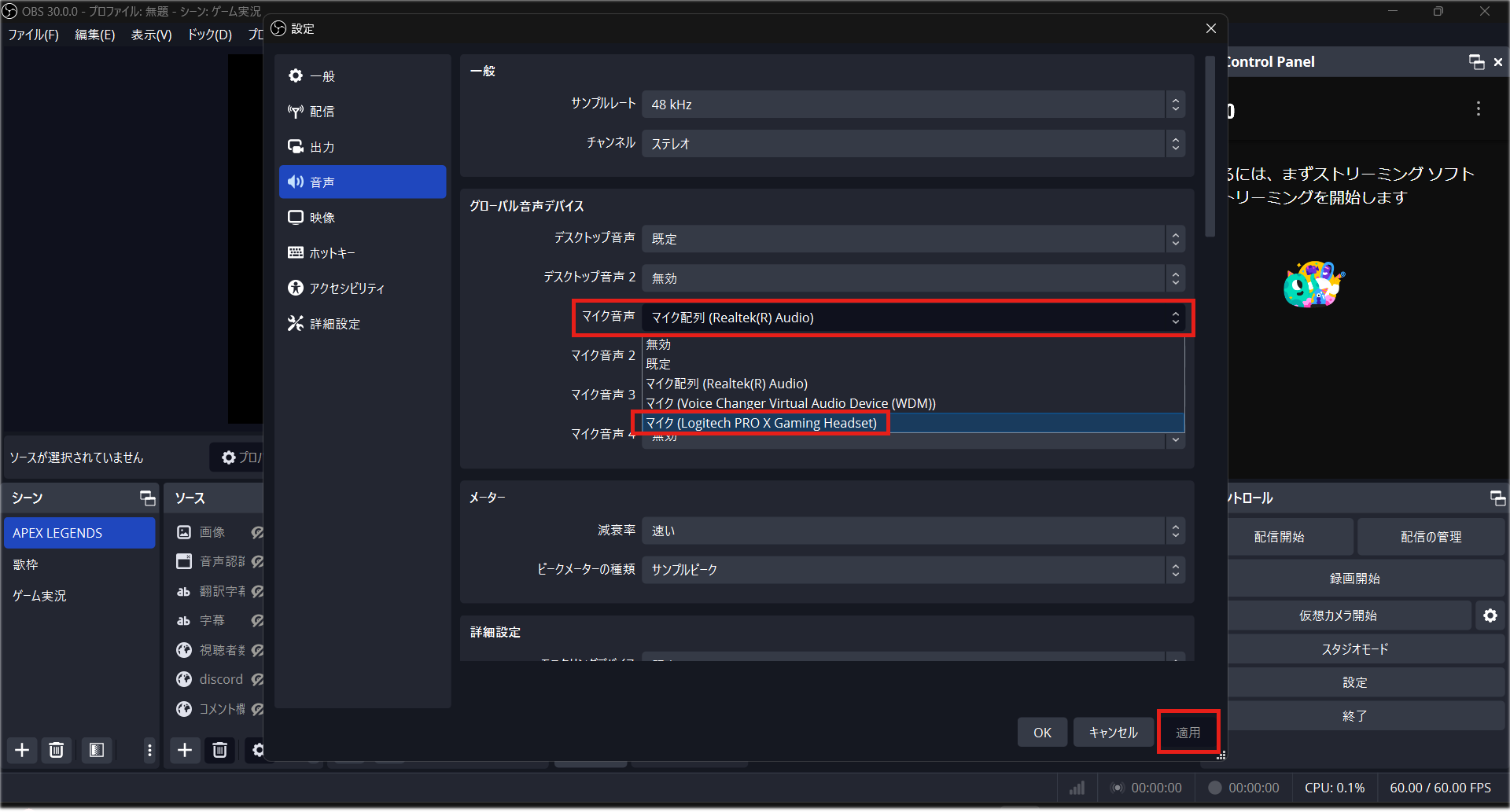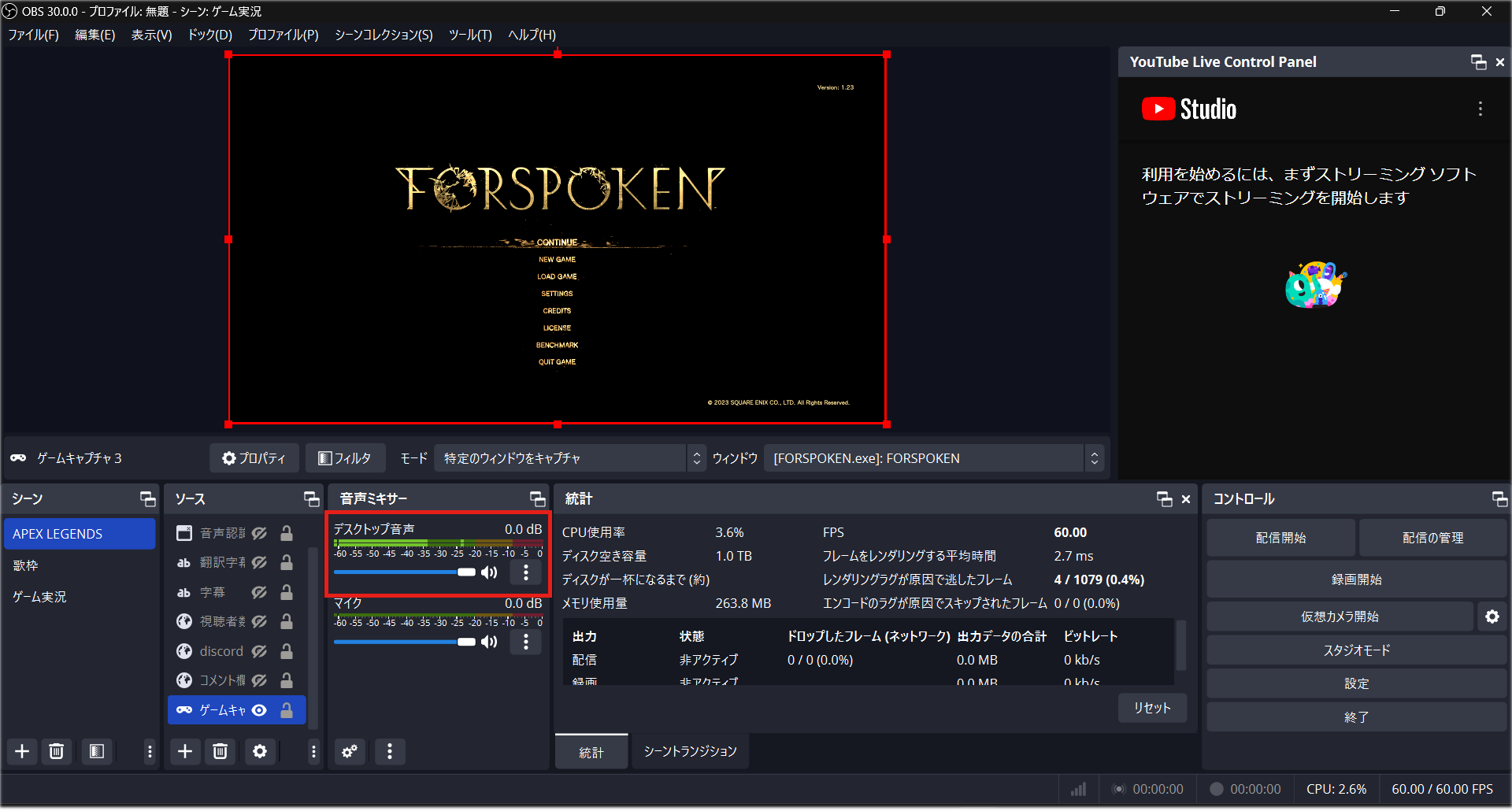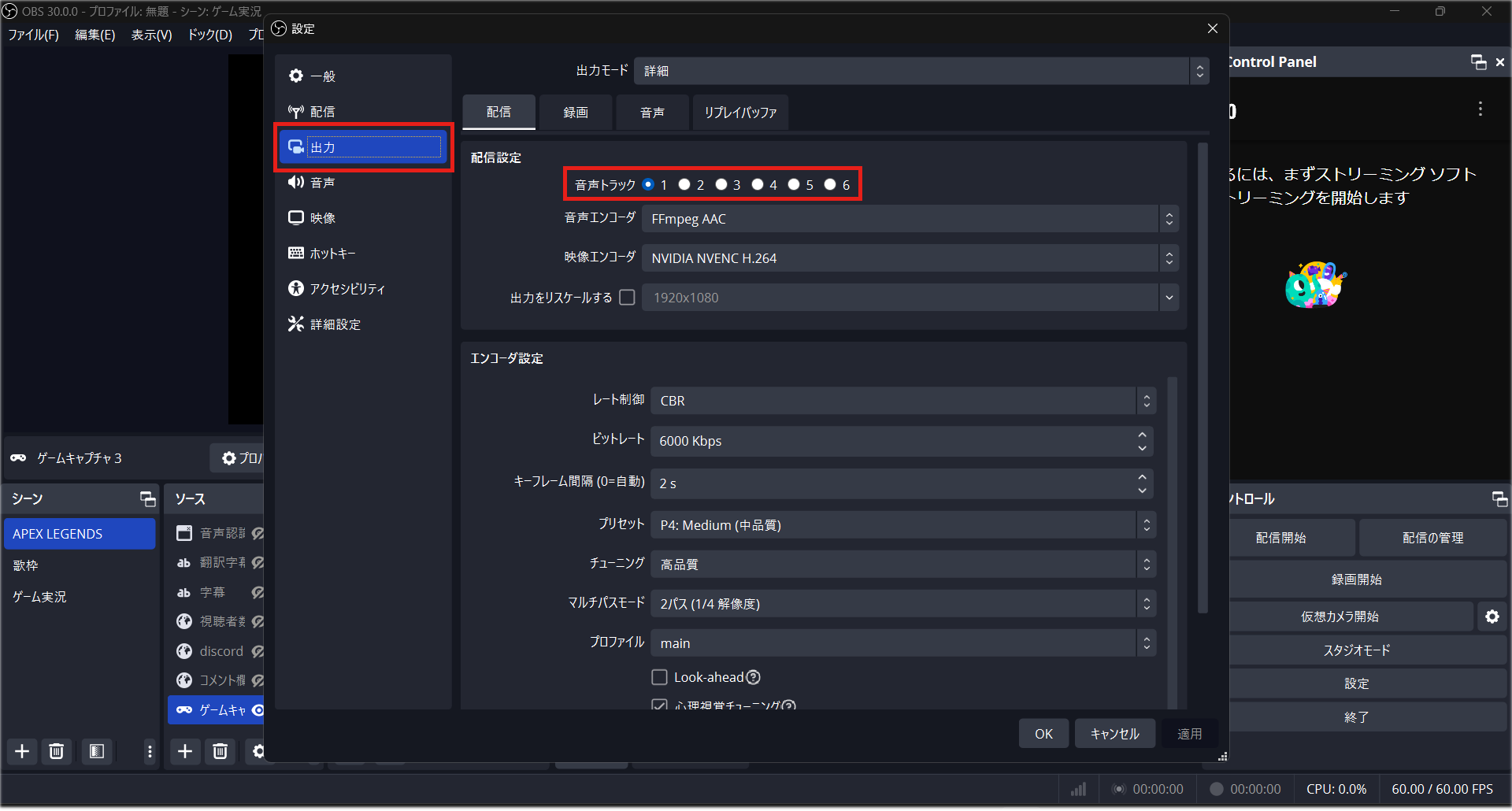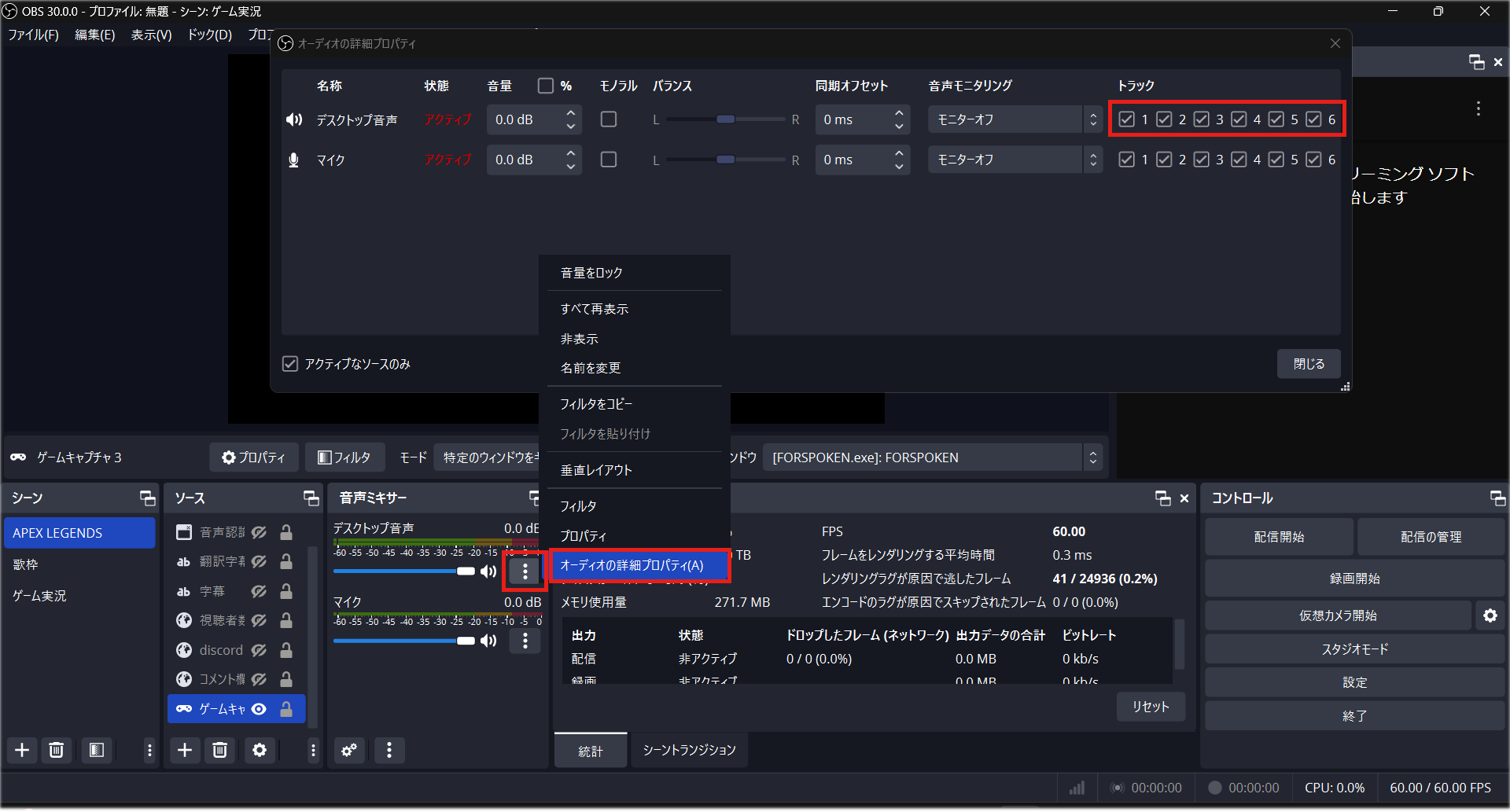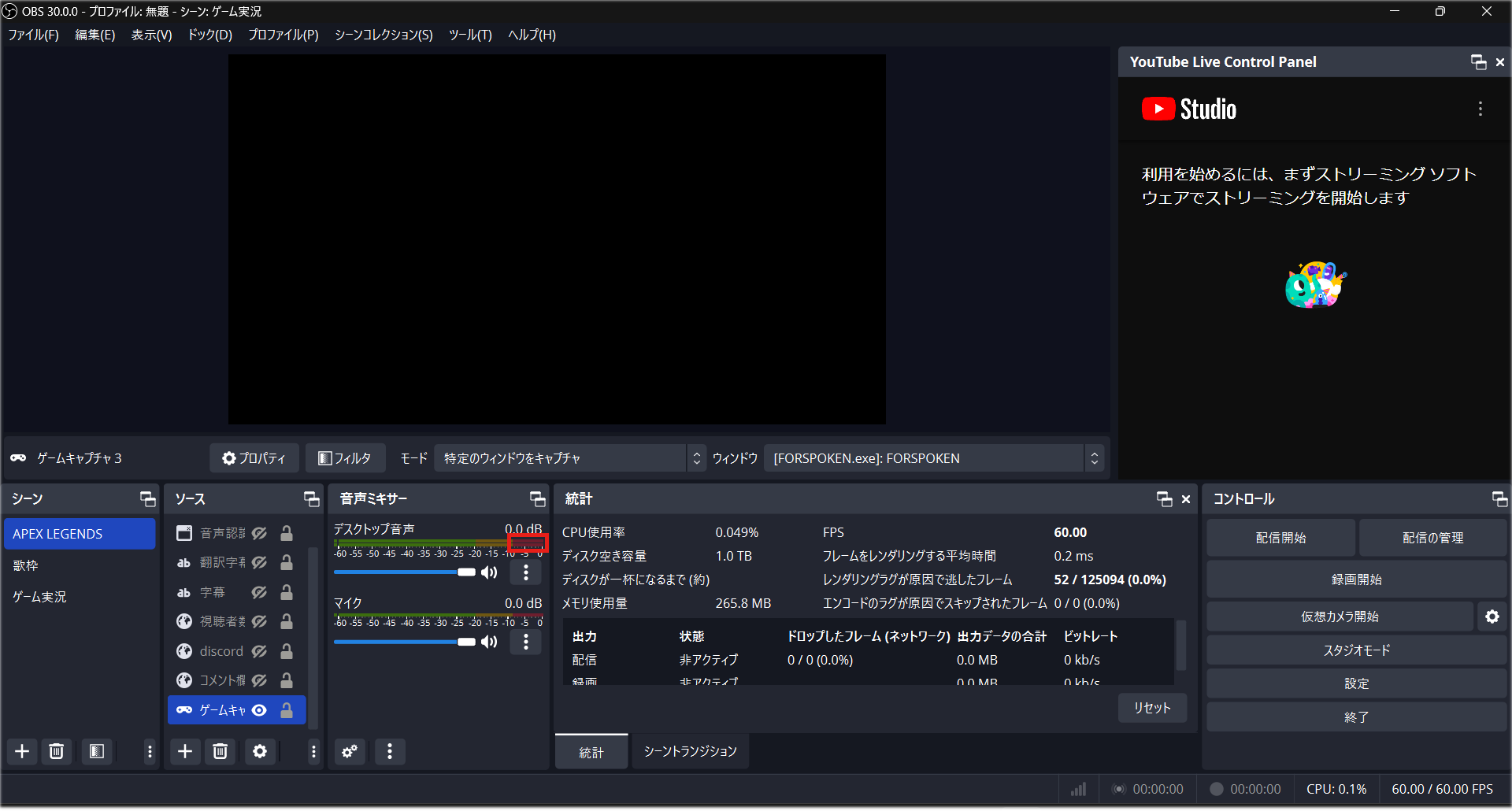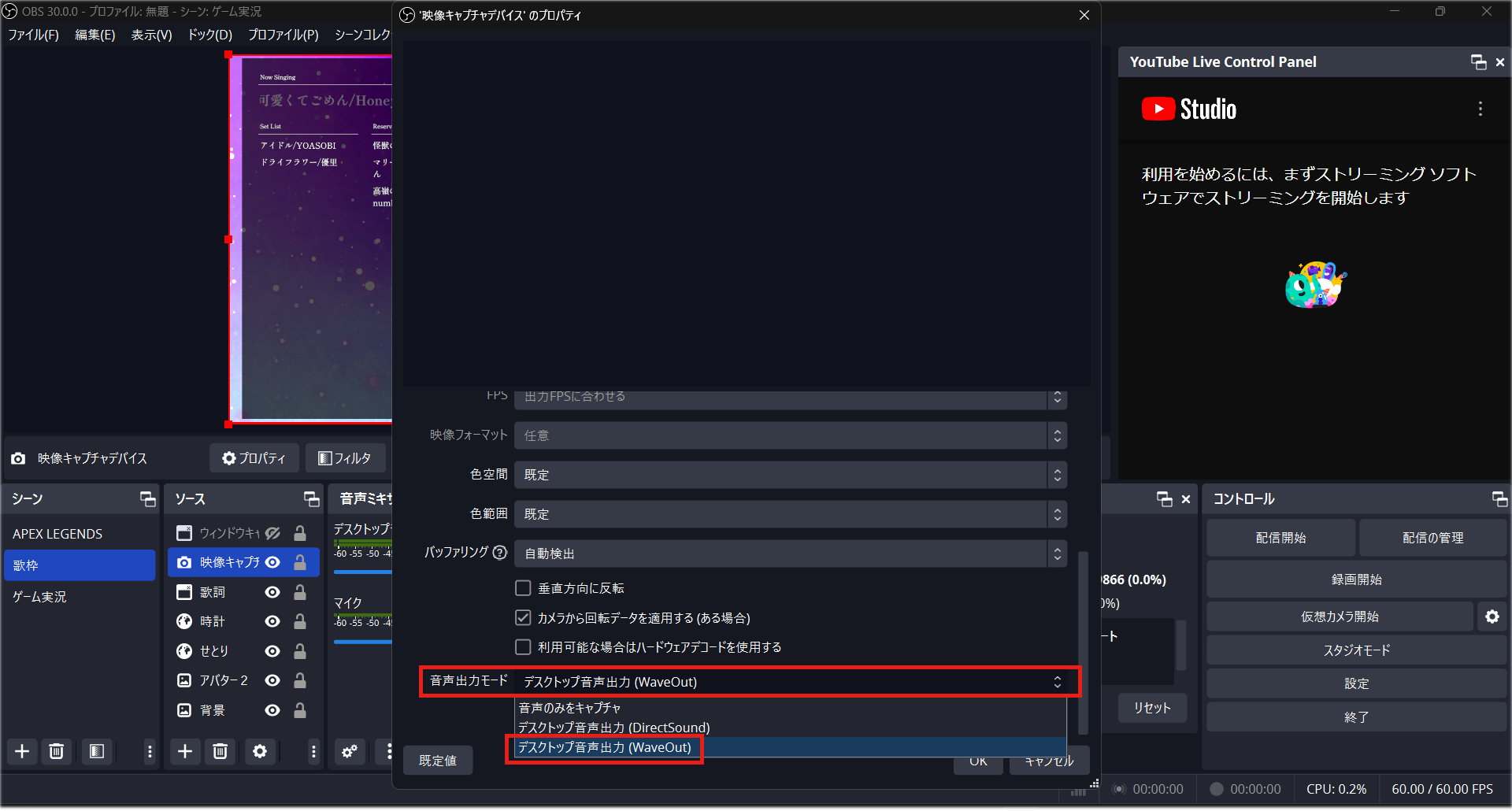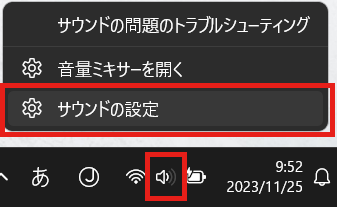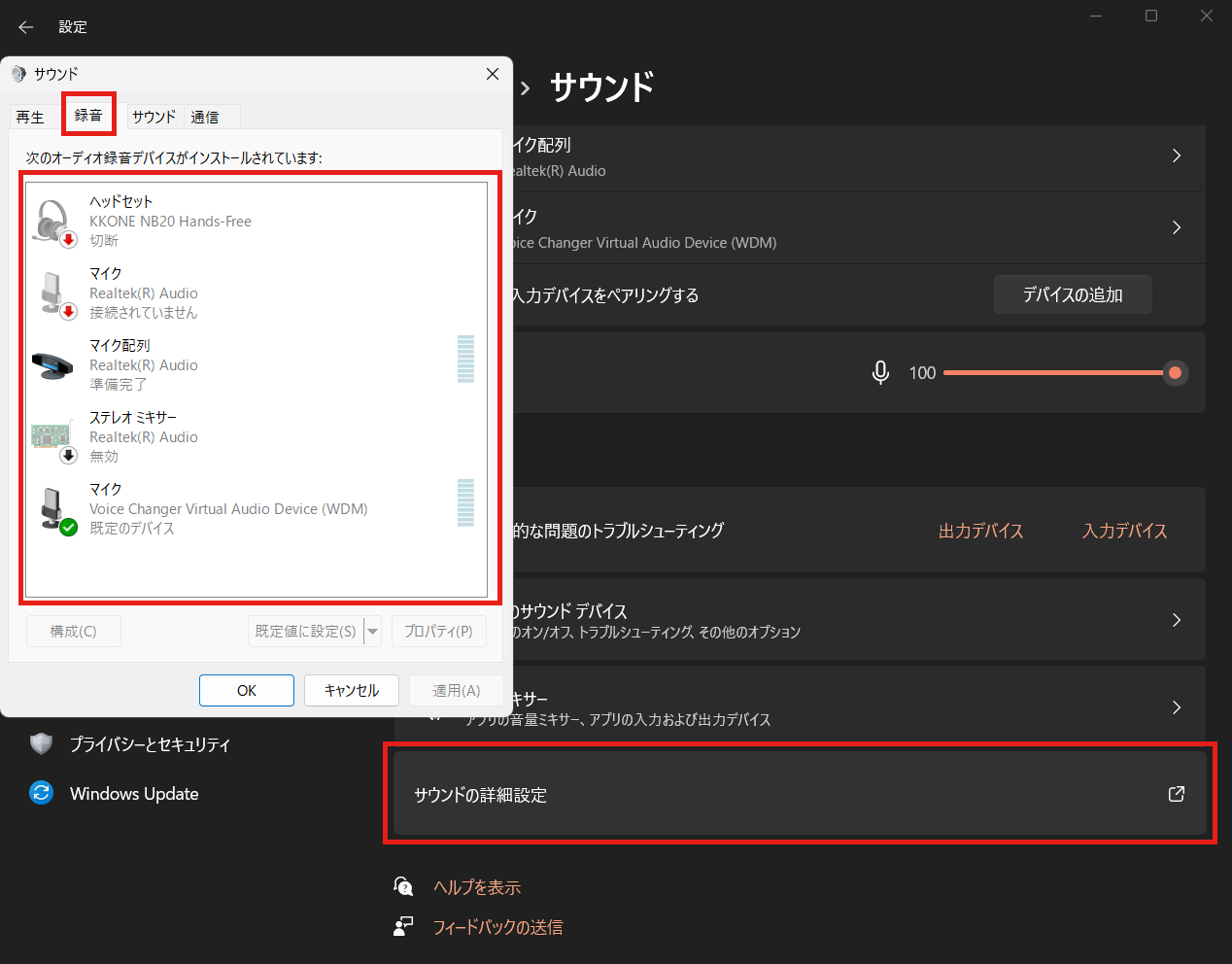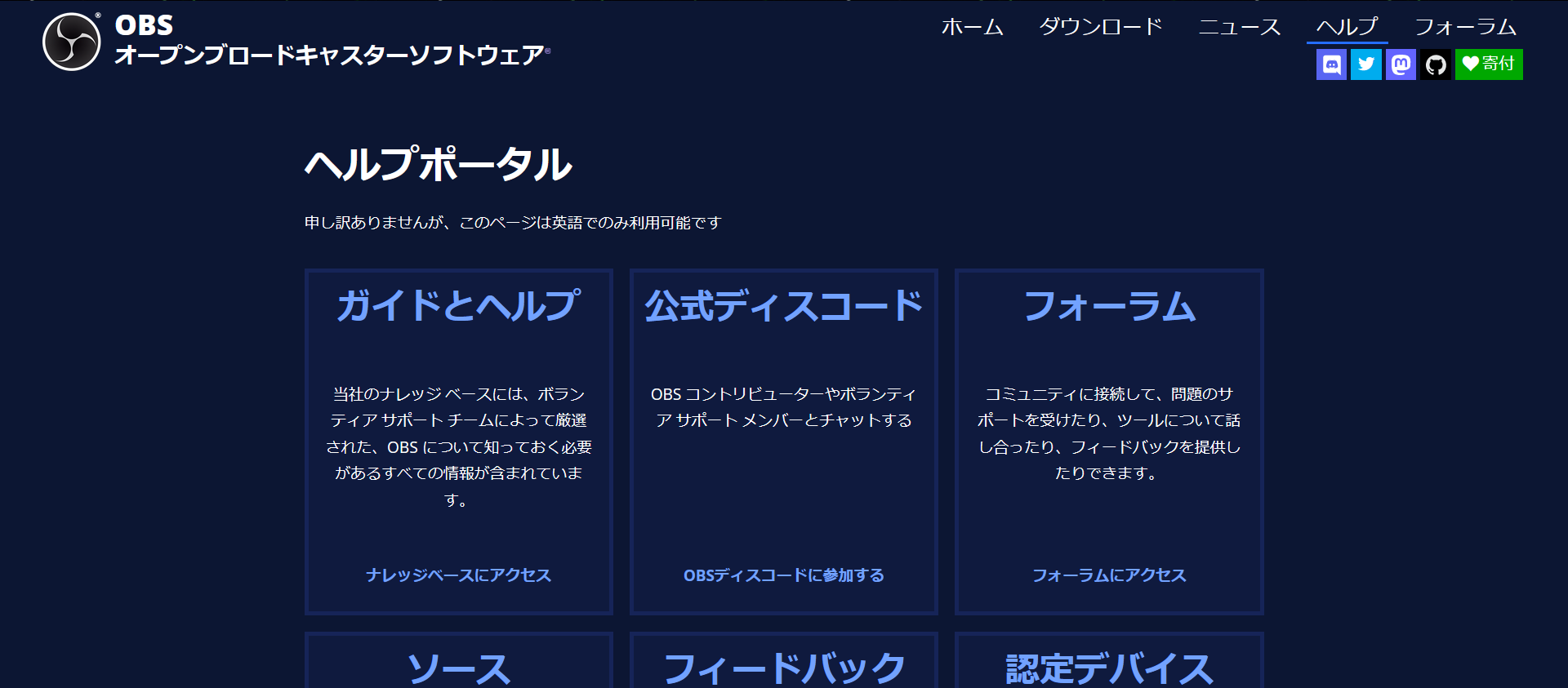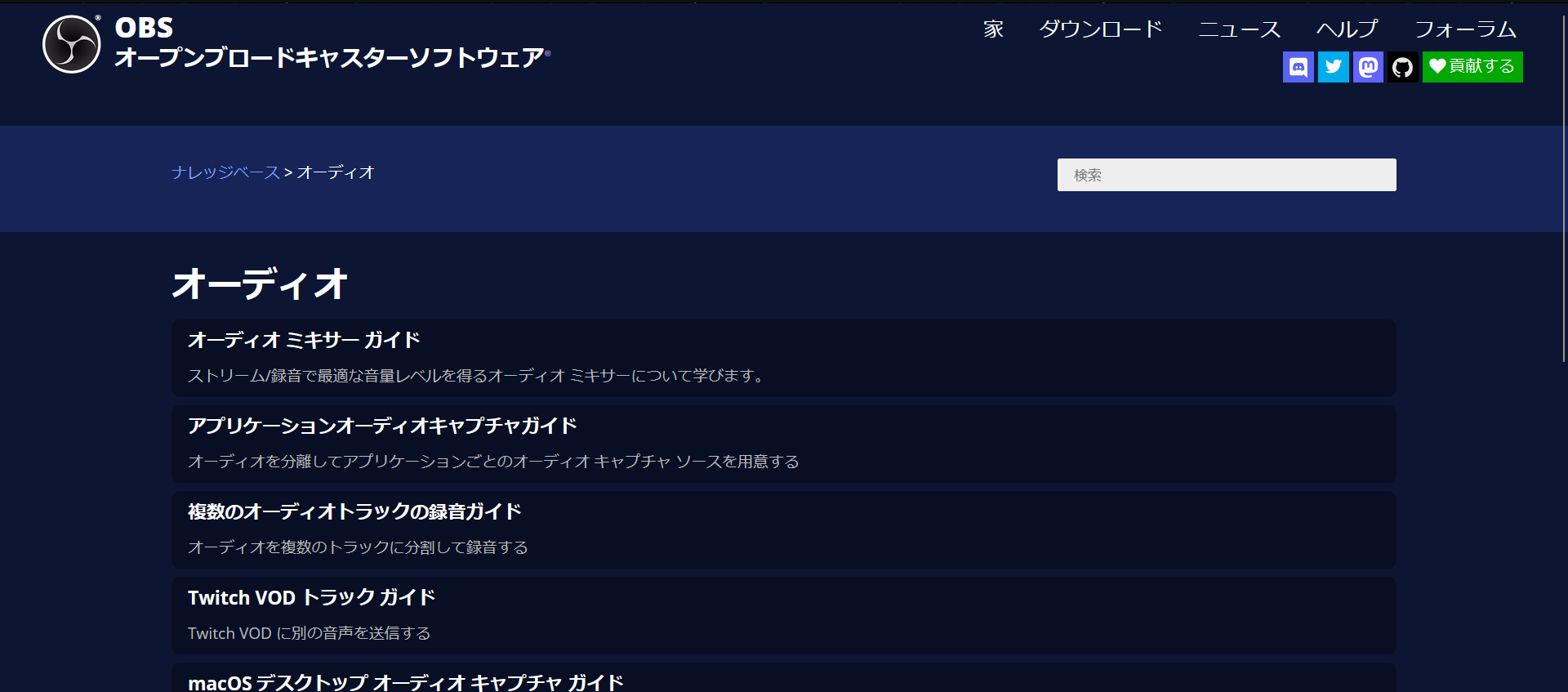OBSでゲーム音が入らない時の対処法【PC/キャプチャカード】
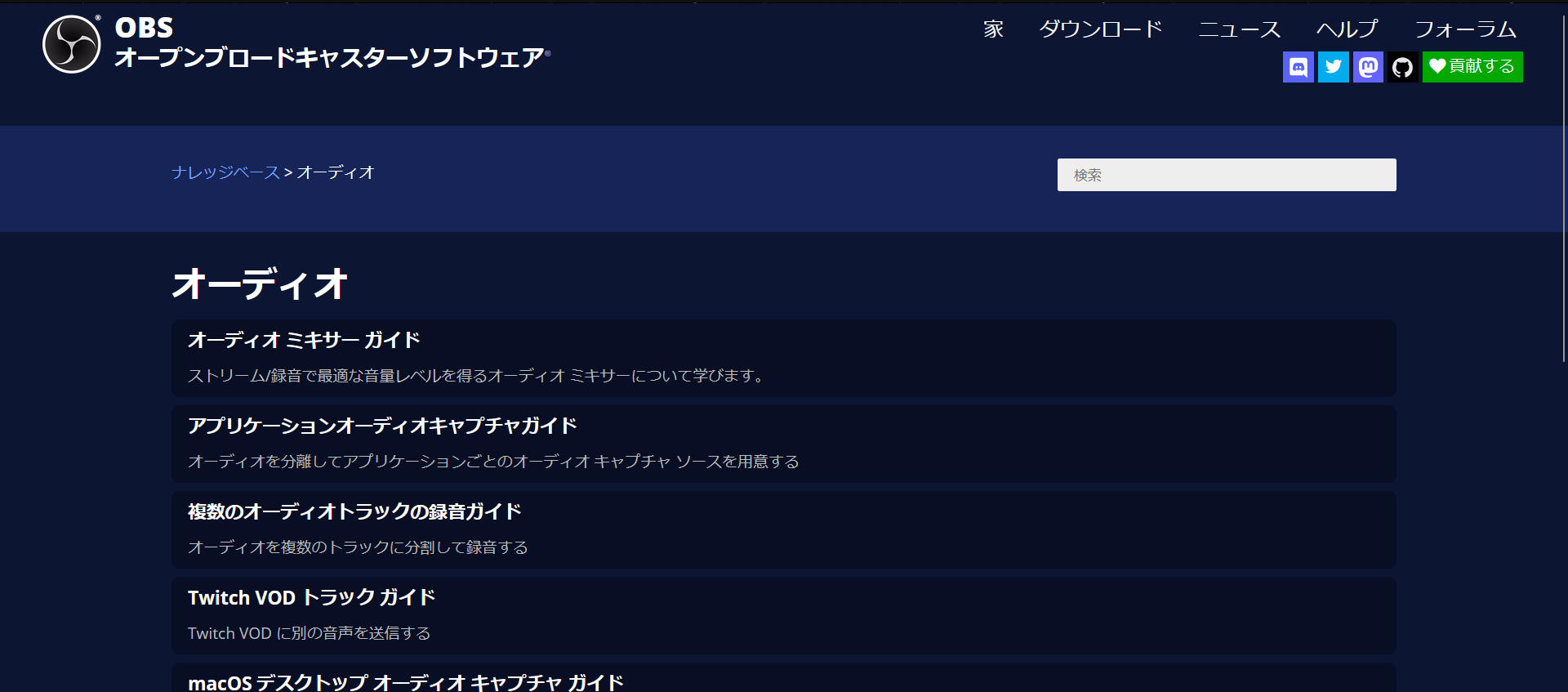
OBSで配信する際には、ゲーム音が入らないトラブルが発生することがあります。
トラブルには必ず原因があるため、自分で対処する方法を身につけておきましょう。
対処法を身につけておけば、配信をはじめたときにゲーム音が入らなくても慌てずに済みます。
目次
OBSにゲーム音が入らない!
OBSにゲーム音が入らない原因は主に「OBSに問題がある」場合と「PCに問題がある」場合に分けられます。
音声トラブルを解消できないまま配信を続けると、視聴者離れにつながる可能性があり、トラブルが起きた際はすぐに対処しなければなりません。
PCゲームで配信している場合のトラブルと、PS4(PS5含む)やSwitchのゲームをキャプチャーカード(キャプチャーボード)でPCから配信している場合では対処法が異なるため、覚えておく必要があります。
本記事ではOBSにゲーム音が入らないときの対処法を解説するので、ぜひ参考にしてみてください。
まずはOBSを再起動してみる
OBSで配信する際にゲーム音が入らない場合は、まずOBSを再起動しましょう。
右上の「×」ボタンで閉じるか、左上の「ファイル」から「終了」をクリックして一度OBSを終了してください。
終了後に5秒ほど待ってからもう一度起動しましょう。
また、ゲーム音のみではなくマイク音声も入らない場合は、OBSを起動する前にマイクをPCに接続してみてください。
音声ミキサー内のレベルメーターに反応があれば、どちらも音が入っている状態となります。
OBSでPCゲームの音が取り込めない場合の対処法
再起動してもOBSでPCゲームの音が取り込めない場合の対処法は、次のとおりです。
- オーディオ設定の確認
- ゲームのオーディオ設定の確認
- サードパーティのソフトウェアの影響
それぞれの対処法を確認し、OBSの設定を見直しましょう。
オーディオ設定の確認
OBSでPCゲームの音が取り込めないときの対処法として、オーディオ設定の確認が挙げられます。
まずは、音声ミキサー内にある「デスクトップ音声」がミュート状態になっていないのかを確認してみてください。
続いて、左上の「ファイル」から「設定」を開きましょう。
設定画面を開いたら、音声タブをクリックして設定を確認します。
ゲーム音が入らない原因は、デスクトップ音声が無効になっている可能性や音声が出力されないスピーカーに設定されている可能性があるので、「既定」に設定し直しましょう。
マイク音声が入らない場合は、マイク音声部分を使用しているマイクに設定し直してみてください。
設定完了後は、必ず「適用」をクリックしてから「OK」をクリックしてください。
OBSの音量ミキサーにあるレベルメーターがゲーム音に合わせて動いていれば、出力できています。
オーディオ設定で解決できない場合、出力対象の音声トラック番号が合っていない可能性があります。
設定メニュー内の出力タブをクリックして確認しましょう。
任意で設定していない方は、デフォルトで1が選択されています。
音声トラック番号を確認したあとは、音声ミキサーのデスクトップ音声にあるメニューボタンから「オーディオの詳細プロパティ」をクリックしてください。
プロパティの右側にあるトラック番号の1にチェックが入っていることを確認しましょう。
また、音声モニタリングの部分が「モニターオフ」になっていることもあわせて確認してください。
「モニターのみ(出力はミュート)」に設定されていると、OBS上ではゲーム音を検出していても、配信に反映されません。
「モニターと出力」にすると、PCから聞こえている音に加えて配信に流れている音が重なって聞こえます。
そのため、「モニターと出力」は配信にゲーム音が流れていることを確認するときに利用してみてください。
マイクの音声が配信に入っているのかを確認する際にも役立ちます。
上記設定にてゲーム音が入らない場合は、OBS以外の原因が考えられます。
ゲームのオーディオ設定の確認
OBSにゲーム音が入らない原因の中には、ゲーム音がそもそも出力されていない可能性や小さすぎる可能性が挙げられます。
ゲームによって手順は異なりますが、オプション設定の音量やマスターボリュームと記載のある項目で設定してみてください。
自分に聞こえる音量に設定しても、配信上では小さく出力されているケースも少なくありません。
対処法としては、PCの音量設定を低く設定してゲームの音量は最大まで引き上げることがおすすめです。
OBSのレベルメーターで音量を確認する際は、レベルメーターの赤い部分に達しない程度の音量に設定してみてください。
サードパーティのソフトウェアの影響
OBSやゲームの設定に問題がない場合は、ほかのソフトウェアが干渉してゲーム音が取り込めていない場合があります。
オーディオインターフェイスやキャプチャーカードなどの外部機器を使用している場合も、同様に問題が起きている可能性があるため、一度確認してみてください。
また、ボイスチェンジャーアプリを起動している場合をはじめ、ゲーム以外のソフトウェアを起動している場合も注意が必要です。
OBSでキャプチャーカードからの音が取り込めない場合の対処法
OBSでキャプチャーカードから音が取り込めない場合の対処法は、次のとおりです。
- キャプチャーカードのオーディオ設定の確認
- キャプチャーカードの接続と設定の確認
キャプチャーカードから音が取り込めない原因は、さまざまなものが考えられるため、原因を突き止めて対処することが大切です。
キャプチャーカードのオーディオ設定の確認
キャプチャーカードを使用した配信をOBSでおこなう場合は、基本的に「映像キャプチャデバイス」を使用している方が多いのではないでしょうか。
そのため、ここでは映像キャプチャデバイスの設定を確認する手順を解説します。
ソース内にある映像キャプチャデバイスをクリックして、設定画面を表示させます。
設定メニューを下までスクロールさせると、「音声出力モード」があるので「デスクトップ音声(WaveOut)」に設定しましょう。
本来は「音声のみをキャプチャ」で配信上は問題ありませんが、自分にゲームの音声が聞こえない場合があります。
音声のみをキャプチャで配信する場合は、パススルー出力にてテレビから直接音を聞いてください。
配信する際にPC画面で操作すると遅延が発生してしまい、プレイに影響がある方も少なくありません。
パススルー出力であればテレビから直接音を聞けることに加え、ゲーム画面も遅延なく見ることができます。
キャプチャーカードを利用して配信する方は、覚えておきましょう。
キャプチャーカードの接続と設定の確認
PS4・PS5またはSwitchとPCを繋ぐキャプチャーカードの接続や設定を確認すると、ゲーム音が取り込めない状態を改善できる可能性があります。
まずは、HDMIケーブルやキャプチャーカードのUSBケーブルがそれぞれ正しく接続されていることを確認してみてください。
ケーブル関連が原因の場合は、別のケーブルを使用してみることもおすすめです。
HDMIケーブルやUSBケーブルの経年劣化や断線により、ゲーム音のみが取り込めないケースも少なくありません。
キャプチャーカードの設定については、使用しているキャプチャーカードにより異なりますが、Windowsのサウンド設定は共通のため、設定を確認しましょう。
タスクバーにある音量アイコンを右クリックして、音声メニューから「サウンドの設定」をクリックしてください。
サウンドの設定を下にスクロールして「サウンドの詳細設定」を開いたら、「録音」タブを確認します。
キャプチャーカードを接続していると録音デバイス一覧の中に表示されるので、無効になっている場合は有効にしてください。
キャプチャーカードによる音声トラブルは非常に多くありますが、一つ一つの設定や接続を確認すれば必ず解決できます。
問題が解決しない場合
すべての方法で問題が解決できない場合は、OBS公式のヘルプを活用しましょう。
OBSのヘルプは英語で表示されますが、プラグインを利用して日本語に翻訳すれば英語がわからない方でも問題ありません。
オーディオに関するヘルプをはじめ、さまざまなトラブルシューティングが解説されているので、ぜひ参考にしてみましょう。
OBSにゲーム音が入らないトラブルを解決して快適に配信しよう!
OBSにゲーム音が入らないときは、基本的にOBSやPCなどの設定が問題である場合が多いでしょう。また、キャプチャーカードやイコライザーなどの外部機器を使用している場合もトラブルにつながる可能性があります。それぞれの問題に対する解決策を確認して、ぜひ快適な配信ができる環境を整えてみてください。
OBSでのYouTube/Twitch配信におすすめのツール
配信内ので視聴者のコミュニティと向き合うことで、配信をより良いものにできます。
視聴者と向き合うために最もおすすめな配信ツールがCastCraftです。
CastCraftの機能を一部ご紹介します。
配信中のコメント管理ダッシュボード
- 視聴者ごとの情報をためて、視聴者全員を覚えられる
- 初見や常連を一目で判断できる
- スパチャ・ビッツ等を読み上げたかどうか管理できる
画面演出の「Screen」
- 視聴者の特定のコメント・投げ銭に応じたエフェクトを画面に出せる
- コメントを画面に横流しできる
- 設定した画像やGIFで自由に画面演出が作れる

このような機能により、配信者が視聴者との関係を深めることができます。
CastCraftを利用する配信者さんの声
ぺこPさん
『こんなに便利なツールは他に無いので、配信者のみんなは1回騙されたと思って使ってみてほしい!!!』
MeeChanneLさん
『導入していたおかげでアンチの対策に非常に役立ちました。いつも本当に色々と助けられている機能があり、感謝しております。』
九条林檎さん
『知り合いの配信者が遊びに来てくれた時も見逃しにくいので、大変助かっています。』
ゆっきん【博多弁猫Vtuber】さん
『CastCraft様にはどれだけお世話になっているかわかりません!配信生活をもっと楽しいものにしてくださってありがとうございます。』
日々の配信をより良く
CastCraftが導入されているチャンネルの総登録者数は1.6億人を超えており、これまで250万回以上の配信で使われています。
日々の配信にCastCraftを導入して、より楽しい配信コミュニティを作っていきましょう。