Triggerfyreとは?導入から設定方法、使い方まで徹底解説
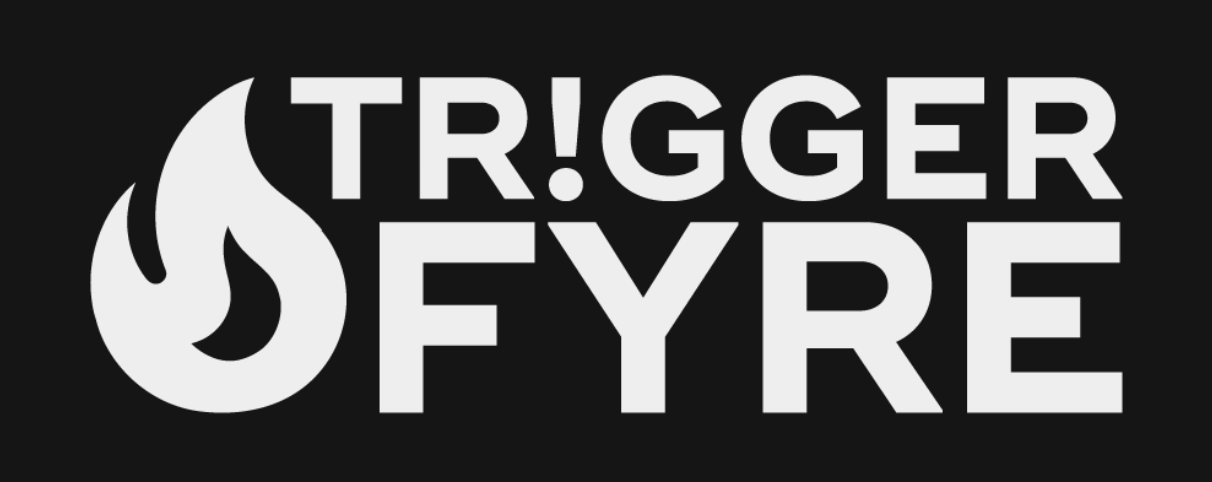
目次
TriggerfyreはTwitch配信がより楽しくなるツール
「Triggerfyre(トリガーファイア)」は、視聴者が配信中に効果音を鳴らしたり、画像・GIF・動画を画面に表示できる無料ツールです。
面白いシーンで音を鳴らしたり、応援の気持ちをGIFで伝えたりと、視聴者が配信の演出に参加できるようになります。
うまく活用することで、視聴者との距離が縮まり、配信の一体感や盛り上がりが自然と高まります。
本記事では、Triggerfyreの特徴から導入手順、具体的な使い方までを丁寧に紹介します。
CastCraftを今すぐダウンロードTriggerfyreを使う前の準備・必要なもの
必要な環境やツールを揃える
Triggerfyreを使うには、以下の環境やツールが必要です。
- Twitchアカウント(配信者用)
- パソコン(WindowsまたはMac)
- Google Chromeなどのブラウザ
- OBSなどの配信ソフト(ブラウザソースが使えるもの)
一部の設定はスマートフォンからでは操作できません。作業や配信はPCの使用を推奨します。
Twitchのチャンネルポイント連携は、「アフィリエイトまたはパートナー」など、収益化を有効にしている配信者のみ利用可能です。
Twitchでチャンネルポイント報酬を作成
Triggerfyreと連携するには、Twitch側でカスタム報酬を作成しておく必要があります。
以下の手順で設定しましょう。
- Twitchのダッシュボードを開く
- 左メニューから「視聴者向けツール」→「チャンネルポイント」を選択
- 「視聴者向け報酬」→「チャンネルポイント」をクリック
- 「報酬とチャレンジの管理」を選択
- 「+新たなカスタム報酬」をクリック
- 報酬の名前・価格・説明などを設定して作成
ここで作成した報酬が、後でTriggerfyreと連携できるようになります。
Triggerfyreの導入方法・手順
1.Triggerfyre公式サイトにアクセスします。
2.「LOGIN WITH TWITCH」をクリックし、Twitchアカウントでログインします。
3.ログイン後、表示された画面から各種トリガー(音声・画像など)を作成できます。
詳しい作成方法については次の見出しで解説します。
Triggerfyreの基本設定
riggerfyreにログインすると、設定やトリガーを管理できるダッシュボードが表示されます。ここから必要な操作を行います。 ダッシュボードの主なメニューは以下のとおりです。
| メニュー項目 | 機能の説明 |
|---|---|
| IMAGES | 画像を表示させるトリガーを作成し、チャンネルポイントなどと連動させることができます。 |
| VIDEOS | 動画(MP4など)を使ったトリガーを設定できます。視聴者がポイントを使って再生することで、演出やリアクションに使えます。 |
| SOUNDS | 効果音や音声ファイルの再生トリガーを設定できます。歓声、爆発音、ネタSEなど、配信を盛り上げる音演出に便利です。 |
| OBS | TriggerfyreとOBSをWebSocketで連携し、配信ソフト上のソースのON/OFFなどを操作するトリガーを設定できます。 |
| GROUPS | 複数のトリガーをまとめて管理し、チャンネルポイント使用時にランダムで1つだけ再生するなどの設定が可能です。 |
それぞれのタブで「CREATE」ボタンを押すことで、該当タイプのトリガーを作成できます。
通知(リワード)の作成方法
5つのタブ(IMAGES・VIDEOS・SOUNDS・OBS・GROUPS)では、基本的に似たような手順で通知(トリガー)を作成できます。ここでは、SOUNDS(音声トリガー)を例に手順を紹介します。
- Command name:チャットコマンドとして使う場合はここにコマンド名を入力します。
- User level:誰が使えるかを指定します。
- User cooldown:1人の視聴者が使える間隔(秒)
- Global cooldown:全体での使用間隔(秒)
- SELECT SOUND をクリックし、効果音ファイル(MP3やWAV)をアップロードします。
- Volume(音量) をスライダーで調整(100%がデフォルト)
- 最後に「SAVE」をクリックすればトリガーが保存されます。
OBSに通知を表示する方法(ブラウザソース追加)
トリガーを作成したら、画面右下の「リンク」アイコンをクリックし、OBSに表示させるための「ブラウザソース用URL」をコピーします。
OBSを開き、「ソースを追加」→「ブラウザ」→先ほどのURLを貼り付けて設定完了です。
OBSのチャット欄やTwitchクリエーターダッシュボードからチャンネルポイントをクリックして、設定した音声などが出力できるかテストしてみましょう。
通知が表示されない原因と対処法
Triggerfyreで通知が表示されない場合は、設定に誤りがないかを1つずつ見直すことが重要です。
特によくあるのが、Triggerfyreで設定した「Reward name(リワードの名前)」と、Twitch側で作成した「チャンネルポイント報酬の名前」が完全に一致していないケースです。
全角・半角・スペースの違いにも注意してください。
また、通知が遅れている場合はネット環境の不安定さによるタイムラグや、OBSの再起動で解消することもあります。
応用編:Triggerfyreガチャ機能の使い方
Triggerfyreの「GROUPS」タブを活用すると、チャンネルポイントを使って視聴者が“ガチャを引く”ような演出を配信に取り入れることができます。
ガチャは、複数の演出(音声・画像・動画など)を1つのグループにまとめ、その中からランダムで1つが表示される仕組みです。
STEP1:ガチャ用リワードを作成
まずはTwitchでチャンネルポイント報酬として「ガチャを引く」ためのカスタムリワードを作成します(例:「ガチャを回す!」など)。
STEP2:ガチャの中身(トリガー)を登録
次に、Triggerfyreの「SOUNDS」「IMAGES」などのタブで複数の素材トリガーを個別に作成します。ここで設定した内容がガチャの当たりとして使用されます。
名前や表示時間、位置、音量などの基本設定も忘れずに行いましょう。
STEP3:GROUPSでまとめて設定
GROUPSタブに移動し「CREATE」をクリックします。
「Command name」の横にあるボタンと「MANAGE GROUP」ボタンをクリックして設定していきます。
1.Twitchで作成したチャンネルポイントの名前を入力します。「Command name」は自由に入力しましょう。
2.「MANAGE GROUP」では、作成したガチャの中身を設定します。「CREATE」をクリックしましょう。
3.ガチャの中身を設定し、確率を100%になるように変更します。「+ADD」ボタンをクリックすることで追加できます。
「SAVE」ボタンで保存後、URLをOBSのブラウザソースに設定すれば完了です。
視聴者と一緒に配信を盛り上げるなら「CastCraft」もおすすめ!
コメント演出をもっと派手に、もっと楽しくしたいなら「CastCraft(キャストクラフト)」がおすすめです。
TwitchやYouTubeの配信中に、視聴者のコメントに合わせてアニメーションや効果音、光る演出などを自動で表示することができます。
視聴者の盛り上げコメントにリアクションが返ることで、双方向の一体感が生まれ、配信がよりエンタメ性の高い空間になります。
ほかにも、コメントランキング、指定ワードへの反応演出、任意タイミングで使える投げ銭機能なども搭載されており、雑談系や参加型配信との相性は抜群です。
TriggerfyreでTwitch配信をさらに盛り上げよう!
今回は、Triggerfyreの特徴から導入手順、具体的な使い方などを解説しました。Triggerfyreは上手に活用することで、視聴者と一緒にTwitch配信を盛り上げることができる便利なツールです。使い方をマスターして、今後の配信をさらに盛り上げていきましょう。
Twitch配信におすすめのツール
配信でそれぞれの視聴者のと向き合うことで、Twitch配信をより良いものにできます。
全ての視聴者を覚え、ケアすべきコメントやビッツをチェックしたり、コメント応答やエフェクトを発生を自動化させるツールとしてCastCraftをおすすめします。
CastCraftの機能を一部ご紹介します。
配信中のコメント管理ダッシュボード
- 視聴者ごとの情報をためて、視聴者全員を覚えられる
- 初見や常連を一目で判断できる
- スパチャ・ビッツ等を読み上げたかどうか管理できる
画面演出の「Screen」
- 視聴者の特定のコメント・投げ銭に応じたエフェクトを画面に出せる
- コメントを画面に横流しできる
- 設定した画像やGIFで自由に画面演出が作れる

このような機能により、配信者が視聴者との関係を深めることができます。
CastCraftを利用する配信者さんの声
ぺこPさん
『こんなに便利なツールは他に無いので、配信者のみんなは1回騙されたと思って使ってみてほしい!!!』
MeeChanneLさん
『導入していたおかげでアンチの対策に非常に役立ちました。いつも本当に色々と助けられている機能があり、感謝しております。』
九条林檎さん
『知り合いの配信者が遊びに来てくれた時も見逃しにくいので、大変助かっています。』
ゆっきん【博多弁猫Vtuber】さん
『CastCraft様にはどれだけお世話になっているかわかりません!配信生活をもっと楽しいものにしてくださってありがとうございます。』
日々の配信をより良く
CastCraftが導入されているチャンネルの総登録者数は1.6億人を超えており、これまで250万回以上の配信で使われています。
日々の配信にCastCraftを導入して、より楽しい配信コミュニティを作っていきましょう。












