Twitchの応援コマンドの使い方!配信仲間と共に成長できる機能
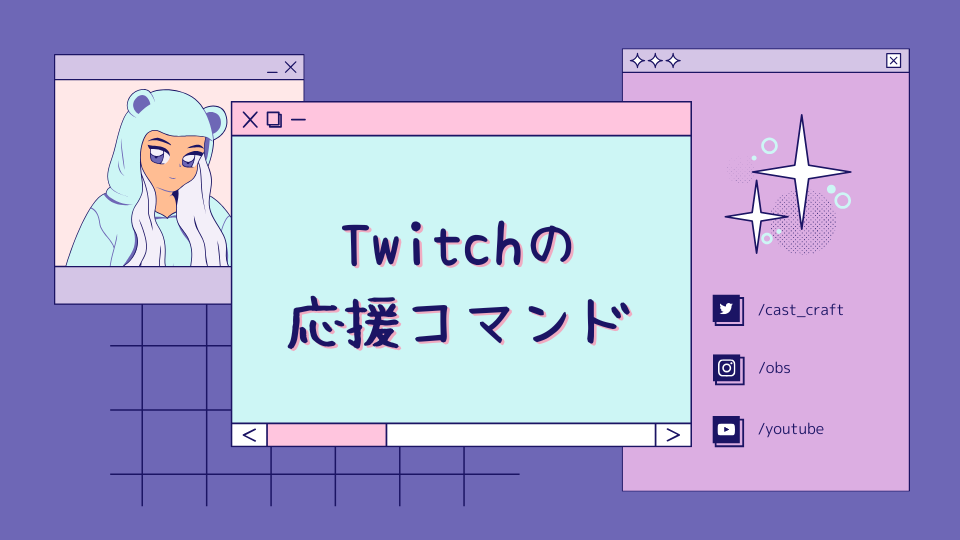
目次
Twitchの応援コマンドとは
Twitchの「応援コマンド」とは、自分の配信をしながら他のチャンネルを紹介できる便利な機能です。
「応援コマンド」を活用すれば、視聴者は配信画面を離れることなく、チャットに表示されたリンクから別のチャンネルを簡単にフォローできます。
本記事では、Twitchの応援コマンドの使い方と使うタイミングについて詳しく解説していきます。
Twitchの応援コマンドの使い方
「/shoutout チャンネル名」で使用する
Twitchの応援コマンドは、チャットに「/shoutout チャンネル名」と入力することで使用できます。
応援コマンドを使えるのは、配信者本人とモデレーターのみです。
応援コマンドはライブ配信中にのみ有効で、2分に1回までという使用制限があります。
上手にタイミングを見計らって使うことで、視聴者に自然な形で他の配信者を紹介できます。
応援コマンドを使うタイミング
応援コマンドは、「Raid(レイド)」をもらったタイミングで使う配信者が多く見られます。
レイドとは、他の配信者が自身の視聴者をあなたの配信に送り込む機能で、Twitch特有のコミュニケーション文化です。
応援コマンドを使えば、レイドしてくれた配信者のチャンネルをその場で紹介でき、お礼の気持ちを形にして返すことができます。
配信者同士のつながりや相互サポートを大切にするための、非常に効果的なツールです。
Twitchの応援コマンドを使いやすくする方法
Nightbotを活用する
「Nightbot」は、配信中のチャットに自動でコマンドやメッセージを投稿できる無料ツールで、応援コマンドの補助にも最適です。
手順1:Nightbotにログインする
Nightbotの公式サイトにアクセスし、自分のTwitchアカウントでログインします。 ログイン後、「Dashboard」に移動します。
手順2:カスタムコマンドを作成する
左側メニューの「Commands」→「Custom」を選び、「New Command」をクリックします。
以下の内容をそれぞれの項目に入力します。
| 項目 | 入力内容 |
|---|---|
| Name | !so |
| Response | Check out $(1) のチャンネル!フォローはこちら → https://www.twitch.tv/$(1) |
| User-Level | Moderator |
Name(コマンド名)
実際にチャットで使用するコマンド名です。 「!so」と設定しておくことで、チャットに「!so ユーザー名」を入力すればコマンドが動作します。
Response(チャットに表示される内容)
コマンドが実行されたときに、Nightbotが自動でチャットに投稿するメッセージです。
「$(1)」はコマンドの後に入力したユーザー名に置き換わります。
User-Level(使用できるユーザー)
誰がこのコマンドを実行できるかの設定です。
誤用やスパムを防ぐために、「Moderator(モデレーター)」に設定しておきましょう。
入力が完了したら、画面右下の「Create」をクリックして保存します。
手順3:配信中にコマンドを使って紹介する
Nightbotの設定が完了したら、配信中に「!so ユーザー名」のようにチャットへ入力します。
Nightbotが自動で以下のようなメッセージを投稿します。
たぬえさ3で自動化する
Nightbotでの応援コマンドは手動トリガーが必要でしたが、「たぬえさ3」を使えば、レイドを受けたときに応援メッセージを自動でチャットに投稿できます。
手順1:たぬえさ3をダウンロード・起動する
たぬえさ3をダウンロードします。
ダウンロードしたZIPファイルを展開し、「TanuEsa3.exe」を起動しましょう。
手順2:一般設定を開く
「たぬえさ3」が起動したら、上部のメニューから「設定」をクリックし、「一般設定」を選択します。
手順3:OBS WebSocket5と接続
一般設定フォーム画面が開いたら、「OBS」タブを選択し「OBS WebSocket5と接続する」にチェックを入れて有効化します。
有効化にチェックを入れたら「保存」をクリックしましょう。
手順4:サービスの状態を確認
保存が完了すると、「サービスの状態」の「TanuEsa WebSocket」のアイコンが変わります。
手順5:Twitchアカウントの認証
上部のメニューから「設定」→「Twitch認証」に進み、「メインアカウントの認証」をクリックします。
表示された画面で「自動認証」をクリックします。
WindowsセキュリティやTwitchのアクセス許可が表示された場合は許可しましょう。
認証が完了すると以下のようなウィンドウが表示されます。
手順6:レイド受信時の動作を追加
「設定」→「イベント設定」に進み、「レイド」を選択します。
表示された画面で「トリガー一覧」の「追加」をクリックします。
名前を入力して「保存して閉じる」をクリックします。
- 「トリガー一覧」に作成したトリガーが表示されるので選択します。
- 「抽選箱一覧」に表示された「常時実行」を選択します。
- 「抽選タグ一覧」に表示された「一意なタグ」を選択します。
- 「オペレーション一覧」の「追加」をクリックします。
表示された画面で、わかりやすい名前をつけてセットをクリックします。
作成したオペレーションを選択します。
「Twitchコマンド」タブを開き、以下のように設定します。
コマンドタイプを「Shoutout」に設定し、コマンド対象に「%loginid%」と入力します。
設定が完了したら「保存」をクリックします。
以上で設定は完了です。配信時にレイドされた場合、自動的にシャウトアウトされます。
Twitchのコマンド一覧
すべてのユーザーが使用できるコマンド
| コマンド | 説明 |
|---|---|
| /me <メッセージ> | 自分のメッセージを目立たせる(斜体表示などで強調されます) |
| /block <ユーザー名> | 指定したユーザーをブロックし、メッセージを非表示にします |
| /unblock <ユーザー名> | ブロックを解除し、そのユーザーのメッセージを再び表示できるようにします |
| /user <ユーザー名> | 指定ユーザーのプロフィール情報、モデ履歴、コメント履歴を表示します |
配信者とモデレーターが使用できるコマンド
| コマンド | 説明 |
|---|---|
| /ban <ユーザー名> | 指定したユーザーをチャットから永久BANします |
| /unban <ユーザー名> | BANされたユーザーを解除します |
| /timeout <ユーザー名> <秒> | 一時的にチャットを禁止します(例:300秒) |
| /untimeout <ユーザー名> | タイムアウトを即時解除します |
| /slow <秒> | チャットに送信できる間隔を制限します(スローモード) |
| /slowoff | スローモードを解除します |
| /followers <期間> | 指定期間以上フォローしているユーザーのみチャット可能に制限します |
| /followersoff | フォロワー限定チャットを解除します |
| /subscribers | サブスクライバーのみにチャットを制限します |
| /subscribersoff | サブスクモードを解除します |
| /clear | チャット履歴を全て削除します |
| /emoteonly | 絵文字のみ投稿可能なモードに切り替えます |
| /emoteonlyoff | 絵文字モードを解除します |
| /uniquechat | 同じメッセージの連投を防ぐモードを有効にします |
| /uniquechatoff | ユニークチャットモードを解除します |
| /raid <チャンネル名> | 指定したチャンネルにレイドを送ります |
| /unraid | レイド準備状態を解除します |
| /shoutout <ユーザー名> | 他の配信者を紹介・フォロー促進するコマンド |
配信者とチャンネルエディターが使用できるコマンド
| コマンド | 説明 |
|---|---|
| /mod <ユーザー名> | 指定したユーザーをモデレーターに任命します |
| /unmod <ユーザー名> | 指定したユーザーからモデレーター権限を外します |
| /vip <ユーザー名> | 指定ユーザーにVIPバッジを付与します(チャット制限を一部無視可能) |
| /unvip <ユーザー名> | VIP権限を解除します |
チャンネルエディターは、配信者が信頼して任命する「サポート役」です。
配信設定やビデオ管理、コマンド入力など多くの操作が可能なため、共同運営や配信補佐に適しています。
配信者のみ使用できるコマンド
| コマンド | 説明 |
|---|---|
| /commercial <秒数> | 指定秒数の広告を配信中に挿入します(30・60・90・120など) |
| /marker | 配信の編集ポイントとしてマーカーを挿入します |
Twitchの応援コマンドを活用して横のつながりを大切に!
今回は、Twitchの応援コマンドの使い方や、使うタイミングについて解説しました。応援コマンドは、配信者同士の横のつながりを自然に深めてくれる便利なツールです。ぜひ積極的に活用して、仲間の配信者と良い関係を築いていきましょう。
Twitch配信におすすめのツール
配信でそれぞれの視聴者のと向き合うことで、Twitch配信をより良いものにできます。
全ての視聴者を覚え、ケアすべきコメントやビッツをチェックしたり、コメント応答やエフェクトを発生を自動化させるツールとしてCastCraftをおすすめします。
CastCraftの機能を一部ご紹介します。
配信中のコメント管理ダッシュボード
- 視聴者ごとの情報をためて、視聴者全員を覚えられる
- 初見や常連を一目で判断できる
- スパチャ・ビッツ等を読み上げたかどうか管理できる
画面演出の「Screen」
- 視聴者の特定のコメント・投げ銭に応じたエフェクトを画面に出せる
- コメントを画面に横流しできる
- 設定した画像やGIFで自由に画面演出が作れる

このような機能により、配信者が視聴者との関係を深めることができます。
CastCraftを利用する配信者さんの声
ぺこPさん
『こんなに便利なツールは他に無いので、配信者のみんなは1回騙されたと思って使ってみてほしい!!!』
MeeChanneLさん
『導入していたおかげでアンチの対策に非常に役立ちました。いつも本当に色々と助けられている機能があり、感謝しております。』
九条林檎さん
『知り合いの配信者が遊びに来てくれた時も見逃しにくいので、大変助かっています。』
ゆっきん【博多弁猫Vtuber】さん
『CastCraft様にはどれだけお世話になっているかわかりません!配信生活をもっと楽しいものにしてくださってありがとうございます。』
日々の配信をより良く
CastCraftが導入されているチャンネルの総登録者数は1.6億人を超えており、これまで250万回以上の配信で使われています。
日々の配信にCastCraftを導入して、より楽しい配信コミュニティを作っていきましょう。



















