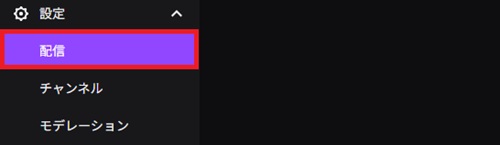Twitchの設定を徹底解説|配信者におすすめの設定も合わせてご紹介

目次
Twitchで快適に配信するなら「設定」が重要
Twitchで快適な配信を始めるためには、アカウント設定やクリエイターダッシュボードの設定を正しく行い、配信環境の最適化やセキュリティ対策などを整えることが重要です。
事前に適切な設定を行うことで、スムーズな配信ができるだけでなく、チャンネルの印象を強め、トラブルを未然に防ぐこともできます。
本記事では、配信者におすすめの設定に加え、アカウント設定やクリエイターダッシュボードの各種設定について詳しく解説します。
CastCraftを今すぐダウンロード
配信者向け:おすすめ設定項目
プロフィール設定
プロフィール設定は、チャンネルの顔であり、視聴者に与える第一印象を決める重要な要素です。魅力的なプロフィールを設定することで、視聴者に覚えてもらいやすくなり、フォローにつながる可能性が高まります。
プロフィール画像やバナー、自己紹介文を充実させることで、自分の配信スタイルや特徴をアピールできます。まずはしっかりとプロフィールを整えましょう。
セキュリティ設定(2段階認証)
Twitchでは配信を行うために2段階認証の設定が必須となっているため、配信を始める前に必ず有効化しましょう。
2段階認証を設定することで、アカウントの乗っ取りや不正なアクセスを防ぎ、アカウントを安全に管理できます。
大切なチャンネルを守るためにも、セキュリティ対策は万全にしておくことが重要です。
ソーシャルリンク
ソーシャルリンクを設定すると、Twitch外のSNS(Twitter・YouTubeなど)で配信告知や交流ができるため、視聴者とのつながりを強化できます。
SNSを通して、より多くの人に自分のチャンネルをアピールするチャンスも増えるので、積極的に活用しましょう。
チャット管理(モデレーション)
モデレーション設定を行うことで、荒らしやスパムを自動でフィルタリングし、視聴者が安心して参加できる配信環境を作れます。
また、攻撃的なコメントや荒らし行為を防ぐことで、快適に配信に集中できる環境を整えることができます。
安全で楽しい配信を続けるためにも、モデレーション設定は必ず行いましょう。
アカウント設定
アカウント設定の開き方
手順1:Twitchアカウントにログイン
Twitch公式サイトにアクセスし、ユーザー名とパスワードを入力してログインします。
手順2:アイコンをクリック
トップページにアクセス後、画面右上のアイコンをクリックします。
手順3:設定をクリック
表示されたメニューから「設定」をクリックします。
設定1:プロフィール
プロフィール画像
「プロフィール画像」は、視聴者が最初に目にするチャンネルの顔となる重要な要素です。印象に残るアイコンを設定することで、視聴者に覚えてもらいやすくなります。
設定可能な画像のサイズは最大10MB、使用可能なフォーマットは「JPEG・PNG・GIF」です。
プロフィールバナー
「プロフィールバナー」は、視聴者がプロフィールページを訪れた際、最初に目に入る要素の1つです。チャンネルの個性や雰囲気が伝わる画像を設定しておきましょう。
設定可能な画像のサイズは、最大10MB、1200x480ピクセル(幅・高さ)です。
使用可能なフォーマットは「JPEG・PNG・GIF」です。
プロフィール設定(個人情報の変更)
「プロフィール設定」では、ユーザー名・表示名・自己紹介を編集できます。
| 設定項目 | 説明 |
|---|---|
| ユーザー名 | Twitchのユーザー名(ログイン時の名前やアカウントURL)を変更可能。60日に1回変更可能。 |
| 表示名 | プロフィールやチャンネルでの表示名を変更。大文字・小文字のカスタマイズや日本語の使用が可能。 |
| 自己紹介 | 配信内容や活動方針を記入するチャンネル紹介文(最大300文字)。 |
Twitchアカウント無効化
Twitchを一時的に休止したい場合や、利用をやめたい場合はアカウントの無効化が可能です。無効化すると、チャンネルページが非公開になり、他のユーザーがアクセスできなくなります。
完全に削除されるわけではなく、ログインすれば再開できます。
設定2:Prime Gaming
「Prime Gaming」は、Amazon Primeユーザーのみが利用できるTwitchの特典サービスです。
AmazonアカウントとTwitchアカウントを連携することで、広告なし視聴、無料のTwitchチャンネルサブスク、限定ゲームコンテンツの取得などの特典を受けることができます。
設定3:チャンネルとビデオ
「チャンネルとビデオ」をクリックすると、クリエイターダッシュボードのチャンネル設定に移動し、プロフィールやソーシャルリンクなど配信者向けのさまざまな設定が可能です。
詳細な設定については、記事内の見出し「クリエイターダッシュボード設定(配信者設定)」で解説します。
設定4:セキュリティとプライバシー
「セキュリティとプライバシー」の設定では、アカウントやチャンネルの安全管理と個人情報の保護を行うことができます。
連絡先
連絡先では、Twitchで重要なメッセージがある際の連絡手段となるメールアドレスと電話番号の登録が可能です。
| 設定項目 | 説明 |
|---|---|
| メールアドレス | メールアドレスの登録・変更が可能。 |
| 電話番号 | 電話番号の登録・変更が可能。 |
| 追加アカウントの作成を有効にする | 認証済みのメールアドレス・電話番号を使って、追加のTwitchアカウントの作成を許可または禁止する。 |
セキュリティ
「セキュリティ」では、パスワードや2段階認証の管理、端末のログアウトなど、アカウントを安全に利用するための設定ができます。
| 設定項目 | 説明 |
|---|---|
| パスワード | 強力なパスワードを設定し、定期的に変更することで不正アクセスを防ぐ。 |
| 2段階認証 | スマホアプリやSMSで認証コードを入力し、不正ログインを防止する。 |
| すべての端末からサインアウト | ログイン中のすべての端末から強制的にログアウトでき、不正アクセス対策に有効。 |
プライバシー
「プライバシー」では、迷惑ユーザーのブロックや、メッセージ・ギフトの受け取り制限などを設定できます。
| 設定項目 | 説明 |
|---|---|
| ブロックしているユーザー | 特定のユーザーをブロックし、ウィスパーやコメントのやり取りを制限する。 |
| ストーリーのメンション | 誰がストーリーであなたをメンションできるかを設定。 |
| ストーリークリップの共有 | 誰がクリップをストーリーで共有できるかを設定。 |
| ストーリーの再シェア | ストーリーの再シェアを許可する範囲を設定。 |
| 知らない人からのウィスパーをブロックする | フォローしていないユーザーからのウィスパーを受け取らないようにする。 |
| 未フォローチャンネルでギフトの受け取りをブロックする | フォローしていないチャンネルからのギフト受け取りをブロックできる。 |
| アップグレードされるギフターバッジと送ったギフトの数を非表示 | 自分が贈ったギフトの数やバッジを非表示にする。 |
| チャット参加者カードでサブスクステータスを非表示 | 特定のチャンネルでのサブスク状況をプロフィールやチャットに表示しない。 |
| ファウンダーバッジを非表示 | ファウンダーバッジの表示・非表示を切り替えられる。 |
| あなたのデータをダウンロード | Twitchアカウントの個人データをダウンロードできる。 |
設定5:通知
Twitchでは、スマート通知機能を利用して、ログイン状況に応じた最適な方法で通知を受け取ることができます。Twitchにログイン中の場合は、フォロー中のチャンネルのライブ開始通知がサイト内で表示され、ログインしていない場合は、プッシュ通知やメールで受け取れます。
通知は以下の3種類に分かれており、それぞれオン・オフの切り替えが可能です。
- Twitch上:ウェブサイト内で表示される通知
- Eメール:メールで届く通知
- モバイル:スマホのプッシュ通知
設定6:リンク
「リンク」では、他のオンラインサービスとアカウント連携や、Twitchと接続している外部アプリの管理ができます。
| 設定項目 | 説明 |
|---|---|
| 推奨リンク | TwitchアカウントをTwitter、YouTube、Steamなどと連携し、配信情報やコンテンツを簡単に共有できるようにする。 |
| 拡張機能リンク | チャンネルに視聴者とのインタラクション機能や追加情報を表示する拡張機能を連携・管理できる。 |
| その他のリンク | Twitchアカウントと連携している外部アプリを確認・管理し、不要なアプリのアクセスを解除できる。 |
| デベロッパーアプリケーション | TwitchのAPIを使ってアプリやサービスを開発・登録するための設定。開発者向けの機能。 |
設定7:コンテンツ設定
「コンテンツ表示設定」では、特定のジャンルの配信を非表示にしたり、サムネイルのぼかしを設定したりできます。暴力・ギャンブル・性的なテーマなどの配信を検索結果やおすすめから除外できますが、フォロー中のチャンネルには適用されません。
18歳未満のユーザーは特定の配信がデフォルトで非表示になり、ログアウト時も一部コンテンツが自動的に非表示になります。また、一部の地域では法律により特定のコンテンツが制限されることがあります。
サムネイルのぼかし機能では、性的なテーマのコンテンツを見えにくくすることが可能です。
クリエイターダッシュボード設定(配信者設定)
クリエイターダッシュボード設定の開き方
手順1:アイコンをクリック
トップページの画面右上にあるアイコンをクリックします。
手順2:クリエイターダッシュボードを選択
表示されたメニューから「クリエイターダッシュボード」を選択します。
手順3:設定をクリック
クリエイターダッシュボード画面左側のメニューにある「設定」をクリックします。
アプリ版でクリエイターダッシュボードを開く方法
Twitchのアプリ版では、以下の手順でクリエイターダッシュボードを開きます。
- 「プロフィール(チャンネルアイコン)」をタップ
- 「設定(歯車アイコン)」をタップ
- 「クリエイターダッシュボード」をタップ
プロフィールなどの設定は可能ですが、一部の機能が制限されているため、詳細な設定をする場合はブラウザ版で行いましょう。
設定1:配信
ストリームキー&設定
「ストリームキー&設定」では、配信の基本設定を行えます。
| 設定項目 | 説明 |
|---|---|
| プライマリストリームキー | 配信ソフトとTwitchを連携するためのキーを確認・コピー・リセットできる。 |
| 接続切断時の保護 | 配信が途切れた際、視聴者に一時的な静止画を表示。 |
| 遅延モード | 「低遅延(リアルタイム交流向け)」と「通常の遅延(安定性重視)」を選択可能。 |
| 著作権で保護されたオーディオコンテンツの警告 | VOD内の著作権侵害の可能性がある音楽を検出し、警告を受け取れる。 |
VOD設定
「VOD設定」では、過去の配信を自動保存し、公開・非公開の設定や特定のカテゴリーの非表示を管理できます。
| 設定項目 | 説明 |
|---|---|
| 過去の配信を保存 | 配信を自動で保存(最大7日間、アフィリエイトは14日、パートナー・Primeは60日間)。 |
| 常にVODを公開 | VODをデフォルトで公開または非公開に設定。オフにすると配信後に自動で非公開になる。 |
| カテゴリーを除外 | 指定したカテゴリーで配信したVODを非公開に設定。次回の配信から適用される。 |
クリップの設定
「クリップの設定」では、配信のクリップ作成や公開範囲の管理ができます。
| 設定項目 | 説明 |
|---|---|
| クリップを有効化 | 視聴者が配信の一部をクリップできるようにする。 |
| カテゴリーを除外 | 指定したカテゴリーではクリップを作成できないように設定。 |
| フォロワーのみ | 指定した期間フォローしている視聴者のみクリップ作成を許可。 |
| サブスクライバーのみ | サブスクライバー限定でクリップ作成を許可。 |
| クリップの公開設定 | 自分のチャンネルの全クリップを公開するか、注目のクリップのみを表示するかを選択。 |
| ソーシャルメディアへの直接投稿 | クリップをTwitchからTikTokやYouTubeに直接投稿できる。 |
| クリップの注目設定 | 特定のクリップを「注目」として指定し、目立たせることができる。 |
許可
「許可」では、チャンネル管理の権限を他者に付与できます。
| 設定項目 | 説明 |
|---|---|
| エディターとして管理できるチャンネル | 自分がエディター権限を持つチャンネルを一覧で確認・管理可能。 |
| あなたのチャンネルに配信できる人 | 他のユーザーをチャンネルの配信者として招待できる。招待すると、ストリームキーと利用規約がメールで送信される。 |
Raid
「Raid」では、自分のチャンネルに対するRaid(他の配信者からの視聴者送り込み)の許可範囲を管理できます。
| 設定項目 | 説明 |
|---|---|
| Raidを許可する条件 | 最小・最大視聴者数、Raidを許可するアカウントの最低作成経過日数を設定可能。 |
| すべてのRaidを拒否 | 他のチャンネルからのRaidを完全に無効化。 |
| 特定のチャンネルのみ許可 | フォロー・サブスクしているチャンネル、アフィリエイト/パートナーチャンネルなどのみにRaidを制限可能。 |
設定2:チャンネル
Twitchについて
「Twitchについて」では、プロフィール情報やソーシャルリンクを編集できます。
| 設定項目 | 説明 |
|---|---|
| ユーザー名・表示名 | チャンネルの名前を変更(ユーザー名は60日に1回変更可能)。 |
| 自己紹介 | チャンネルの説明を最大300文字まで入力可能。 |
| ソーシャルリンク | YouTubeやTwitterなどのリンクを追加し、視聴者が他のSNSにアクセスできるように設定。 |
ブランド
「ブランド」では、チャンネルのビジュアルデザインをカスタマイズできます。
| 設定項目 | 説明 |
|---|---|
| プロフィール画像 | チャンネルのアイコンを設定。 |
| アクセントカラー | Twitch内で表示されるテーマカラーを変更可能。 |
| プロフィールバナー | アクセントカラーまたはカスタム画像を背景として設定。 |
| ビデオプレイヤーのバナー | オフライン時に表示される画像を設定可能。 |
スケジュール
「スケジュール」では、配信スケジュールの管理とカレンダー連携ができます。
| 設定項目 | 説明 |
|---|---|
| 休眠モード | 一時的にスケジュールを非表示にできる。 |
| タイムゾーン対応 | 視聴者の地域ごとに適した時間帯でスケジュールを表示。 |
| Googleカレンダー連携 | 配信スケジュールをGoogleカレンダーにエクスポート可能。 |
| 外部カレンダー登録 | iOSやOutlookなどのカレンダーに手動でスケジュールを追加できる。 |
注目のコンテンツ
「注目のコンテンツ」では、視聴者におすすめするチャンネルや表示するコンテンツを管理できます。
| 設定項目 | 説明 |
|---|---|
| おすすめのチャンネル | オフライン時に自分のチャンネル内でおすすめの配信者を紹介。 |
| おすすめのチャンネルの優先順位 | パーソナライズ順またはリスト順で表示を設定可能。 |
| 最近配信したカテゴリー | 過去に配信したカテゴリーの表示・非表示を選択。 |
| マイストリーマーシェルフ | 視聴者向けにおすすめのチャンネルをカスタマイズ。 |
設定3:モデレーション
AutoModの操作方法
「AutoModの操作方法」では、チャットのフィルタリングを強化し、不適切なメッセージを自動で管理できます。
| 設定項目 | 説明 |
|---|---|
| AutoModルール設定 | モデレーションレベルを調整し、不適切なメッセージを自動的に保留する。 |
| ブロックされた言葉とフレーズ | 指定した単語やフレーズを含むメッセージを自動でブロック。 |
| 許可された言葉とフレーズ | 指定した単語をブロック対象外として設定し、誤検出を防ぐ。 |
不審なユーザーのコントロール
「不審なユーザーのコントロール」では、荒らしや迷惑行為をする可能性のあるユーザーを検出・管理できます。
| 設定項目 | 説明 |
|---|---|
| 有害なチャットユーザー検出 | 荒らしや嫌がらせの可能性があるユーザーを自動検出し、モデレーターが確認可能。 |
| 追放者情報共有 | 他の配信者と追放ユーザーの情報を共有し、対策を強化。 |
| チャットから追放されたユーザー | 自身のチャンネルで追放済みのユーザーリストを管理・編集。 |
チャット設定
「チャット設定」では、チャット内のリンク投稿やメッセージの確認時間を管理できます。
| 設定項目 | 説明 |
|---|---|
| ハイパーリンクをブロック | 視聴者が投稿したURLを自動削除(モデレーター・VIPを除く)。 |
| 確認時間設定 | モデレーター以外のメッセージ表示前に確認時間を設け、不適切なメッセージを完全削除可能。 |
チャンネル特権
「チャンネル特権」では、チャットの認証要件や制限を設定し、安全な配信環境を管理できます。
| 設定項目 | 説明 |
|---|---|
| チャット認証 | チャットに参加する視聴者にメールまたは電話番号の認証を必須にできる。 |
| フォロワー認証 | フォローする際にメールや電話番号の認証を要求できる。 |
| チャットルール | 視聴者がチャットする前にルールを表示し、同意を求める。 |
| 追放解除申請 | 追放されたユーザーが異議申し立てを送る機能をON/OFFできる。 |
| 追放されたユーザーによる配信の視聴を阻止 | 追放済みのユーザーが配信を視聴できないようにする。 |
| フォロワー限定モード | 有効にすると、フォローしていない視聴者は一定期間チャットに参加できない。 |
| チャットのモデレーター用ツール | モデレーターがチャット履歴を確認し、コメントを管理できる。 |
| メッセージをピン止め | モデレーターが重要なメッセージをチャット内で固定できる。 |
正しく設定してTwitchを楽しもう!
今回は、Twitchのアカウント設定とクリエイターダッシュボード設定について解説しました。適切に設定を行うことで、快適な環境で配信できるようになります。正しく設定して、今後の配信を楽しみましょう。
Twitch配信におすすめのツール
配信でそれぞれの視聴者のと向き合うことで、Twitch配信をより良いものにできます。
全ての視聴者を覚え、ケアすべきコメントやビッツをチェックしたり、コメント応答やエフェクトを発生を自動化させるツールとしてCastCraftをおすすめします。
CastCraftの機能を一部ご紹介します。
配信中のコメント管理ダッシュボード
- 視聴者ごとの情報をためて、視聴者全員を覚えられる
- 初見や常連を一目で判断できる
- スパチャ・ビッツ等を読み上げたかどうか管理できる
画面演出の「Screen」
- 視聴者の特定のコメント・投げ銭に応じたエフェクトを画面に出せる
- コメントを画面に横流しできる
- 設定した画像やGIFで自由に画面演出が作れる

このような機能により、配信者が視聴者との関係を深めることができます。
CastCraftを利用する配信者さんの声
ぺこPさん
『こんなに便利なツールは他に無いので、配信者のみんなは1回騙されたと思って使ってみてほしい!!!』
MeeChanneLさん
『導入していたおかげでアンチの対策に非常に役立ちました。いつも本当に色々と助けられている機能があり、感謝しております。』
九条林檎さん
『知り合いの配信者が遊びに来てくれた時も見逃しにくいので、大変助かっています。』
ゆっきん【博多弁猫Vtuber】さん
『CastCraft様にはどれだけお世話になっているかわかりません!配信生活をもっと楽しいものにしてくださってありがとうございます。』
日々の配信をより良く
CastCraftが導入されているチャンネルの総登録者数は1.6億人を超えており、これまで250万回以上の配信で使われています。
日々の配信にCastCraftを導入して、より楽しい配信コミュニティを作っていきましょう。