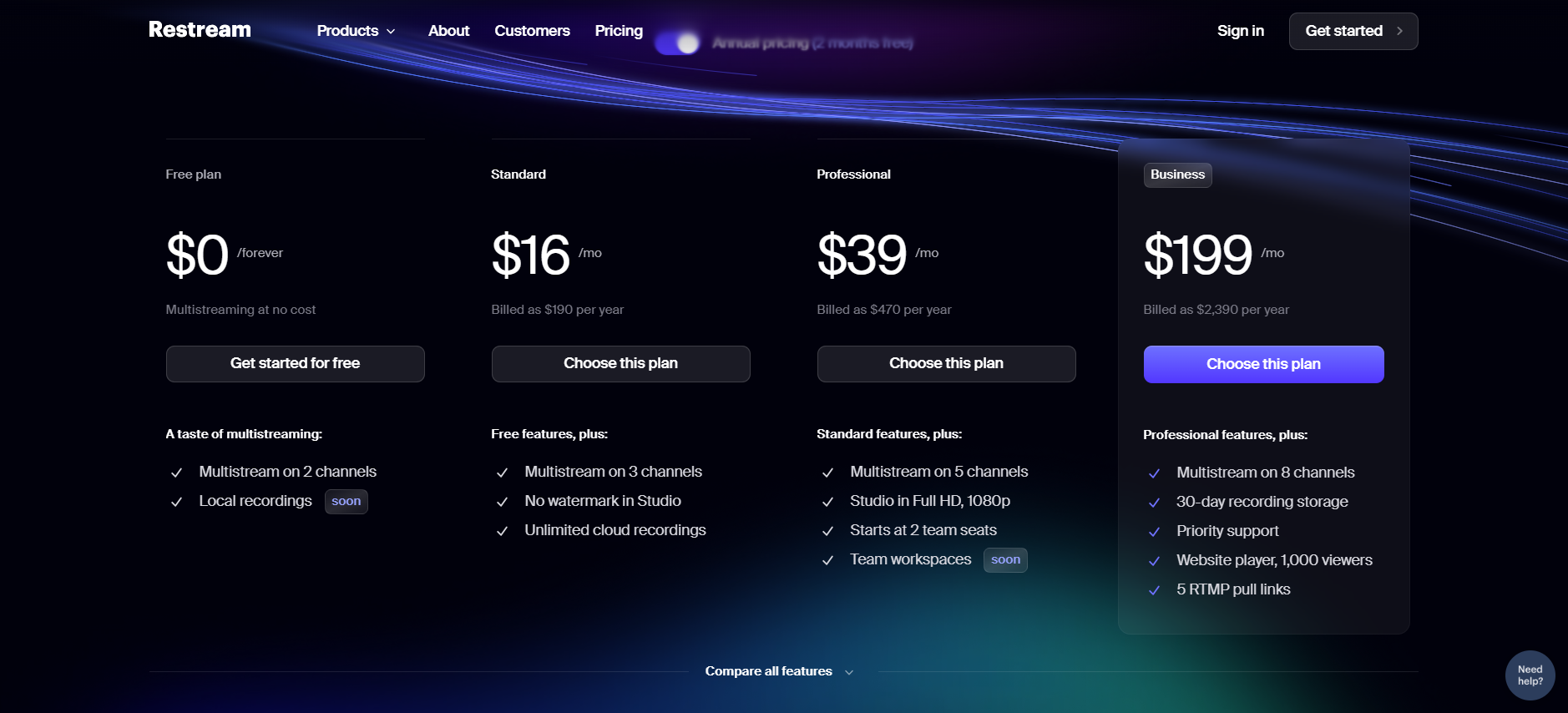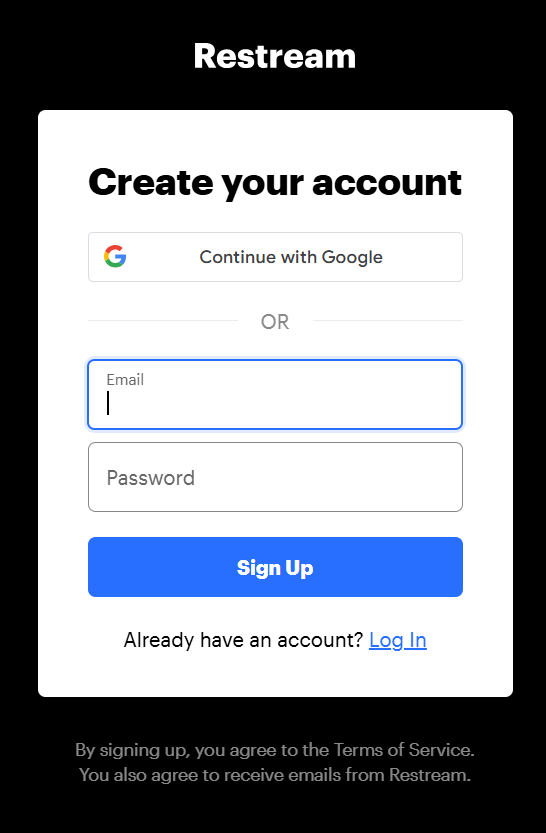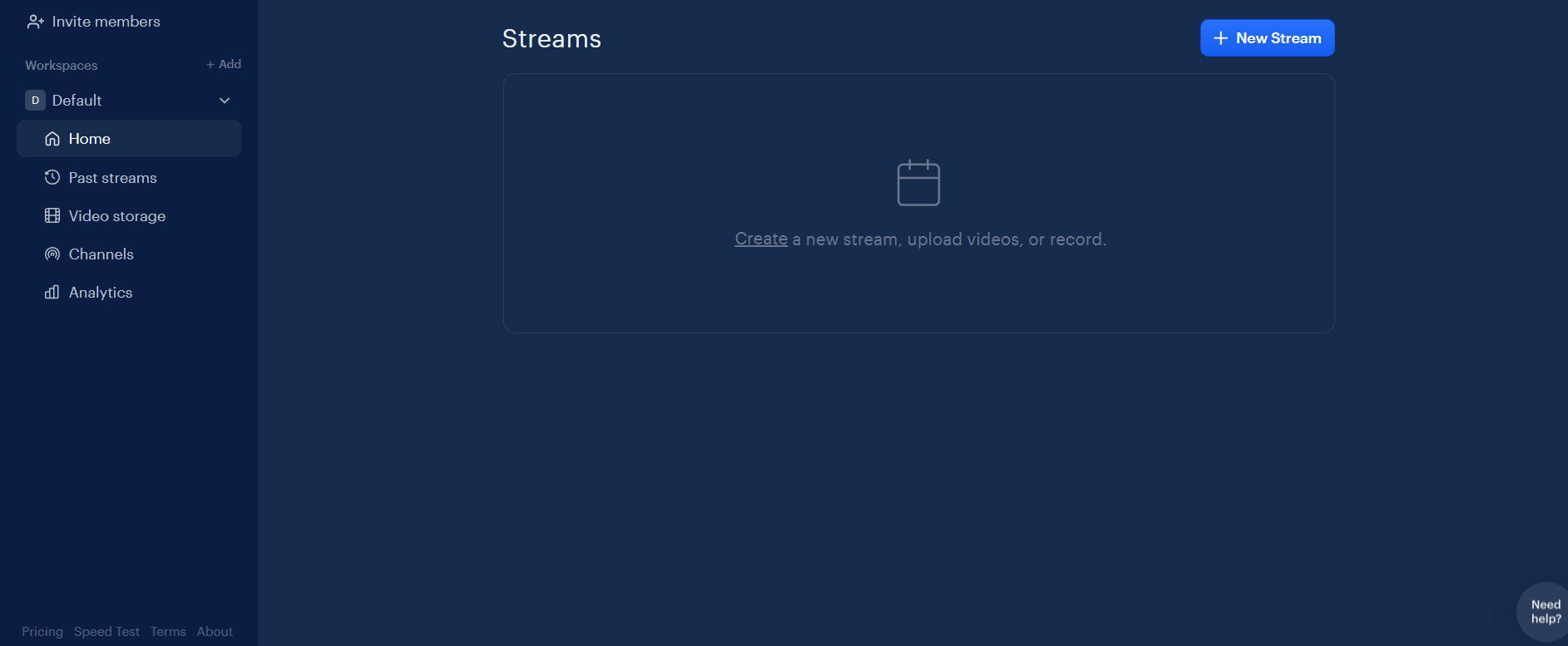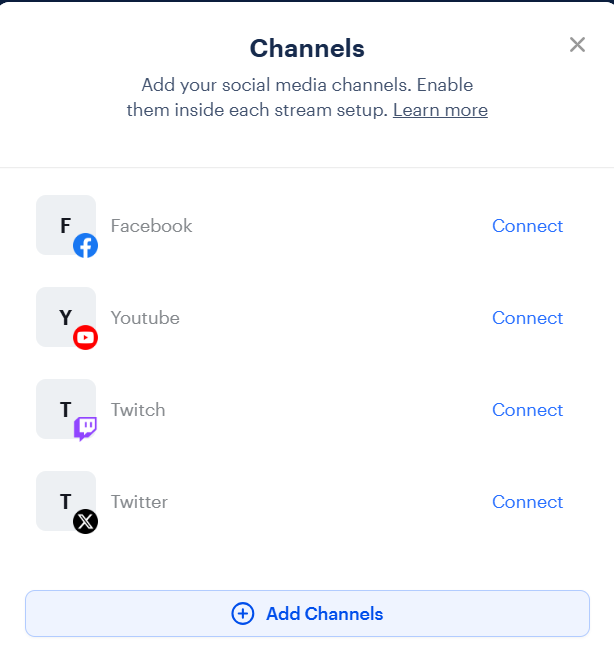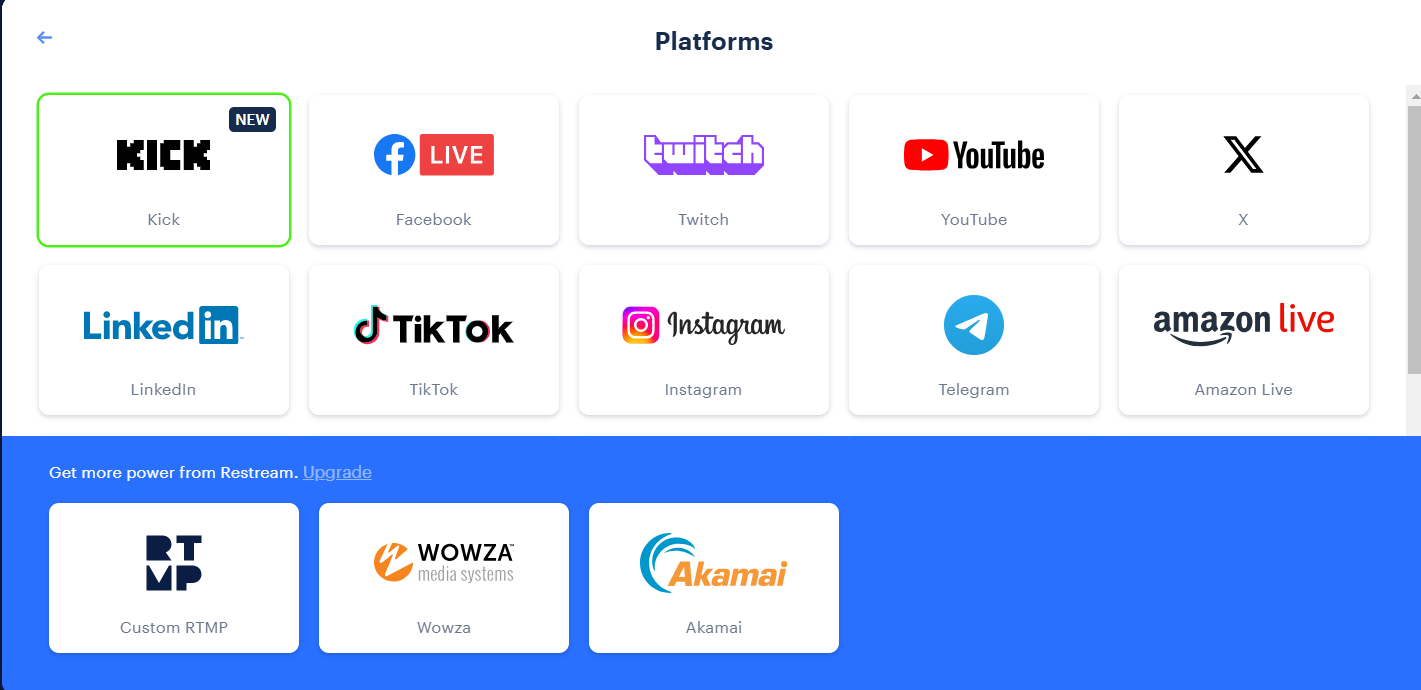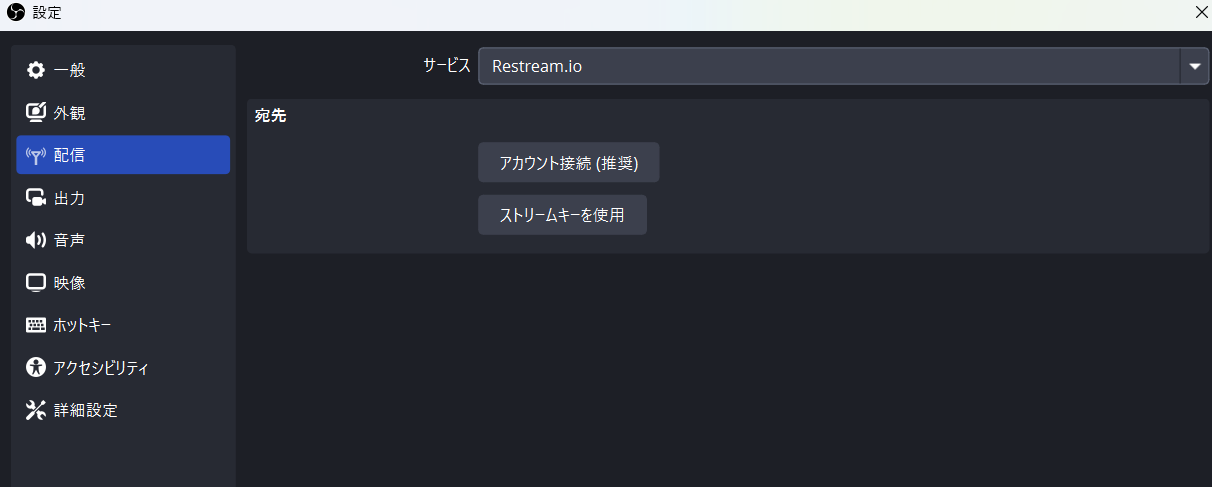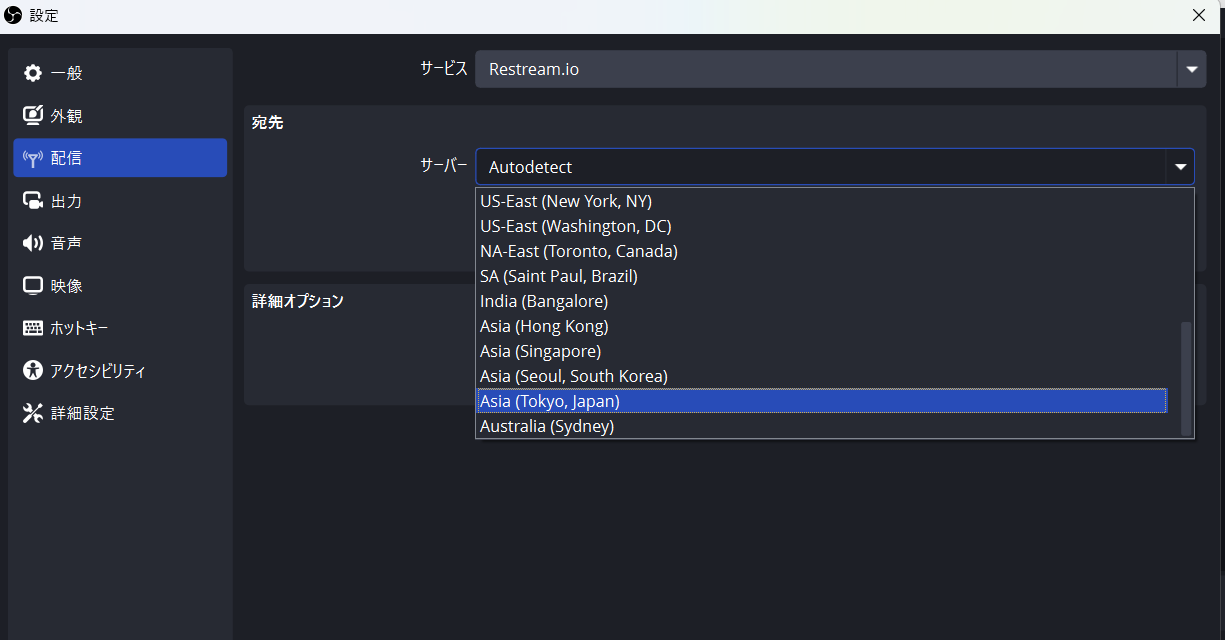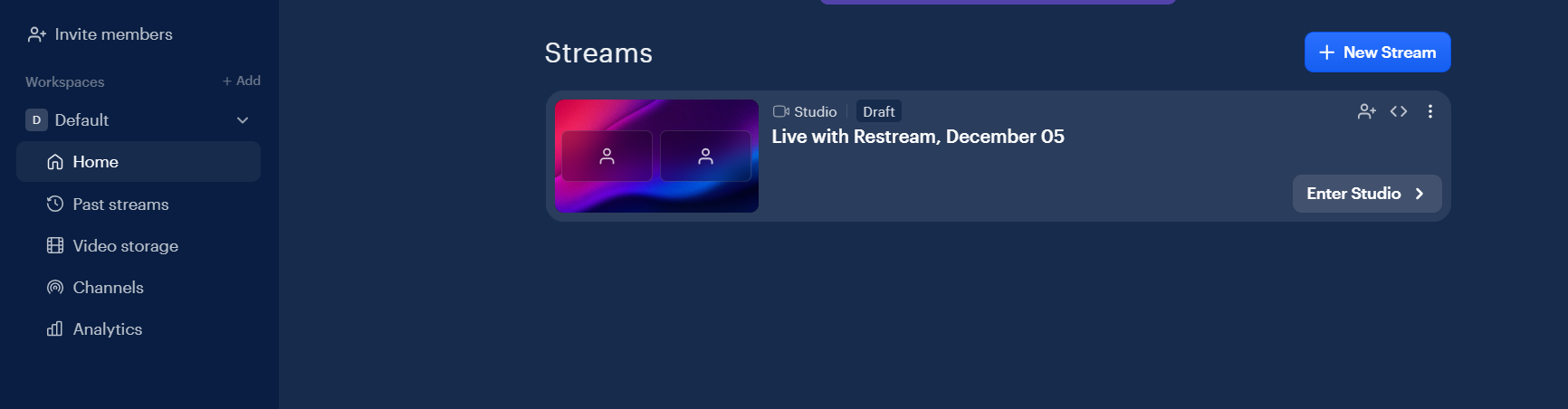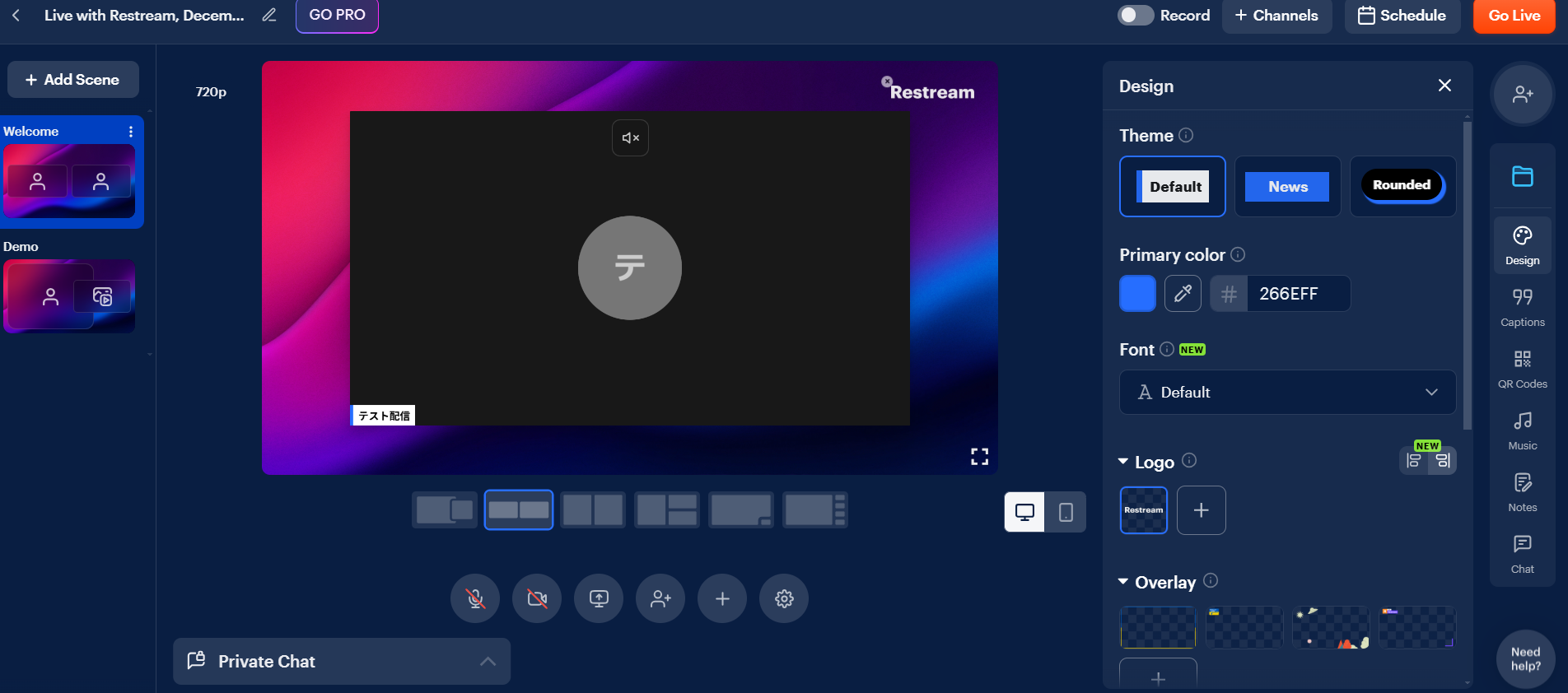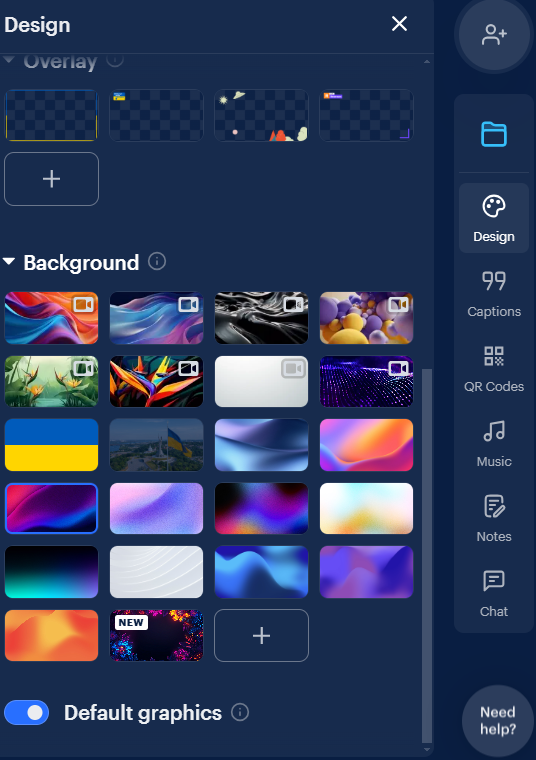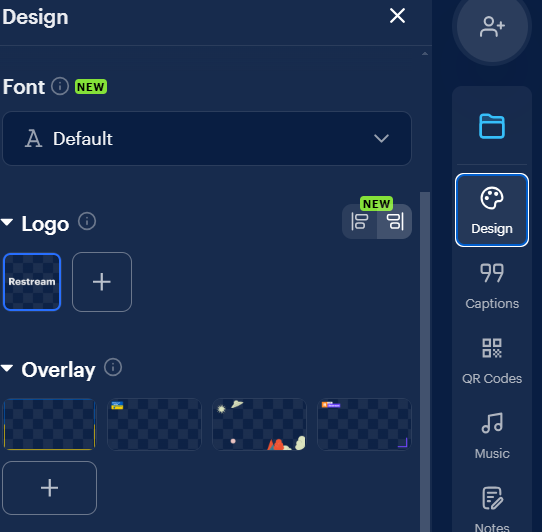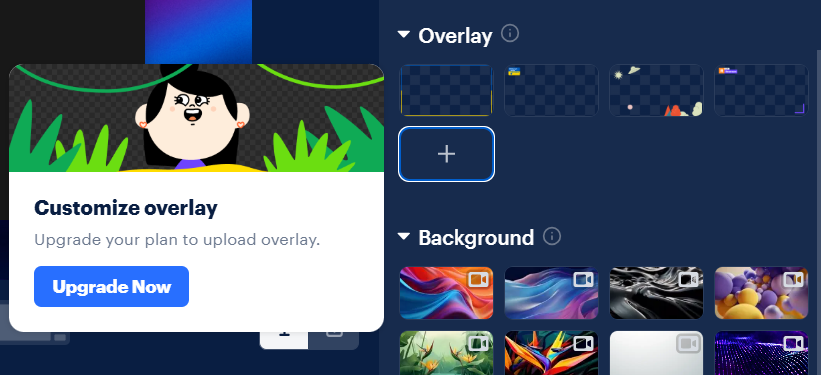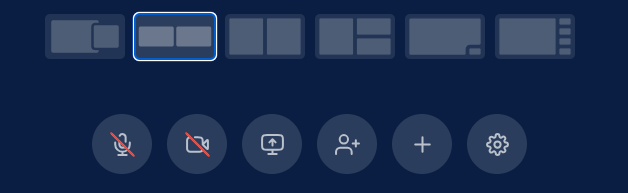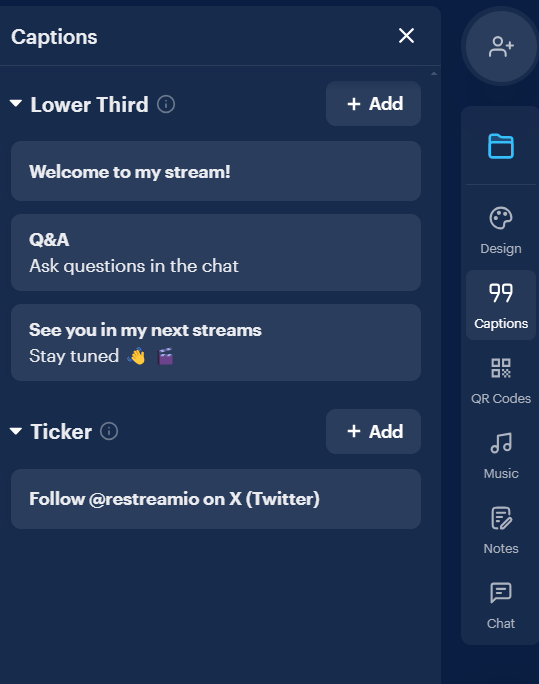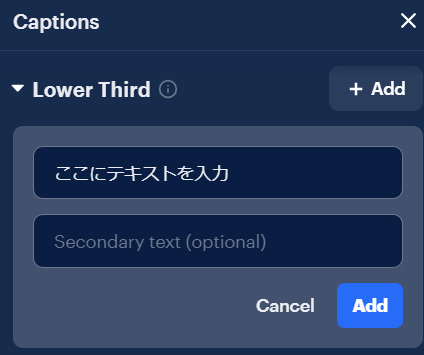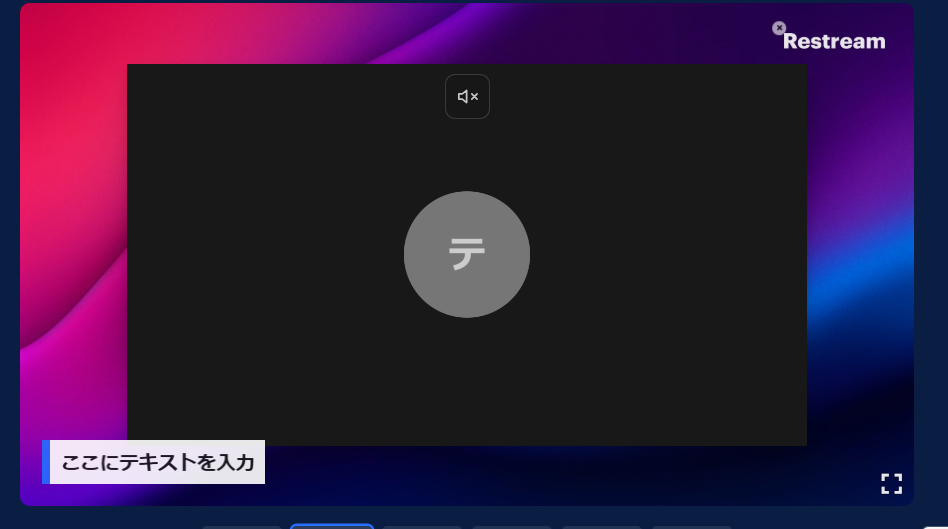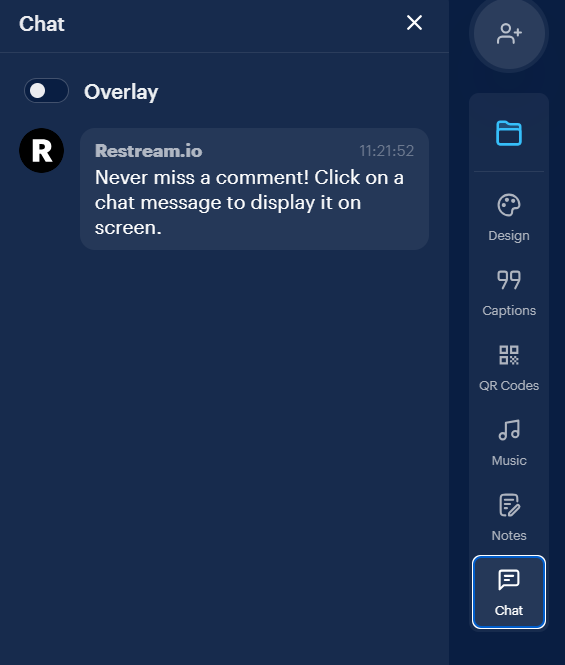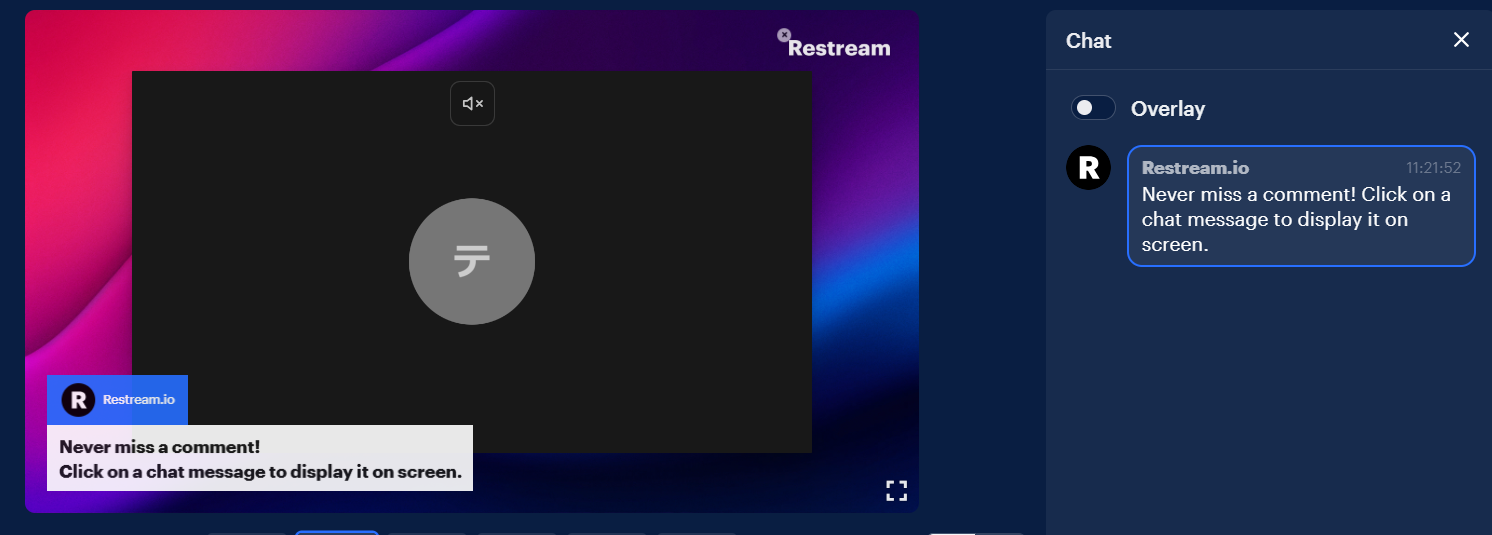Restreamってなに?基本情報や使い方・活用事例まで徹底解説
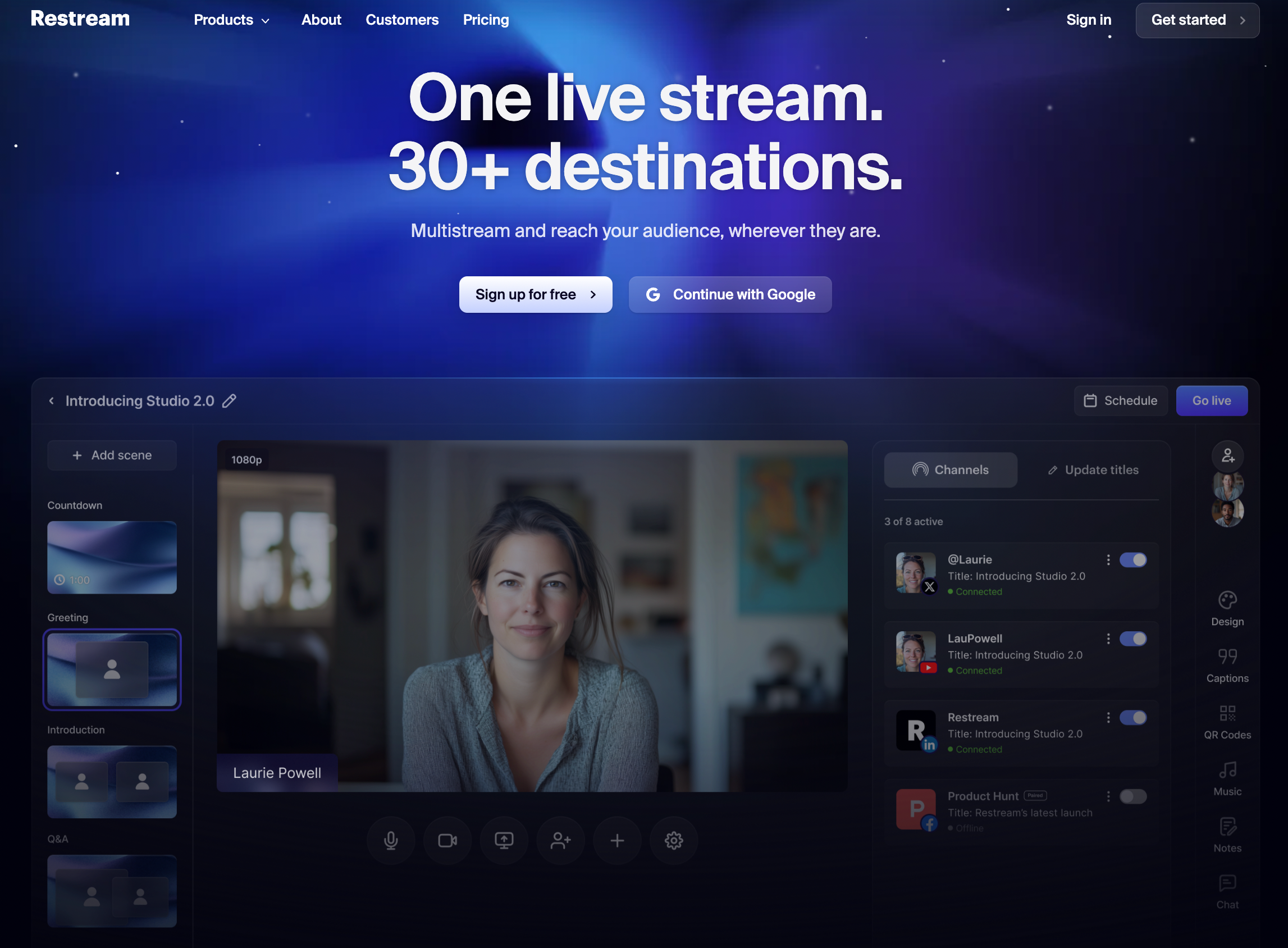
目次
Restream:同時配信できる配信プラットフォーム
「ライブ配信をもっと多くの人に届けたい」「複数のプラットフォームで一度に配信したい」と思ったことはありませんか?そんな配信者の願いを叶えてくれるのが、Restreamです。Restreamは、TwitchやYouTube、Facebookなどの人気プラットフォームで、同時にライブ配信ができるブラウザ型のツールです。操作が簡単で、特別なソフトをインストールする必要もありません。この記事では、Restreamの基本情報や特徴をわかりやすく解説します。同時配信を始めたい方や、配信の幅を広げたい方にピッタリの内容です。
CastCraftを今すぐダウンロードRestreamとは?基本情報を解説
複数のプラットフォームで同時配信できるソフト
Restreamは、TwitchやYouTube、Facebook、Twitterなど、約30種類以上の配信プラットフォームに同時配信できるツールです。対応するプラットフォームは主要なものに限らず、カスタムRTMP機能を利用すれば、対応リストにない配信先へのストリーミングも行えます。さらに、Restreamはブラウザ上で動作するソフトです。専用ソフトのダウンロードやインストールが不要で、ウェブサイトにアクセスするだけで利用を開始できます。また、操作性も非常にシンプルで、配信初心者でも直感的に使える設計になっています。
ビジネスシーンでの活躍に期待できる
Restreamは、ゲーム実況やVTuber向けだけではなく、雑談配信やインタビュー、さらにはWeb会議など、ビジネスシーンでの利用にも最適です。特に解説系の配信者にとって、Restreamは心強いツールです。視聴者にとってわかりやすい画面共有機能や、リアルタイムでの質疑応答をスムーズに行えるチャット機能が備わっています。また、ゲストを招待してインタビュー形式で配信を行う場合でも、無料プランがあるため、登録するだけで簡単にゲストを追加できます。
Restreamのプラン
ライブ配信をする際、どのくらいの機能や配信先が必要かによって求めるツールは変わります。Restreamでは、無料で始められるものからビジネス向けの高度な機能まで、幅広いニーズに対応したプランを用意しています。ここでは、Restreamが提供する各プランの内容と、どのような配信者におすすめか詳しく見ていきましょう。
無料プラン(Basic)
まず、Restreamを試してみたい方におすすめなのが無料プランの「Basic」です。このプランでは、最大2つのプラットフォームへの同時配信が可能で、配信画面にはRestreamのウォーターマークが表示されます。画質は720pまで対応しており、趣味で配信を楽しみたい方や、どのプラットフォームが自分に合うのか試してみたい方には十分な機能が揃っています。無料プランでは以下のプラットフォームに対応しています。
- YouTube
- Twitch
- FC2 Live
- Facebook(個人アカウント)
標準プラン(Standard)
「Standard」プランは、無料プランに比べてさらに多くの機能が使えるプランです。月額料金は$19ですが、年額契約にすると月額$16で利用できます。このプランでは、3つのプラットフォームへの同時配信が可能で、Restream Studioでのウォーターマークが削除されます。さらに、無料プランでは利用できなかった以下のプラットフォームでの配信が可能になります。
- ニコニコ生放送
- ツイキャス
- OPENREC
- ミラティブ
- Mildom
- SHOWROOM
プロプラン(Professional)
多くのプラットフォームで同時配信をしたい方には「Professional」プランがおすすめです。このプランは月額$49ですが、年額契約にすると月額$41で利用できます。5つのプラットフォームへの同時配信が可能で、配信解像度も1080pのフルHDに対応しているため、高品質な映像での配信が求められる場面に最適です。企業のプロジェクト発表や、複数人で運営する公式チャンネルなどで役立つプランと言えるでしょう。
ビジネスプラン(Business)
大規模なイベントや企業向けには「Business」プランが用意されています。このプランは月額$239で、年額契約の場合は月額$200です。8つのプラットフォームへの同時配信が可能で、30日間の録画を保存できます。ブラウザプレイヤーは最大1,000人の同時視聴ができます。ビジネスプランは企業がイベントで使うのに向いています。
Restreamでできること・機能紹介
ゲスト招待機能
Restreamには、ゲストを招待して共同で配信できる便利な機能があります。この機能を使えば、インタビューやディスカッション形式の配信が簡単にできるため、コンテンツの幅が一気に広がります。ゲストを招待する手順は驚くほど簡単です。Restream Studio内で招待リンクを生成し、そのリンクを参加してほしい相手に送るだけ。リンクを受け取ったゲストは、ブラウザから直接参加できるため、特別なアプリのインストールや面倒な設定は一切不要です。
ベーシックプランでは、最大5名までのゲストを招待できます。スタンダードプランにアップグレードすると、招待できる人数は最大9名に増え、カスタムグラフィックの利用や録画保存期間の延長といった追加機能も利用可能です。さらにプロフェッショナルプランも同様に、最大9名のゲスト招待が可能です。
配信画面のカスタマイズ機能
ライブ配信をより魅力的にしたいと考えたことはありませんか?Restreamは、視聴者に印象的な体験を届けられるよう、画面のカスタマイズ機能を豊富に提供しています。この機能を使えば、配信の雰囲気を自在に調整し、自分らしいスタイルを簡単に作り上げられます。
画面レイアウトやデザイン変更
Restreamでは、配信画面のレイアウトやデザインを自由に変更できます。例えば、背景を好みの画像に差し替えたり、オリジナルのロゴを画面に追加可能です。また、登壇者やゲストの表示方法も複数のパターンが用意されており、インタビュー形式やパネルディスカッションのような配信に適したデザインを選べます。
自由なテロップ表示
配信中にテロップを表示することで、視聴者に情報を効果的に伝えられます。例えば、現在話しているトピックのタイトルや次のセグメントを表示すれば、番組の流れがより分かりやすくなります。また、商品やサービスを紹介する際に特定のキーワードやメッセージを強調することで、視聴者の記憶にも残りやすくなるのです。Restreamのテロップ機能はタイミングも自由に設定可能で、テレビ番組さながらの演出を実現できます。
視聴者のコメントも表示可能
Restreamのもう一つの魅力は、視聴者のコメントをリアルタイムで画面上に表示できる点です。例えば、YouTubeやFacebookなどのプラットフォームに投稿されたコメントを簡単に拾い上げ、視聴者とダイレクトにコミュニケーションを取れます。これにより、視聴者からの質問にその場で答えたり、感想に反応しやすくなります。
Restreamの使い方
Restreamの導入手順
Restreamは、複数のプラットフォームで同時にライブ配信を行うための強力なツールです。以下に、Restreamの導入手順を解説します。
手順1:Restreamアカウントの作成
まず、Restreamの公式サイトにアクセスし、アカウントを作成しましょう。
トップページ右上の「Sign Up」ボタンをクリックし、必要な情報(メールアドレス、パスワード)を入力して登録を完了させてください。
手順2:配信プラットフォームの追加
アカウント作成後、ダッシュボードに移動します。
左の欄にある「Channels」をクリックし、同時配信を行いたいプラットフォームを追加します。
「Add Channel」ボタンをクリックし、YouTube、Twitch、Facebookなど、希望するプラットフォームを選択して連携を行ってください。
各プラットフォームとの連携には、該当アカウントへのログインが必要です。
手順3:配信ソフトウェアの設定
次に、使用する配信ソフトウェアをRestreamと連携させます。今回はOBS Studioと連携します。OBS Studioを開き、「設定」→「配信」に進んでください。
サービス欄で「Restream.io」を選択し、サーバーは「Asia(Tokyo, Japan)」を選びます。Restreamのダッシュボードから取得したストリームキーを入力し、設定を保存しましょう。
手順4:配信の開始
すべての設定が完了したら、OBS Studioで「配信開始」ボタンを押すだけで、Restreamを通じて複数のプラットフォームに同時配信が開始されます。配信中のコメント管理やタイトル変更などは、Restreamのダッシュボードから行えます。
画面レイアウト・デザイン設計手順
Restreamを活用すると、複数のプラットフォームで同時にライブ配信が可能になります。その際、配信画面のレイアウトやデザインをカスタマイズすることで、視聴者により魅力的なコンテンツを提供できます。以下に、Restream Studioを使用して画面レイアウトやデザインを設定する手順を詳しく解説します。
手順1:Enter Studioへのアクセス
まず、Restreamのアカウントにログインし、ダッシュボードの「Home」から「Streams」の「Enter Studio」にアクセスします。
これにより、ブラウザ上で配信画面の編集や配信の管理が行えるようになります。
手順2:デザインタブの選択
Restream画面右側にある「Design」タブをクリックします。
ここでは、配信画面のデザイン要素を設定、変更できます。
手順3:背景画像やロゴの設定
デザインタブ内で、背景画像やロゴを設定します。「Background」セクションで、デフォルトの背景を選択するか、独自の画像をアップロードしてカスタマイズできます。ただし、無料プランでは画像のアップロードはできません。
また、有料プランが必要ですが、「Logo」では、ブランドロゴを追加可能です。
手順4:オーバーレイの追加
「Overlay」では、配信画面上に重ねるグラフィックを設定できます。これにより、視聴者に対して重要な情報や装飾を表示できます。
デフォルトのオーバーレイを使用するか、独自のデザインをアップロードして使用することが可能です。ただし、無料プランでは画像のアップロードはできません。
手順5:レイアウトの選択
画面下部にある「レイアウト」オプションから、登壇者や画面共有の表示方法を選択します。
複数のレイアウトパターンが用意されており、配信内容に応じて最適なものを選べます。
テロップの表示方法
Restreamでは、ライブ配信中にテロップを簡単に表示できます。画面の右側にある「Captions」タブをクリックすると、テロップの管理画面に移動します。
ここで「lower third」の右にある「Add」ボタンを押し、表示したいテキストを入力して保存しましょう。
作成したテロップを配信画面に表示するには、リストに表示されたキャプションの横にある「Show」ボタンをクリックします。この操作により、テキストが画面上にリアルタイムで表示されます。
必要に応じて複数のテロップを作成し、シーンに合わせて切り替えることも可能です。
コメントの表示方法
まず、Restreamの右側にある「Chat」タブを開きます。このタブには、YouTubeやFacebookなど、複数のプラットフォームから寄せられたコメントが一覧で表示されます。配信者は、この画面でコメントを確認しながら管理できます。
表示させたいコメントがあれば、そのコメントの横にある「Show」ボタンをクリックします。すると、そのコメントが配信画面上にリアルタイムで表示されます。
この表示機能は、質問や感想にすぐに応答したい場合や、視聴者の意見を配信内で共有したい場合に非常に便利です。
Restreamの活用事例
自身のニュースや最新情報を伝える配信
「新しいサービスやイベントの情報を、一気に多くの人に伝えたい!」そんなときにRestreamは大活躍です。例えば、企業が新商品の発表会やキャンペーン情報を告知する場合、YouTubeやFacebook、LinkedInなどで一斉に配信することで、多くの異なる視聴者層に効率的に情報を届けられます。
また、個人の配信者にとっても、この機能は非常に便利です。例えば、自分のチャンネルの更新情報やライブ配信の予定を告知する際、視聴者がよく利用するプラットフォームすべてに同時配信することで、視認性がグッと高まります。
インタビュー形式の配信
Restreamには、ゲストを簡単に招待できる機能があります。この機能を使えば、インタビュー形式の配信も手軽に行えます。ゲストが特別なソフトを用意する必要はなく、専用リンクをクリックするだけで参加できるため、初心者でも安心して利用可能です。
例えば、専門家を招いたトークセッションや、ビジネスリーダー同士の対談企画など、テーマ性のある内容に最適です。また、クリエイター同士がコラボ配信をする際にも便利で、複数の視聴者層が集まり、フォロワーを増やすチャンスになります。
商品レビューやデモンストレーション配信
「新しい商品をもっと多くの人に知ってほしい」そんなときにもRestreamが役立ちます。企業が新商品のレビューやデモンストレーションを配信する場合、複数のプラットフォームに同時配信することで、広範囲な視聴者に直接アプローチできるのです。
例えば、配信中に商品の特徴や使い方を説明し、視聴者から寄せられた質問にその場で回答することで、視聴者の理解を深められます。さらに、個人の配信者にとっても、商品レビューを通じて信頼を築く良いチャンスになります。
Webセミナーやオンライン授業配信
ビジネスや教育の現場でも、Restreamは注目されています。Webセミナーやオンライン授業を開催する際、Zoomのようなツールに代わって利用することで、より多くの人に情報を届けられます。YouTubeやFacebookなど視聴者が普段から使い慣れているプラットフォームで配信できる点も魅力です。
例えば、企業が外部向けの研修や新しいサービスの説明会を行う場合、Restreamの同時配信機能を使えば、ターゲットとなる層に一度に広くアプローチできます。また、教育機関がリモート授業を行う際には、視聴者とのコメントを通じたリアルタイムのやり取りが、双方向性のある授業を可能にします。
Restreamで配信活動の幅を広げよう!
Restreamは、複数のプラットフォームで同時にライブ配信ができる優れたツールです。本記事で紹介したように、最新情報やニュースの発信、インタビュー形式の配信、商品のレビューやデモンストレーション、さらにWebセミナーやオンライン授業など、さまざまなシーンで活用されています。特に、その柔軟な機能と簡単な操作性は、初心者からプロフェッショナルまで幅広い配信者にとって心強い味方です。視聴者の心を掴む魅力的なライブ配信で、あなたのメッセージを世界中に届けましょう。
OBSでのYouTube/Twitch配信におすすめのツール
配信内ので視聴者のコミュニティと向き合うことで、配信をより良いものにできます。
視聴者と向き合うために最もおすすめな配信ツールがCastCraftです。
CastCraftの機能を一部ご紹介します。
配信中のコメント管理ダッシュボード
- 視聴者ごとの情報をためて、視聴者全員を覚えられる
- 初見や常連を一目で判断できる
- スパチャ・ビッツ等を読み上げたかどうか管理できる
画面演出の「Screen」
- 視聴者の特定のコメント・投げ銭に応じたエフェクトを画面に出せる
- コメントを画面に横流しできる
- 設定した画像やGIFで自由に画面演出が作れる

このような機能により、配信者が視聴者との関係を深めることができます。
CastCraftを利用する配信者さんの声
ぺこPさん
『こんなに便利なツールは他に無いので、配信者のみんなは1回騙されたと思って使ってみてほしい!!!』
MeeChanneLさん
『導入していたおかげでアンチの対策に非常に役立ちました。いつも本当に色々と助けられている機能があり、感謝しております。』
九条林檎さん
『知り合いの配信者が遊びに来てくれた時も見逃しにくいので、大変助かっています。』
ゆっきん【博多弁猫Vtuber】さん
『CastCraft様にはどれだけお世話になっているかわかりません!配信生活をもっと楽しいものにしてくださってありがとうございます。』
日々の配信をより良く
CastCraftが導入されているチャンネルの総登録者数は1.6億人を超えており、これまで250万回以上の配信で使われています。
日々の配信にCastCraftを導入して、より楽しい配信コミュニティを作っていきましょう。