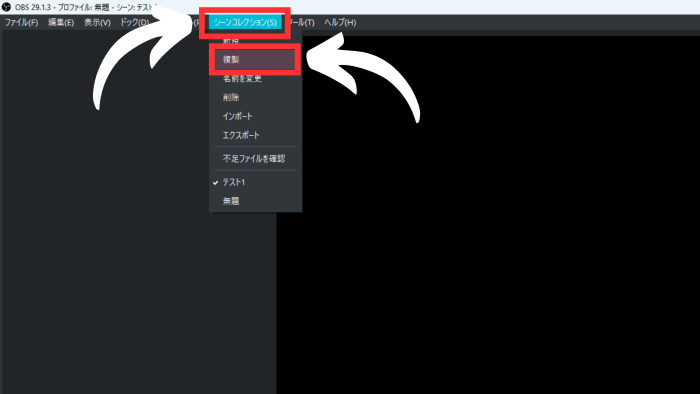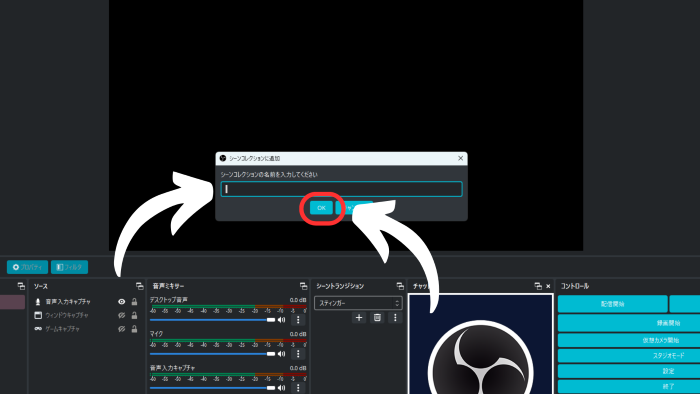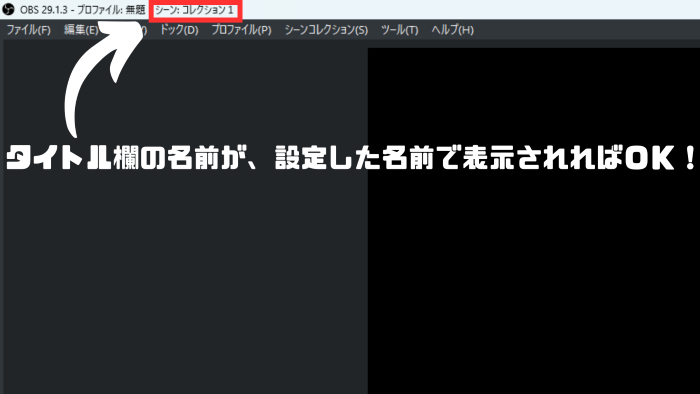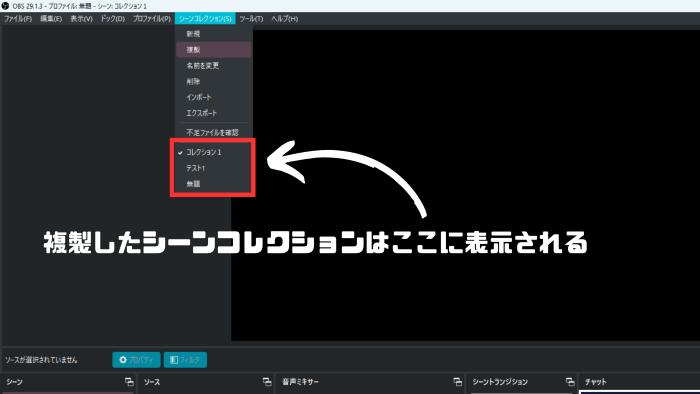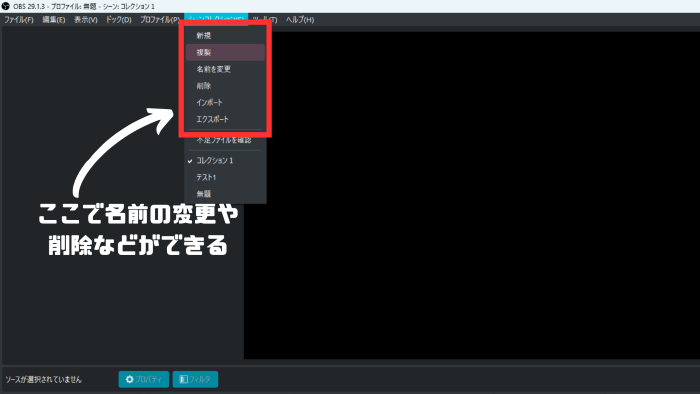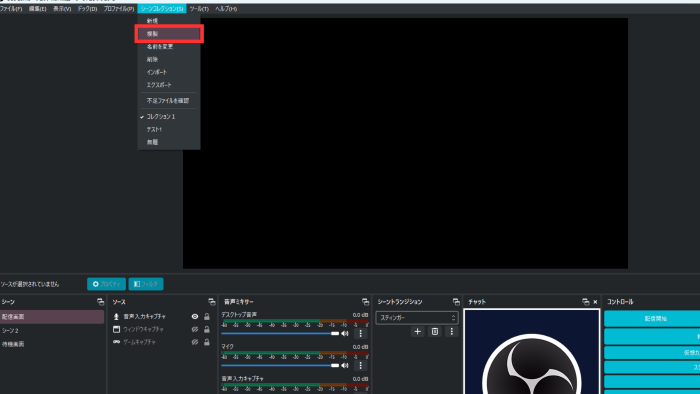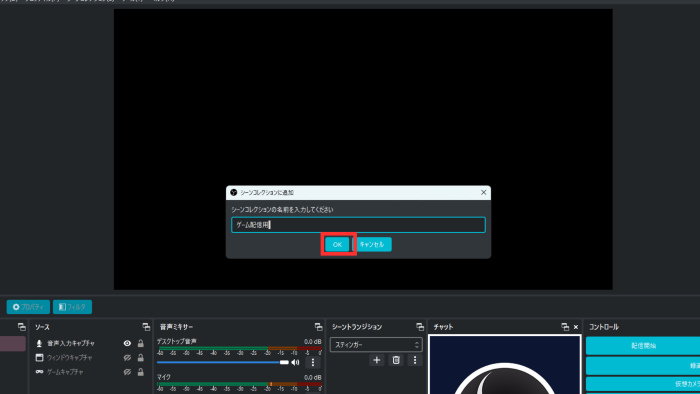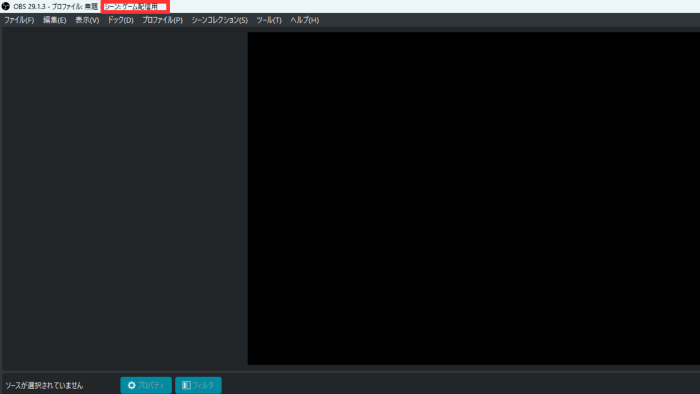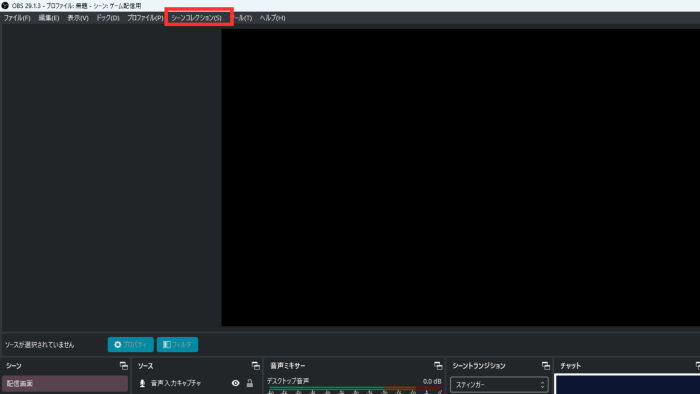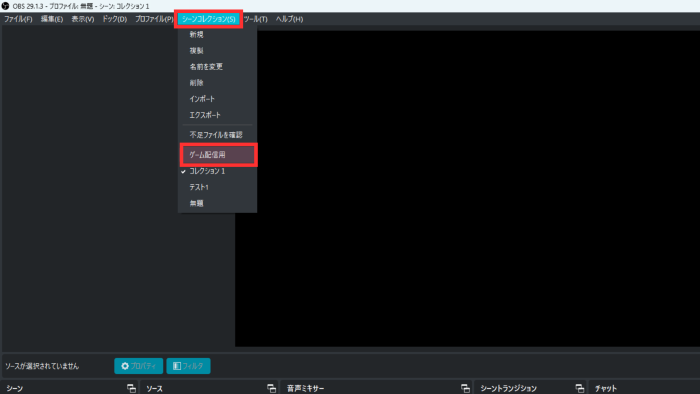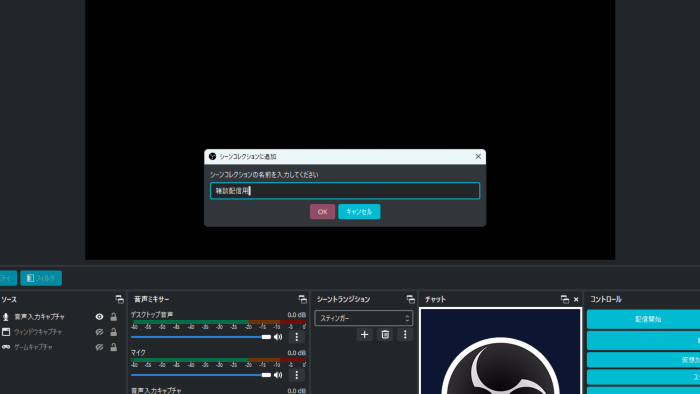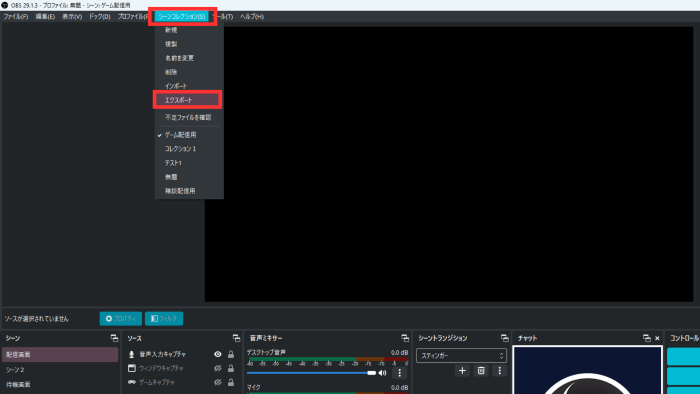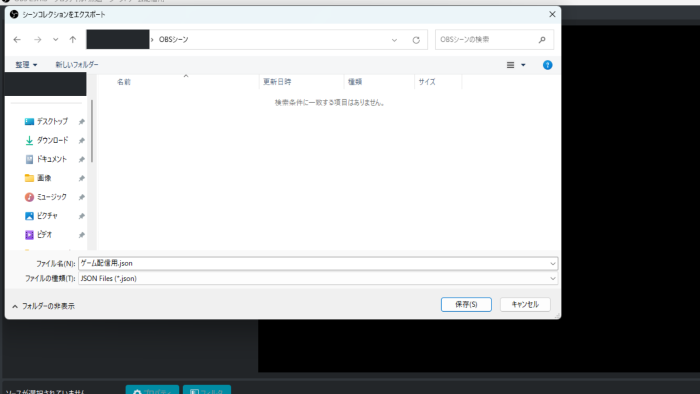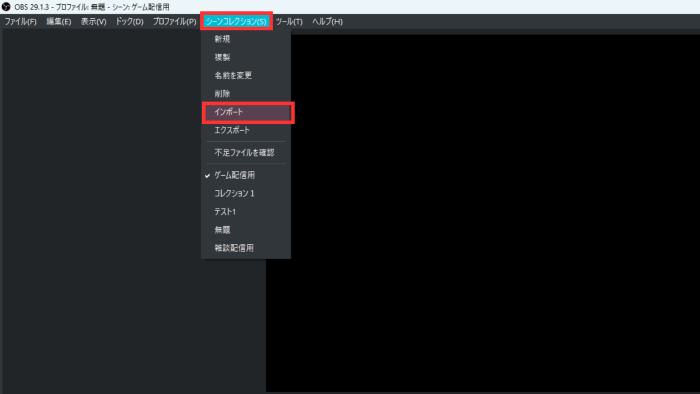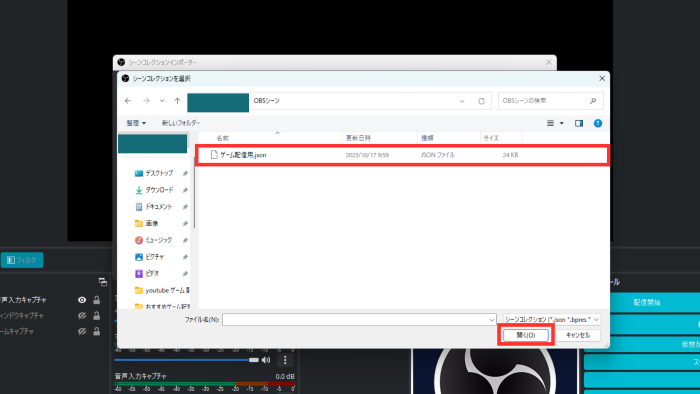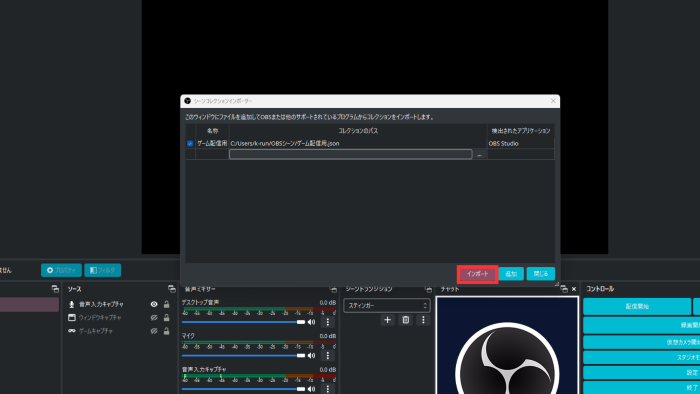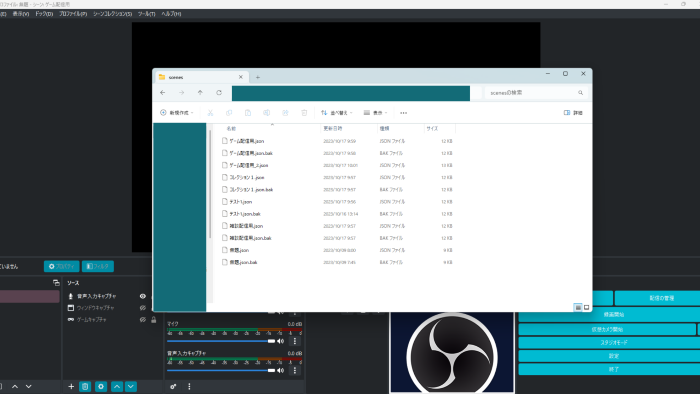【OBS】シーンコレクションで、シーンとソースの設定を保存して切り替える

目次
OBSのシーンコレクションとは
OBSのシーンコレクションとは、ゲーム配信、雑談配信、歌配信等の様々な配信に合わせてOBSの設定を切り替えてシーンやソースを呼び出すことができる機能です。
OBSのシーンコレクションをうまく使えばシーン・ソースや音声ミキサーの設定を保存しておき、選択するだけで復元することができます。
更に他のPCで配信をしたい時に、既存のOBSから設定をエクスポートして別のPCにインポートすることで他のPCでも設定を引き継ぐことができます。
覚えておけばとっても便利な機能であるOBSシーンコレクションの使い方や、活用方法を簡単にわかりやすく解説していきますので、この記事を最後まで読んで頂ければOBSのシーンコレクションをうまく活用できるようになります。
CastCraftを今すぐダウンロードOBSでシーンコレクションの作成
OBSで普段配信に使用している設定を、いつでも呼び出せるようにシーンコレクションとして作成して管理していきましょう。
詳しい作成方法、管理方法を解説していきます。
シーンコレクションの作成方法
まずはシーンコレクションの作成方法を解説します。
手順1:OBSのメイン画面から「シーンコレクション」→「複製」をクリック
「複製」を選択する理由は現在の設定を個別に保存して上書きしてしまうのを防ぐためです。
さらに「新規」を選択してしまうと「音声ミキサー」が消えてしまい、また最初から設定し直す必要がでてきてしまうので「複製」を選択しましょう。
手順2:シーンコレクションに名前をつけて「OK」をクリック
手順3:OBSのタイトル欄に複製したシーンコレクションの名前が表示される
手順4:シーンコレクションの一覧表示
OBS上部の「シーンコレクション」をクリックすると、作成・複製したシーンコレクションが表示されます。
手順6:シーンコレクションの削除・名前変更
削除や名前の変更なども、OBS上部の「シーンコレクション」から可能です。
名前の変更や、一時保存した不要なシーンコレクションを削除することができます。
シーンコレクションの管理と命名
シーンコレクションを具体的にどのように使い分けていけば便利に使うことができるのかを、実例を交えて解説していきます。
今回は「ゲーム配信用」と「雑談配信用」のシーンコレクションを作成して使い分けてみましょう。
1:ゲーム配信用の設定を済ませたら「シーンコレクション」→「複製」をクリック
2:名前を「ゲーム配信用」にして「OK」をクリック
3:OBSのタイトル欄が「ゲーム配信用」に変更されました
4:「シーンコレクション」をクリックして確認します
5:「シーンコレクション」→「ゲーム配信」をクリックで保存した設定を呼び出すことができます
6:同様に「雑談配信用」のシーンコレクションを作成すれば切り替えることができます
シーンとソースの設定とシーンコレクションの切り替え
「シーン機能」との大きな違いであり利点は、音声ミキサー設定の変更ができるという点です。
配信を休憩する時に「休憩中」のシーン機能を使いたい時は、そのままシーンの切り替えのみで対応することができます。
しかし「ゲーム配信」と「雑談配信」「歌枠配信」などで,、自分の声の大きさとBGMのバランスといった音声に関する設定を細かく変更したい時に「シーン機能」を切り替えただけでは音声の基本設定が引き継がれてしまい変わりません。
使い方は非常に簡単で、それぞれ音声設定を別々にした状態で上記で解説したように「シーンコレクション」に「ゲーム配信」「雑談配信」と名前を付けて保存しておくだけで、クリックするだけで切り替えることができます。
自分の配信スタイルに応じて「シーン機能」と「シーンコレクション」を使い分けましょう。
シーンコレクションのエクスポートとインポート
シーンコレクションにはエクスポート(バックアップ)とインポート(復元)機能があります。
エクスポートとインポートはこまめにしておくのがおすすめで、万が一挙動がおかしい時に元に戻すことができるからです。
実際にエクスポートとインポートを実行する方法を解説していきます。
バックアップの方法(エクスポート)
まずは保存しておきたい設定をバックアップする方法を解説していきます。
手順1:OBSのメイン画面から「シーンコレクション」→「エクスポート」をクリック
手順2:「jsonファイル」形式でPCの好きな所に保存しましょう
復元の方法(インポート)
エクスポートしたファイルを「インポート」する方法です。
保存してあった設定を呼び出す時や、他で作成されたシーンのファイルを呼び出す際にも使います。
基本的な手順を解説していきます。
手順1:OBSのメイン画面から「シーンコレクション」→「インポート」をクリック
手順2:「jsonファイル」形式で保存したファイルにアクセスして「開く」をクリック
手順3:ファイルを選択したら「インポート」をクリック
プロファイルとシーンコレクションの違い
「プロファイル」は「シーンコレクション」と機能は似ていますが「プロファイル」ではシーンやソースの保存はできません。
シーンやソースの保存はできませんが、例えば「YouTube」や「Twitch」を日によって使い分けたい時に配信サイトごとに設定を保存しておくことができます。
プロファイルを使わずに配信サイトを変更したい場合は、その都度一部のURLやストリームキー、映像ビットレートの設定を変更する必要が出てくるので非常に手間がかかりますが、プロファイルを使えば一部は保存されるので、シーンやソース以外の基本的な設定はほぼ変更する必要がなくなります。
シーンやソースは「シーンコレクション」を使って保存する必要があることを覚えておきましょう。
シーンコレクションの保存場所
シーンコレクションは
「C:\Users\ユーザー名\AppData\Roaming\obs-studio\basic\scenes」に保存されます。
PCの中からうまくファイルを探せない。という人は
OBSのメイン画面上部「ファイル」→「設定フォルダを表示」→「basic」→「scenes」
この操作でファイルを開くことができます。
OBSシーンコレクションの注意点とトラブルシューティング
OBSのシーンコレクションを使う際の注意点と、よくあるトラブルシューティングを解説します。
使う前にこの注意点をよく読んで、困った時はトラブルシューティングを参照してください。
ソースで参照している素材のファイルパス
シーンコレクション内のソース等で参照されている素材のファイルパスが変更されると、復元しようとしてもその素材は読み込まれなくなるので、素材の移動時には注意しましょう。
OBSのソースで参照している素材はわかりやすく保存場所を決めておき、他で使用する時にはコピーするなどで、ファイルの移動によりファイルパスの変更を極力減らす工夫ができます。
シーンコレクションの上書き保存をしないように注意
現在のシーンコレクションを保存したい時は「複製」を選択して、上書きしないようにしましょう。
今現在の設定を変更して保存する時に別で複数シーンコレクションを作成しておくことで、元の設定に戻すことも簡単にできるようになります。
例えばアップデートにより、現在の設定に不具合が生じた場合でも元の設定にすぐ戻すことができれば不具合の解決がより簡単になります。
シーンコレクションの作成時に「複製」を選ぶ
上記で説明した上書き保存を防ぐ以外にも「複製」を使う理由があり、例えば新しく作成する場合に「複製」を選べば、音声ミキサーの設定をそのまま使うことができます。
「新規」を選んでしまうと、音声ミキサーの設定が消えてしまい、また最初から音声に関する設定をする手間が発生してしまいます。
シーンコレクションを使って効率的な配信を
シーンコレクションを使えば、効率よく設定をスムーズに進めることができます。 特にゲーム配信だけでなく、雑談配信、歌枠配信など色々な種類の配信をしたい場合に設定を1からしなくてもシーンコレクションを使って編集することで他の配信にも今の設定を活かすことができます。 他にも今の配信の設定を変えたい時にも、一旦保存しておいて設定を変えてテストしてみるなどうまく使うことで効率良く配信準備の作業ができるようになります。 ぜひこの記事で得た知識を活かして、シーンコレクションを使って良い配信を作ってください。
配信をより面白くするために
配信で視聴者のコミュニティ形成をうまく行うことで、日常の配信をより面白いものにすることができます。
そのような観点で最もおすすめな配信ツールがCastCraftです。
大きく分けて、
- 視聴者を覚えるYouTubeコメビュ
- 配信画面演出のScreen
- 収益化のための機能
の三つの機能があり、それぞれ下記のような目的があります。
| 機能 | 目的 |
|---|---|
| YouTubeコメビュ | 視聴者が配信に馴染めるようなやり取りをサポート |
| Screen | 視聴者とのやり取りを視覚的に楽しくする |
| 収益化 | 視聴者を大事にする形で収益化する |
CastCraftのYouTubeコメビュで視聴者ごとにコメントを蓄積することで視聴者全員を覚えて、配信中のダッシュボードで分かりやすく情報を表示することで、視聴者が常連化していくためのやり取りをサポートします。
特定の条件に当てはまった視聴者やコメントに対して、Chatbotやリッチな画面演出で視聴者をインタラクティブに楽しませる仕組みも作ることができます。

さらに、視聴者を大事に定着させながらも配信活動のための収益を上げる仕組みも提供しています。
CastCraftは上記のような機能により、配信者(ゲーム配信者やVtuber)が視聴者との関係を深めることを手助けします。
導入している配信者さんの事例としては、
等がいらっしゃいます。
導入されたチャンネルの総登録者数は3,000万人を超えており、これまで43万回以上の配信で使われています。
CastCraftを活用すれば、視聴者との関係をより良いものに進化させ、あなたの配信コミュニティをより濃いものにできます。
日々の配信をより楽しくするために、ぜひ導入を検討されてみてください。