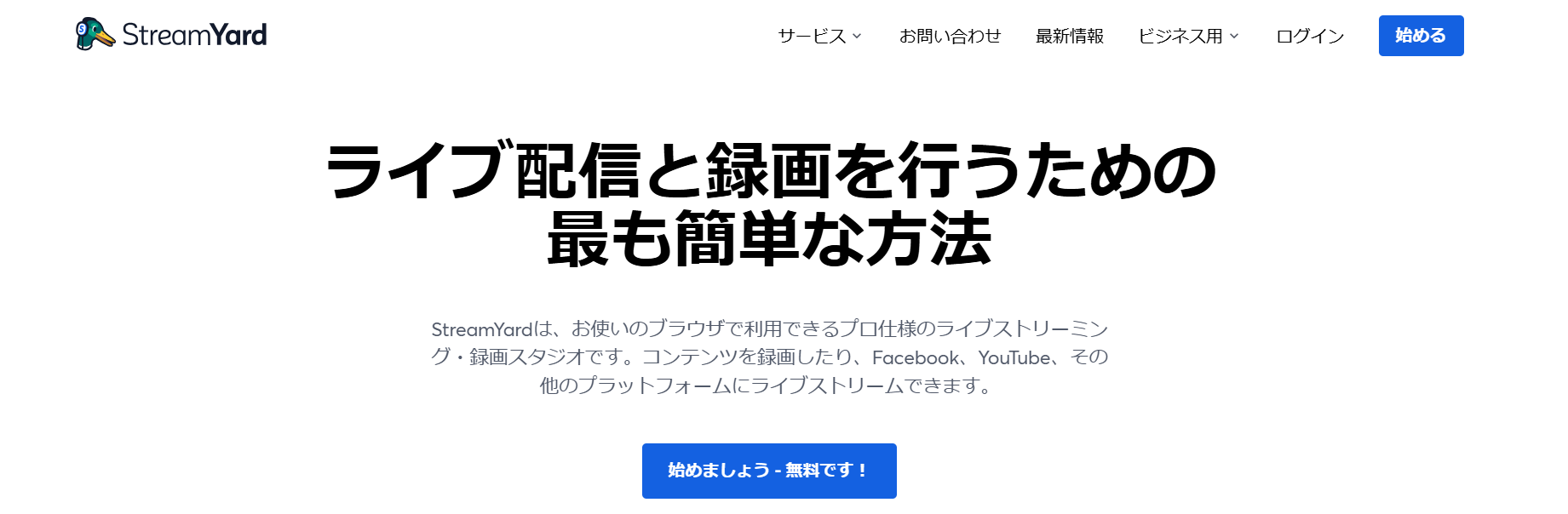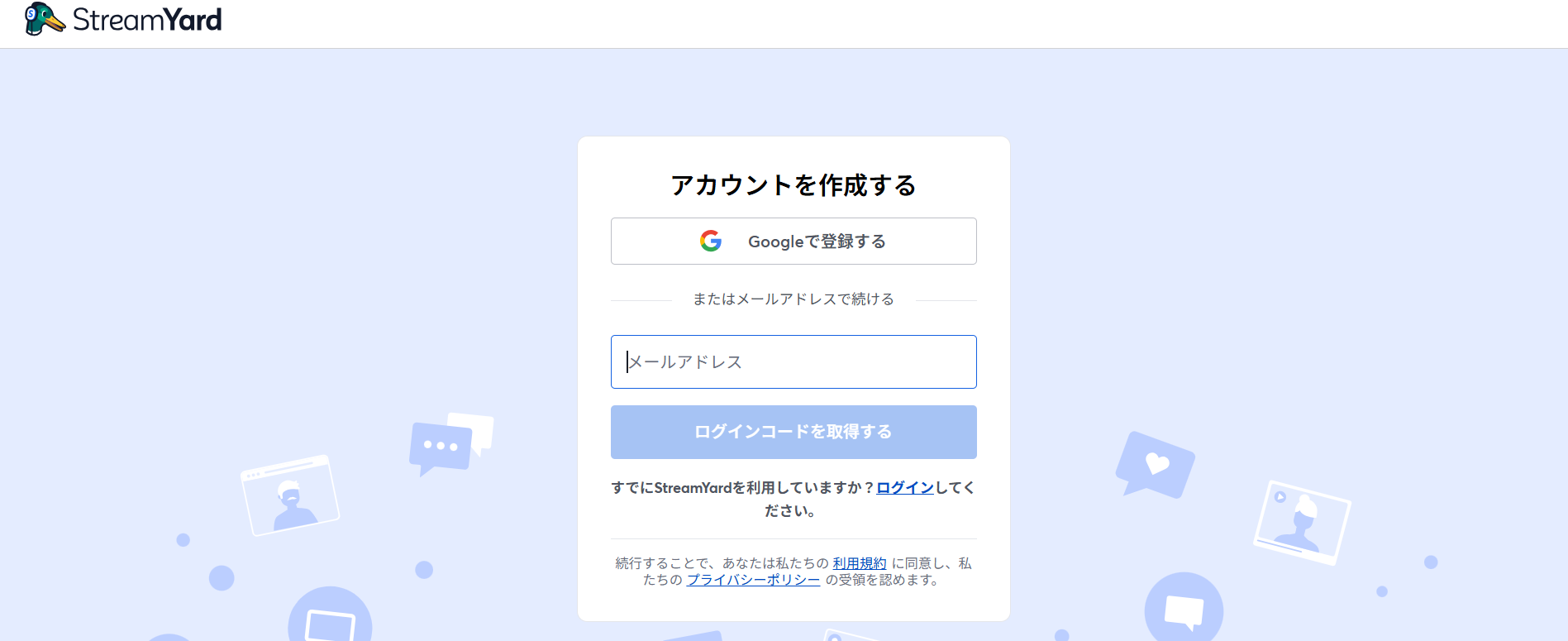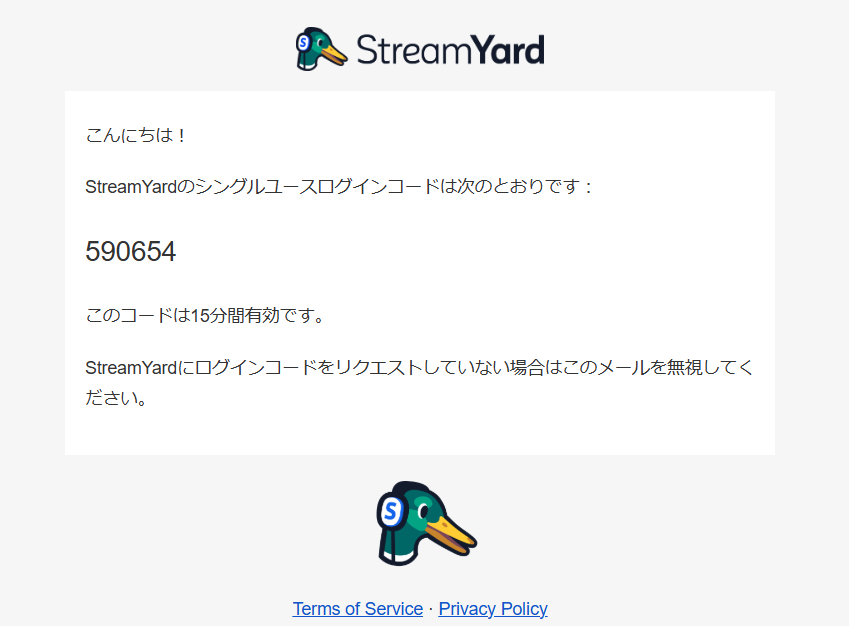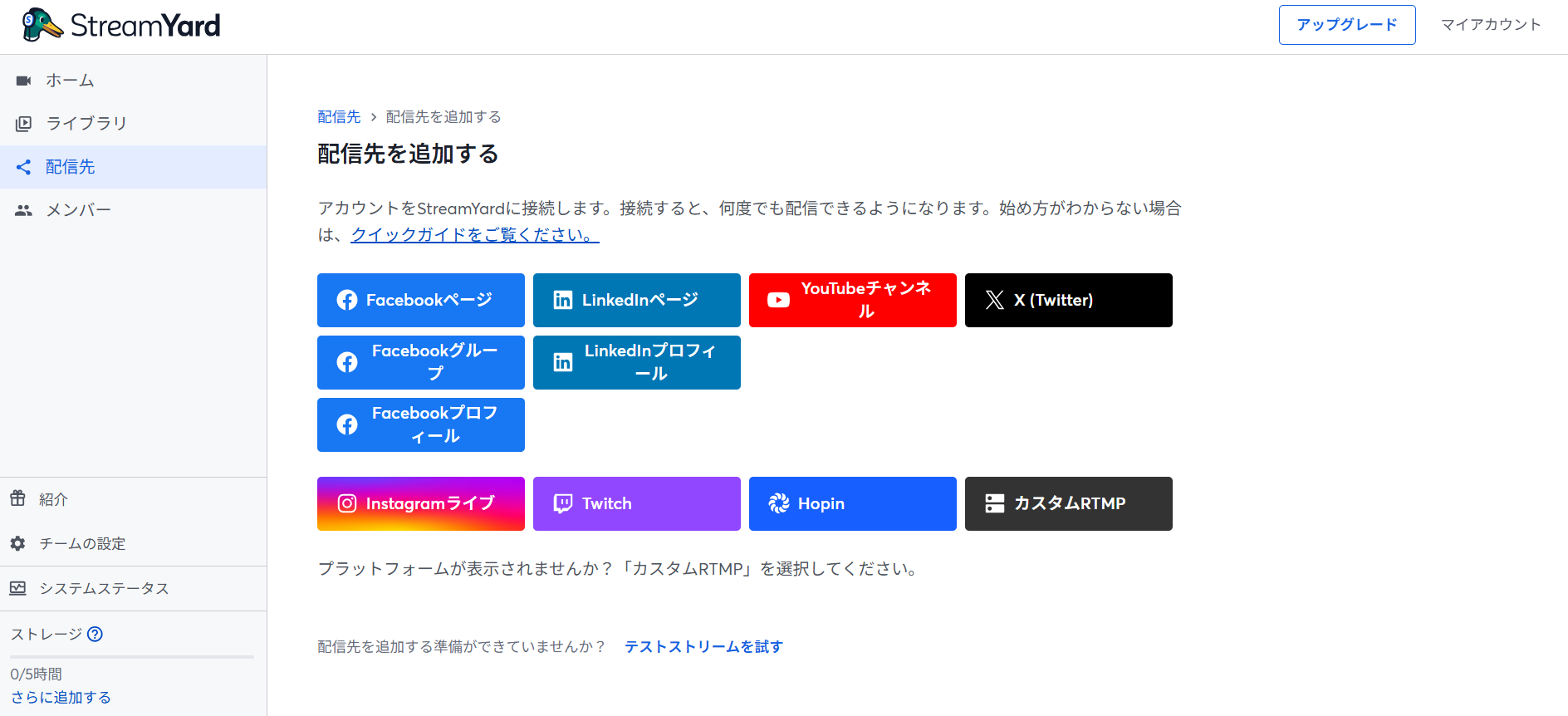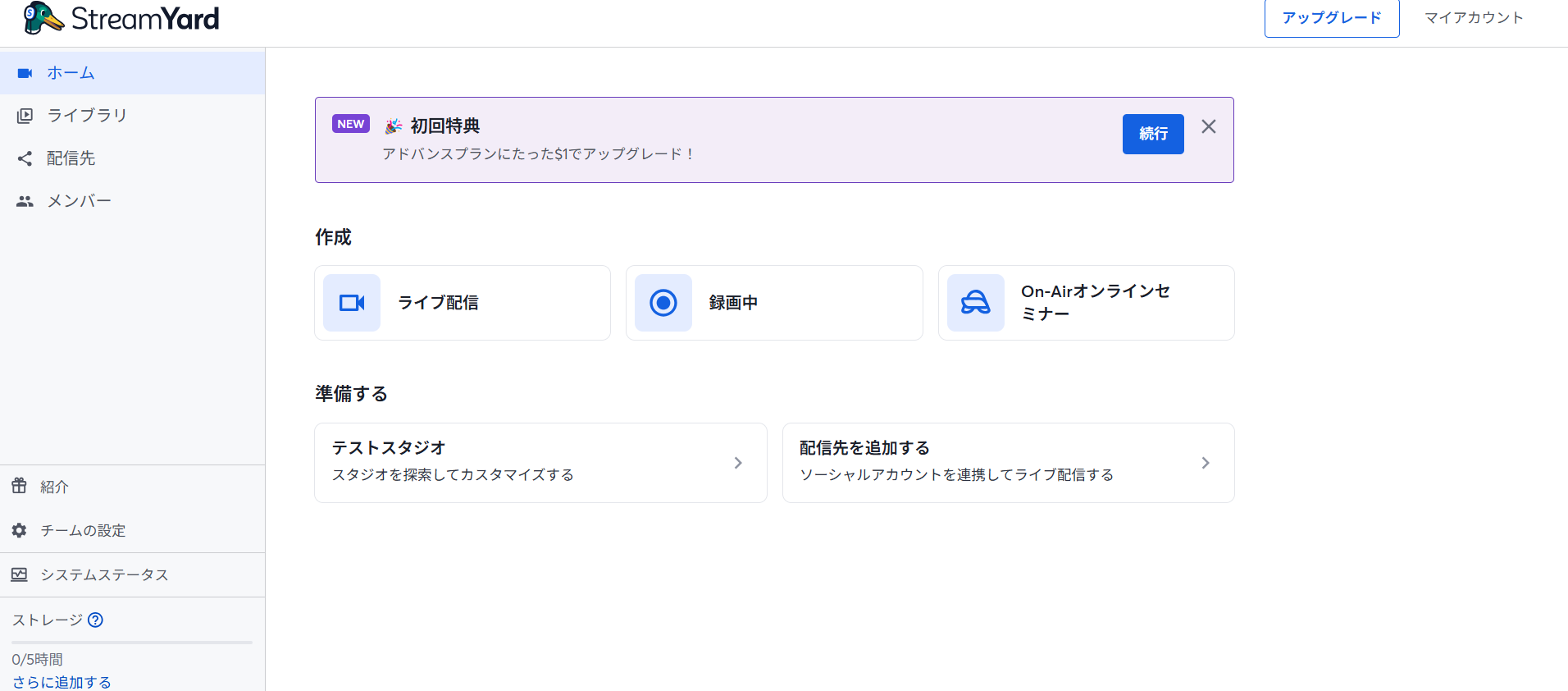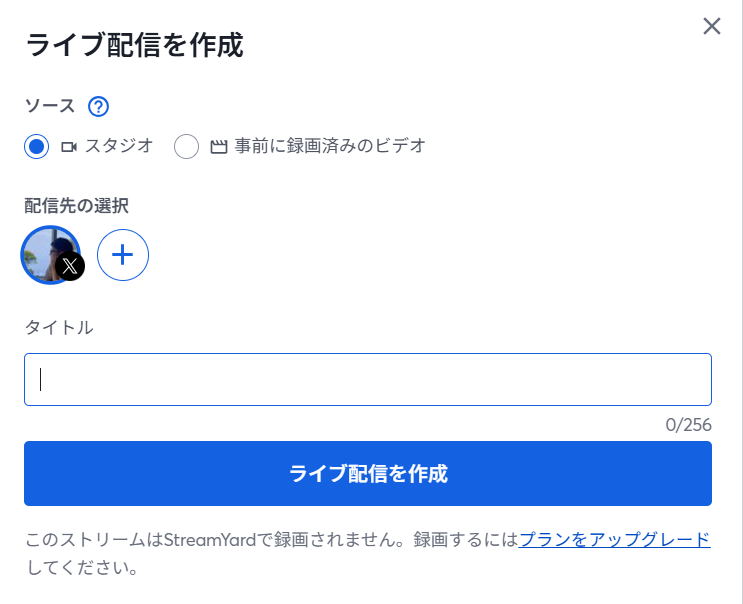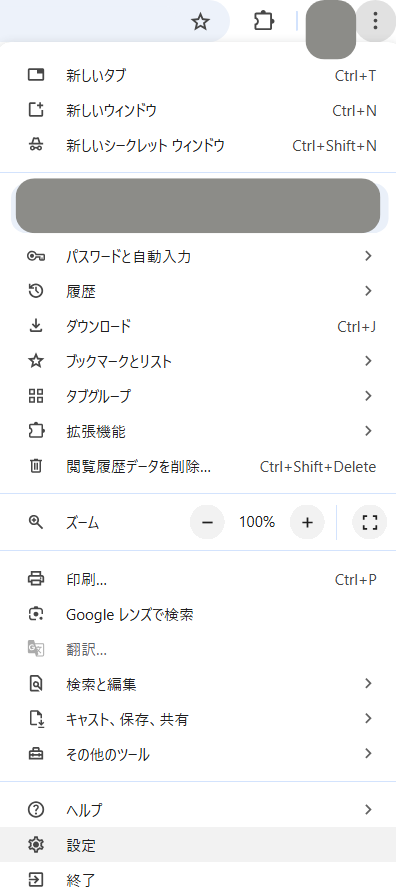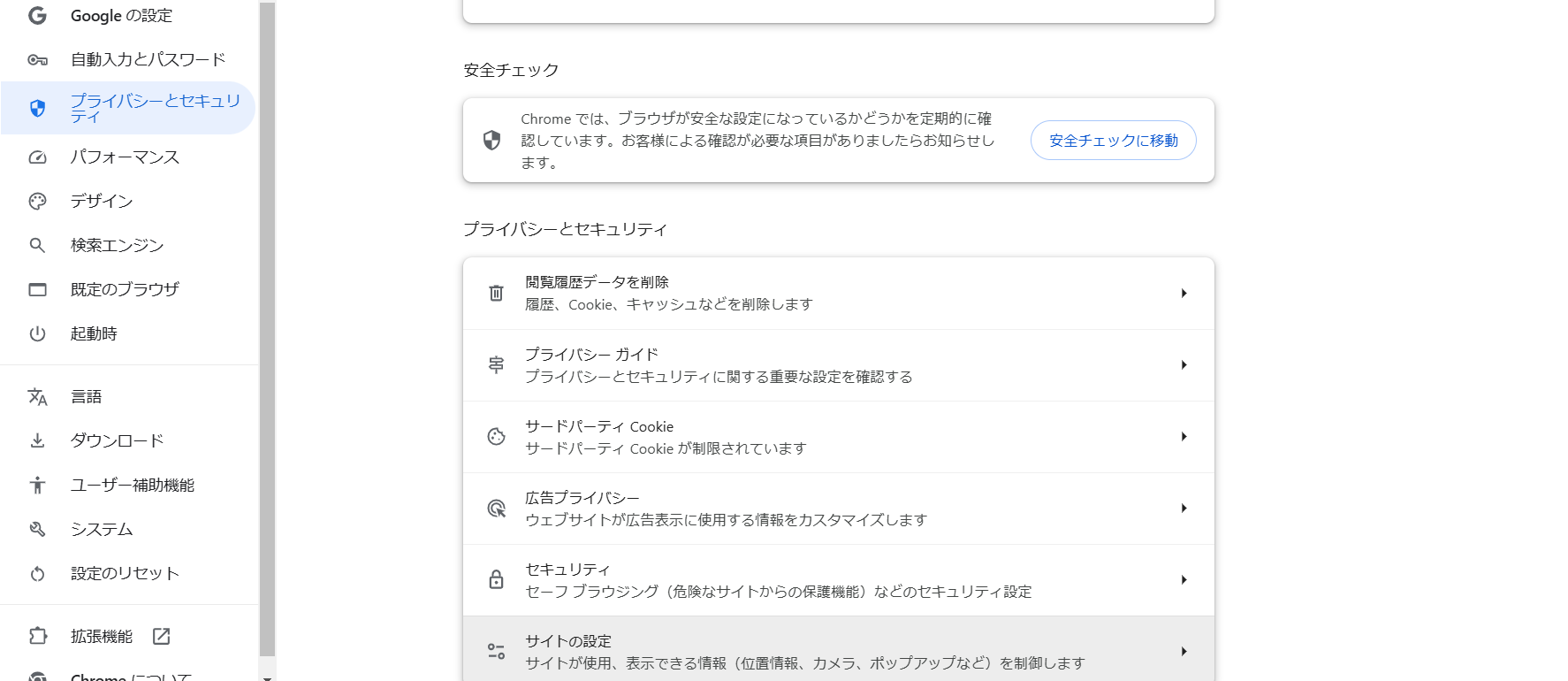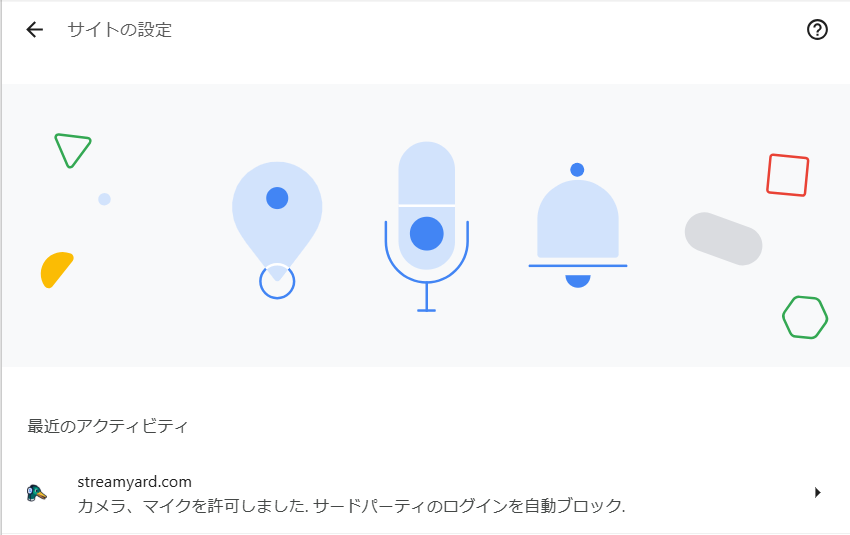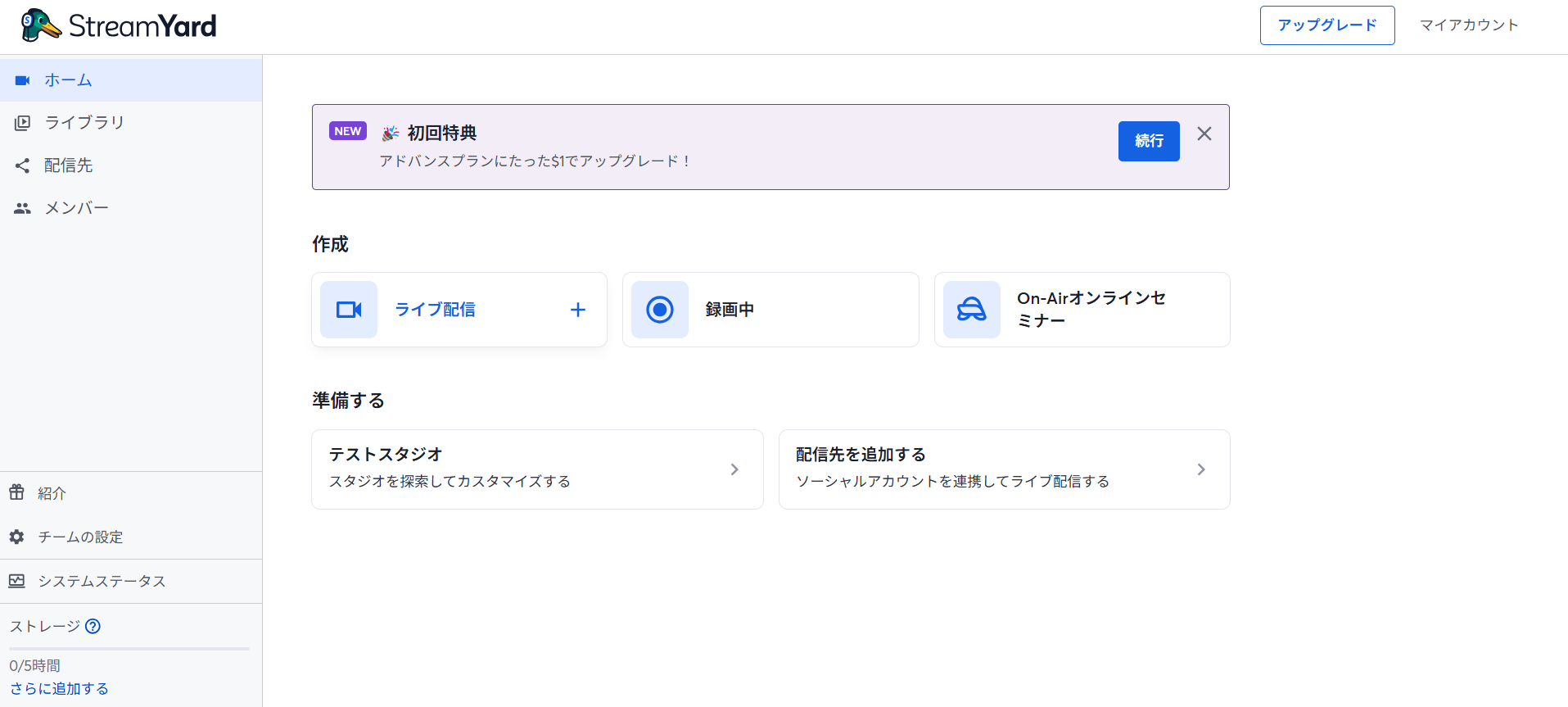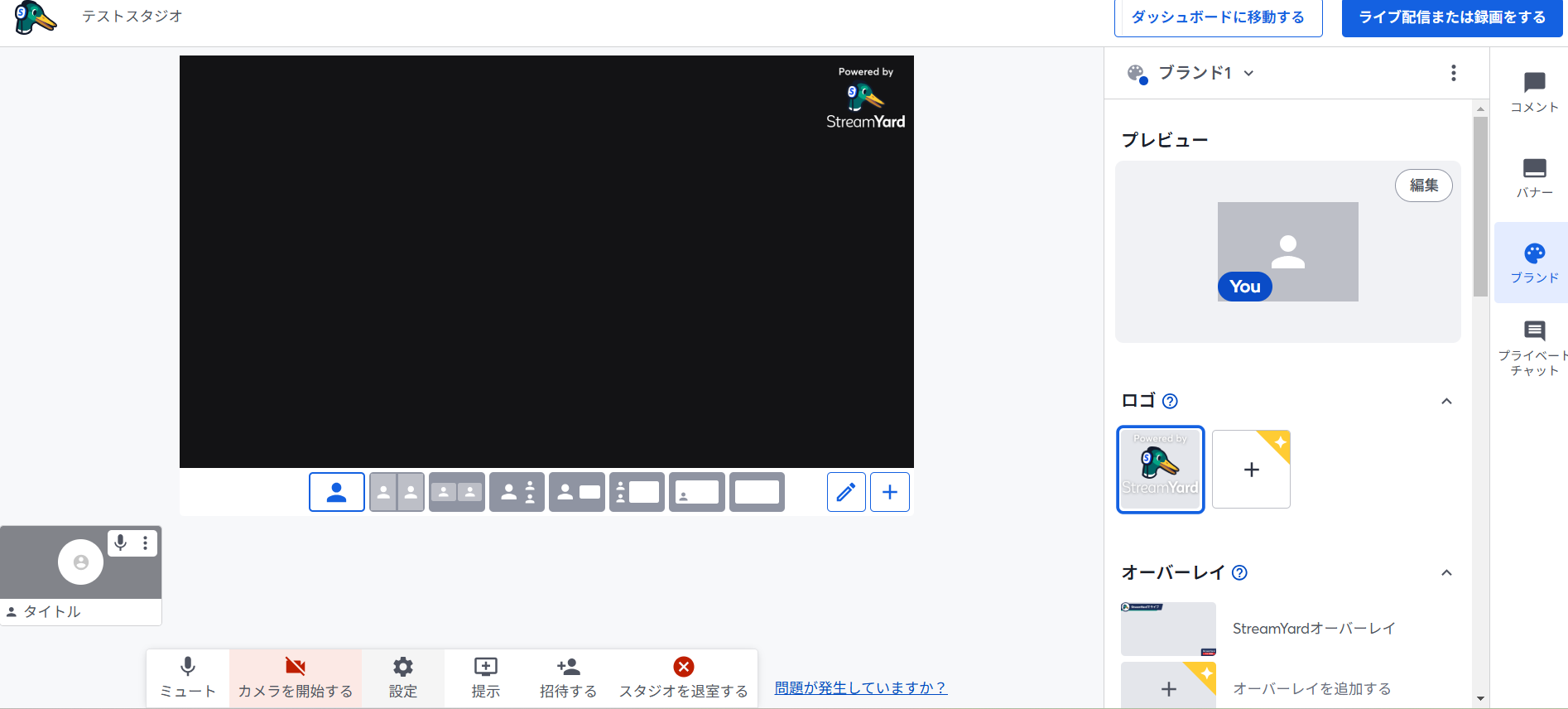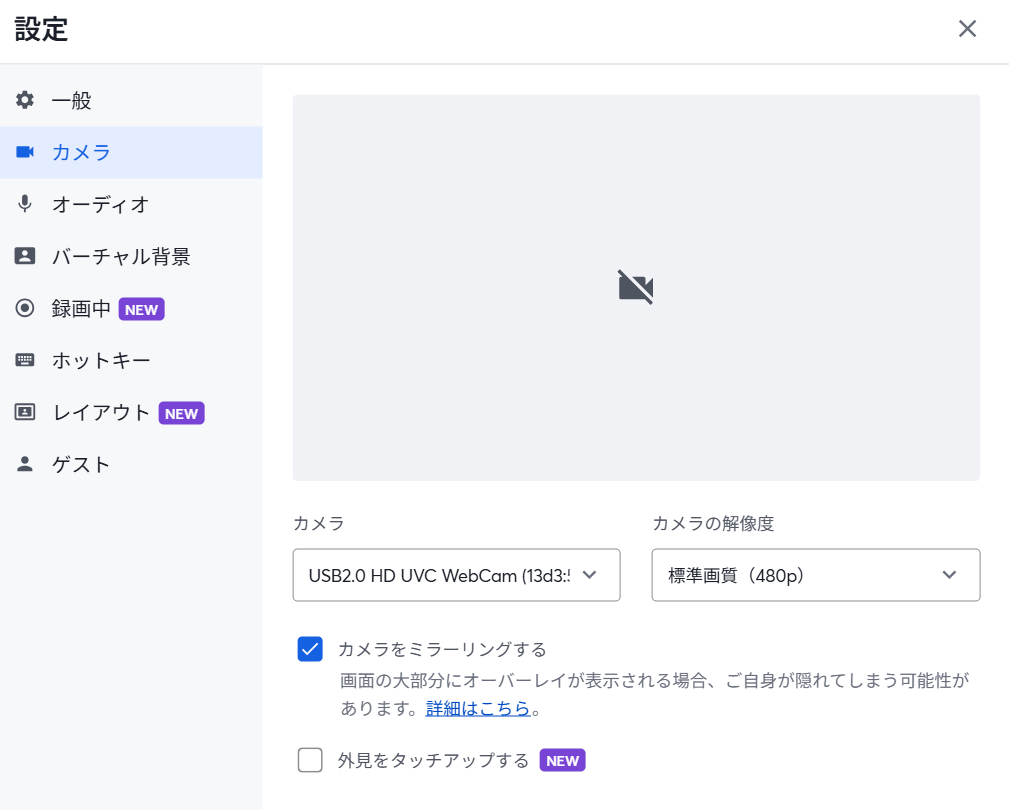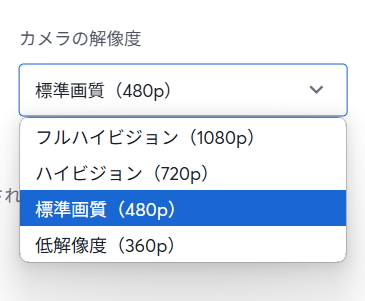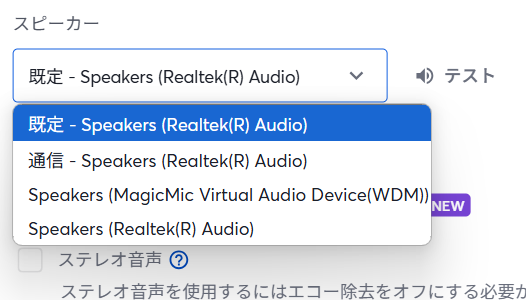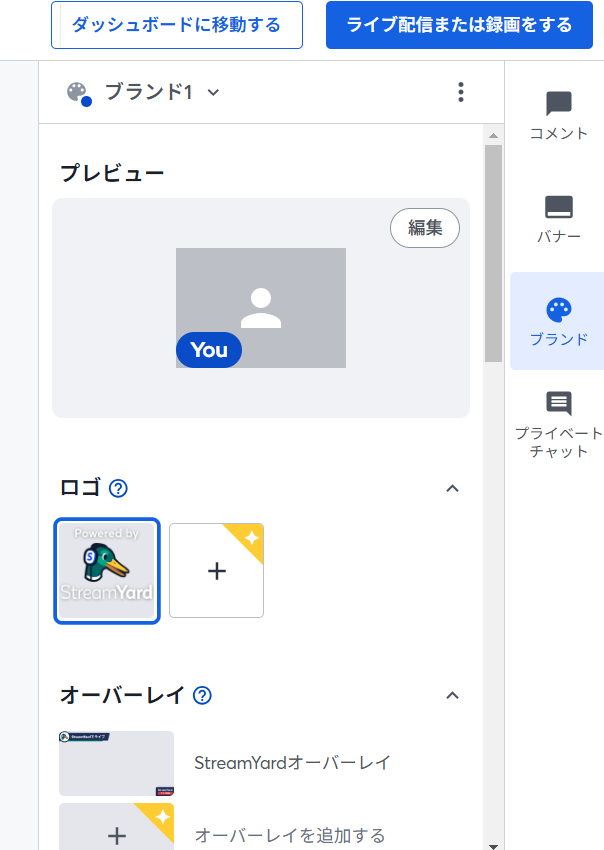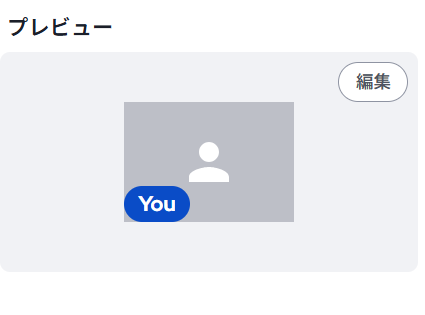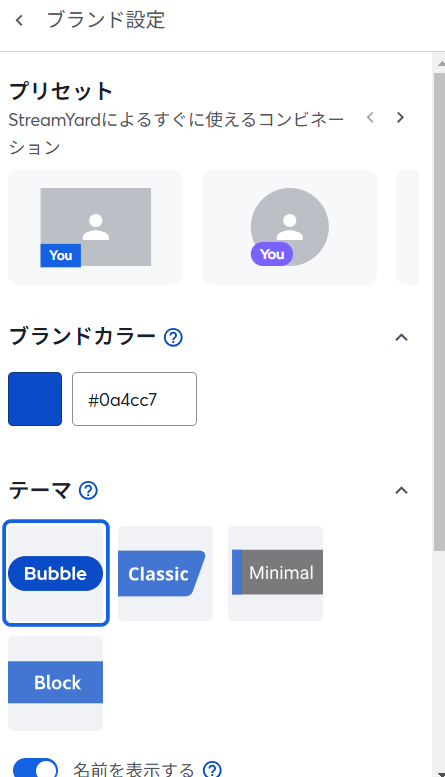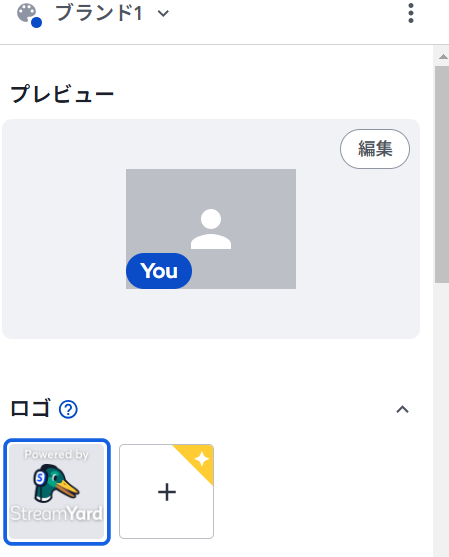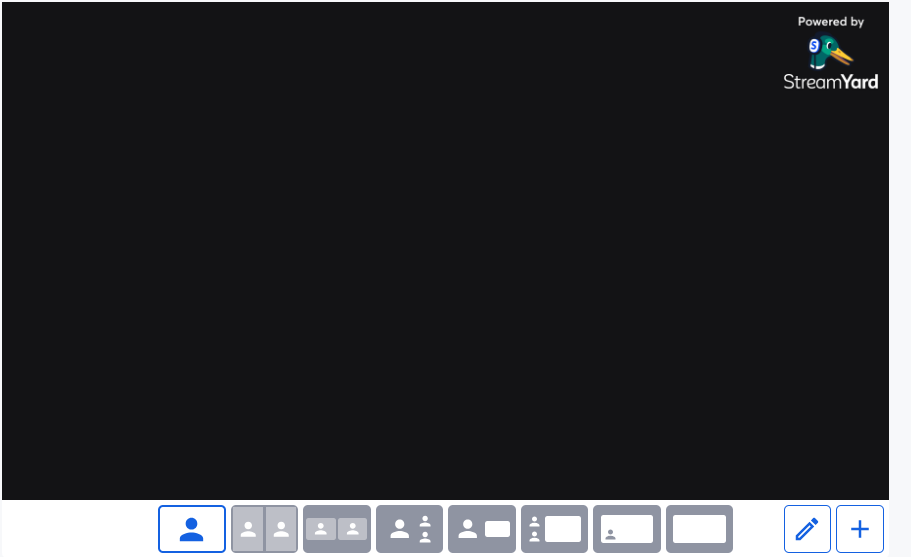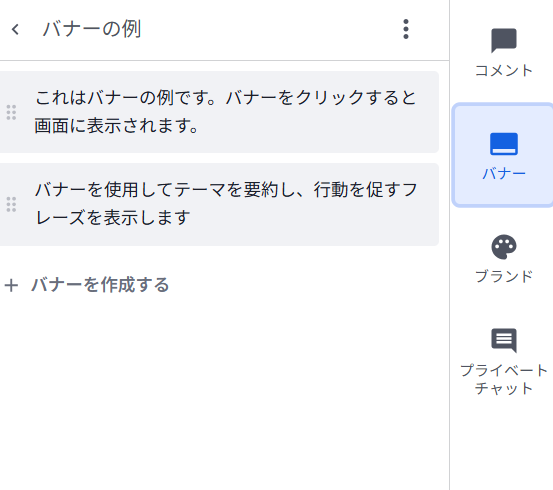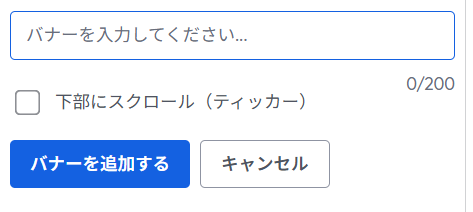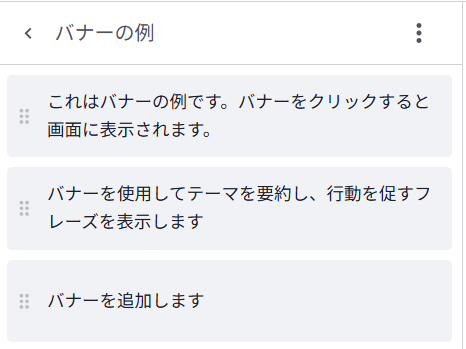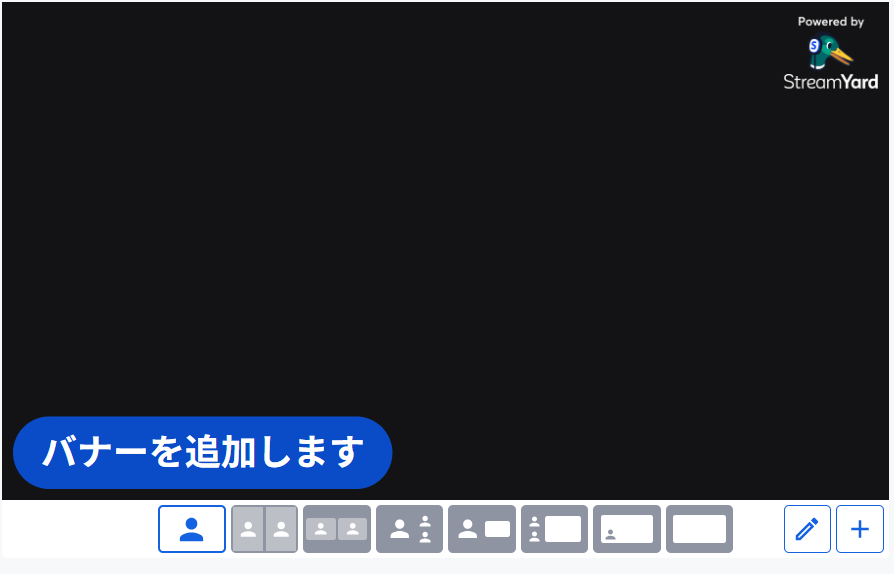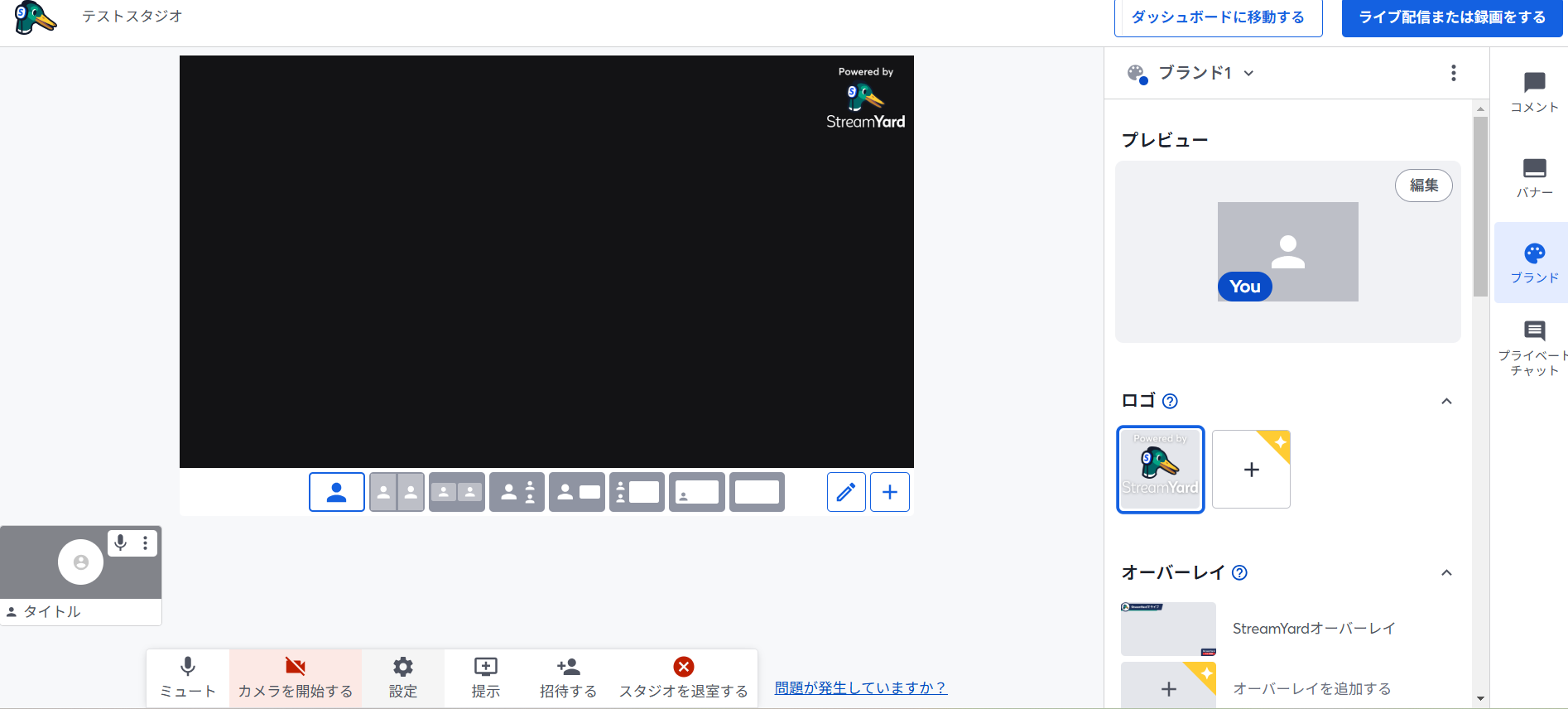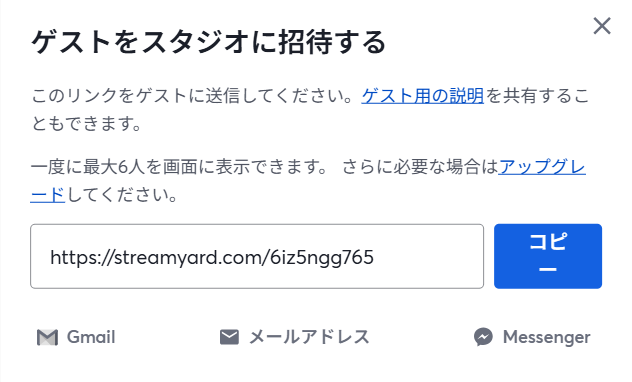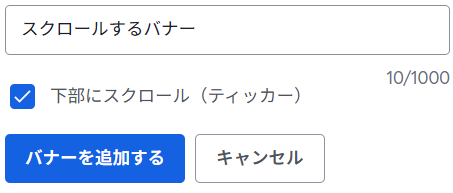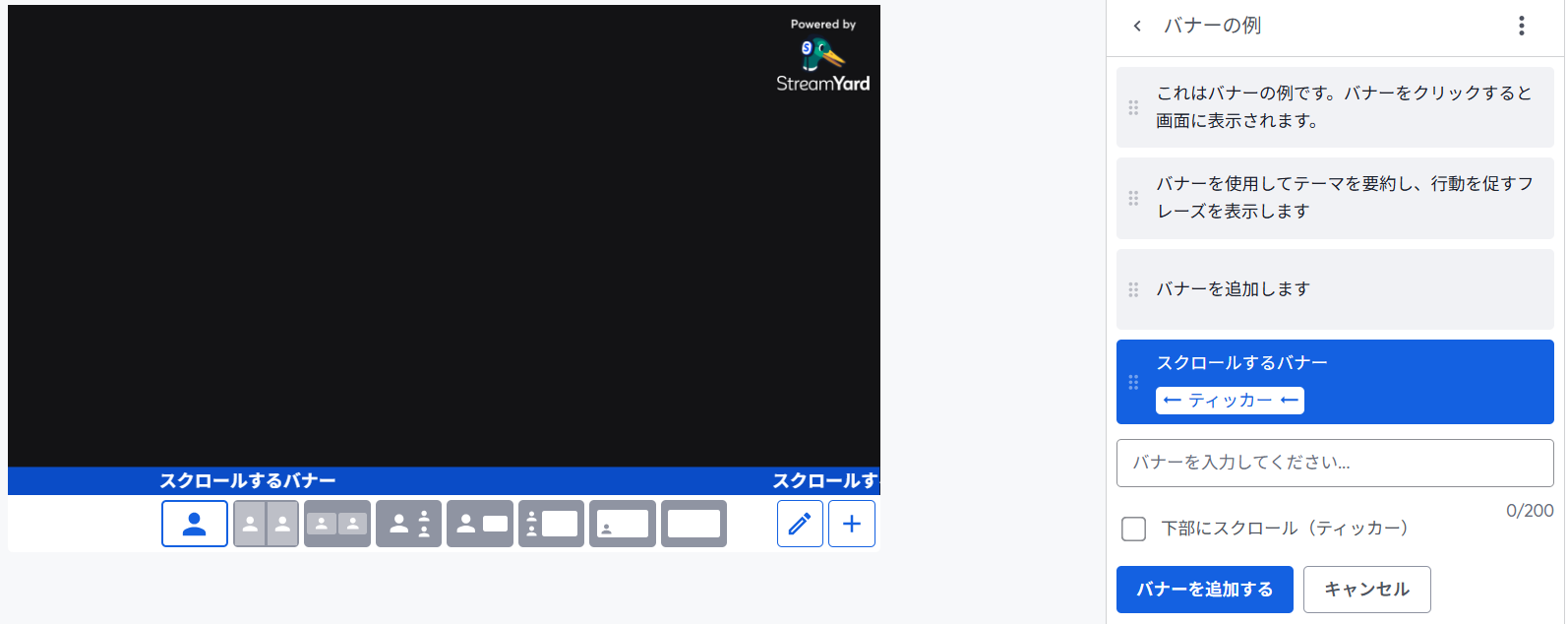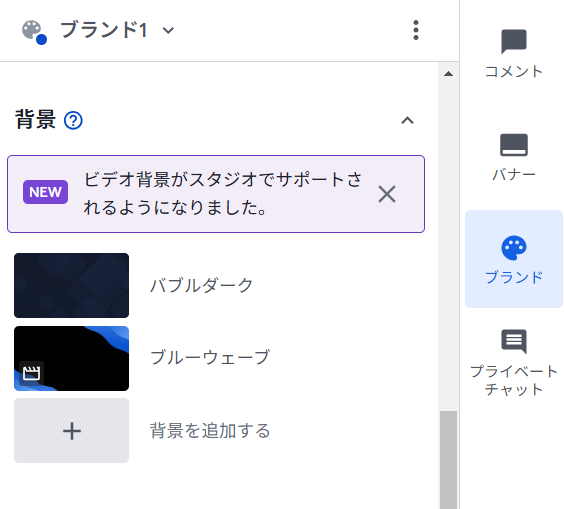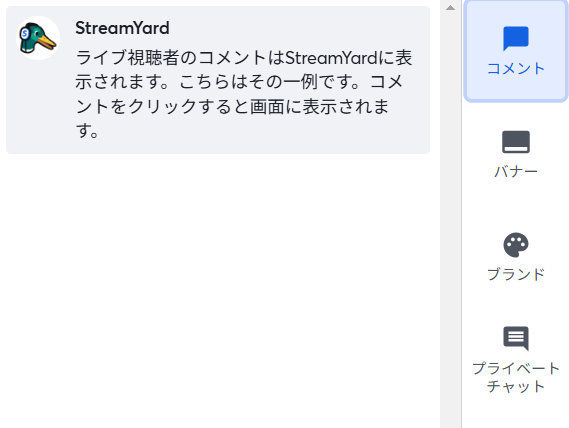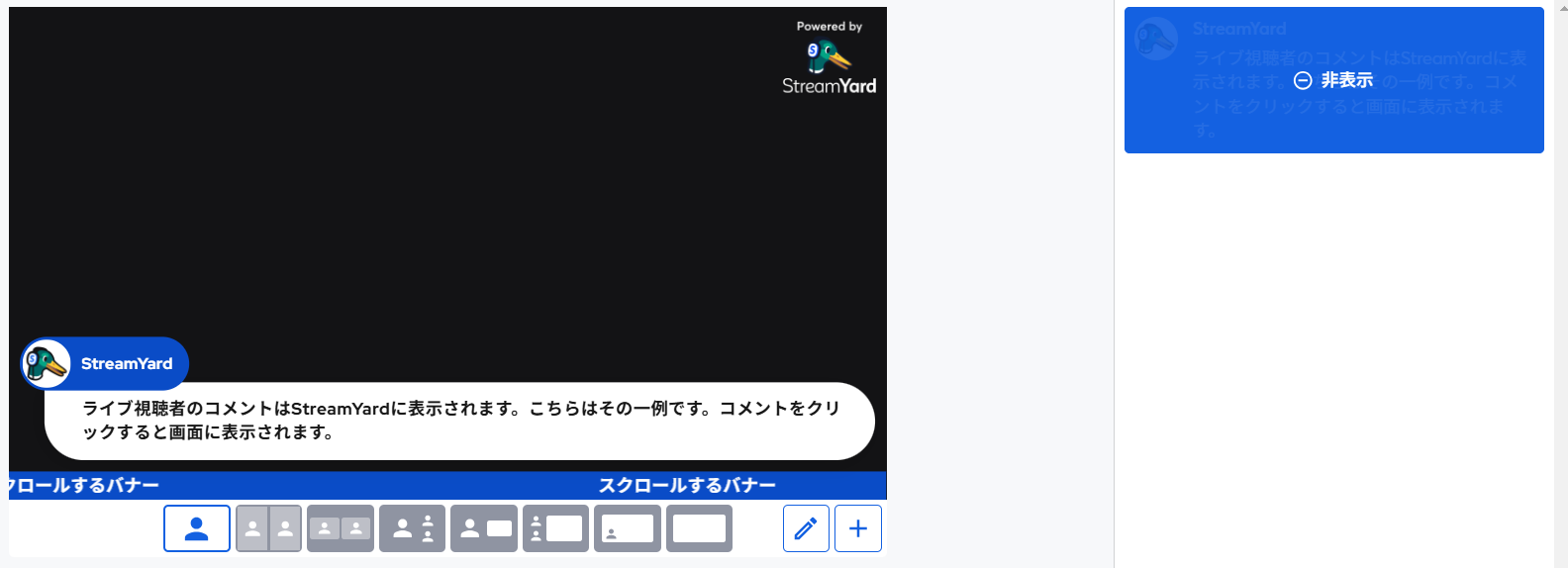ストリームヤード(Stream Yard)を徹底解説!初心者がライブ配信する方法

目次
ストリームヤード(Stream Yard):ブラウザから同時配信可能なソフト
ライブ配信を手軽に、そしてプロフェッショナルに行いたい方に注目されている「ストリームヤード(StreamYard)」。このサービスは、ブラウザから複数の配信プラットフォームで同時にライブ配信を行える便利なツールとして、多くの配信者や企業に支持されています。ストリームヤードの最大の魅力は、そのシンプルさと多機能性です。本記事では、そんなストリームヤードの基本情報から使い方、さらにはどんな配信が実現できるのかを徹底解説していきます。これからライブ配信を始めたい方や、既存の配信環境をアップグレードしたい方に役立つ情報をお届けしますので、ぜひ最後までご覧ください!
CastCraftを今すぐダウンロードストリームヤード(Stream Yard)の特徴と機能
ストリームヤードの特徴
ストリームヤードは、ライブ配信者にとって理想的な「手軽さ」と「多機能性」を兼ね備えたツールです。以下に、ストリームヤードの代表的な特徴を詳しく解説します。
ブラウザ型でダウンロード不要
ストリームヤードは、ブラウザ上で動作するライブ配信プラットフォームです。専用ソフトウェアのインストールが不要で、インターネットに接続されたパソコンさえあれば、すぐに利用を開始できます。また、ブラウザベースであるため、Windows、Mac、Linuxなど、さまざまなOSでの利用が可能です。さらに、パソコンのスペックに依存せず、低スペックなデバイスでも安定した配信が可能です。これにより、幅広いユーザーが手軽に高品質なライブ配信を実現できます。
複数のサイトで同時配信可能
ストリームヤードの大きな魅力の1つが、複数の配信プラットフォームでの同時配信機能です。YouTubeやFacebook、Instagram、LinkedIn、X(旧Twitter)、Twitchなど、主要な配信先を一括でカバーできます。例えば、ビジネス向けの内容であればLinkedInやYouTubeを、エンターテイメント性の高いコンテンツであればTwitchやInstagramを選択可能です。これらを一括管理することで、効率よくコンテンツを発信できます。
最大10人ゲストを招待
ストリームヤードは、最大10人のゲストをライブ配信に招待できる機能を備えています。トークショー形式やパネルディスカッション、インタビュー形式のライブ配信が簡単に実現します。ゲストの招待方法も非常にシンプルです。配信者が専用のリンクを共有するだけで、ゲストが参加できるため、リモートでのコラボもスムーズです。
ストリームヤードの機能
ストリームヤードは、ライブ配信をスムーズに行うために必要な基本機能から、ブランドイメージを視聴者に強く印象付けるカスタマイズ機能、さらに配信を記録する録画機能まで、多彩な機能を提供するプラットフォームです。以下に、ストリームヤードの代表的な機能を詳しく解説します。
基本的な機能
ストリームヤードには、ライブ配信をスムーズに行うための基本的な機能が揃っています。例えば、画面レイアウトの変更機能を使用すれば、配信内容に応じて画面構成を柔軟に調整可能です。ゲストと配信者を並べた分割表示や、スピーカーを大きく表示するモードなど、視聴者にとって見やすい画面を簡単に設定できます。さらに、リアルタイムで情報を伝える「バナー表示機能」も搭載されています。この機能では、テキストメッセージや重要なお知らせを画面上に表示でき、視聴者に内容をわかりやすく伝えられます。
カスタマイズできるブランディング
ストリームヤードでは、配信者が自身のブランドを効果的にアピールできるカスタマイズ機能が充実しています。例えば、画面上にロゴを表示する機能は、自分のチャンネルや企業のブランドイメージを視聴者に印象付けるのに最適です。また、カスタムバナーやオーバーレイを使うことで、配信のテーマやスタイルに合ったデザインを画面に追加できます。さらに、背景画像を変更する機能も提供されています。
録画機能
ストリームヤードは、配信内容をそのまま録画する機能も提供しています。この機能を使えば、ライブ配信を保存し、後日編集して再配信したり、別のコンテンツとして利用できます。録画はブラウザ上で行えるため、特別な機材や複雑な設定は不要です。さらに、収録した映像や音声を編集し、質の高いコンテンツとして公開することが容易に可能です。また、録画データはクラウドに保存されるため、デバイスのストレージ容量を気にする必要がなく、管理も簡単です。
ストリームヤード(Stream Yard)の使い方
アカウントを作成~初期設定
ストリームヤードは、ライブ配信を簡単に行えるブラウザ型のツールです。ここでは、アカウントの作成から初期設定、配信先の設定までの具体的な方法をステップごとに解説します。
手順1:公式サイトにアクセス
Stream Yard公式サイト にアクセスします。
ホームページ右上にある「始める」ボタンをクリックしてください。
手順2:アカウントを作成
メールアドレスを入力するフォームが表示されます。普段利用しているメールアドレスを入力して「Get Login Code」をクリックします。
入力したメールアドレスに確認コードが送られます。このコードをコピーし、公式サイトのログイン画面に貼り付けて「ログイン」をクリックします。
ログイン後、アカウント作成が完了します。
手順3:プランを選択
アカウント作成後、「プランの選択」画面が表示されます。無料プランを試す場合は、「Free Plan」を選択しましょう。有料プランを利用する場合は、提供される機能を確認して適切なプランを選択してください。
手順4:配信先を設定
ダッシュボードにアクセスすると、「配信先」というメニューが表示されます。これをクリックします。
「配信先を追加」ボタンをクリックし、接続したいプラットフォーム(例:YouTube、Facebookなど)を選択します。選択したプラットフォームにログインし、ストリームヤードへの接続を許可します。
手順5:初期設定を完了
配信先を設定したら、次に「ホーム」メニューに進みます。
「配信を作成」をクリックして、新しいライブ配信を設定しましょう。配信タイトル、説明文、使用する配信先を選択し、配信画面でマイクやカメラの設定などの準備が整ったら「ライブ配信を作成」ボタンを押すだけでライブを開始できます。
カメラとマイクの準備
ライブ配信を成功させるためには、カメラとマイクの適切な設定が不可欠です。以下に、ストリームヤードでのカメラとマイクの準備手順を詳しく解説します。
手順1:ブラウザのアクセス許可設定
ストリームヤードはブラウザ上で動作するため、カメラとマイクへのアクセス許可を設定する必要があります。chromeやFirefoxの右上のメニュー(縦に点が3つ並んだアイコン)をクリックし、「設定」を選択します。
「プライバシーとセキュリティ」セクションで「サイトの設定」をクリックします。
「権限」セクションで「カメラ」と「マイク」を選択し、ストリームヤードのURLが「許可」に設定されていることを確認します。
手順2:ストリームヤード内での設定
ダッシュボードから「ホーム」を選択し、「配信を作成」をクリックします。
配信先やタイトルを設定し、「スタジオに入る」をクリックします。
スタジオ画面の下部にある「設定」ボタンをクリックします。
「カメラ」タブで、使用するカメラをドロップダウンメニューから選択します。
「カメラの解像度」で、希望する画質を選択します。
「オーディオ」タブで、使用するマイクをドロップダウンメニューから選択します。「スピーカー」で、音声出力先を選択します。
「エコーキャンセル」や「ノイズ抑制」のオプションを必要に応じて有効にします。
設定が完了したら、スタジオ画面に戻り、カメラ映像とマイク音声が正常に表示・出力されていることを確認しましょう。
カスタマイズオプション設定
ライブ配信をより魅力的にするためには、ブランドカラーやロゴ、バナーの設定が重要です。以下に、ストリームヤードでのカスタマイズオプションの設定手順を詳しく見ていきましょう。
手順1:ブランドカラーの設定
ダッシュボードから、配信したいブロードキャストを選択し、「スタジオに入る」をクリックします。スタジオ画面の右側にある「ブランド」タブをクリックします。
ブランドのアイコンの近くにある「編集」をクリックし、ブランド設定画面を開きましょう。
「ブランドカラー」の項目で、カラーピッカーを使用して希望の色を選択します。
選択した色は、バナーやコメントの強調表示など、配信中のさまざまな要素に適用されます。
手順2:ロゴのアップロード
「ブランド設定」画面から「ブランド」タブ内に戻り、「ロゴ」のセクションを見つけます。
「+」ボタンをクリックし、コンピューターから使用したいロゴ画像を選択してアップロードしましょう。アップロードされたロゴは、配信画面の右上に表示されます。
また、ロゴの横にあるチェックボックスをオン/オフすることで、配信中のロゴの表示・非表示を切り替えられます。
手順3:バナーの作成
スタジオ画面の右側にある「バナー」タブをクリックします。
「バナーを作成」ボタンをクリックします。
表示させたいテキストを入力し、「バナーを追加」をクリックしましょう。
すると、作成したバナーがリストに追加されます。表示させたいバナーをクリックすると、配信画面の下部にテキストが表示されます。
バナー作成時に「下部にスクロール表示」のチェックボックスをオンにすると、テキストがティッカー形式で画面下部をスクロールします。
ゲストを招待する配信方法
ライブ配信にゲストを招待することで、コンテンツの幅が広がり、視聴者とのエンゲージメントも高まります。ストリームヤードを使用すれば、簡単にゲストを招待して共同配信が可能です。以下に、ゲストを招待する手順を詳しく見ていきましょう。
手順1:配信スタジオに入室
ダッシュボードから「配信を作成」をクリックし、配信先、タイトル、説明を入力し、配信スタジオに入室しましょう。
手順2:ゲスト用リンクの取得
スタジオ画面の下部にある「招待」ボタンをクリックします。
手順3:ゲストへリンク送信
コピーした招待リンクを、メールやメッセージアプリを通じてゲストに送信します。ゲストには、リンクをクリックして配信に参加するよう案内します。
手順4:ゲストの参加と承認
ゲストがリンクをクリックすると、ブラウザ上でストリームヤードの参加画面が表示されます。ゲストは自身の名前を入力し、カメラとマイクの設定を確認して「スタジオに入る」をクリックしましょう。ホストのスタジオ画面に、ゲストが「バックステージ」に入ったことが表示されます。ゲストのサムネイル上にカーソルを合わせ、「配信に追加」ボタンをクリックすると、ゲストがライブ配信に参加します。
バナーや画面レイアウトの使い方
ライブ配信をより魅力的にするためには画面レイアウトの活用が効果的です。以下に、ストリームヤードでのスクロールテキストの設定、レイアウトの切り替え方法、背景の変更手順を詳しく解説します。
スクロールテキストの表示方法
配信画面の下部にスクロールテキスト(ティッカー)を流すことで、視聴者に動的な情報を提供できます。スクロールテキストを作成するには、バナー作成画面で表示したいテキストを入力し、「下部にスクロール表示」のオプションを選択します。その後、「バナーを追加」をクリックして保存してください。
作成したスクロールテキストを表示するには、リストから該当するバナーを選択します。画面下部に動きのあるテキストが表示されることで、配信全体にアクセントが加わります。
レイアウトの切り替え方法
ストリームヤードでは、ライブ配信の内容に応じて画面レイアウトを柔軟に切り替えられます。レイアウトの切り替えは、スタジオ画面下部にあるレイアウトアイコンをクリックするだけで簡単に行えます。
配信の目的に合わせて最適なレイアウトを選ぶことで、視聴者にとってより効果的な配信が実現するのです。
背景の変更
配信にテーマ性やブランド感を持たせたい場合、ストリームヤードの背景変更機能が役立ちます。スタジオ画面右側の「ブランド」タブを開き、「背景」セクションにアクセスします。
背景を変更すると、配信の雰囲気やクオリティが一段と向上します。例えば、ビジネス向けの配信ではプロフェッショナルな印象を与えるシンプルな背景を選択し、エンターテイメント配信では楽しい雰囲気の背景を使用するなど、テーマに合わせた設定が可能です。
コメント管理機能の使い方
ライブ配信中に視聴者とのコミュニケーションを促進するため、コメント管理機能の活用は非常に重要です。以下に、ストリームヤードでのコメントの表示方法、返答方法、投票機能の活用手順を詳しく見ていきましょう。
手順1:コメントの表示方法
配信中、ストリームヤードのスタジオ画面右側にある「コメント」タブをクリックしましょう。ここには、視聴者からのコメントがリアルタイムで表示されます。
表示したいコメントをクリックすると、そのコメントが配信画面上に表示されます。
もう一度クリックすると、表示が解除されます。この機能を活用することで、視聴者のコメントを効果的に取り上げ、配信に反映できるのです。
手順2:投票機能の活用方法
ストリームヤード自体には投票機能が備わっていませんが、外部ツールを組み合わせることで投票を実施可能です。GoogleフォームやSurveyMonkeyなどのオンライン投票ツールを使用します。選択したツールで投票内容を作成し、投票用のリンクを取得します。ストリームヤードの「バナー」機能を使用して、投票リンクを視聴者に共有します。バナーに投票の案内とリンクを記載し、配信中に表示することで、視聴者が投票に参加可能です。
有料プランと無料プランの違い
無料プラン
- 配信先は1つのみ
- 最大6人までゲストを招待可能
- StreamYardロゴが画面に表示され、ブランドカスタマイズ不可
- 配信内容の録画・保存は非対応
無料プランでは、配信先が1つに限定されているため、YouTubeやFacebookなど、1つのプラットフォームに焦点を絞った配信が可能です。ただし、StreamYardの公式ロゴが配信画面に表示されるため、ブランドカスタマイズはできません。また、配信内容は保存されないため、アーカイブを作成したい場合には有料プランを検討する必要があります。このプランは、ライブ配信を始めてみたい方や、配信ツールの操作に慣れたい方におすすめです。
ベーシック(Basic)プラン(月額$20)
- 最大3つのプラットフォームに同時配信可能
- 最大10人までゲストを招待可能
- ロゴや背景、オーバーレイのカスタマイズが可能
- 配信動画を30日間保存できる録画機能を提供
ベーシック(Basic)プランでは、最大3つのプラットフォームに同時配信が可能となり、視聴者層を拡大できます。また、招待できるゲストの人数も最大10人に増えるため、より多人数でのディスカッションやパネルディスカッション形式の配信が可能です。さらに、ロゴや背景、オーバーレイなどを自由にカスタマイズできるため、自身のブランドイメージを配信に反映できます。この他、配信後の動画を録画して保存する機能も備わっており、保存期間は30日間です。
プロフェッショナル(Professional)プラン(月額$39)
- 最大8つのプラットフォームに同時配信可能
- 配信画質が1080pフルHDに対応
- 録画保存期間が延長
- チームメンバーを追加して共同で配信管理が可能
月額39ドルで利用できるプロフェッショナル(Professional)プランでは、最大8つのプラットフォームに同時配信が可能となり、広範囲の視聴者にリーチできます。また、配信の画質が1080pのフルHDに対応しており、視聴者に高品質な映像を届けられます。録画機能も強化され、保存期間が延長されるため、より柔軟にコンテンツを管理できます。さらに、このプランでは複数のチームメンバーを招待し、同時にライブ配信が可能です。
ストリームヤード(Stream Yard)で配信をはじめよう!
ライブ配信を簡単かつ効率的に行いたい方に最適なツールが「ストリームヤード」です。複数の配信先への同時配信や、直感的に操作できるシンプルなインターフェースを備え、初心者からプロまで幅広く利用されています。アカウント作成から初期設定、ライブ配信の準備、ゲスト招待、コメント管理まで、配信のすべてをスムーズに進められる設計が魅力です。初心者の方は無料プランで操作に慣れつつ、有料プランでさらなる可能性を広げるのもおすすめです。ライブ配信の新たな可能性を、ストリームヤードでぜひ体感してください!
OBSでのYouTube/Twitch配信におすすめのツール
配信内ので視聴者のコミュニティと向き合うことで、配信をより良いものにできます。
視聴者と向き合うために最もおすすめな配信ツールがCastCraftです。
CastCraftの機能を一部ご紹介します。
配信中のコメント管理ダッシュボード
- 視聴者ごとの情報をためて、視聴者全員を覚えられる
- 初見や常連を一目で判断できる
- スパチャ・ビッツ等を読み上げたかどうか管理できる
画面演出の「Screen」
- 視聴者の特定のコメント・投げ銭に応じたエフェクトを画面に出せる
- コメントを画面に横流しできる
- 設定した画像やGIFで自由に画面演出が作れる

このような機能により、配信者が視聴者との関係を深めることができます。
CastCraftを利用する配信者さんの声
ぺこPさん
『こんなに便利なツールは他に無いので、配信者のみんなは1回騙されたと思って使ってみてほしい!!!』
MeeChanneLさん
『導入していたおかげでアンチの対策に非常に役立ちました。いつも本当に色々と助けられている機能があり、感謝しております。』
九条林檎さん
『知り合いの配信者が遊びに来てくれた時も見逃しにくいので、大変助かっています。』
ゆっきん【博多弁猫Vtuber】さん
『CastCraft様にはどれだけお世話になっているかわかりません!配信生活をもっと楽しいものにしてくださってありがとうございます。』
日々の配信をより良く
CastCraftが導入されているチャンネルの総登録者数は1.6億人を超えており、これまで250万回以上の配信で使われています。
日々の配信にCastCraftを導入して、より楽しい配信コミュニティを作っていきましょう。