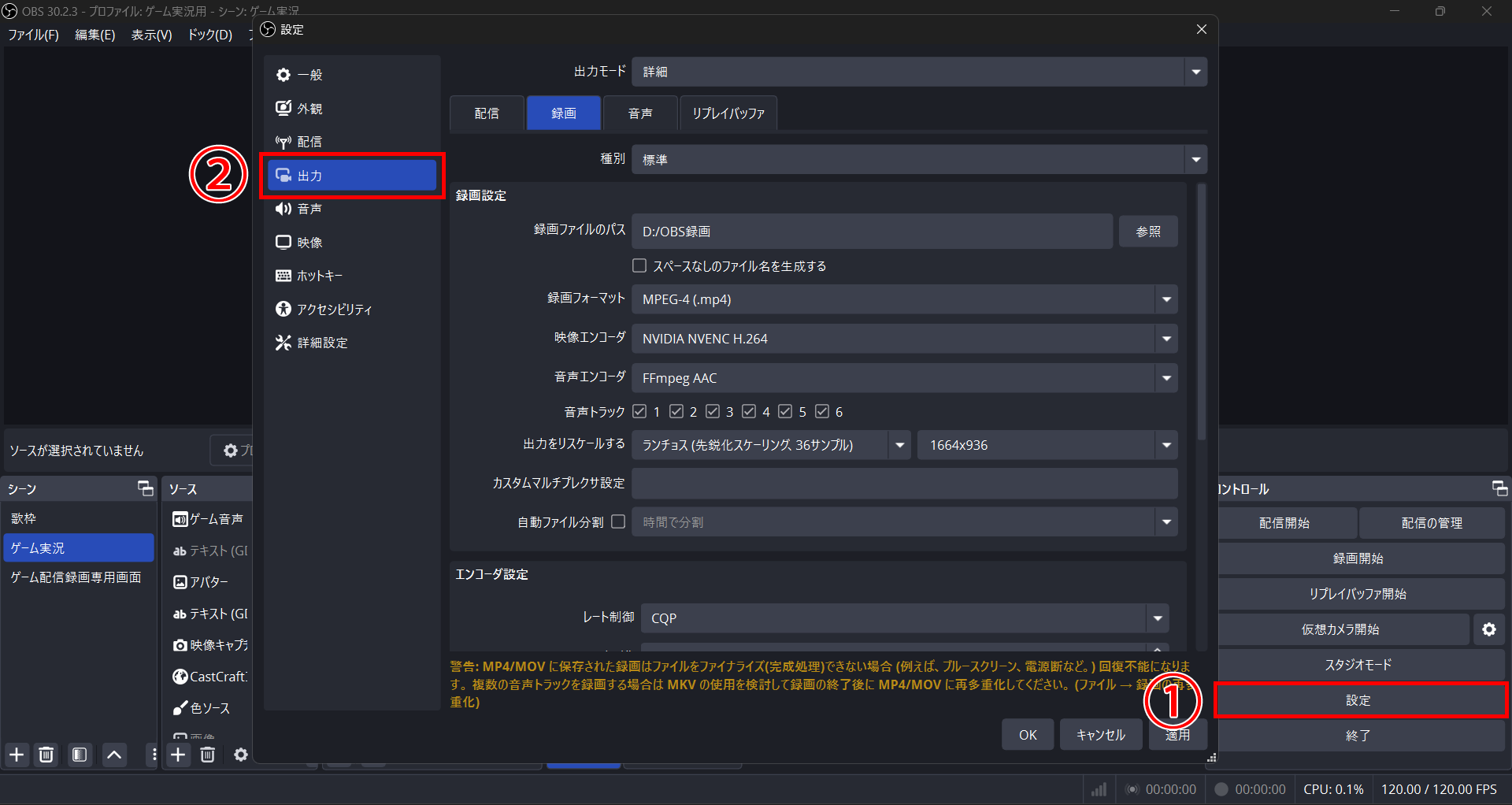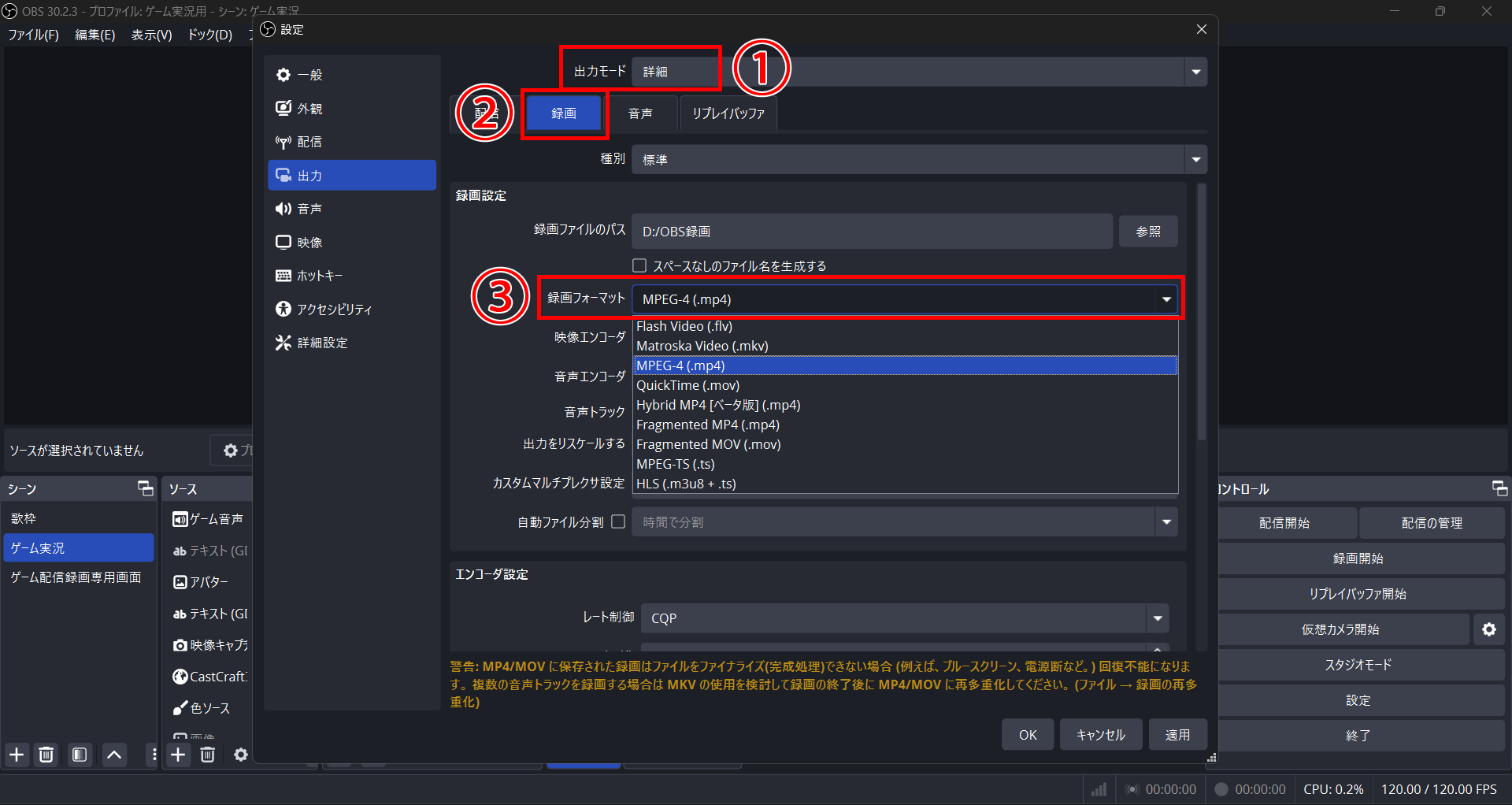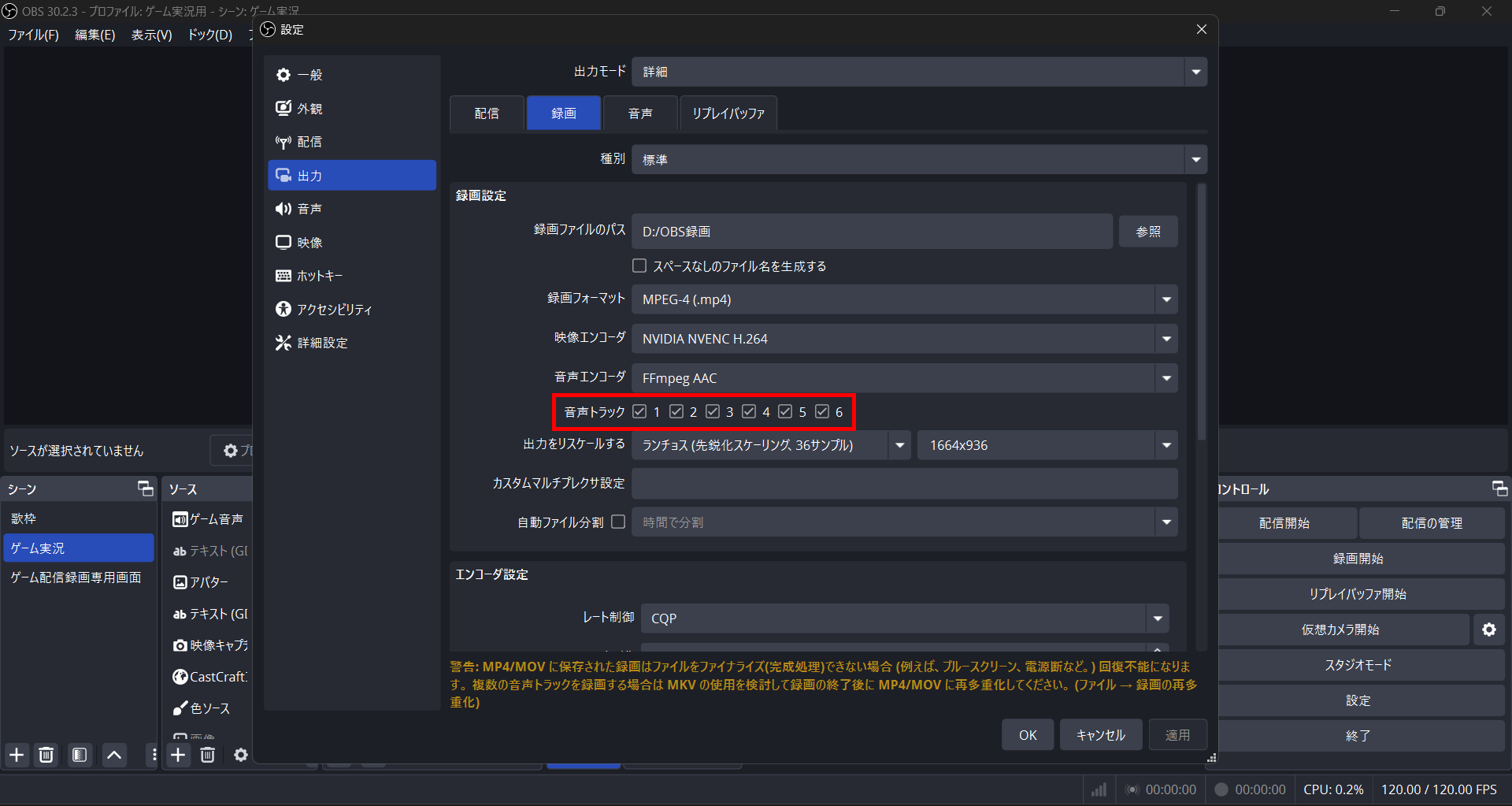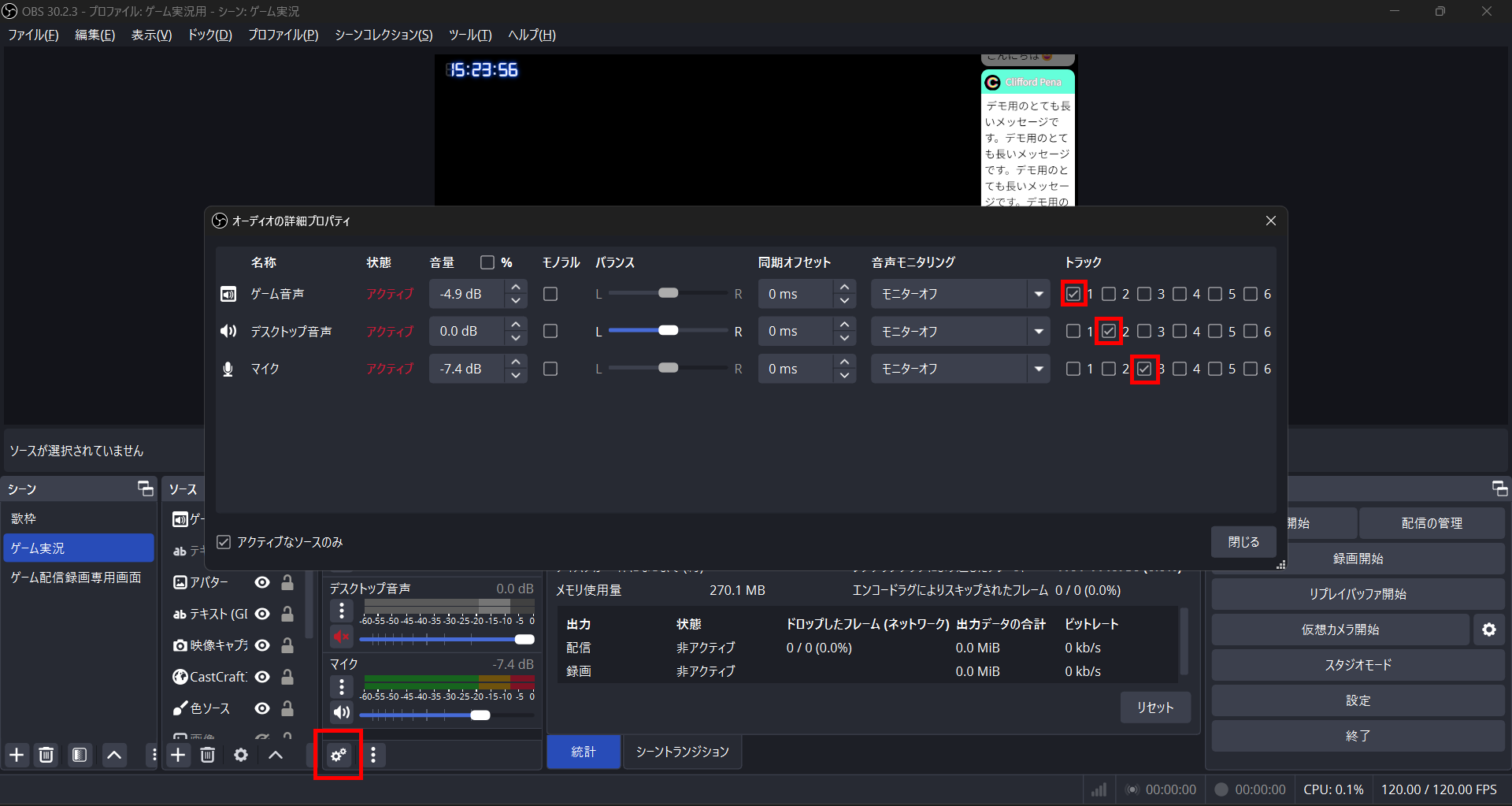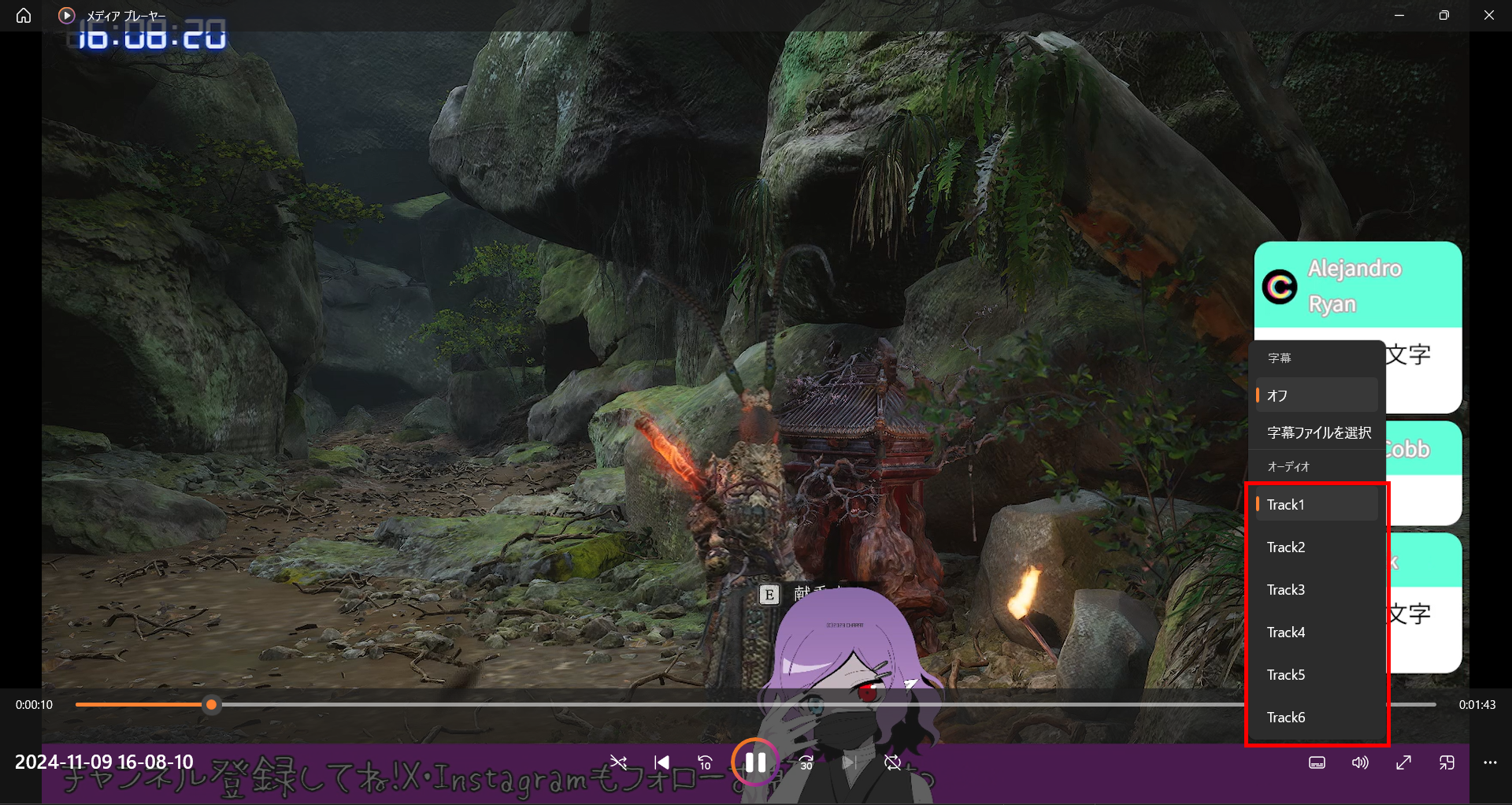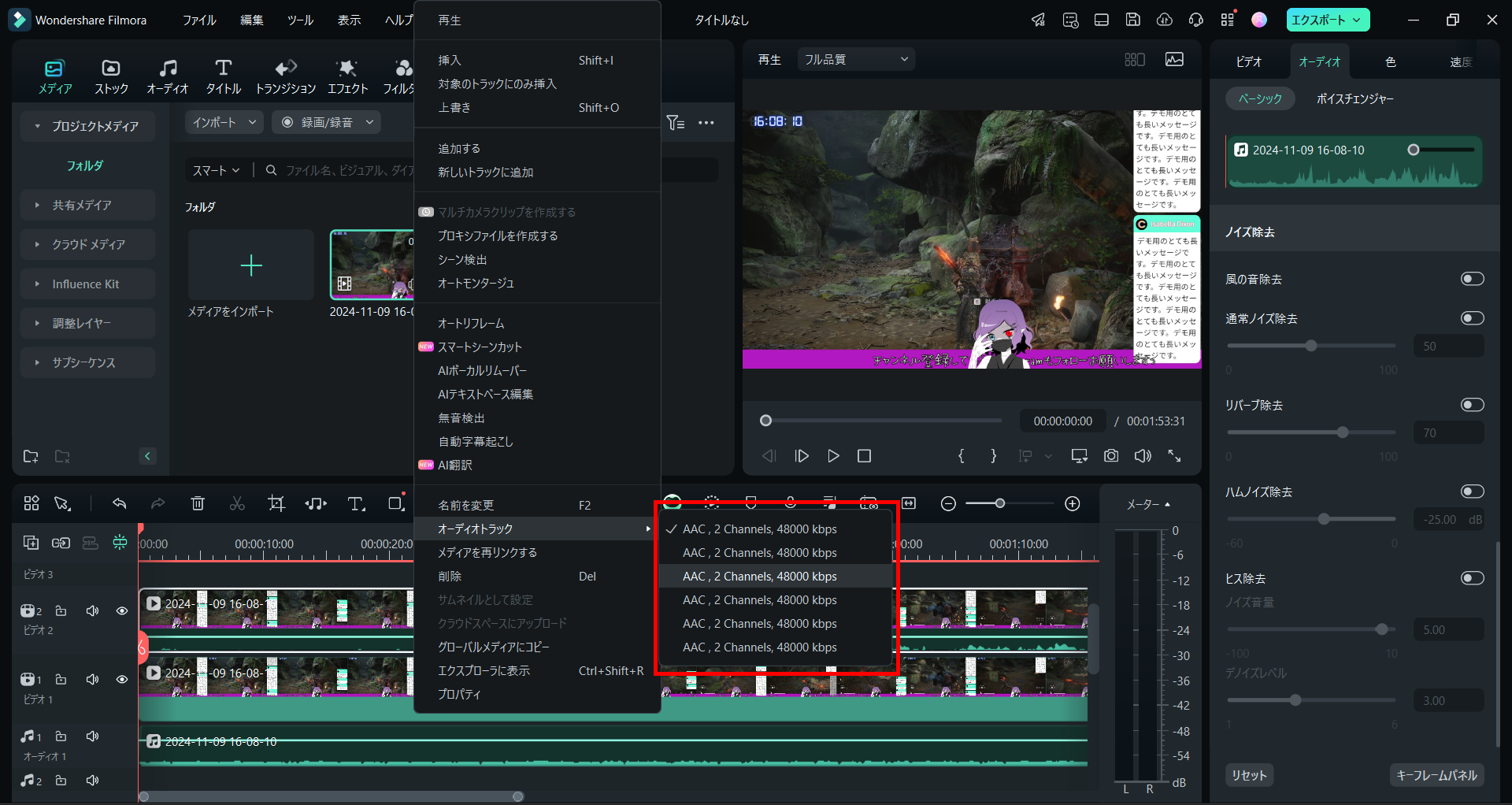OBSで音声を別録りする方法|マイク音とゲーム音を分ける
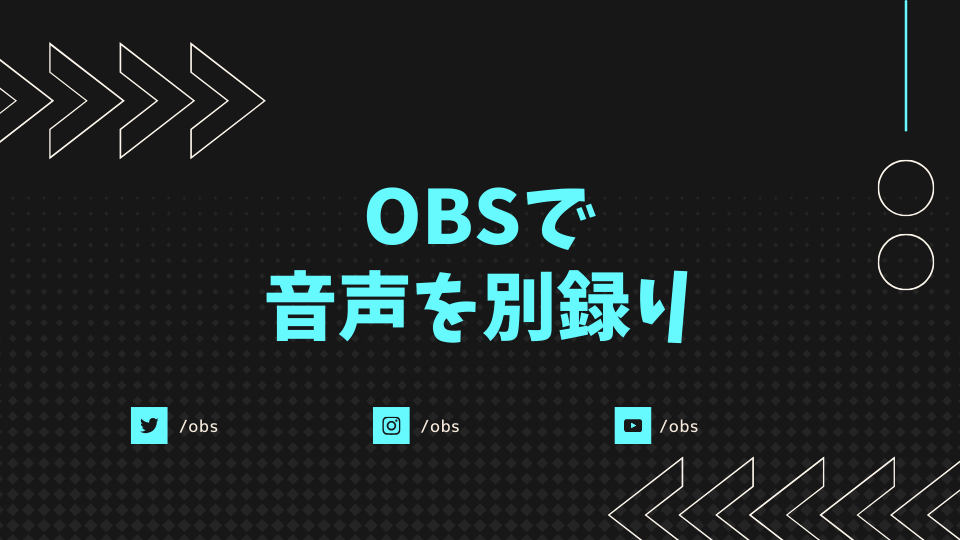
OBS Studioで録画する際に、コンテンツの音声とマイク音と分けたり、それぞれの音声を別々に録画したりしたいと考えている方も多いのではないでしょうか。
音声を別撮りできれば、編集で不要な音のみを消すことができるため便利です。
本記事で解説する内容を参考に、OBS Studioで音声を別撮りしてみてください。
目次
OBSで音声を別撮りするメリット
OBS Studioで音声を別撮りすると、動画編集の幅が広がるメリットがあります。
たとえば「ゲーム音声はそのままにマイクの音声のみを編集で消す」ことや、「聞き取れない部分のマイク音声のボリュームを上げる」などが可能です。
以上のように、音声を別撮りすれば編集の幅が広がるだけでなく、質の高い動画編集ができるようになります。
本記事では、OBS Studioのマルチトラック機能を活用した音声の別撮り方法を解説するので、ぜひ参考にしてみてください。
また、ライブ配信にも役立つ「アプリケーション音声キャプチャ」についても解説します。
OBSで音声を別撮りする方法
OBS Studioで音声を別撮りする方法について、次のステップに分けて解説します。
- 1.OBS Studioの設定
- 2.マルチトラック機能設定手順
音声を別撮りするための手順のみではマルチトラックにて録画できない可能性があるため、OBS Studioの録画設定から見直しましょう。
1.OBS Studioの設定
マルチトラックで録画するためには、OBS Studioの録画設定をマルチトラック機能に対応した設定にしなければなりません。
まずはOBS Studioを起動し、設定から出力タブ内を参照してください。
出力モードを「詳細」にし、録画フォーマットを「MPEG-4(.mp4)」に設定してください。
さまざまな録画フォーマットが選択できますが、マルチトラックに対応している録画フォーマットの代表格は「MPEG-4(.mp4)」形式です。
反対に、マルチトラックに対応していない録画フォーマットも用意されており、「Flash Video(.flv)」に設定した場合はマルチトラックにて録画ができません。
ほかにも、録画設定におすすめの設定項目がいくつかありますが、本記事ではマルチトラックにて録画するための設定のみを解説します。
そのため、より高音質に録画する設定やPCスペックに最適な録画設定をしたい方は、以下の記事を参考にしてみてください。
2.マルチトラック機能設定手順
OBS Studioの設定に続いて、マルチトラック機能を使用できるように設定しましょう。
マルチトラックを有効にするためには、複数の音声トラックにチェックを入れます。
複数の音声トラックにチェックを入れることで、それぞれのトラックごとに合わせて録画する音声を選択できるため、任意の数にチェックを入れましょう。
続いて、音声ミキサー内にある「歯車マーク」をクリックして、オーディオの詳細プロパティを開いてください。
オーディオの詳細プロパティを開くと、右側にトラックが表示されているので、それぞれ別撮りしたい音声をトラックごとに分けます。
このとき、表示されているトラック数は前述したOBS Studioの出力設定にてチェックを入れたものが表示されるため、足りない方は設定に戻ってチェックを入れましょう。
トラックを分けた状態で録画すれば、音声を別撮りした状態で動画を保存できます。
ただし、マルチトラック対応の動画編集ソフトがなければ編集できないほか、録画データを再生しても1つの音声でしか再生されません。
録画データについては、次のトラブルシューティングにて詳しく解説します。
OBSで音声を別撮りに関するトラブルシューティング
ここからは、OBS Studioで音声を別撮りした際に起こり得る次の2つのトラブルへの対処法を解説します。
- 音声が1つしか聞こえない
- 音声を別々に編集できない
それぞれ不具合のように認識される方が多い中、どちらも不具合ではなく簡単に解消できる問題であるため、別撮りする前に確認しましょう。
音声が1つしか聞こえない
マルチトラックで録画すると、音声データは1つのトラックでのみ再生されます。
そのため、録画したものを再生するのみではマルチトラックで録画されているのかどうかの判断ができません。
音声が1つしか聞こえない状態は不具合ではなく、仕様であるため動画編集ソフトにて確認しましょう。
メディアプレーヤーによっては、音声のトラックを切り替えることができるので併せて確認方法として試してみてください。
音声が1つしか聞こえない仕様は、メディアプレーヤーで再生する際に同時に音声が流れないようにするためです。
たとえば、日本語吹き替えに対応している洋画が挙げられ、マルチトラックにて日本語と英語の音声が収録されています。
日本語と英語を同時に流すわけにはいかないため、音声トラックを切り替えて再生できるように設定されています。
以上のことからOBS Studioのマルチトラック機能による録画データも、1つの音声トラックのみ再生されるので、音声が1つしか聞こえなくても動画編集ソフトで確認してみてください。
音声を別々に編集できない
マルチトラック機能で録画したにもかかわらず、音声を別々に編集できない場合は、2つの原因が考えられます。
- マルチトラック非対応の動画編集ソフトを使用している
- マルチトラックでの録画に失敗している
マルチトラックで録画できていない場合は、設定を見直して再度試してみてください。
しかし、マルチトラックの設定が問題ない場合には、使用している動画編集ソフトが原因の可能性があります。
動画編集ソフトはピンキリのため、マルチトラック対応のものと非対応のものがあり、注意が必要です。
Windowsのメディアプレーヤーはマルチトラックの再生に対応しているため、オーディオから選択できます。
動画編集ソフトである「Filmora」を例に挙げると、マルチトラックにて録画されており、選択できるようになっています。
音声を別々に編集できない場合は、まずマルチトラックにて録画できているのかを確認し、次に動画編集ソフトの対応有無を確認しましょう。
【ライブ配信向け】アプリケーション音声キャプチャで音声を分ける方法
OBS Studioで音声を別撮りする際は、基本的にデスクトップ音声とマイク音声を分けることが挙げられます。
しかし、アプリケーションごとに音声を分けて録画すればそれぞれの音声を編集できるため、アプリケーション音声キャプチャソースの使用がおすすめです。
たとえば、アプリケーション音声キャプチャにて「ゲーム」と「棒読みちゃん」を設定すると、切り抜き動画の作成に役立ちます。
切り抜き動画内ですべての棒読みちゃんの音声を再生せずに、おもしろいコメントのみを再生すれば視聴者がわかりやすい動画にできるでしょう。
また、アプリケーション音声キャプチャソースを使用した配信では、自分にだけ棒読みちゃんの音声を聞こえるようにし、配信に音声を乗せないこともできます。
設定方法は、以下の記事にて詳しく解説しているので、ぜひ参考にしてみてください。
OBSでマイク音とゲーム音を別撮りしてみよう
今回は、OBS Studioで音声を別撮りする方法について解説しました。
音声を別撮りする際は、OBS Studioの録画設定や別撮りしたい音声のトラックを指定する必要があります。
マイク音声とゲーム音声を分けて録画できれば、編集の際に不要なマイクのノイズ音を除去したり、動画内に残す必要のない会話を削除したりできるので、ぜひ活用してみてください。
また、アプリケーション音声キャプチャソースを使用すると、さらに音声を分けて録画できるので、併せて活用してみましょう。
OBSでのYouTube/Twitch配信におすすめのツール
配信内ので視聴者のコミュニティと向き合うことで、配信をより良いものにできます。
視聴者と向き合うために最もおすすめな配信ツールがCastCraftです。
CastCraftの機能を一部ご紹介します。
配信中のコメント管理ダッシュボード
- 視聴者ごとの情報をためて、視聴者全員を覚えられる
- 初見や常連を一目で判断できる
- スパチャ・ビッツ等を読み上げたかどうか管理できる
画面演出の「Screen」
- 視聴者の特定のコメント・投げ銭に応じたエフェクトを画面に出せる
- コメントを画面に横流しできる
- 設定した画像やGIFで自由に画面演出が作れる
いつでも投げ銭(収益化)機能
- 配信者に9割還元できる
- 投げ銭してくれた視聴者に対して個別のお礼の返信や、特典ファイル(画像や音声など)を送付することも可能
このような機能により、配信者が視聴者との関係を深めることができます。
CastCraftを利用する配信者さんの声
ぺこPさん
『こんなに便利なツールは他に無いので、配信者のみんなは1回騙されたと思って使ってみてほしい!!!』
MeeChanneLさん
『導入していたおかげでアンチの対策に非常に役立ちました。いつも本当に色々と助けられている機能があり、感謝しております。』
九条林檎さん
『知り合いの配信者が遊びに来てくれた時も見逃しにくいので、大変助かっています。』
ゆっきん【博多弁猫Vtuber】さん
『CastCraft様にはどれだけお世話になっているかわかりません!配信生活をもっと楽しいものにしてくださってありがとうございます。』
日々の配信をより良く
CastCraftが導入されているチャンネルの総登録者数は1.6億人を超えており、これまで260万回以上の配信で使われています。
日々の配信にCastCraftを導入して、より楽しい配信コミュニティを作っていきましょう。