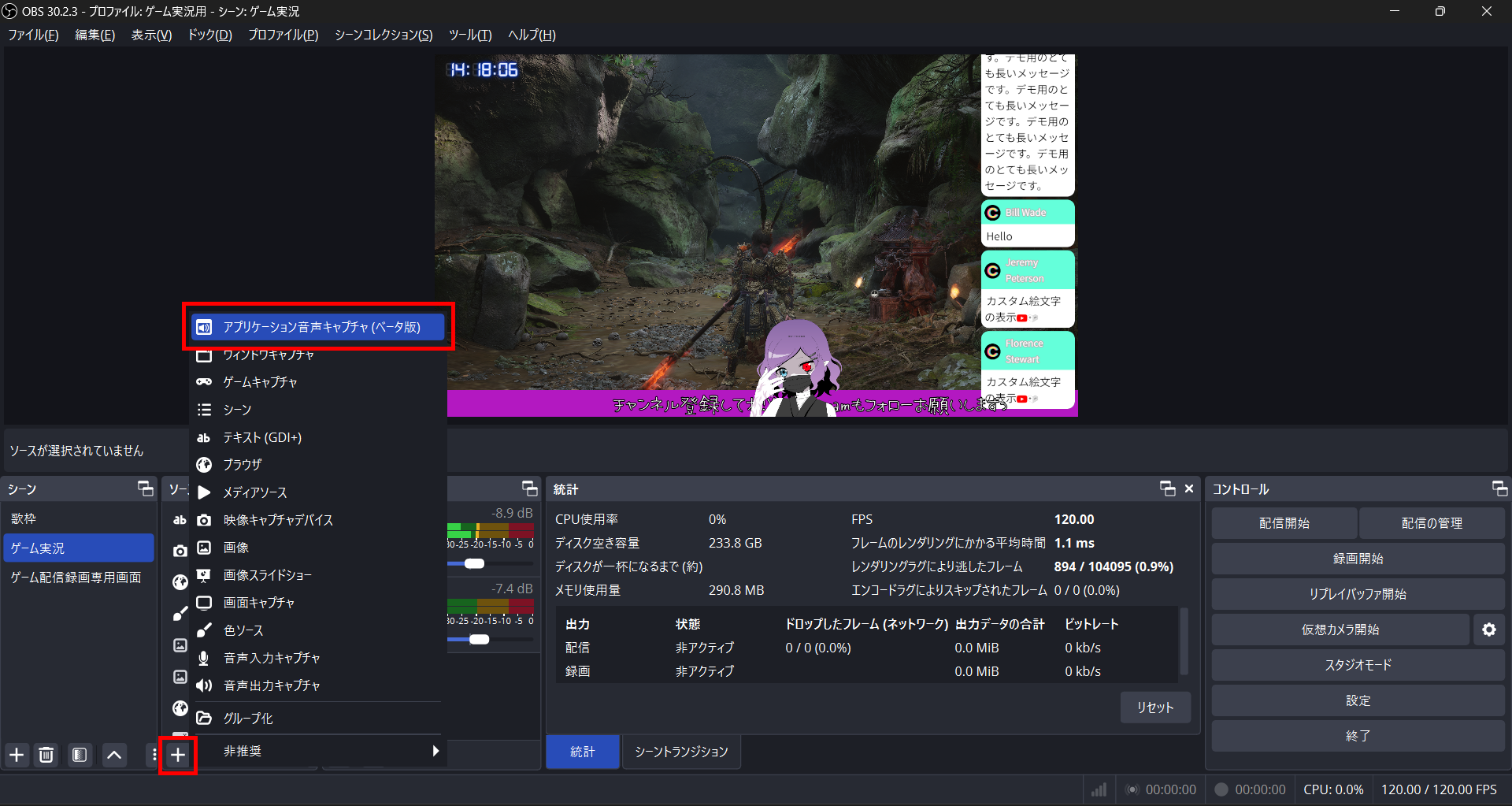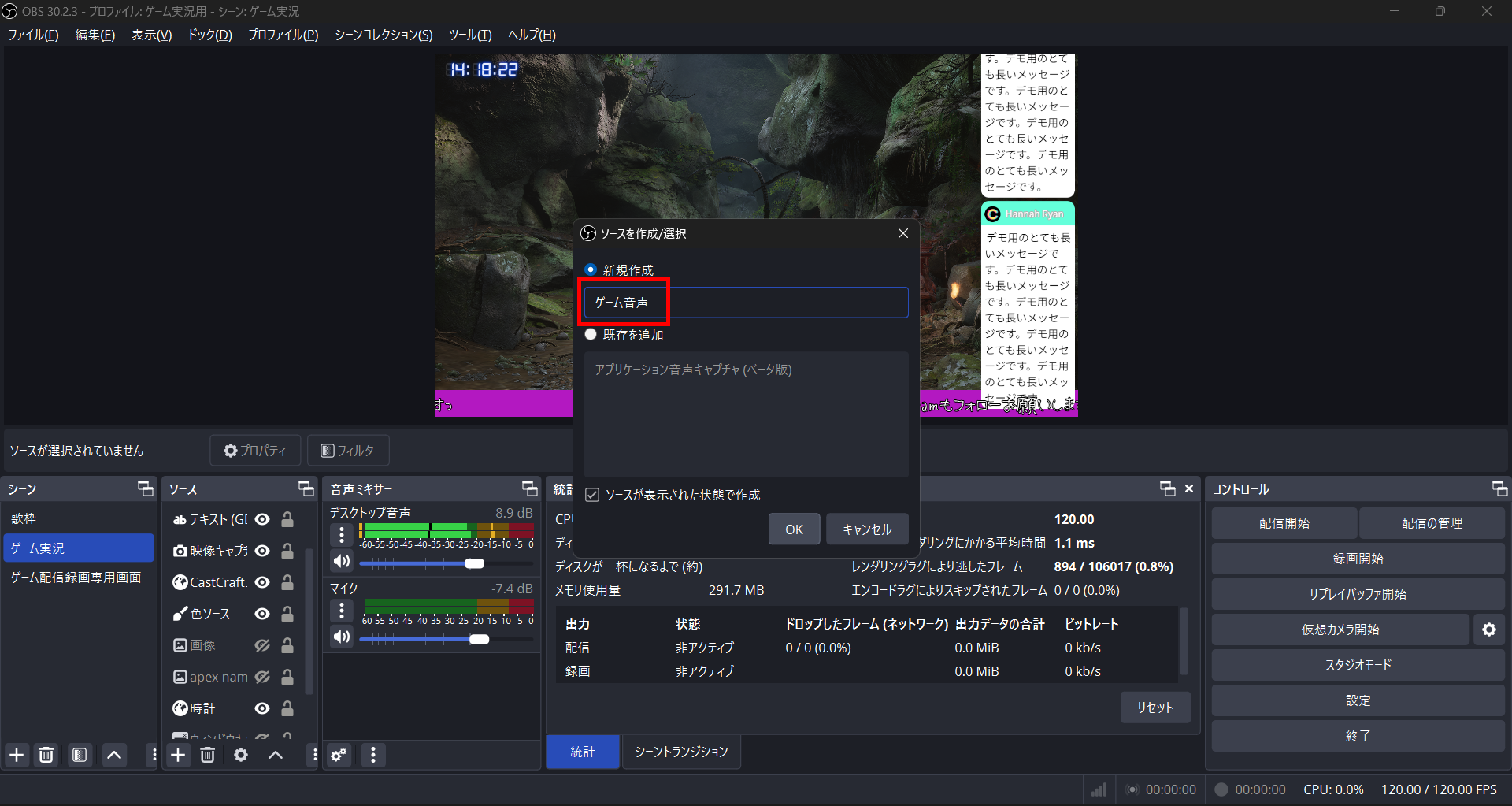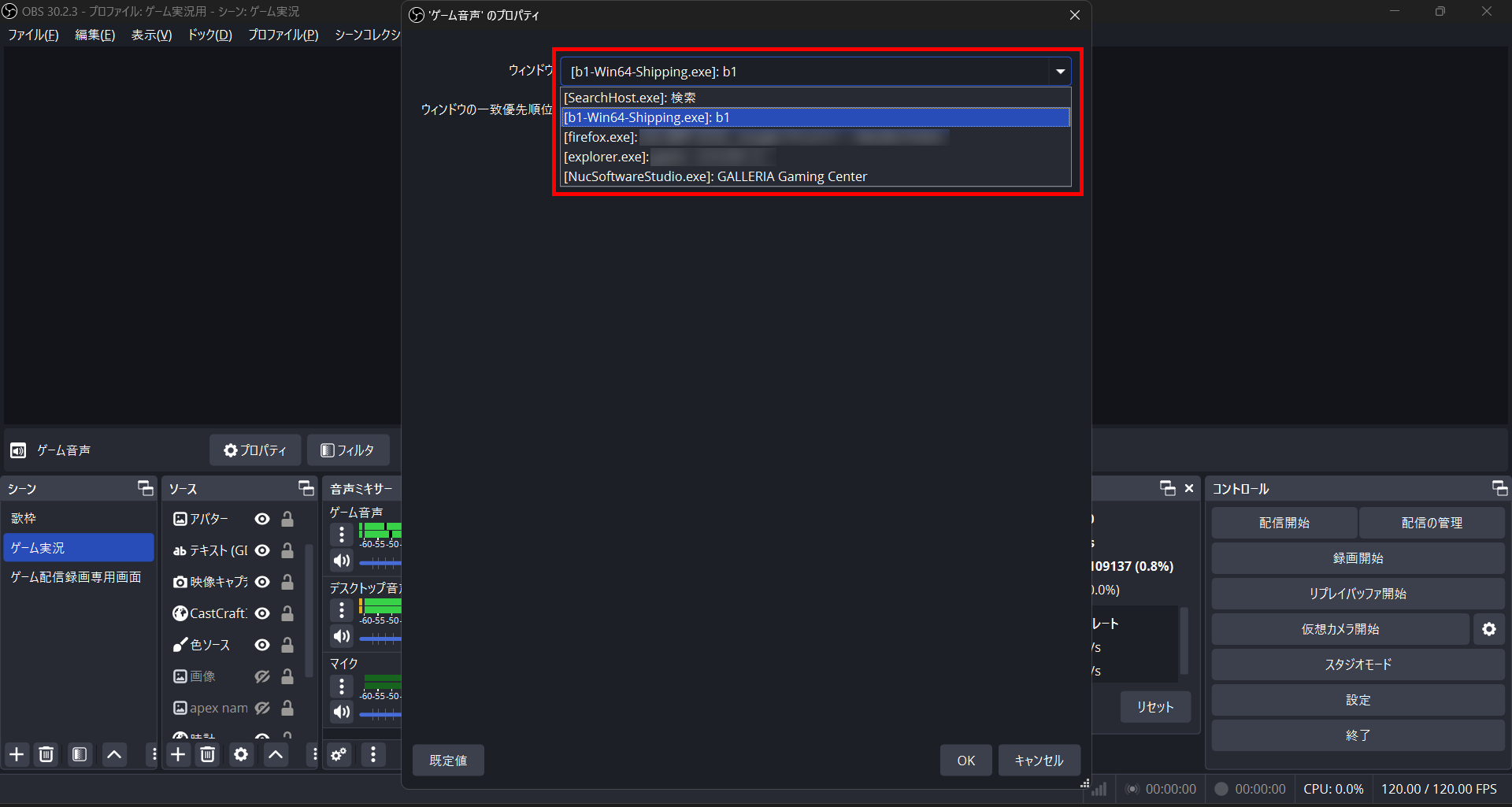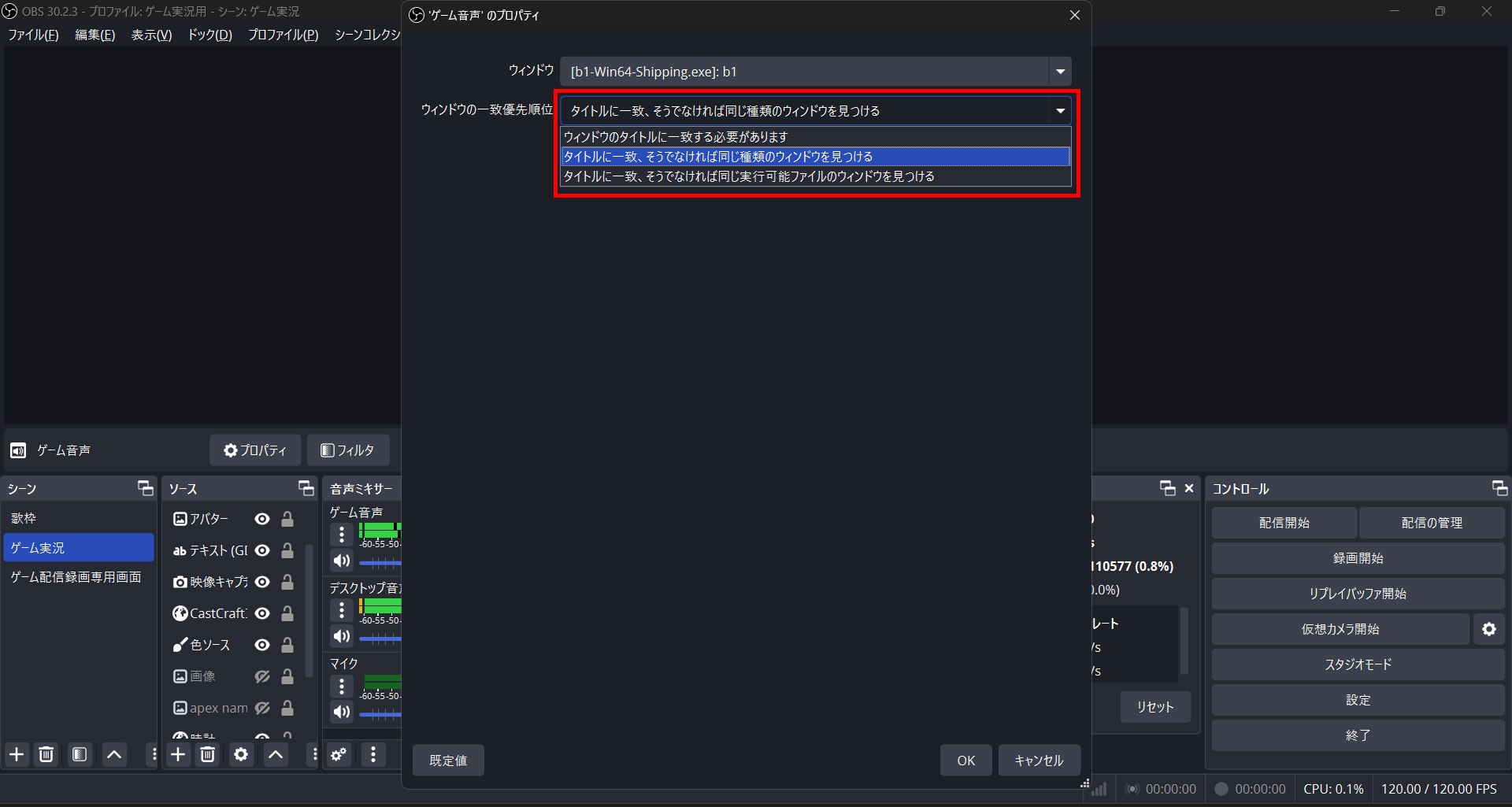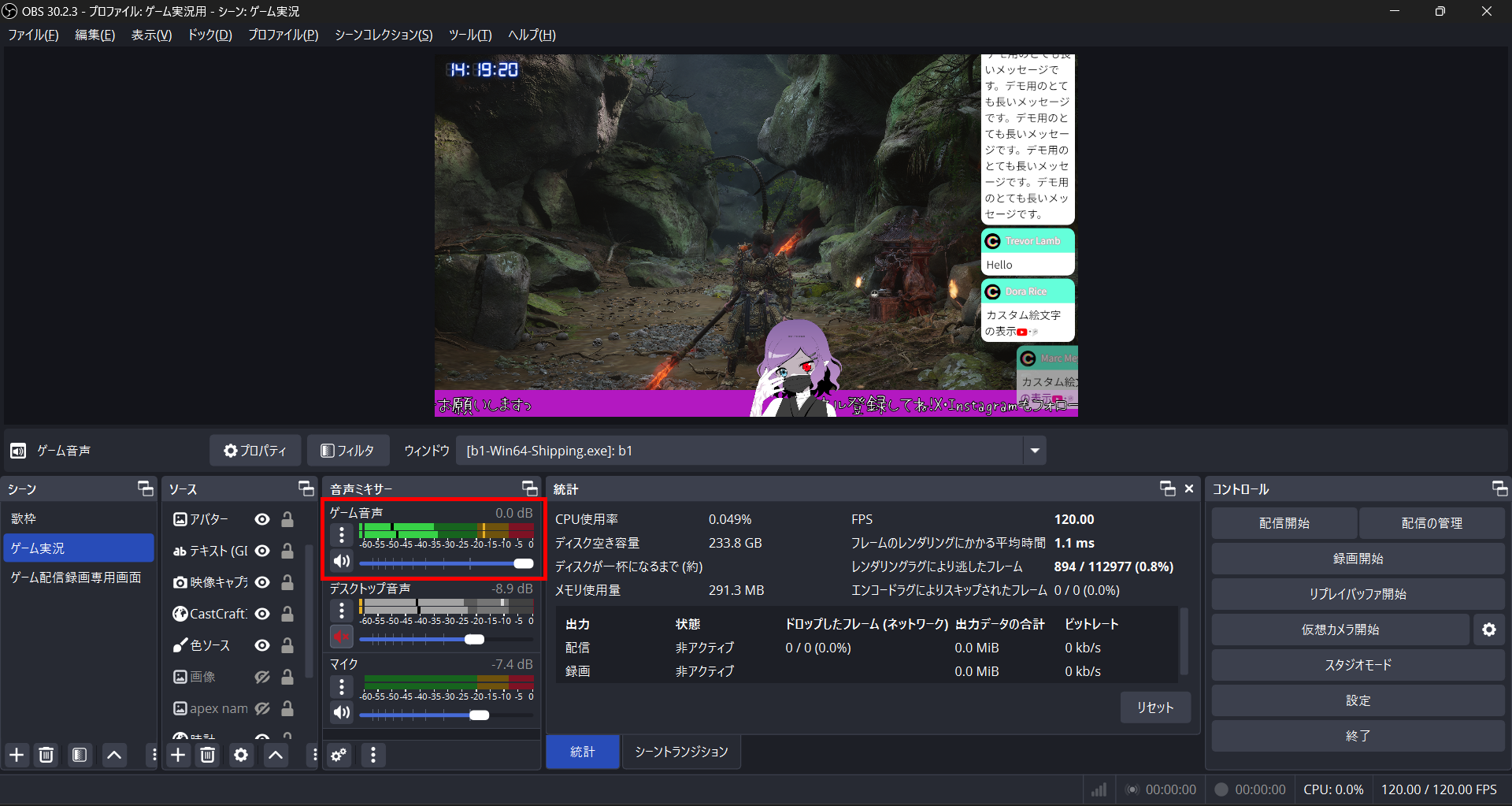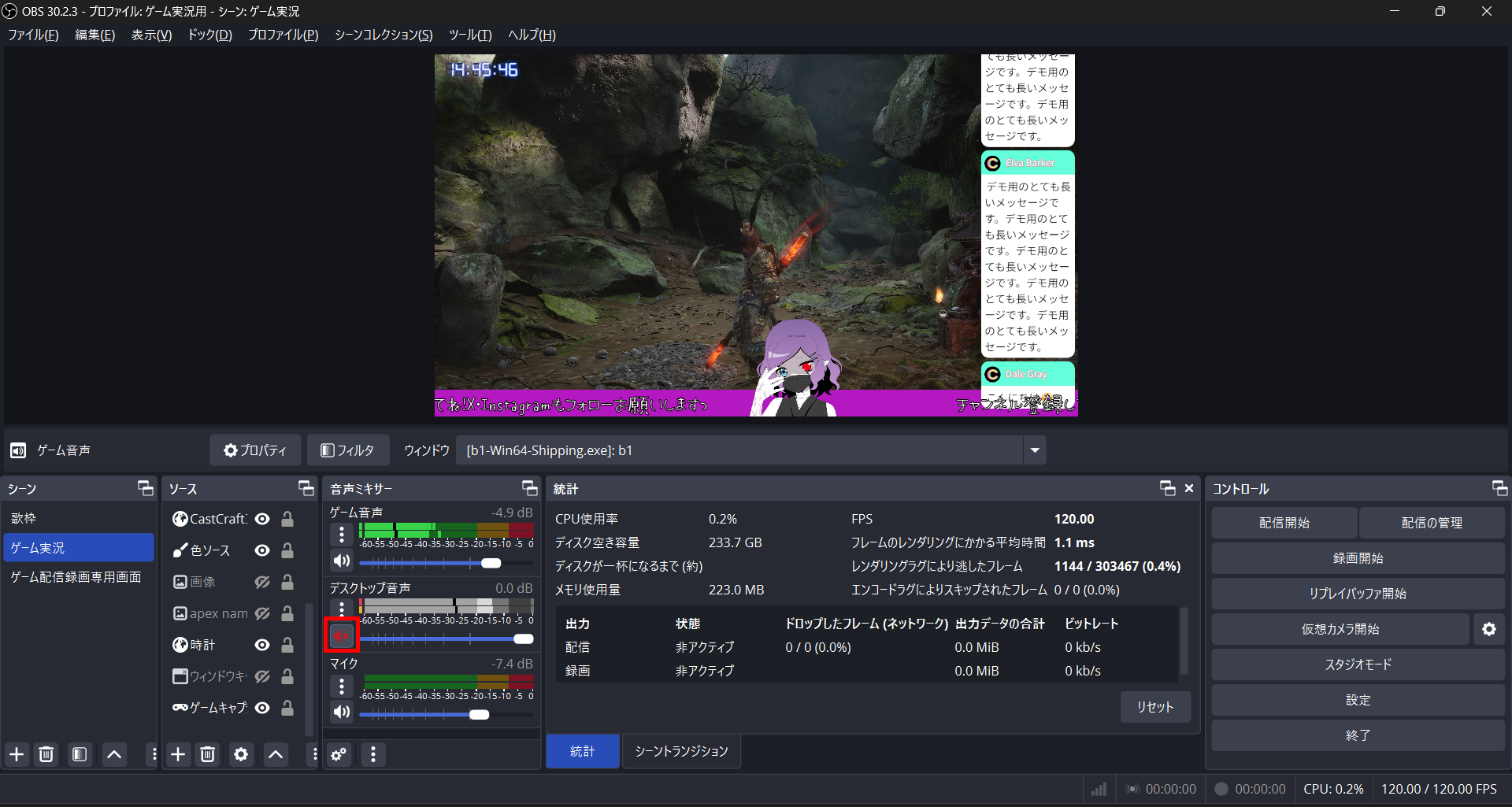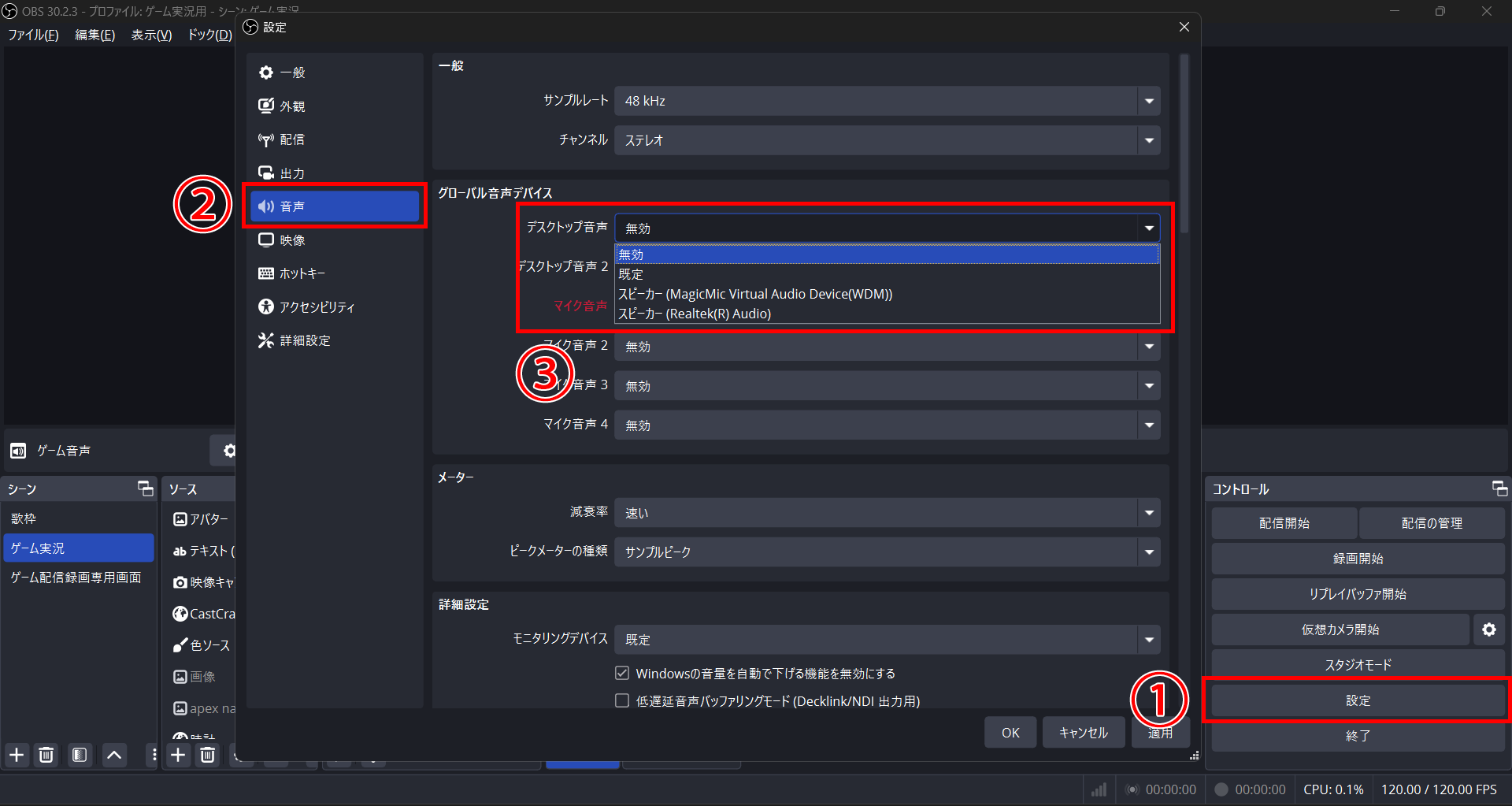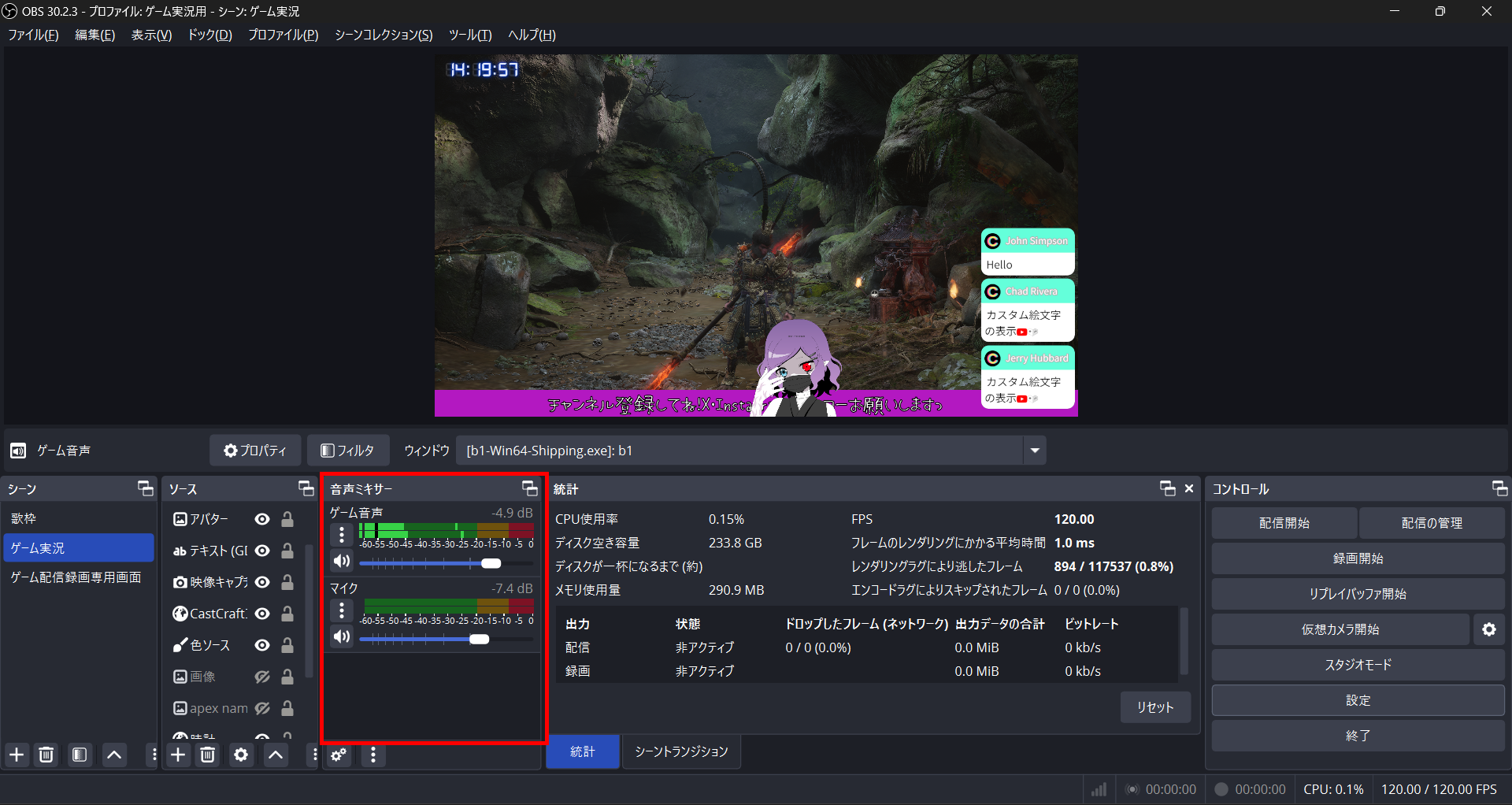OBSで音声を分けて取り込む方法|アプリケーション音声キャプチャの使い方
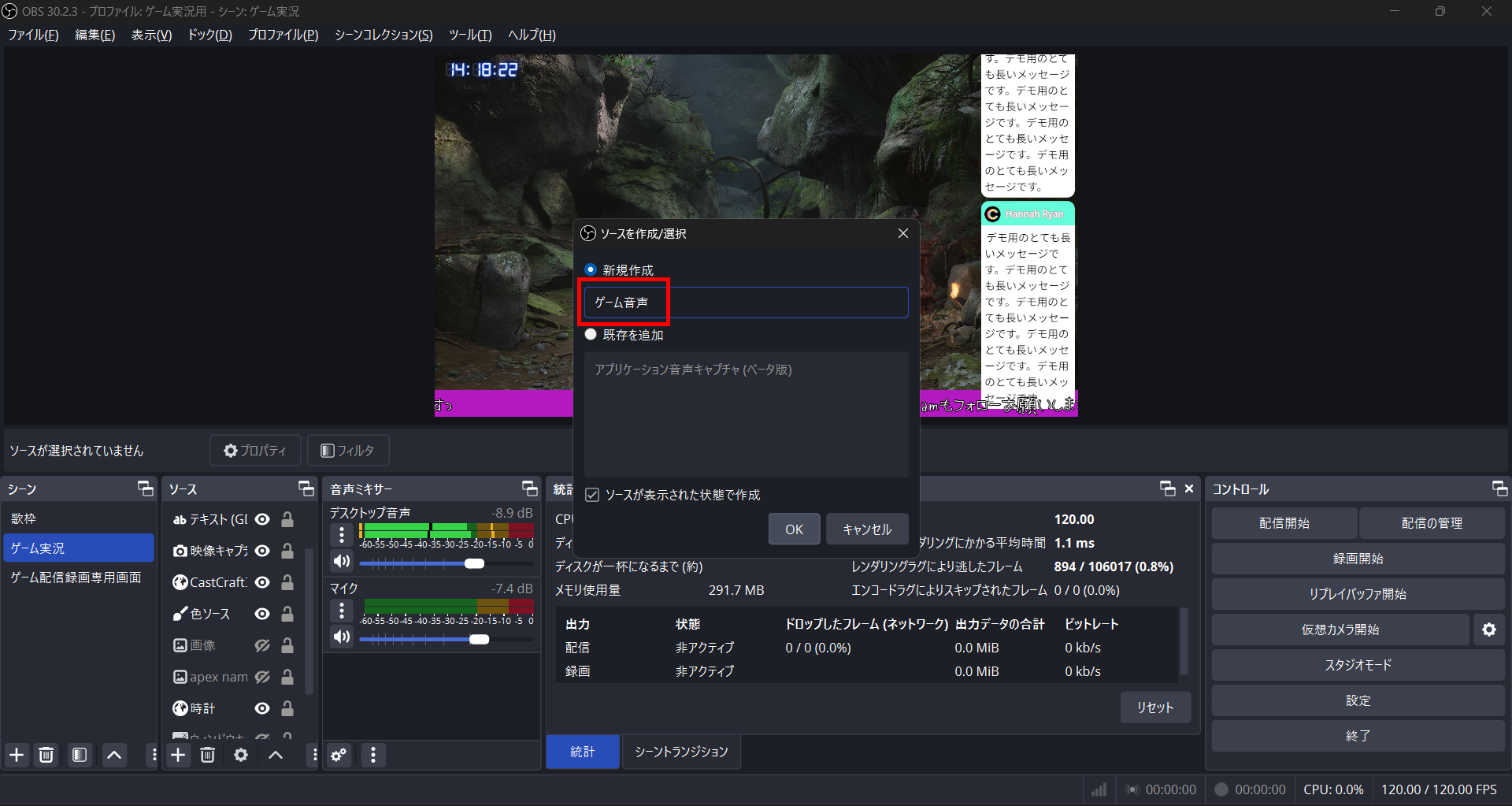
OBS Studioを使用中に、配信に乗せたい音と乗せたくない音があり、悩んでいる方も多いのではないでしょうか。
たとえば、ゲームの音声と自分の声は配信したいけれど、Discordのフレンドの声は配信したくない場合が挙げられます。
本記事では、以上のような悩みを解決できるOBS Studioで音声ごとに分けて取り込む方法を解説します。
目次
OBS配信で音声を分けるメリットは?
OBS Studioの配信において、音声を分けると指定した音声のみを配信できるメリットが挙げられます。
通常、OBS Studioではマイク音声とデスクトップ音声の2種類となるため、自分の声に加えてPC上で出力されるすべての音声が配信に乗るシステムです。
音声を分けられるようになると、ゲーム内の音声のみと自分の声のみを配信したり、棒読みちゃんによるコメントの読み上げ音声を配信に乗らないようにしたりできます。
音声を分けるためには、ソースにある「アプリケーション音声キャプチャ」を使用しましょう。
本記事では、OBS Studioを使用した配信において、音声を分ける方法を解説します。
アプリケーション音声キャプチャの使い方や具体的な使用用途も解説するので、ぜひ参考にしてみてください。
アプリケーション音声キャプチャの使い方
まずは、アプリケーション音声キャプチャの使い方として、次の項目に分けて解説します。
- アプリケーション音声キャプチャの設定方法
- アプリケーション音声キャプチャの具体的な使用用途
- アプリケーション音声キャプチャを使うときの注意点
使い方を覚えて、配信する際に活用してみてください。
アプリケーション音声キャプチャの設定方法
アプリケーション音声キャプチャは、ソースを追加するのみで使えるOBS Studioの機能です。
ここでは、アプリケーション音声キャプチャの設定方法を解説します。
1.アプリケーション音声キャプチャを追加する
まずは、ソースの「+」をクリックして「アプリケーション音声キャプチャ」を追加してください。
ソースを追加する際は、アプリケーション音声キャプチャでどの音声を取り込んでいるのかがわかるように名前を付けておきましょう。
追加すると、どの音声を取り込むのかをプルダウンメニューから選べるので、取り込みたい音声のコンテンツを設定してください。
ウィンドウの一致優先順位については、デフォルトのままでOKです。
似たような名前のコンテンツを複数立ち上げている場合は、完全に一致するよう設定してもよいでしょう。
音声ミキサーに入力した名前のアプリケーション音声キャプチャが追加されていれば完了です。
追加できたら、次の手順に進みましょう。
2.デスクトップ音声を無効にする
アプリケーション音声キャプチャで音を取り込んだあとは、必ずデスクトップ音声を無効にしてください。
配信に乗せたくない音が入ってしまうほか、指定したコンテンツの音が重複して配信されるため、必ずミュートにしておきましょう。
音声ミキサー内にある「デスクトップ音声」のスピーカーマークをクリックすれば、×印がついて無効になります。
また、設定から無効にさせることもできます。
設定から無効にした場合は、音声ミキサー内から「デスクトップ音声」が消去されますが、再び有効にすれば元に戻るので安心してください。
設定を開き、「音声」タブにある「デスクトップ音声」を「無効」にします。
デスクトップ音声が音声ミキサーから消えていれば、完了です。
配信に音声が重複している場合やほかの音声が配信されている際は、デスクトップ音声がミュートされているのかを確認しましょう。
応用編:複数のアプリケーション音声キャプチャを活用する
アプリケーション音声キャプチャで取り込める音は、1つのコンテンツのみです。
そのため、ゲーム音声+Discrod音声+棒読みちゃんの音声を出力したい場合は、3つのアプリケーション音声キャプチャが必要となります。
アプリケーション音声キャプチャソースを追加し、それぞれのコンテンツを選択して名前を付けておきましょう。
配信回数を重ねることで、必要な音声と不要な音声の判断ができるようになるので、配信活動を続けていく中で、必要な音声があれば適宜追加してみてください。
アプリケーション音声キャプチャの具体的な使用用途
アプリケーション音声キャプチャは、次のような用途で活躍します。
- 通知音を消す
- 動画を流しながら配信する
- 自分だけ棒読みちゃんを聞く
通知音を配信に乗せたくないときや、動画を見ながら配信する際などさまざまな使用用途例を挙げて、解説します。
通知音を消す
デスクトップ音声のまま配信していると、DiscordやPCの通知が来るたびに通知音も配信されます。
アプリケーション音声キャプチャの使用により、指定したコンテンツの音声以外は配信されなくなるので、通知音を消したいときに便利です。
ゲーム実況や雑談配信などでの活用はもちろん、歌枠や音を重視した配信用途にも活用できます。
また、チャンネル登録やスパチャなどの通知音も消せるかつ、自分には聞こえている状態となるため、通知音を配信したくない方におすすめの機能といえるでしょう。
動画を流しながら配信する
動画を視聴しながら配信する同時視聴配信にも、アプリケーション音声キャプチャの使用がおすすめです。
同時視聴配信とは、配信者が視聴する動画を視聴者に伝え、タイマーを使用して個々に同じ動画を視聴しながらコメントや雑談で交流する配信を指します。
配信に動画自体を載せることは著作権に違反してしまうため、映像および音声は配信できません。
スマホで視聴してPCで配信するなら問題ありませんが、PCで視聴と配信をおこなう場合は音声が入らないようにアプリケーション音声キャプチャの使用がおすすめです。
基本的にはマイク音声のみで配信しますが、BGMやほかの音声を使用する場合は、動画の音声が入らないようにアプリケーション音声キャプチャを活用してみてください。
自分だけ棒読みちゃんを聞く
棒読みちゃんの音声を自分にだけ聞こえるようにする際も、アプリケーション音声キャプチャが役立ちます。
棒読みちゃんはコメントを自動で読み上げ、配信者が見なくてもコメントがわかるようにするソフトです。
多くの配信者が、そのまま棒読みちゃんの音声を配信に流していますが、視聴者側は常にコメントが見えているので聞かせる必要はありません。
とくに画面から目が離せないゲーム実況のときに役立つので、棒読みちゃんを活用している方は、アプリケーション音声キャプチャで自分にだけ聞こえるように設定してみてください。
アプリケーション音声キャプチャを使うときの注意点
アプリケーション音声キャプチャは非常に便利な機能ですが、注意点もあります。
音声を取り込むコンテンツごとにソースを用意しなければならないため、音声ミキサー内の管理が大変です。
それぞれ音量を設定しなければならない点や、設定を忘れた音声は配信に乗らない点などが挙げられます。
また、チャンネル登録やスパチャに通知音を設定している場合は、通知音が配信に乗らないことも把握しておきましょう。
加えて、アプリケーション音声キャプチャで取り込めないアプリケーションも一部存在しており、すべて対応できないことも考慮しなければなりません。
現在取り込んでいる音声の種類を把握し、それぞれ設定できるのかどうかを確認してから活用してみてください。
アプリケーション音声キャプチャのトラブルシューティング
最後に、アプリケーション音声キャプチャのトラブルシューティングについて解説します。
使用した際に不具合と思われる現象が起きた際に役立つ内容のため、使用前に確認しておきましょう。
音声が重なって聞こえるときは?
音声が重なって聞こえるときは、デスクトップ音声がミュートになっていない可能性が挙げられます。
デスクトップ音声がミュートになっていても重なっている場合は、複数のアプリケーション音声キャプチャで同じコンテンツを選択していることが考えられるため、確認してみてください。
アプリが選べないときは?
アプリケーション音声キャプチャは、起動しているアプリケーションのみ選択できます。
そのため、設定の際はアプリケーション音声キャプチャを追加する前に、音声を取り込みたいアプリケーションを起動しましょう。
起動しても選択できないものは、アプリケーション音声キャプチャでは対応できません。
一度設定すれば、次回以降はアプリケーション音声キャプチャで選択してあるアプリケーションを起動するのみで音声を取り込めます。
OBSで音声を分けて取り込んでみよう
今回は、OBS Studioを使用した配信にて音声を分ける方法について解説しました。
音声を分けるためには、アプリケーション音声キャプチャソースの使用がおすすめです。
1つのソースで1つのアプリケーションを出力できるため、それぞれの音量を設定できたり、音にエフェクトをかけたりできます。
また、Discordや通知音など配信に音声を乗せたくない場合や同時視聴配信でも役立つ機能であり、多くの配信者に役立つ機能です。
アプリケーション音声キャプチャを活用し、視聴者が視聴しやすい配信環境を整えましょう。
OBSでのYouTube/Twitch配信におすすめのツール
配信内ので視聴者のコミュニティと向き合うことで、配信をより良いものにできます。
視聴者と向き合うために最もおすすめな配信ツールがCastCraftです。
CastCraftの機能を一部ご紹介します。
配信中のコメント管理ダッシュボード
- 視聴者ごとの情報をためて、視聴者全員を覚えられる
- 初見や常連を一目で判断できる
- スパチャ・ビッツ等を読み上げたかどうか管理できる
画面演出の「Screen」
- 視聴者の特定のコメント・投げ銭に応じたエフェクトを画面に出せる
- コメントを画面に横流しできる
- 設定した画像やGIFで自由に画面演出が作れる

このような機能により、配信者が視聴者との関係を深めることができます。
CastCraftを利用する配信者さんの声
ぺこPさん
『こんなに便利なツールは他に無いので、配信者のみんなは1回騙されたと思って使ってみてほしい!!!』
MeeChanneLさん
『導入していたおかげでアンチの対策に非常に役立ちました。いつも本当に色々と助けられている機能があり、感謝しております。』
九条林檎さん
『知り合いの配信者が遊びに来てくれた時も見逃しにくいので、大変助かっています。』
ゆっきん【博多弁猫Vtuber】さん
『CastCraft様にはどれだけお世話になっているかわかりません!配信生活をもっと楽しいものにしてくださってありがとうございます。』
日々の配信をより良く
CastCraftが導入されているチャンネルの総登録者数は1.6億人を超えており、これまで164万回以上の配信で使われています。
日々の配信にCastCraftを導入して、より楽しい配信コミュニティを作っていきましょう。