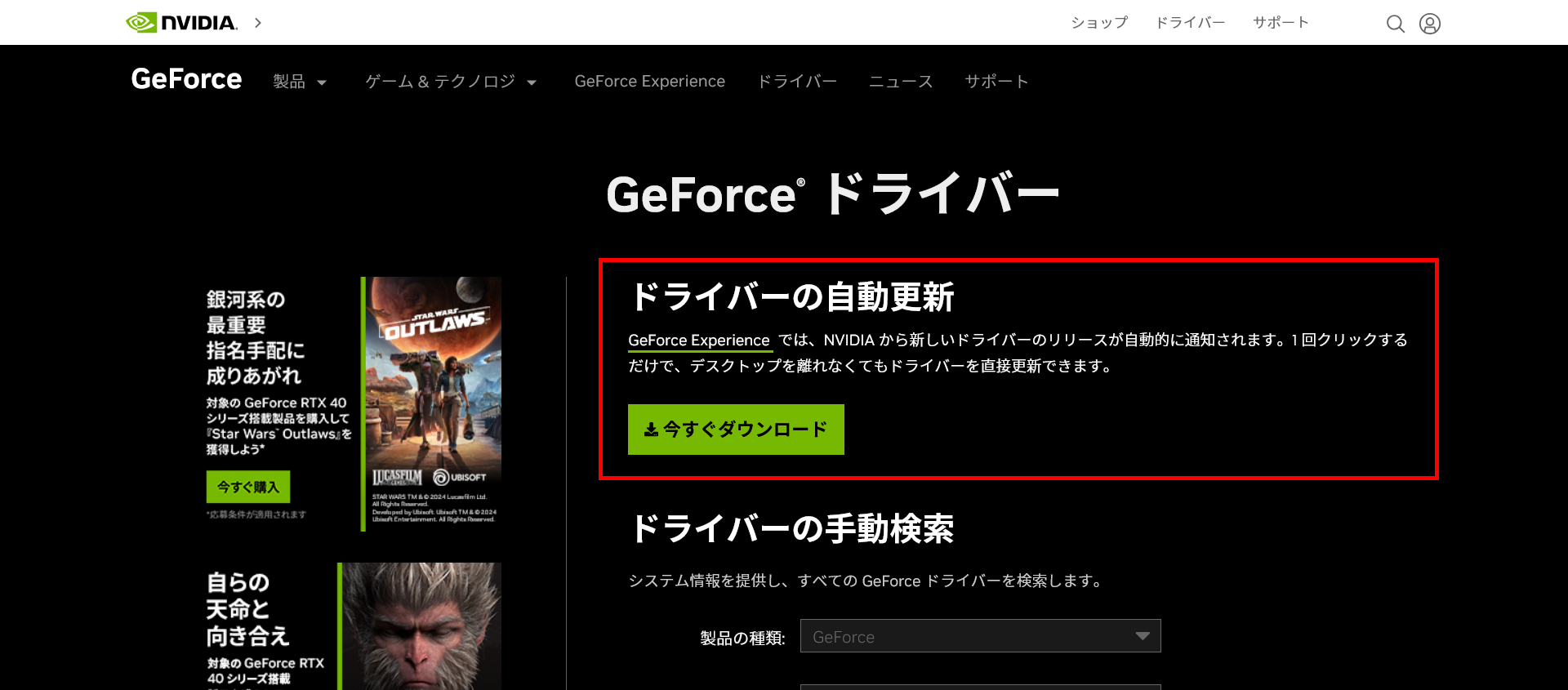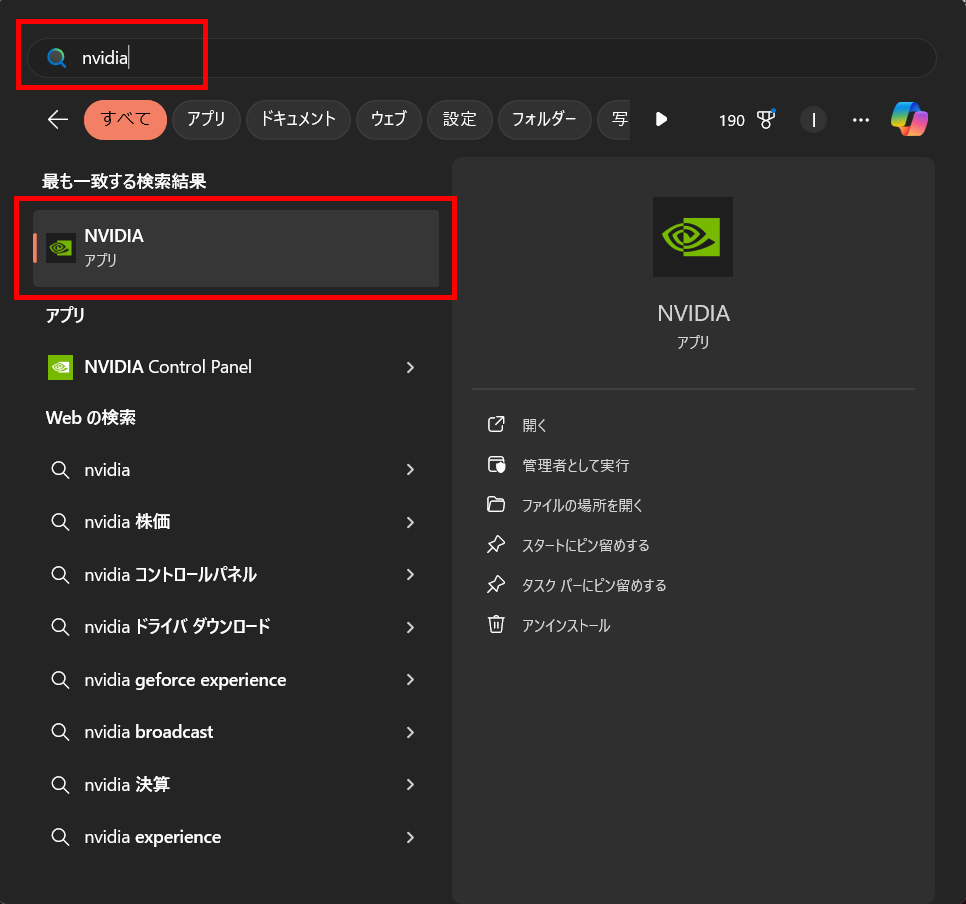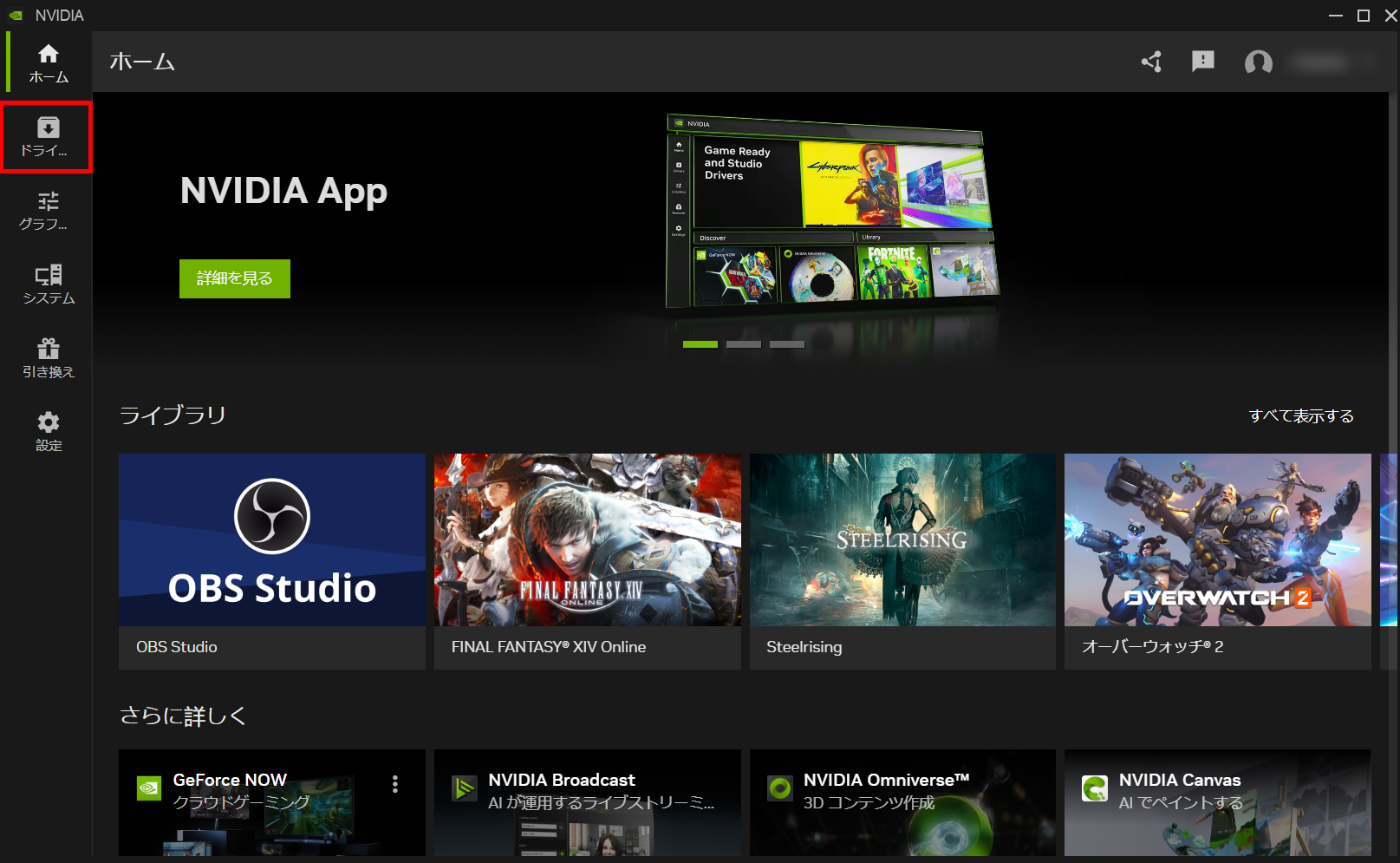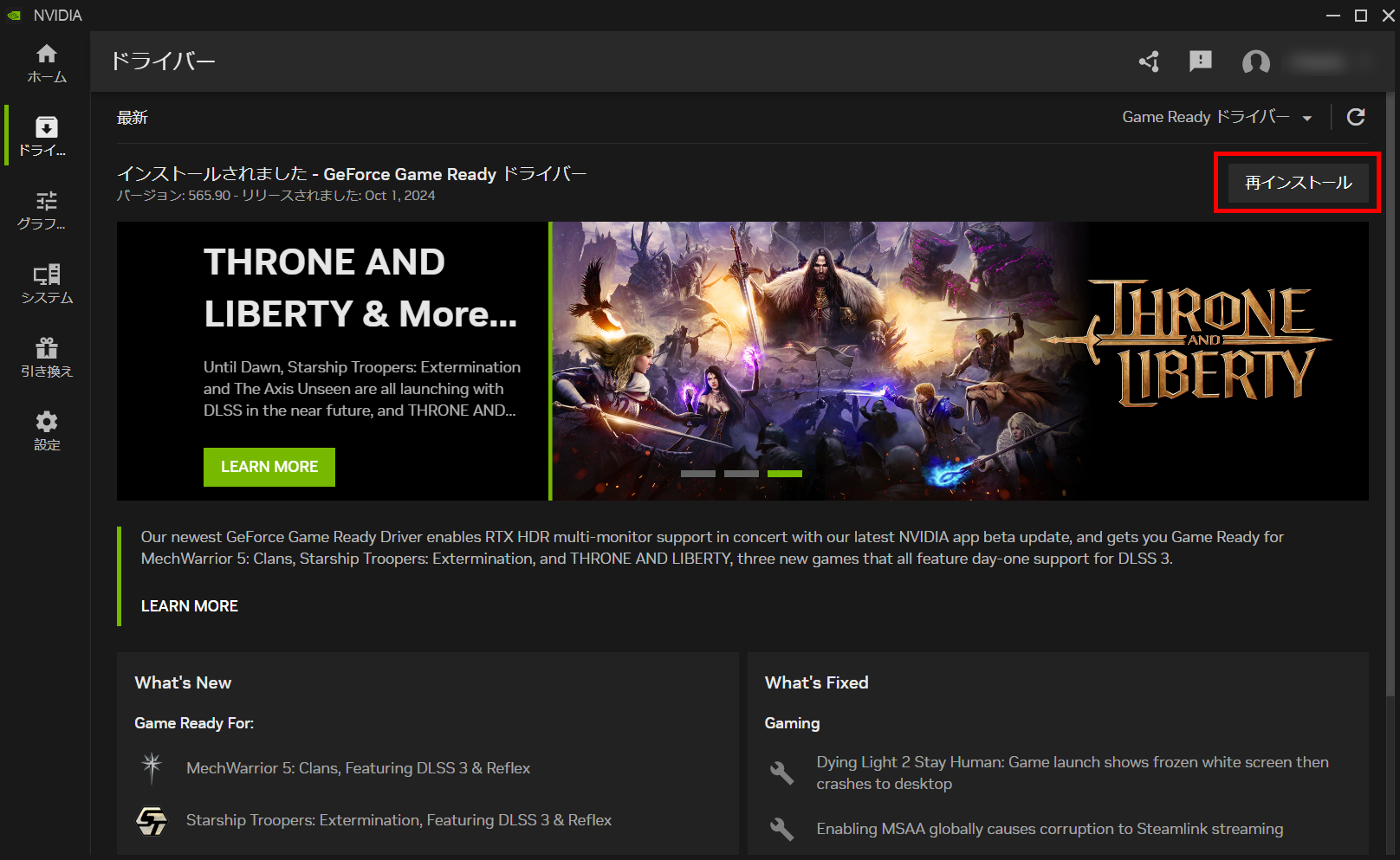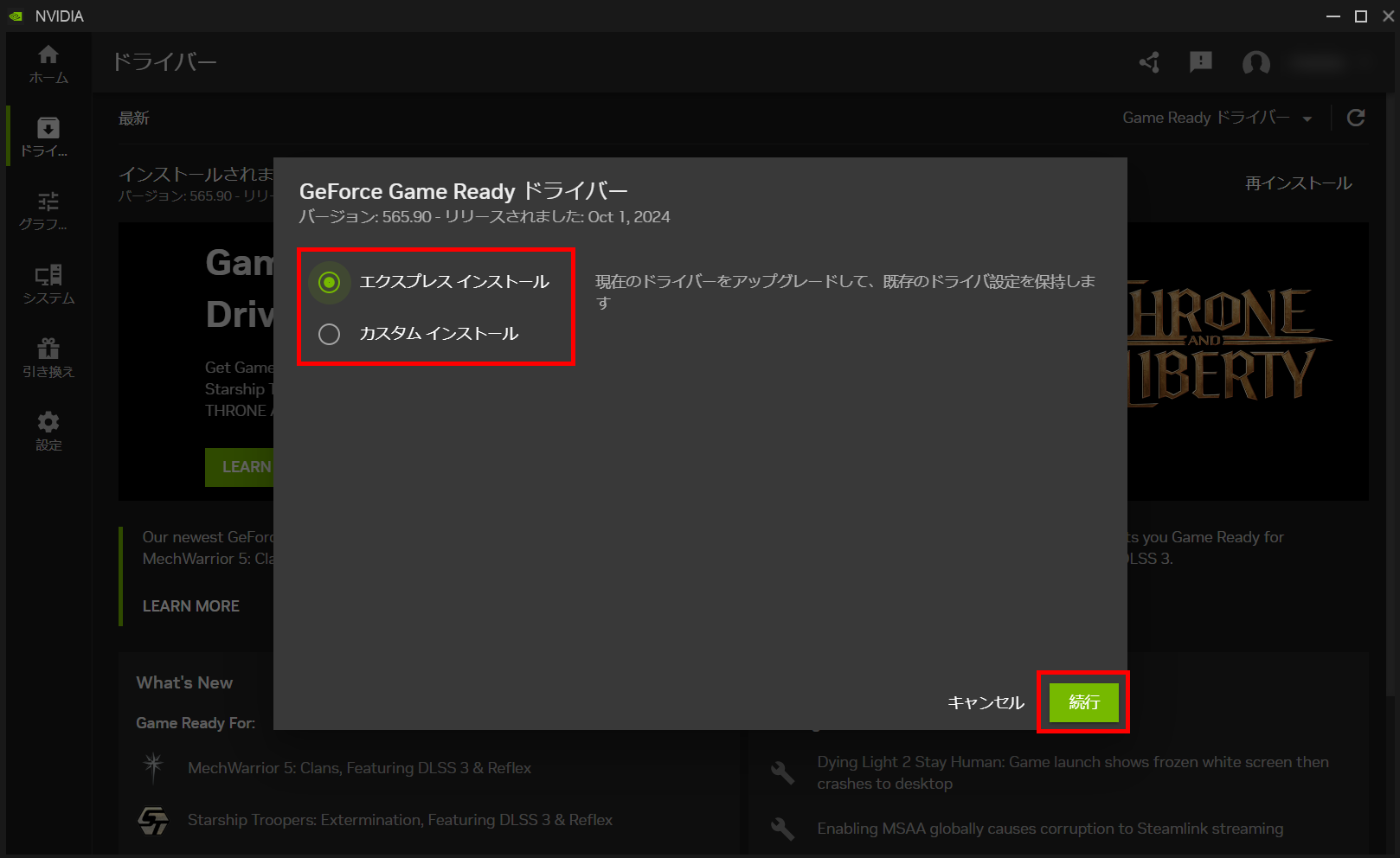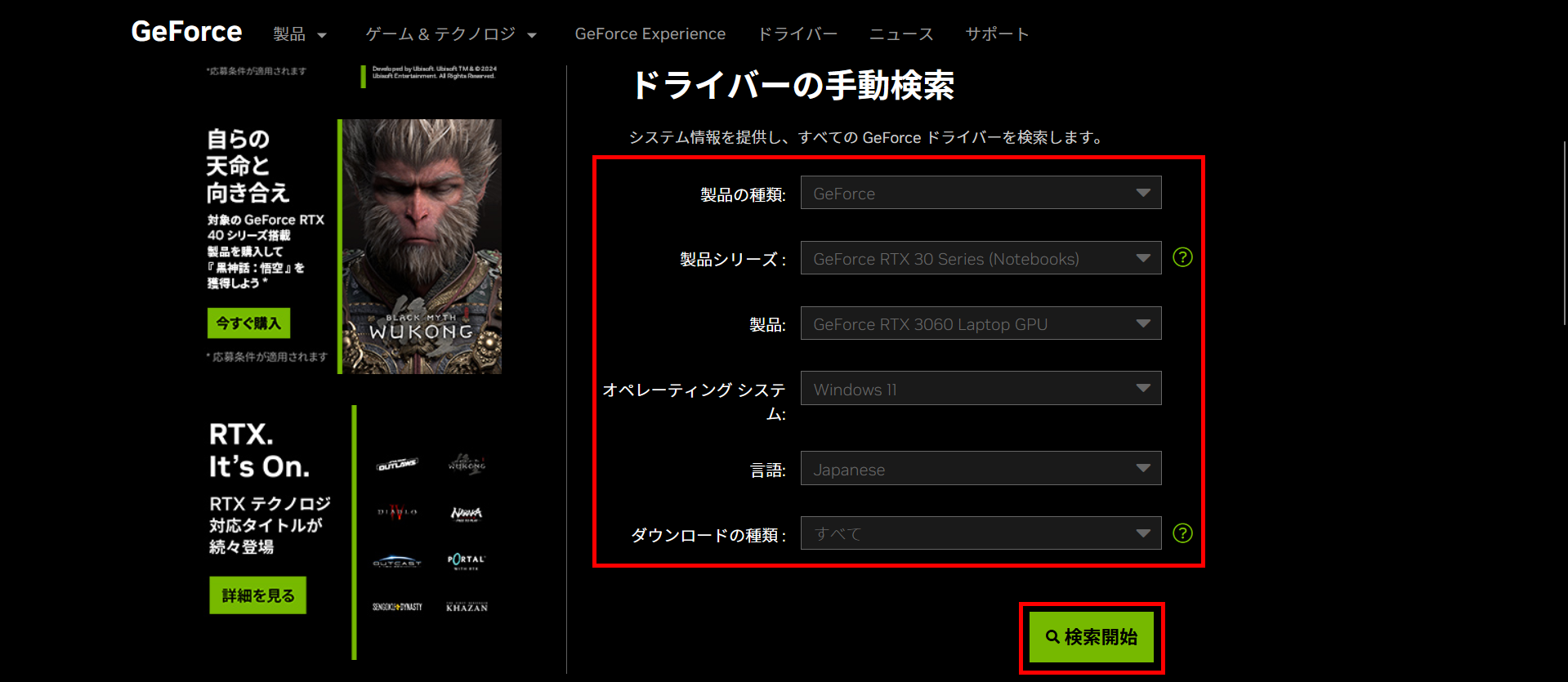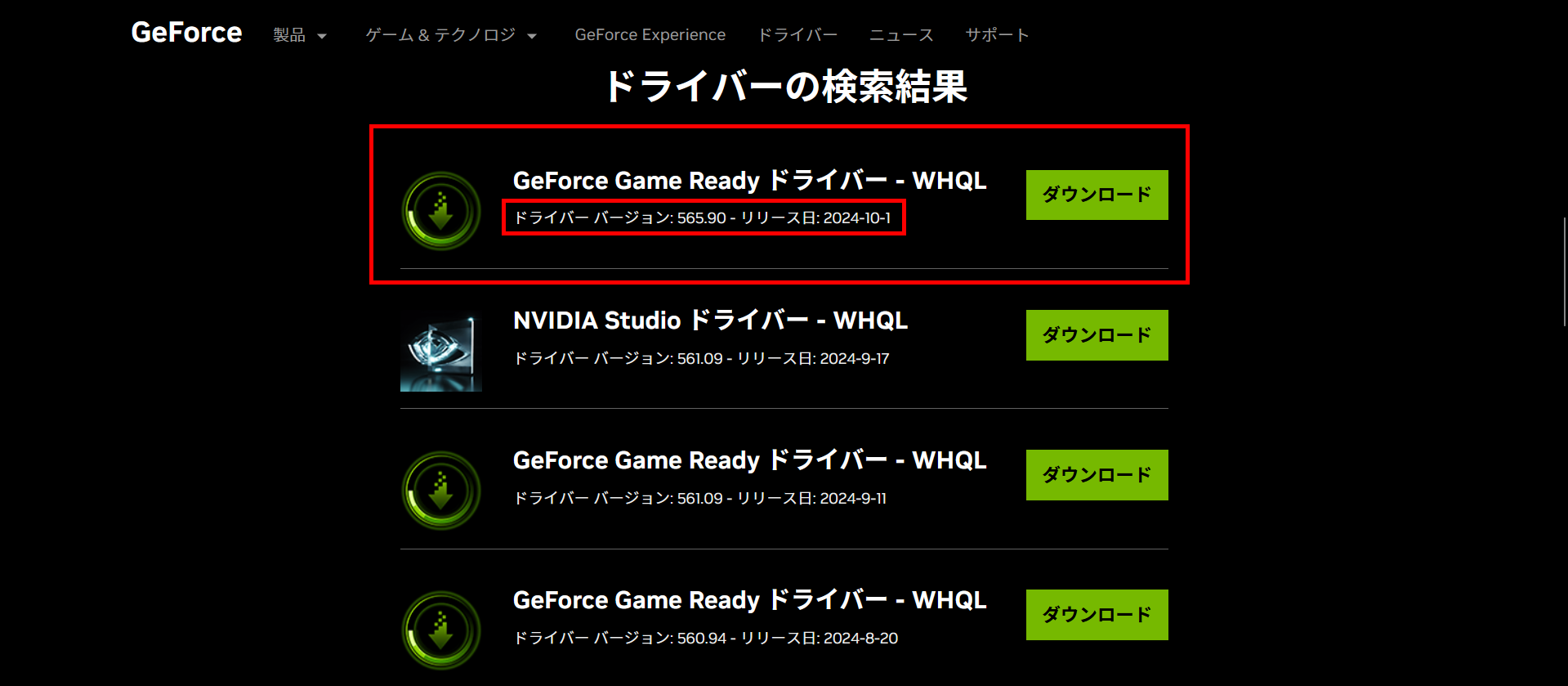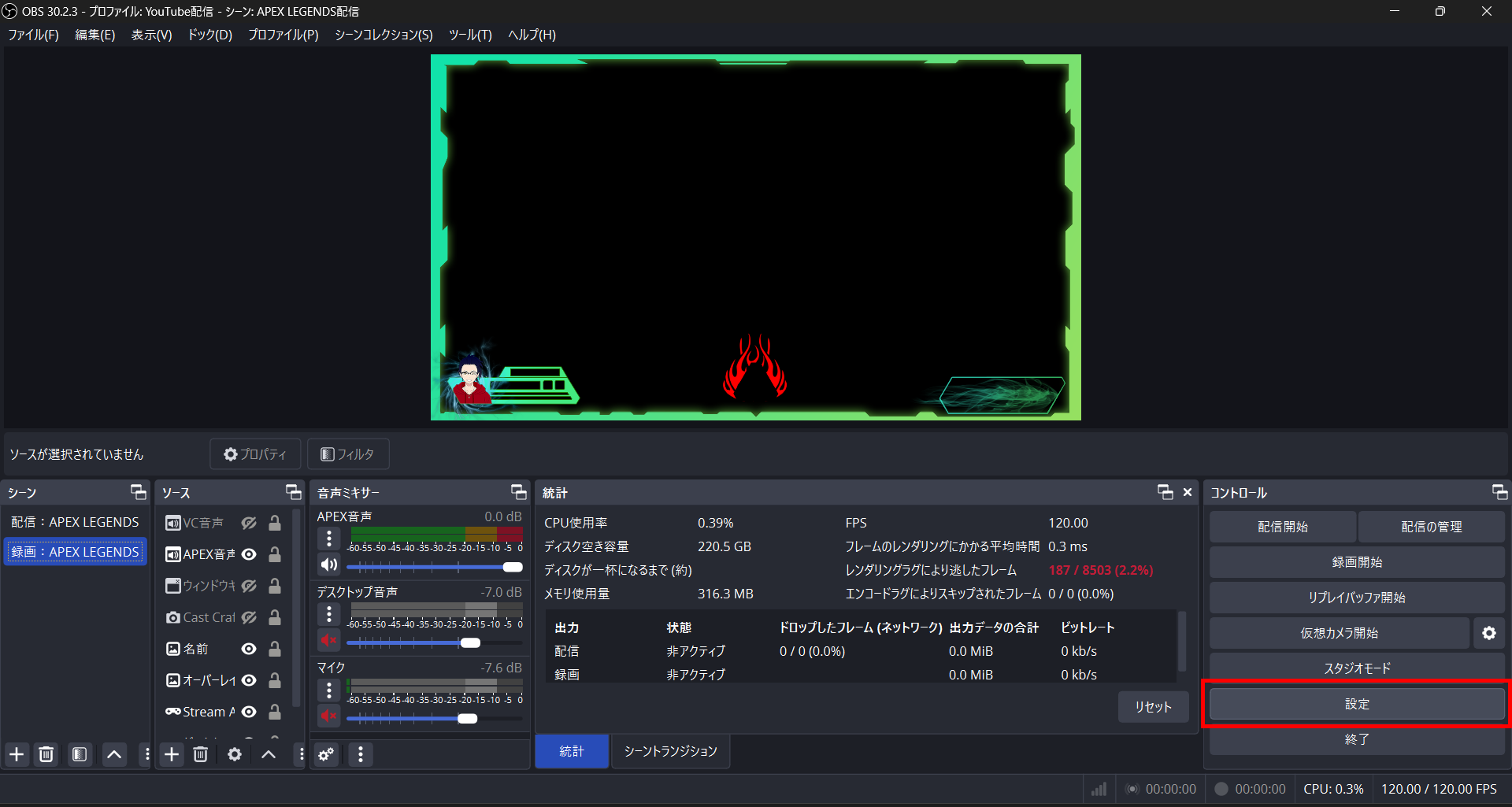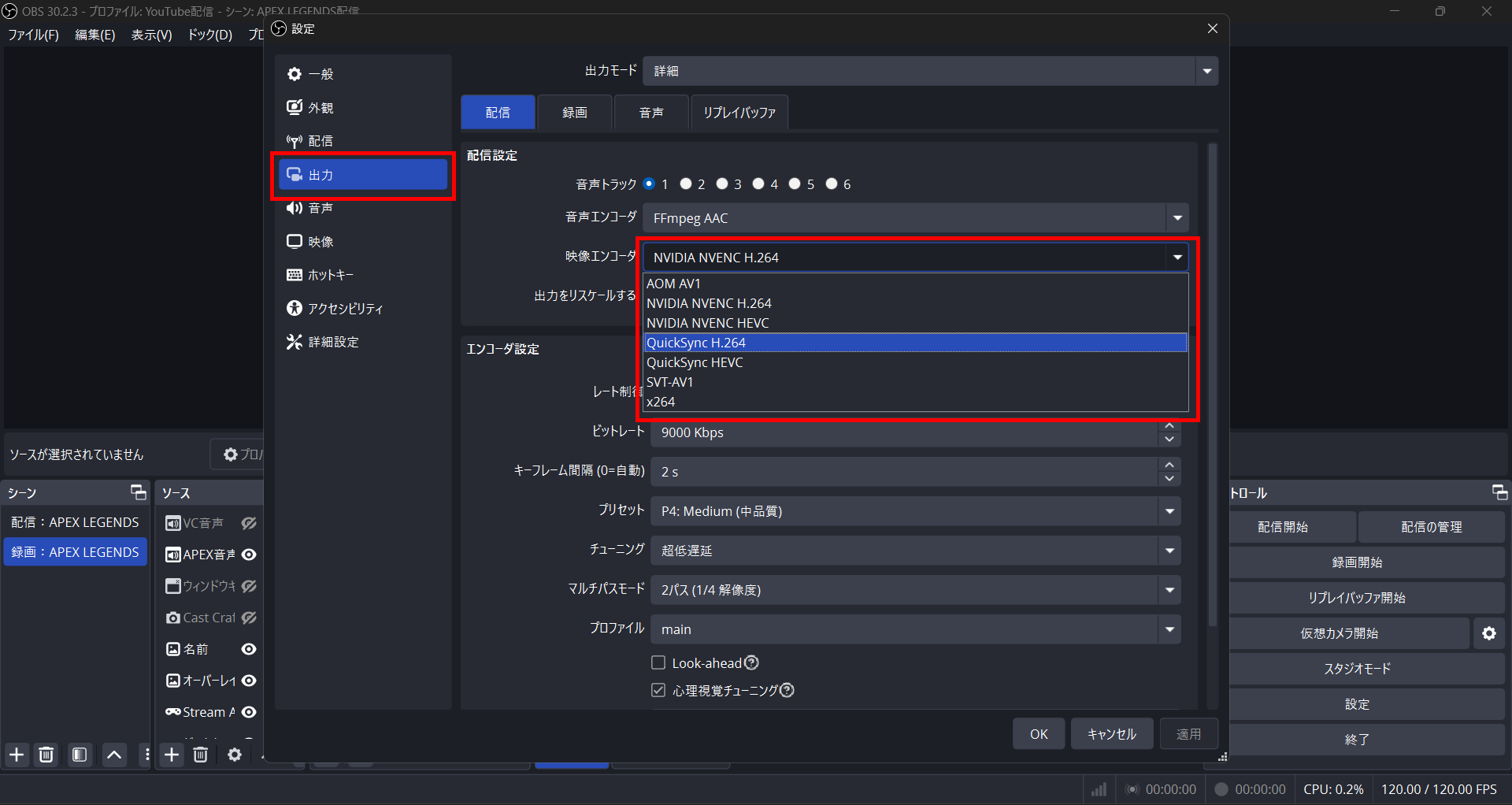OBS「NVENCコーデックを開けませんでした」エラーの対処法
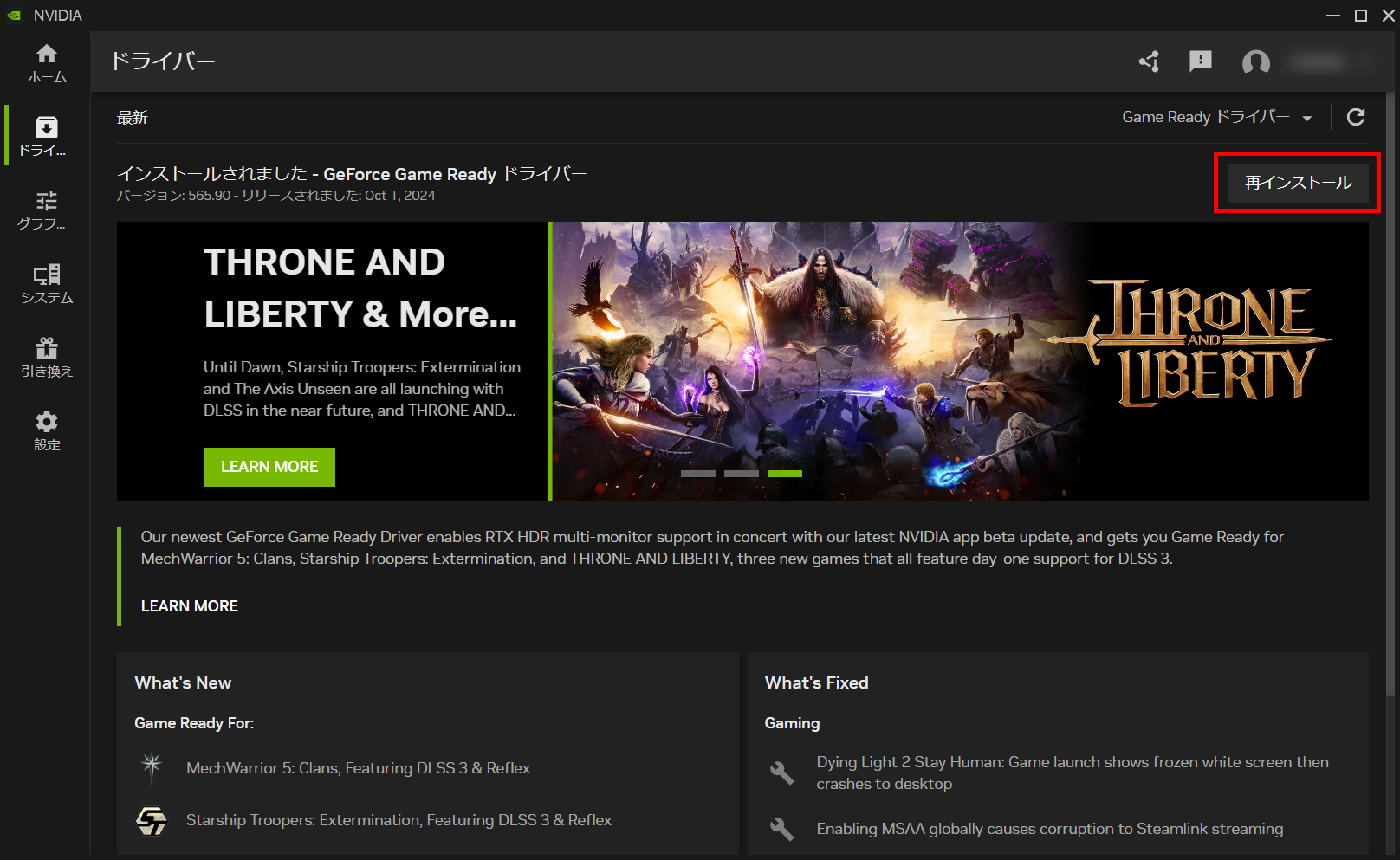
OBS Studioを使用中に起こるエラーの中に「NVENCコーデックを開けませんでした」と表示されるものがあります。
NVENCをエンコーダに設定している場合に起こるエラーであり、なんらかの不具合によりNVENCが起動できない状態です。
本記事で解説する対処法を実践すれば、解決できるのでぜひ参考にしてみてください。
目次
GPUドライバーの更新とOBSの設定変更で解決
OBS Studioで「NVENCコーデックを開けませんでした」と表示されるエラーが発生した場合は、GPUのドライバーを最新に更新したり、OBS Studioの設定を変更したりすれば解決できます。
NVENCはハードウェアエンコーダの一つで、配信コンテンツをビットレートに変換して送信する役割を担う部分です。
エラーが発生したままでは配信ができないことに加え、ほかのエンコーダに切り替えてもビットレートを下げなければなりません。
結果として配信のクオリティが下がることになるので、本記事の対処法を参考に解決しましょう。
本記事では、GPUドライバーの更新やOBS Studioの設定変更で「NVENCコーデックを開けませんでした」エラーを解決する方法を解説します。
NVENC対応GPUの確認方法
エラーの対処法を試す前に、まずは自分のPCがNVENC対応のGPUを使用しているのかを確認しましょう。
NVENC対応GPUは、NVIDIA公式サイトで確認できます。
検索するためには、自分のGPUの名称を確認しなければならないため、タスクマネージャー→パフォーマンスタブ→GPUにて確認してください。
確認したGPUの名称を公式サイト内の「NVENC - Encoding」にある検索バーにて検索しましょう。
検索するタブは、「コンシューマー(Geforce)」です。
対応かどうかを確認するためには、「H.264」と記載のある部分に「YES」がついているかどうかです。
YUVとは、色の圧縮形式を表すものであるため、どちらかに対応していれば問題ないほか、ロスレスが有もののほうが性能が高いという認識で問題ありません。
対応しているGPUの場合は、これから解説する対処法1を参考にし、対応していない場合は対処法2を試してみてください。
対処法1:GPUドライバーの更新方法・手順
GPUドライバーの更新方法として、自動と手動の2つの方法があります。
ここではそれぞれの手順を解説するので、ぜひ参考にしてみてください。
GPUドライバーを自動で更新する方法
GPUドライバーを自動更新する方法は、NVIDIAアプリを用いた方法です。
NVIDIAアプリのインストールから自動更新の手順を詳しく解説するので、手順に沿って更新してみてください。
- STEP1:NVIDIAアプリのインストール
- STEP2:ドライバーを更新する
NVIDIAアプリのインストール
まずはNVIDIA公式サイトからNVIDIAアプリをインストールしましょう。
公式サイトにアクセスし、ドライバーの自動更新の下にある「今すぐダウンロード」をクリックしてインストールしてください。
すでにインストール済みの方は、スタートメニューに「nvidia」と入力し、アプリを検索して開いてください。
今後もアップデートの際に使用するため、デスクトップやタスクバーにピン留めしておくと便利です。
STEP2:ドライバーを更新する
NVIDIAアプリを開いたら、左側のメニューからドライバーのタブに切り替えてください。
ドライバーのタブに合わせると、現在のGPUドライバーのバージョンが表示され、更新の有無が確認できます。
右側のボタンが更新できるようであれば、更新をクリックしてください。
今回は、すでに最新バージョンのため「再インストール」となっていますが、手順は同じです。
また、ドライバーをアップデートする際は、開いているほかのアプリケーションをすべて終了しておきましょう。
インストール方法は、エクスプレスとカスタムの2通りありますが、基本的にエクスプレスインストールで問題ありません。
カスタムインストールは、自分でインストールしたいドライバーとしたくないドライバーを選べるほか、現在のNVIDIAの設定を初期化する際に選びます。
更新しないドライバーが原因でエラーが起きている可能性もあるため、今回はエクスプレスインストールですべてのドライバーを更新してください。
インストールが完了するまでは、PCでの作業は避け、そのまま待機してください。
インストール完了後に、OBS Studioを起動して録画や配信にてエラーが表示されなくなれば、成功です。
今後は、新しいドライバーがリリースされるたびに通知が出てくるので、通知からアップデートをおこなってください。
GPUドライバーを手動で更新する方法
GPUドライバーを手動で更新する方法は、NVIDIA公式サイトのドライバー手動検索からおこないます。
公式サイトにアクセスして、次の手順どおりに進めてみてください。
- STEP1:自分のGPUに合うドライバーを検索する
- STEP2:該当のドライバーをインストール
手動更新は、任意のバージョンをダウンロードできるメリットや、必要なドライバーのみをインストールできるメリットがあります。
STEP1:自分のGPUに合うドライバーを検索する
まずは公式サイトにあるドライバーの手動検索から、自分のGPUに合うものを選択してください。
製品の種類やシリーズ、自分のPCのOSなど、プルダウンメニューの中から選択して検索開始をクリックしてください。
STEP2:該当のドライバーをインストール
検索結果から、「Game Ready ドライバー」を選択してダウンロードしましょう。
NVIDIA Studioをインストールすると、自動更新と同様にNVIDIAアプリをインストールできるので、必要に応じてインストールしてみてください。
対処法2:OBSのエンコーダ設定の変更方法・手順
OBS Studioのエンコーダ設定を変更する場合でも、「NVENCコーデックを開けませんでした」のエラーが表示されなくなります。
根本的な解決ではありませんが、ドライバーを更新しても解決できない場合に設定してみてください。
エンコーダをNVENC以外に変更する方法
エンコーダをNVENC以外に変更する方法は、次のとおりです。
- STEP1:OBS Studioの設定を開く
- STEP2:出力タブの「映像エンコーダ」を変更する
STEP1:OBS Studioの設定を開く
まずは、OBS Studioを起動して設定を開きましょう。
右側にある「設定」をクリックすれば開けます。
設定を開いたら、次のステップに進みましょう。
STEP2:出力タブの「映像エンコーダ」を変更する
出力タブから、配信と録画それぞれの映像エンコーダを変更しましょう。
NVIDIA NVENC以外に設定すればエラーは表示されなくなるので、設定を変更したら適用して保存しましょう。
実際に配信や録画を試してみて、エラーが表示されなくなれば完了です。
エラーを解決してOBSを快適に使おう!
今回は、OBS Studioで配信や録画の際に表示されるエラー「NVENCコーデックを開けませんでした」の対処方法を解説しました。
基本的にNVIDIAのドライバーを最新の状態にアップデートすれば、解決できます。
ドライバーを更新しても解決できない場合には、OBS Studioのエンコーダ設定を変更することで対処可能です。
エラー表示に悩んでいる方は、本記事で解説した対処法で解決して快適な配信活動を送りましょう。
OBS配信をより面白くするために
配信で視聴者のコミュニティ形成をうまく行うことで、日常の配信をより面白いものにすることができます。
そのような観点で最もおすすめな配信ツールがCastCraftです。
大きく分けて、
- 視聴者を覚えるYouTube/Twitchコメビュ
- 配信画面演出のScreen
- 収益化のための機能
の三つの機能があり、それぞれ下記のような目的があります。
| 機能 | 目的 |
|---|---|
| YouTube/Twitchコメビュ | 視聴者が配信に馴染めるようなやり取りをサポート |
| Screen | 視聴者とのやり取りを視覚的に楽しくする |
| 収益化 | 視聴者を大事にする形で収益化する |
CastCraftのYouTube/Twitchコメビュで視聴者ごとにコメントを蓄積することで視聴者全員を覚えて、配信中のダッシュボードで分かりやすく情報を表示することで、視聴者が常連化していくためのやり取りをサポートします。
特定の条件に当てはまった視聴者やコメントに対して、Chatbotやリッチな画面演出で視聴者をインタラクティブに楽しませる仕組みも作ることができます。

さらに、視聴者を大事に定着させながらも配信活動のための収益を上げる仕組みも提供しています。
CastCraftは上記のような機能により、配信者(ゲーム配信者やVtuber)が視聴者との関係を深めることを手助けします。
導入している配信者さんの事例としては、
等がいらっしゃいます。
導入されたチャンネルの総登録者数は1.6億人を超えており、これまで250万回以上の配信で使われています。
CastCraftを活用すれば、視聴者との関係をより良いものに進化させ、あなたの配信コミュニティをより濃いものにできます。
日々の配信をより楽しくするために、ぜひ導入を検討されてみてください。