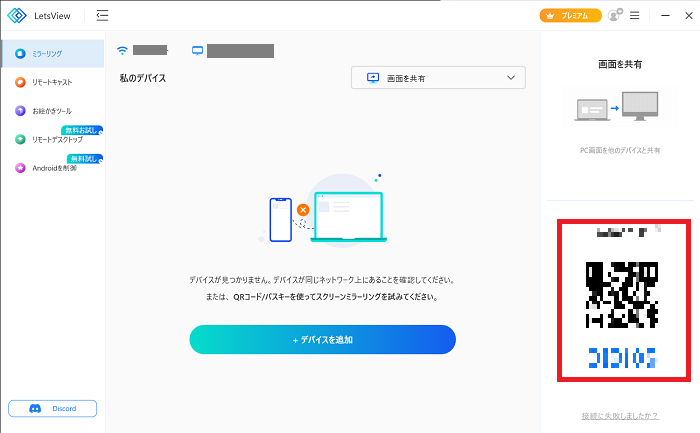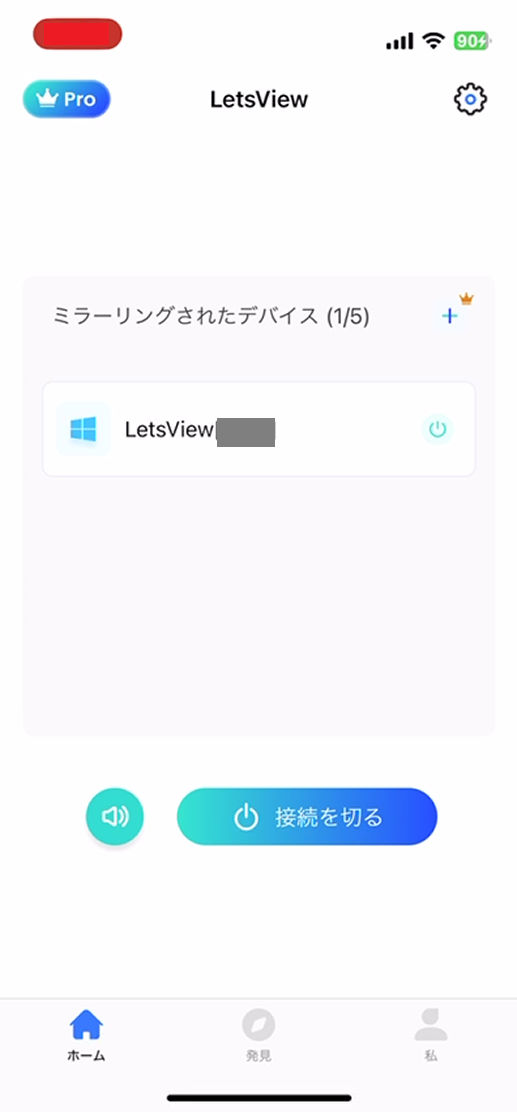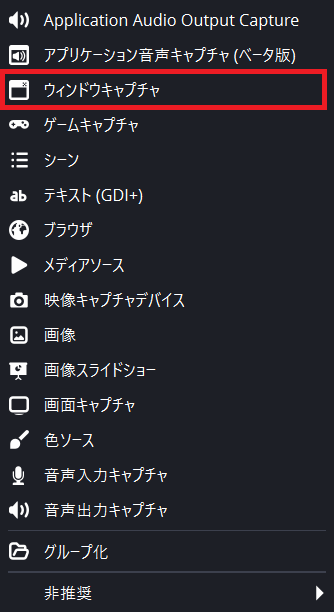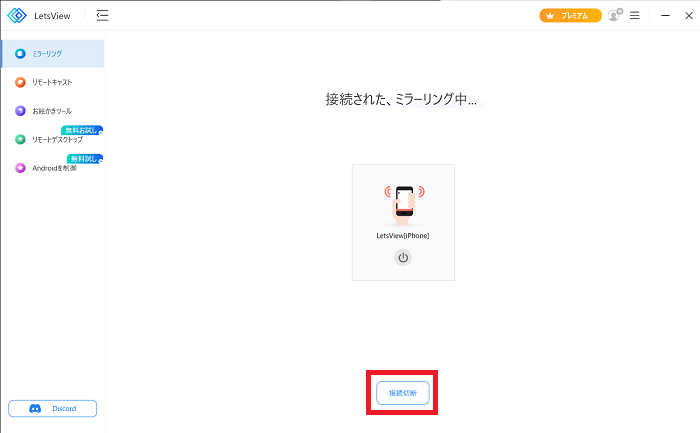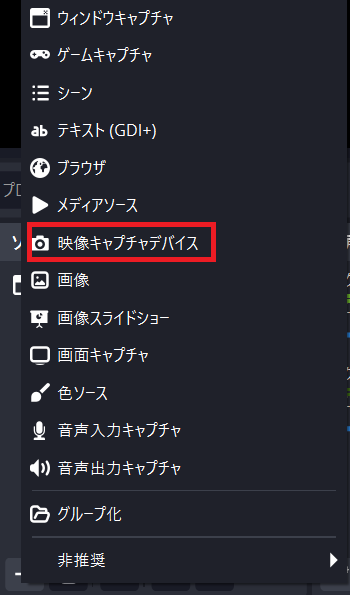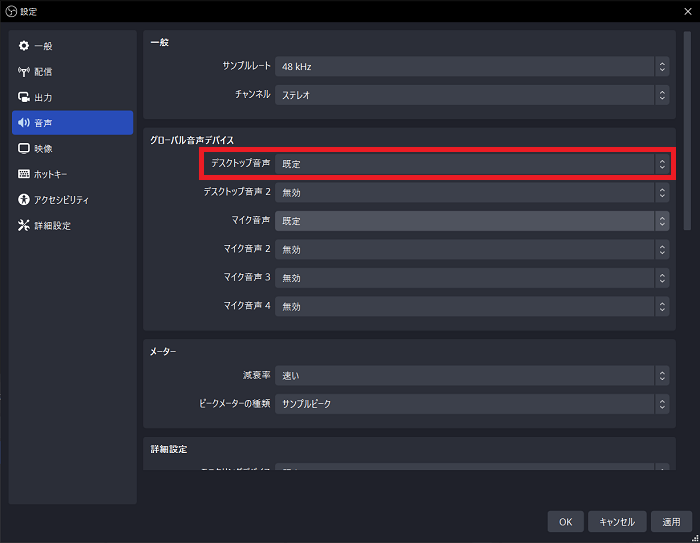OBSにiPad/iPhoneの画面を映す方法|音がでない・映らないときの対処法も解説

目次
OBSでiPad/iPhone画面を映す方法は2種類ある
OBSにiPadやiPhone画面を映す方法は「ウィンドウキャプチャ」を使う方法と「映像キャプチャデバイス」を使う方法の2種類です。OBSとiPadやiPhoneの接続方法によって、画面をキャプチャするソースが異なります。
また、ウィンドウキャプチャで映す場合は「Wi-Fi環境」、映像キャプチャで映す場合は「キャプチャーボード」が必要です。キャプチャの方法によって必要なものが変わるので、自身の使うキャプチャ方法に合わせて機材を準備をしてください。
本記事では、それぞれの方法でOBSにiPadやiPhoneを映す方法について詳しく解説します。
CastCraftを今すぐダウンロードOBSにiPad/iPhone画面を映す方法
ウィンドウキャプチャで映す場合(無線)
準備するもの
必要なものは下記の通り。
- Wi-Fi環境
- ミラーリングソフト
Wi-Fi環境に加えて「ミラーリングソフト」が必要です。同じミラーリングソフトをPC、iPadやiPhoneの両方でダウンロードしてください。
本記事ではミラーリングソフトLetsViewを使った方法を解説します。
手順1:ソフトをダウンロード
LetsViewをPC、iPadやiPhoneの両方でダウンロードします。
手順2:同じネットワークに接続
PCとスマホを同じネットワークに接続します。
手順3:【PC】コードを表示
PCとiPadやiPhoneを接続するコードをPC上に表示します。コードの読み取り方法はQRコードと文字列(ミラーリングコード)の2種類があります。手軽に読み取れるQRコードのほうがおすすめです。
手順4:【iPad/iPhone】コードの読み取り
画面右上の歯車アイコンからQRコードの読み取り、またはミラーリングコードの入力を行います。接続したデバイス名が表示されたら接続完了です。
手順5:【PC】OBSでウィンドウキャプチャを作成
OBSを開き、ソースの「+」からウィンドウキャプチャをクリックします。「 LetsView」を選択して画面をキャプチャしてください。
手順6:ミラーリングを終了
PC、スマホのどちらからでもミラーリングを終了させる事ができます。配信を終了する際にPCでの操作が必要なため、一連の流れでPCからミラーリングを終了させるのがおすすめです。
映像キャプチャデバイスで映す場合(有線)
準備するもの
必要なものは下記の通り。
- キャプチャーボード
- HDMI変換アダプター
iPadやiPhoneにはHDMIを接続できないので、LightningやUSB Type-CをHDMIに変換するアダプターが必要になります。
手順1:ドライバーをインストール
キャプチャーボードの公式サイトからドライバーをインストールします。ドライバーの手動インストールが不要な製品もあるので、その場合は飛ばして手順2に進んでください。
手順2:各機材を接続
PCとキャプチャーボード、キャプチャーボードとiPadやiPhoneをそれぞれ接続します。
手順3:OBSで映像キャプチャデバイスを作成
OBSを開き、ソースの「+」から映像キャプチャをクリックします。「デバイス」で自身のキャプチャーボードを選択して「OK」をクリックしてください。
音がでない・映像が映らないときの対処法
音が出ない原因と対処法
iPadやiPhoneが原因で音が聞こえない場合、マナーモード(消音モード)、または音量が小さくなっている可能性があります。iPadやiPhoneはマナーモードになっていると音が出ない仕様です。
OBSに原因がある場合はデスクトップ音声を正しく取り込めていない可能性が高いです。OBSの設定からデスクトップ音声を「既定」に設定してください。音声ミキサーが動いたら正しく設定できています。
映像が映らない原因と対処法
キャプチャーボードを使用する場合、設定ミスやドライバーのバージョンなどにより映像が映らないことがあります。ドライバーを更新や再インストールで最新バージョンにすることで解決する可能性が高いです。設定方法は製品によって異なるため、各製品の公式サイトなどで調べてみてください。
OBSでiPad/iPhoneを使って配信しよう!
OBSにiPadやiPhoneの画面を映す方法を解説しました。iPadやiPhoneの画面をOBSに映すことで、iPadやiPhoneだけで配信するときよりも高品質な配信にできます。OBSを使うことで画面のレイアウトや流す音声などのカスタマイズ性が上がり、他の配信者と差をつけることが可能です。iPadやiPhoneを使った配信でもOBSは活躍します。OBSを使った一段上の配信に挑戦してみてください。
OBSでのYouTube/Twitch配信におすすめのツール
配信内ので視聴者のコミュニティと向き合うことで、配信をより良いものにできます。
視聴者と向き合うために最もおすすめな配信ツールがCastCraftです。
CastCraftの機能を一部ご紹介します。
配信中のコメント管理ダッシュボード
- 視聴者ごとの情報をためて、視聴者全員を覚えられる
- 初見や常連を一目で判断できる
- スパチャ・ビッツ等を読み上げたかどうか管理できる
画面演出の「Screen」
- 視聴者の特定のコメント・投げ銭に応じたエフェクトを画面に出せる
- コメントを画面に横流しできる
- 設定した画像やGIFで自由に画面演出が作れる

このような機能により、配信者が視聴者との関係を深めることができます。
CastCraftを利用する配信者さんの声
ぺこPさん
『こんなに便利なツールは他に無いので、配信者のみんなは1回騙されたと思って使ってみてほしい!!!』
MeeChanneLさん
『導入していたおかげでアンチの対策に非常に役立ちました。いつも本当に色々と助けられている機能があり、感謝しております。』
九条林檎さん
『知り合いの配信者が遊びに来てくれた時も見逃しにくいので、大変助かっています。』
ゆっきん【博多弁猫Vtuber】さん
『CastCraft様にはどれだけお世話になっているかわかりません!配信生活をもっと楽しいものにしてくださってありがとうございます。』
日々の配信をより良く
CastCraftが導入されているチャンネルの総登録者数は1.6億人を超えており、これまで250万回以上の配信で使われています。
日々の配信にCastCraftを導入して、より楽しい配信コミュニティを作っていきましょう。