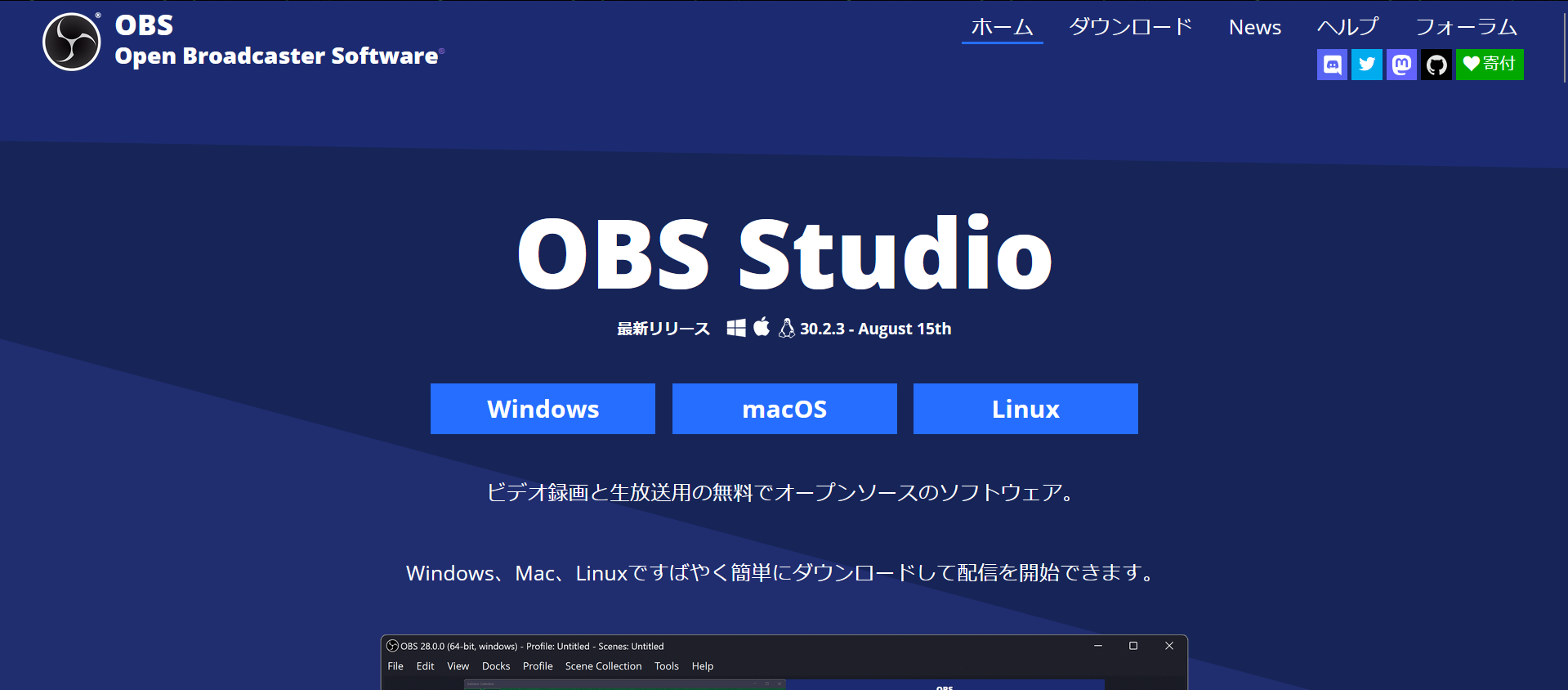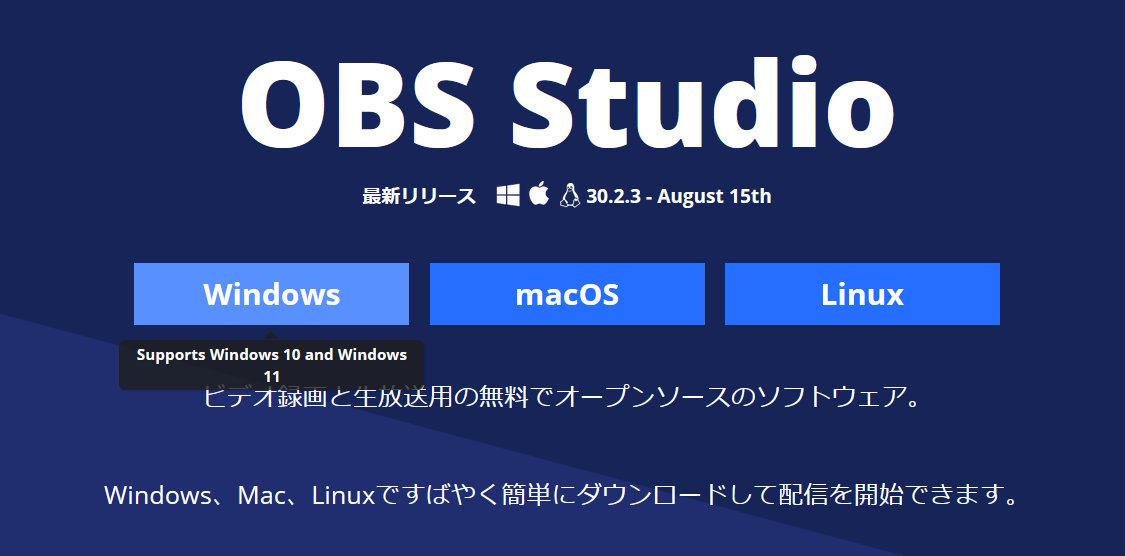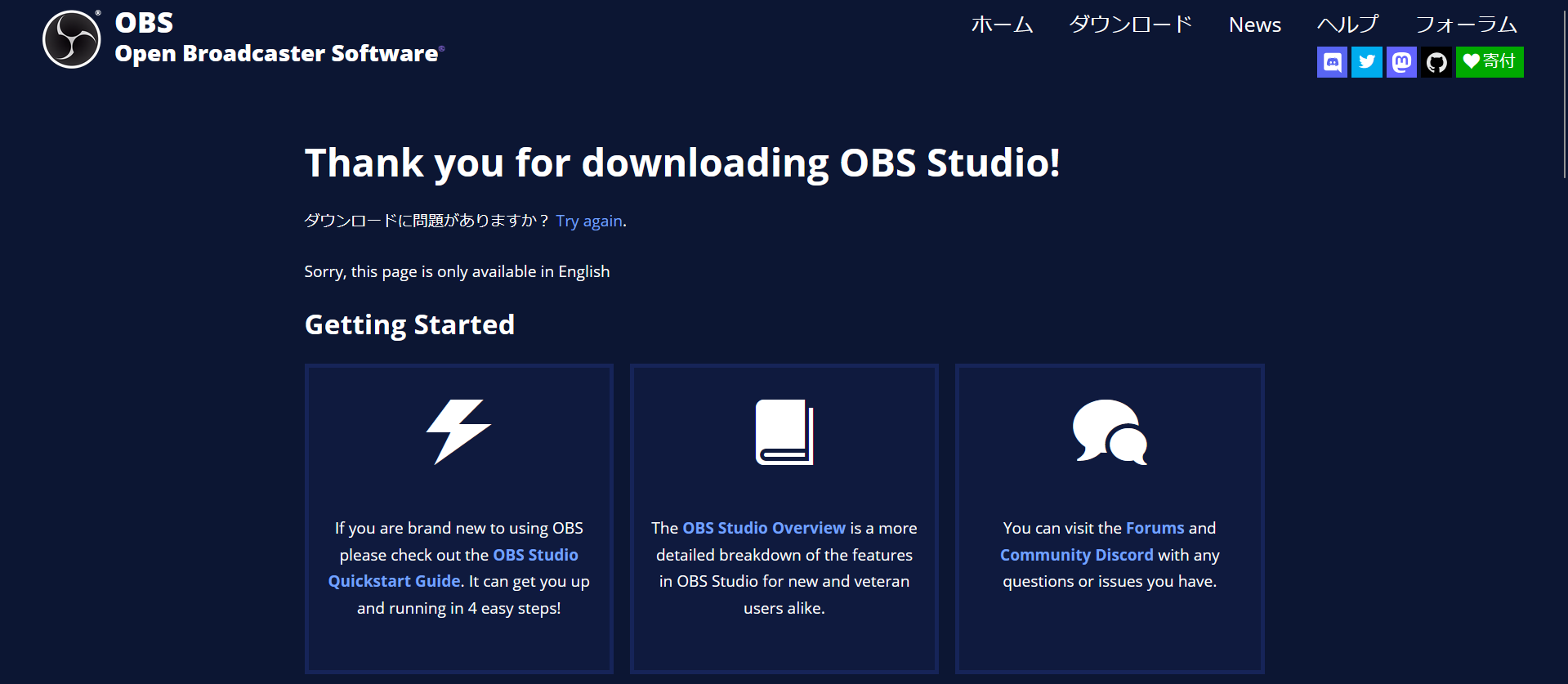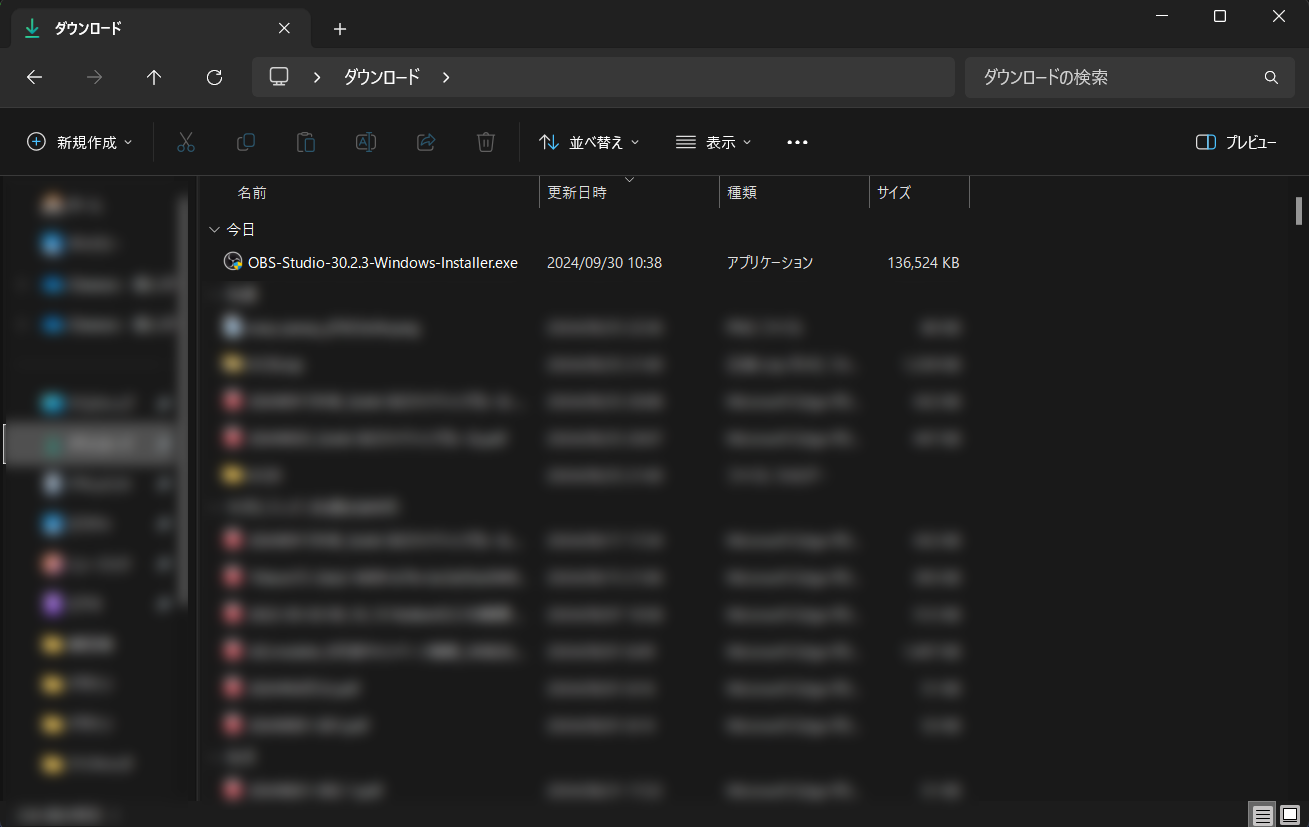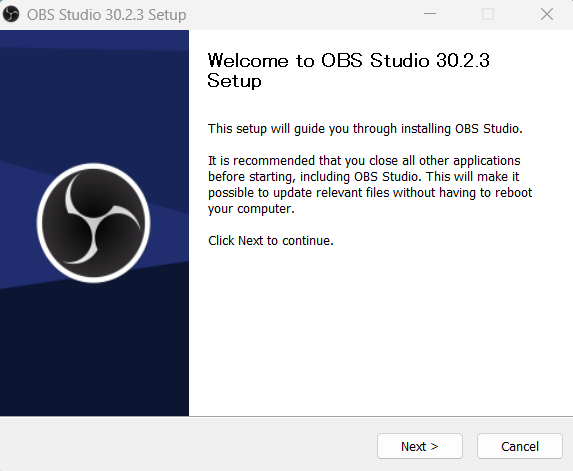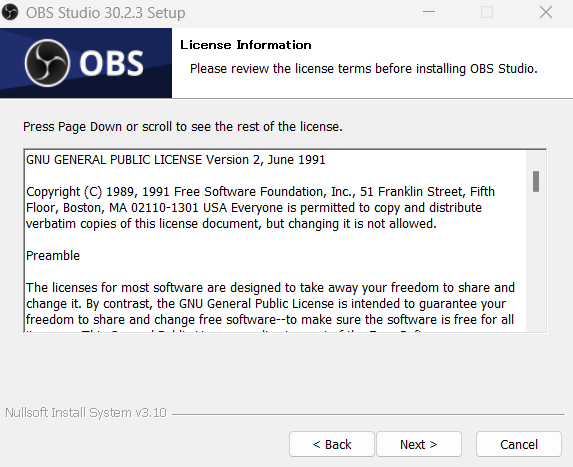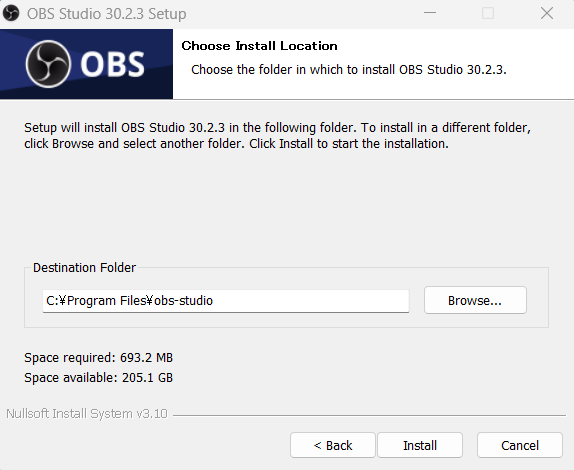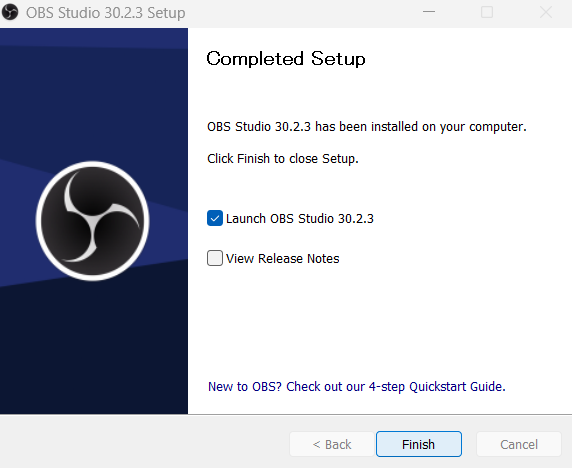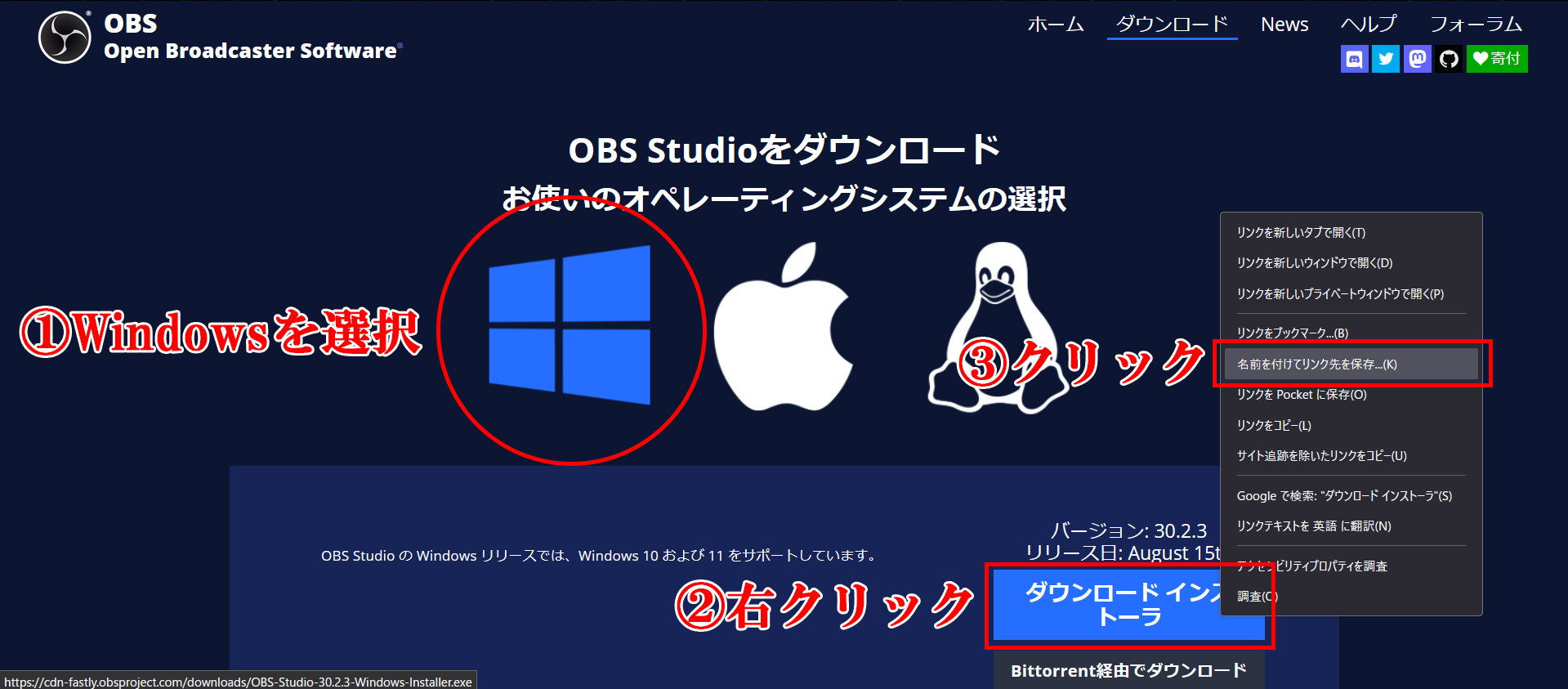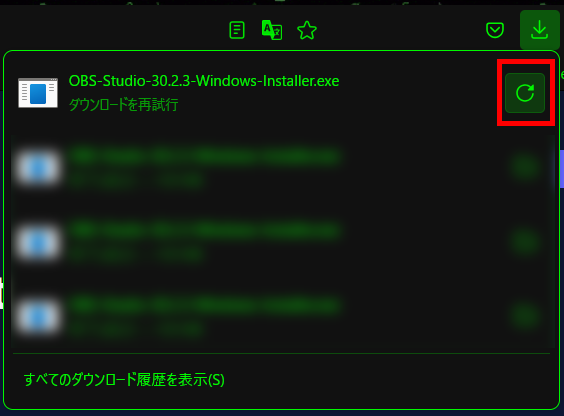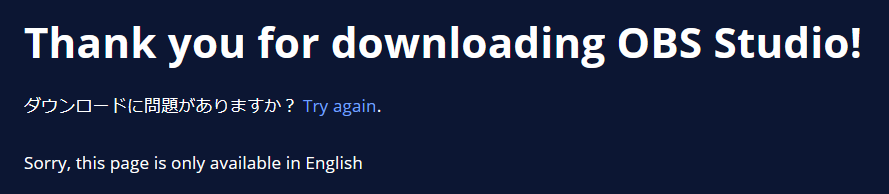OBSはWindows11で使える?インストールの方法も解説
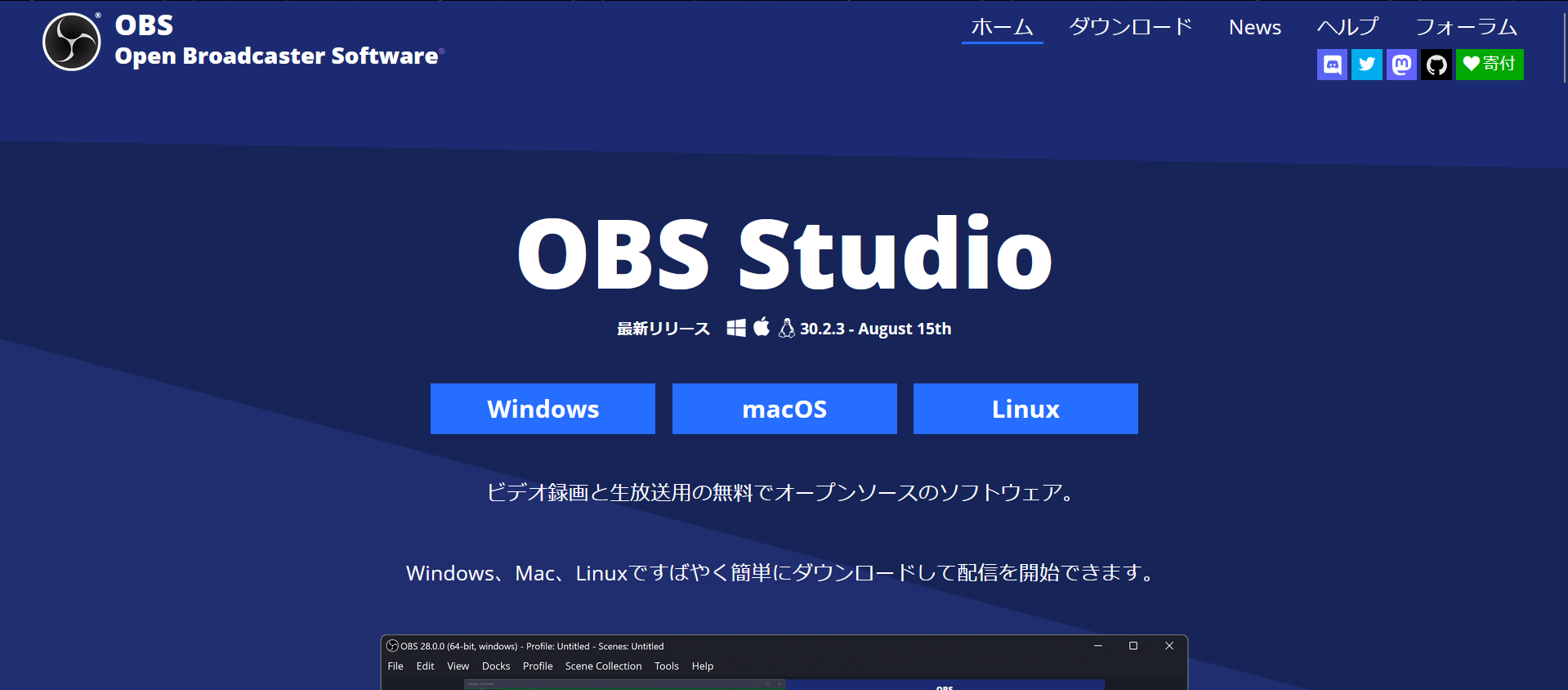
目次
OBSはWindows11で使える
OBSはWindows10だけでなく、Windows11でも使用可能です。
OBSは、公式サイトにも「OBS Studio の Windows リリースでは、Windows 10 および 11 をサポートしています。」と記載されているとおり、Windows11で使用可能です。
また、2025年にリリースが噂されているWindows12にも対応されることが予想されています。
本記事では、OBS StudioをWindows11にインストールする手順やインストールできないときの解決策などを解説するので、ぜひ参考にしてみてください。
OBSをインストールする方法
まずは、OBS Studioをインストールする方法をダウンロード手順とインストール手順に分けて解説します。
それぞれの画像手順に従って、インストールしましょう。
OBSをダウンロードする方法
OBSをダウンロードする方法は、次のとおりです。
- 公式サイトにアクセスする
- Windowsをクリックする
保存するフォルダは、管理しやすい任意のフォルダに設定しましょう。
公式サイトにアクセスする
OBSをダウンロードできる場所は、公式サイトとSteamの2つです。
今回は公式サイトからダウンロードする手順を解説します。
はじめに、公式サイトにアクセスしましょう。
Windowsをクリックする
Windows11を使用している方は、Windowsボタンをクリックしてダウンロードしましょう。
クリックするとダウンロードがはじまり、ダウンロード完了の画面が表示されます。
OBSのインストーラーが保存されていれば、完了です。
そのままインストールに進みましょう。
OBSをインストールする方法
インストール方法は、ダウンロードしたOBS Studioのインストーラーを起動しておこないます。
起動したら手順に沿ってインストールしてください。
セットアップの開始
インストーラーを起動したら、セットアップが開始するので「Next」をクリックしてください。
利用規約が表示される
利用規約が表示されますが、英語表記のため日本語に翻訳して読みましょう。
内容を確認したら「Next」をクリックして次に進みます。
保存場所を選択してインストールを開始する
OBS Studioを保存する場所を選択し、インストールを開始してください。
保存場所はデフォルトのままでも問題ありませんが、ソフトやファイルを管理したい方は指定の場所に設定してインストールしましょう。
インストールの完了
インストールが完了すると、「Finish」ボタンが表示されるのでクリックすれば完了します。
「Launch OBS Studio」にチェックを入れておくと、インストーラーを閉じたあとにOBS Studioが起動するので、確認しましょう。
正常に起動できていない場合は、アンインストールして再度インストールしてみてください。
OBSのダウンロード・インストールができないときは?
OBS Studioがダウンロードおよびインストールできないときは、ここで解説する解決策を試してみてください。
- ダウンロードができないときの解決策
- インストールができないときの解決策
ダウンロードとインストールではできないときの解決策が異なるので、自分の症状に合わせて確認してみてください。
ダウンロードができないときの解決策
ダウンロードできないときの解決策は、次の2つの方法が有効です。
- 右クリック→名前をつけてリンク先を保存
- Try again
どちらかの方法で解決できる場合が多いので、それぞれ試してみましょう。
右クリック→名前をつけてリンク先を保存
公式サイトにあるダウンロードページにアクセスし、ダウンロードインストーラを右クリックしてください。
メニューが表示されるので「名前をつけてリンク先を保存」をクリックすると、ダウンロードがはじまります。
ダウンロードページでおこなわない場合は、トップページの「Windows」ボタンを右クリックすれば同じくリンク先を保存可能です。
また、インターネットの接続が不安定だったためにダウンロードが失敗した場合は、ブラウザのダウンロードリストから再度ダウンロードできます。
ブラウザごとにダウンロードリストの場所が異なるものの、基本的には右上です。
Try again
OBS Studioをダウンロードすると、画面が移行します。
移行した画面にある「Try again」をクリックすることで再びダウンロードできるので、ダウンロードに失敗したときは試してみましょう。
それぞれの解決策を試してもダウンロードできない場合は、セキュリティソフトやファイアウォールの設定を見直してみてください。
また、ダウンロードする際はインターネットの接続状態が良好な場所でおこなうと失敗を防げます。
ほかにも、使用ブラウザが原因の場合もあるためほかのブラウザを使用するとダウンロードできる場合も少なくありません。
さまざまな方法を試して、OBS Studioをダウンロードしましょう。
インストールができないときの解決策
OBS Studioをインストールしようとすると、エラーが発生するときがあります。
エラーが表示された際は、2行目にインストールを妨げているソフトが表示されるので、対処しましょう。
なんらかのソフトが起動していてインストールを妨げている場合は終了し、ソフト自体が問題であればアンインストールしてみてください。
また、終了する際はタスクマネージャーを起動して終了させることがおすすめです。
タスクマネージャーは、「Ctrl」+「Alt」+「Del」キーを同時に押すと起動できます。
エラーの原因となるソフトを右クリックして「タスクの終了」をクリックすると強制終了となるので、試してみましょう。
Windows11アップデートで設定がリセットされることがある
すでにOBS StudioをWindows10で使用中の場合、Windows11にアップデートした際に設定がリセットされることがあります。
設定がリセットされる以外に、不具合が発生することもあるため注意が必要です。
解決策としては、設定を見直すまたはOBS Studioの再インストールを試してみてください。
また、OBS Studioの設定をあらかじめ保存しておくと再設定が簡単です。
プロファイルの保存とシーンコレクションをそれぞれ保存すれば、再設定する際や再インストールする際に復元できます。
詳細を下記の記事にて解説しているので、参考にしてみてください。
Windows11でOBS配信を始めよう
今回は、OBS Studioのダウンロードとインストール方法について解説しました。
OBS Studioは、Windows11で使用可能な配信ソフトであり、無料で使用できます。
ダウンロードやインストールの際に不具合が発生するケースもありますが、それぞれ適切な解決策を実行することでスムーズにインストールできるでしょう。
また、Windows11にアップデートした際はOBS Studioの再設定が必要になる場合もあるため、注意してください。
Windows11でOBS Studioをインストールし、配信活動をはじめましょう。
OBS配信をより面白くするために
配信で視聴者のコミュニティ形成をうまく行うことで、日常の配信をより面白いものにすることができます。
そのような観点で最もおすすめな配信ツールがCastCraftです。
大きく分けて、
- 視聴者を覚えるYouTube/Twitchコメビュ
- 配信画面演出のScreen
- 収益化のための機能
の三つの機能があり、それぞれ下記のような目的があります。
| 機能 | 目的 |
|---|---|
| YouTube/Twitchコメビュ | 視聴者が配信に馴染めるようなやり取りをサポート |
| Screen | 視聴者とのやり取りを視覚的に楽しくする |
| 収益化 | 視聴者を大事にする形で収益化する |
CastCraftのYouTube/Twitchコメビュで視聴者ごとにコメントを蓄積することで視聴者全員を覚えて、配信中のダッシュボードで分かりやすく情報を表示することで、視聴者が常連化していくためのやり取りをサポートします。
特定の条件に当てはまった視聴者やコメントに対して、Chatbotやリッチな画面演出で視聴者をインタラクティブに楽しませる仕組みも作ることができます。

さらに、視聴者を大事に定着させながらも配信活動のための収益を上げる仕組みも提供しています。
CastCraftは上記のような機能により、配信者(ゲーム配信者やVtuber)が視聴者との関係を深めることを手助けします。
導入している配信者さんの事例としては、
等がいらっしゃいます。
導入されたチャンネルの総登録者数は1.6億人を超えており、これまで250万回以上の配信で使われています。
CastCraftを活用すれば、視聴者との関係をより良いものに進化させ、あなたの配信コミュニティをより濃いものにできます。
日々の配信をより楽しくするために、ぜひ導入を検討されてみてください。