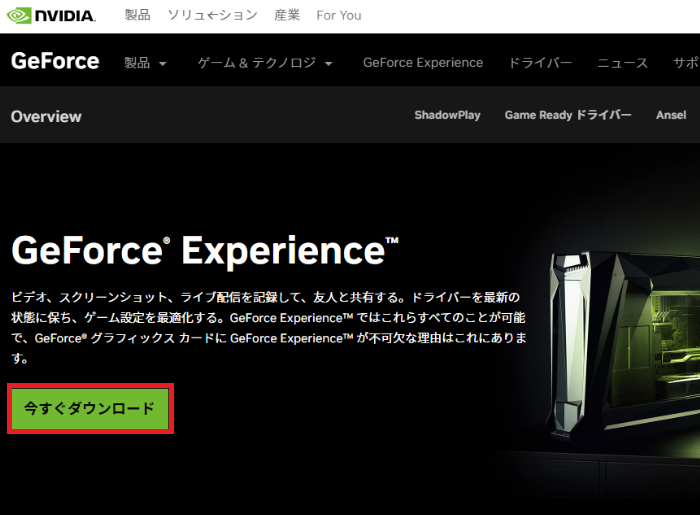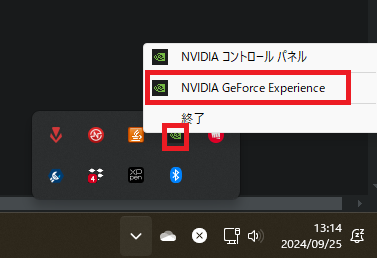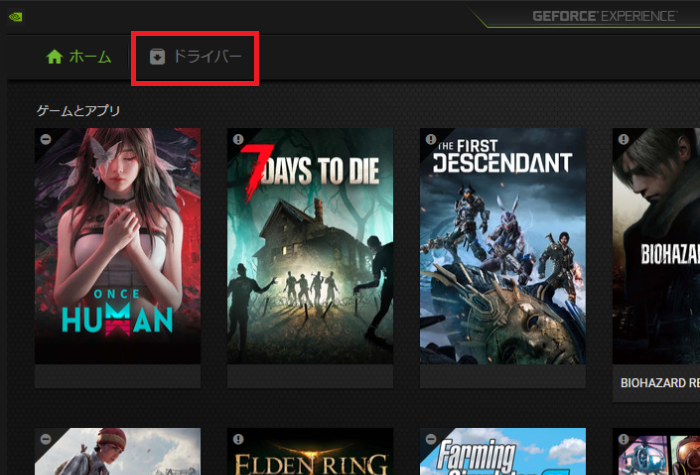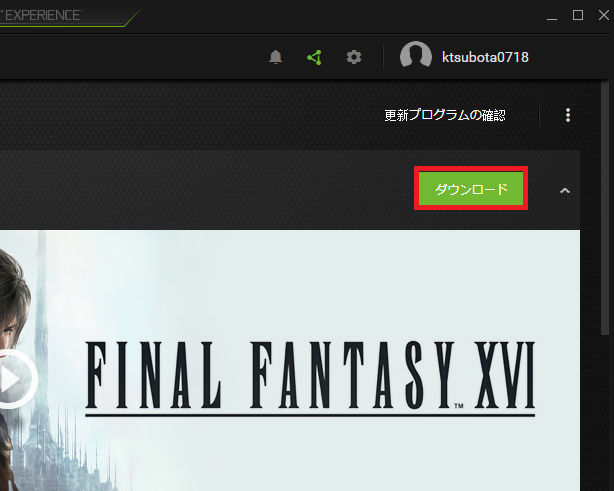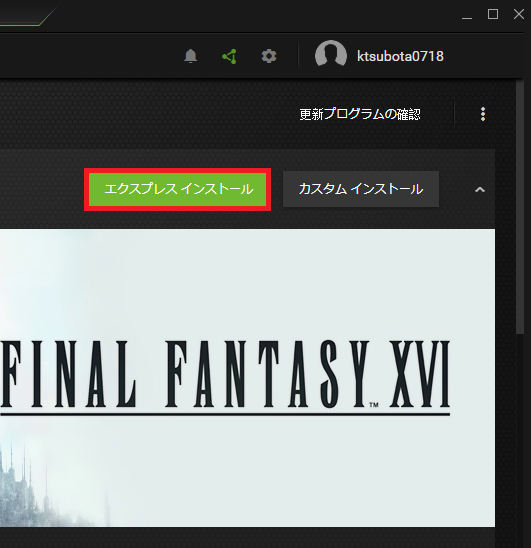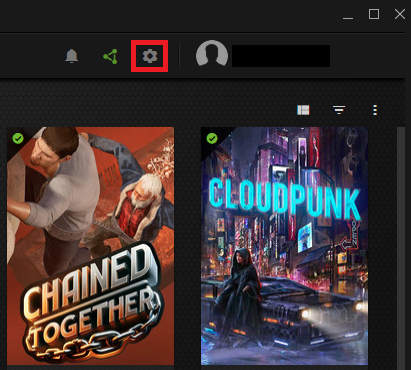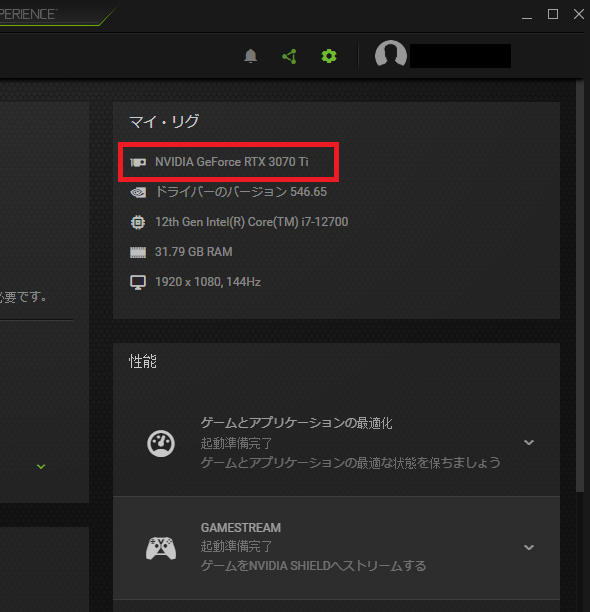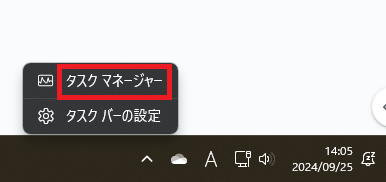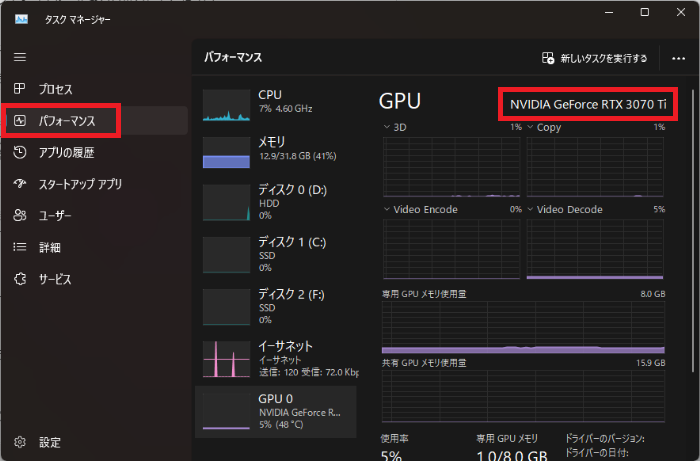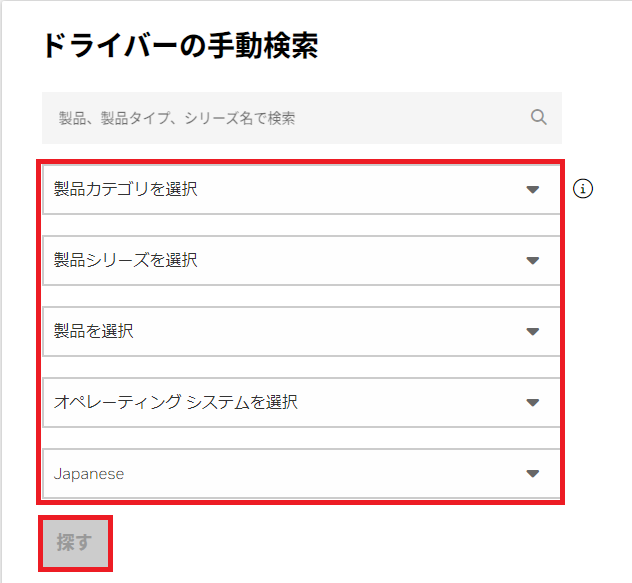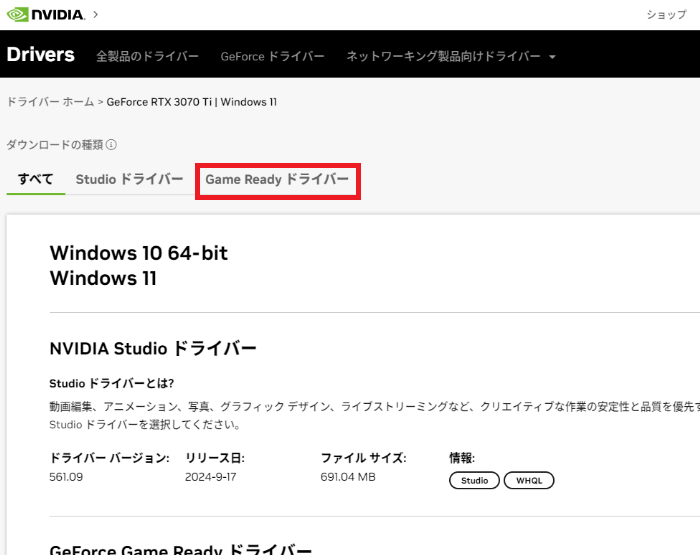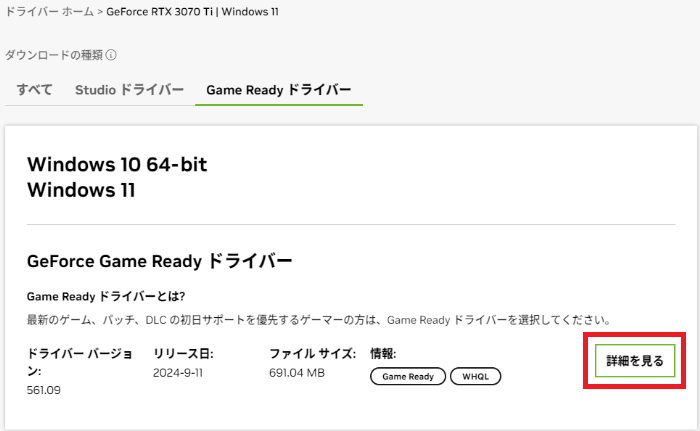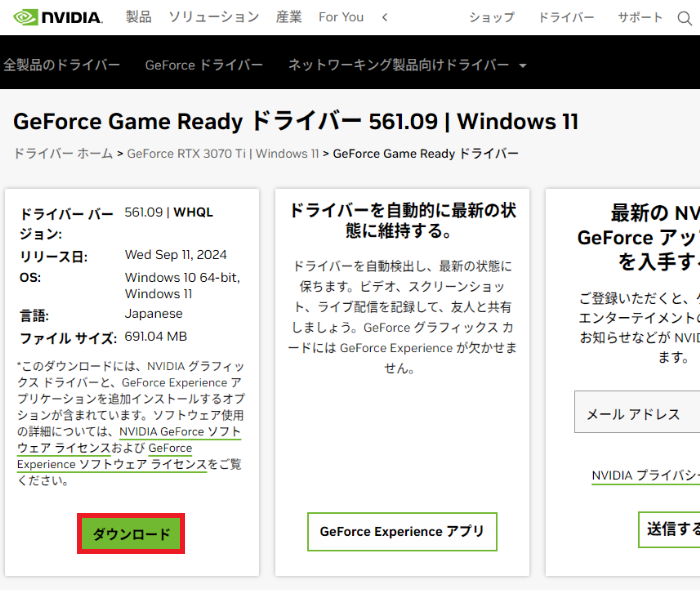NVIDIAドライバーを更新する方法|OBSのエラーを解消する
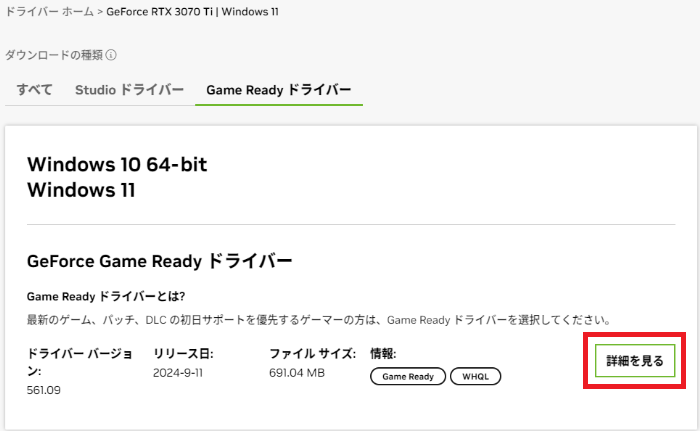
目次
OBSのエラーをNVIDAドライバーの更新で解決する
NVIDIA製のグラフィックカード(もしくはグラフィックボード、グラボ)を使ってOBSで配信していると「配信開始に失敗しました。インストールされているNVIDIAドライバーはこのNVENCバージョンをサポートしていないのでドライバーを更新してみてください。」というエラーが出ることがあります。
本記事では「NVIDIAドライバーの更新方法」について解説しますので、まだ前述のエラーを見たことがない方も一度目を通しておくことをオススメします。
NVIDIAドライバーとは?
グラフィックカードの性能を引き出すソフトウェア
NVIDIAドライバーとは、NVIDIA製グラフィックカードを動かすためのプログラムであり、ドライバーがOSとグラフィックカードの橋渡しの役割を担ってくれます。
NVIDIA製グラフィックカード専用のドライバーを利用することにより、その性能を最大限に引き出すことができ、高負荷のゲームやプロフェッショナルなアプリケーションへの対応が可能になります。
ドライバーを更新する必要性
ドライバー全般にも言える事ですが、NVIDIAドライバーは定期的なアップデートで新しい機能が実装されたり、セキュリティ面の強化などがおこなわれます。また、最新バージョンにしていないとサポートされておらずエラーが出ることもありますので、ドライバーの更新は必須と言えるものになります。
NVIDIAドライバーを更新する方法
方法1:GeForce Experienceから更新する
手順1:GeForce Experienceを起動する
まず、OBSを開いている場合は、閉じてから作業をスタートしてください。
GeForce Experienceをインストールしていない場合は、以下のリンクからダウンロードページにアクセスし、ダウンロード&実行を行ってください。
GeForce Experienceダウンロードページ
全てのアプリからGeForce Experienceを起動するか、タスクバー右側の隠れているアプリの中にある、黒と緑のアイコンをクリックし、GeForce Experienceを起動しましょう。
手順2:最新ドライバーのダウンロード
GeForce Experienceが開いたら、左上のドライバータブをクリックしてください。
利用可能な最新のドライバーが表示されますので、右にあるグリーンの「ダウンロード」ボタンをクリックしてください。
手順3:エクスプレスインストールを実施
ダウンロードが終わると「エクスプレスインストール」「カスタムインストール」ボタンが表示されますので、エクスプレスインストールをクリックしてください。
しばらく待っていると、「インストールが完了しました」と表示されます。
手順4:再起動、OBSを起動
PCを再起動し、OBSを起動して、エラーが表示されないか確認してください。
グラフィックカードの型番の確認方法
この作業では必要ありませんが、GeForce Experience内の右上にある歯車マークから、グラフィックカードの型番が確認できます。覚えていない方はついでに確認しておくと良いかもしれません。
方法2:公式サイトから更新する
手順1:グラフィックカードの型番の確認
公式サイトから更新するには、まずグラフィックカードの型番を確認しておく必要があります。
タスクバーの空の部分を右クリックし、表示されたパネルからタスクマネージャーを開いてください。
タスクマネージャーが開いたら、パフォーマンスタブを開き、右上に表示される型番を確認してください。
手順2:公式サイトのダウンロードページにアクセス
更新を実施する前に、OBSが開いている場合は閉じておきましょう。
以下のリンクからドライバーの検索ページにアクセスしましょう。
ドライバーダウンロードページ
手順3:グラフィックカードの型番を選んで検索する
製品カテゴリから順番に選んでいき、「探す」ボタンをクリックしましょう。
検索結果から、「Game Readyドライバー」でソートし、表示されたドライバーの「詳細を見る」をクリックしてください。
グリーンの「ダウンロード」ボタンからファイルをダウンロードしましょう。
手順4:ダウンロードしたファイルをインストール
ダウンロードしたファイルを開き、インストールしてください。
手順5:再起動、OBSを起動
PCを再起動し、OBSを起動して、エラーが表示されないか確認してください。
OBSでNVIDIA製グラフィックカードを使うメリット
専用エンコーダが利用できる
NVIDIA製グラフィックカード搭載PCであれば、OBSの映像エンコーダ設定で、「nvidia nvenc h.264」などのNVIDIA専用のエンコーダを利用することができます。
OBSの設定方法などでよくおすすめされる事が多い「nvidia nvenc h.264」ですが、この選択肢はNVIDIA製のグラフィックカードを使っていないと表示されません。
詳細な設定方法を以下の記事で紹介していますので、ぜひ本記事と併せて確認してみてください。
ノイズ除去機能が利用できる
音声に関しても、NVIDIA製グラフィックカードを使うメリットがあります。
「Nvidia Noise Removal」というGPUを使ったノイズ除去フィルタは、キーボードやマウスを操作したときの音や環境音が入らなくなるもので、環境音やノイズが気になる方は一度使ってみることをお勧めします。
この機能は、NVIDIAのGeforce RTXシリーズでのみ利用可能であり、GTXシリーズでは利用できません。グラフィックカードの型番を確認しましょう。
NVIDIAドライバーの更新状況を見直そう
グラフィックカードはOBSを利用するうえで、切っても切れない密接な関係を持つパーツになります。元々PCに詳しい人でなければ「ドライバー」がどういう役目のものなのかを理解するのも難しい場合もあるかも知れませんが、OBSを使っていくうえでNVIDIAドライバーの更新は非常に重要なものになります。本記事を参考にしていただき知識を積み上げ、急なトラブルにも強い配信者になっていきましょう。
OBS配信をより面白くするために
配信で視聴者のコミュニティ形成をうまく行うことで、日常の配信をより面白いものにすることができます。
そのような観点で最もおすすめな配信ツールがCastCraftです。
大きく分けて、
- 視聴者を覚えるYouTube/Twitchコメビュ
- 配信画面演出のScreen
- 収益化のための機能
の三つの機能があり、それぞれ下記のような目的があります。
| 機能 | 目的 |
|---|---|
| YouTube/Twitchコメビュ | 視聴者が配信に馴染めるようなやり取りをサポート |
| Screen | 視聴者とのやり取りを視覚的に楽しくする |
| 収益化 | 視聴者を大事にする形で収益化する |
CastCraftのYouTube/Twitchコメビュで視聴者ごとにコメントを蓄積することで視聴者全員を覚えて、配信中のダッシュボードで分かりやすく情報を表示することで、視聴者が常連化していくためのやり取りをサポートします。
特定の条件に当てはまった視聴者やコメントに対して、Chatbotやリッチな画面演出で視聴者をインタラクティブに楽しませる仕組みも作ることができます。

さらに、視聴者を大事に定着させながらも配信活動のための収益を上げる仕組みも提供しています。
CastCraftは上記のような機能により、配信者(ゲーム配信者やVtuber)が視聴者との関係を深めることを手助けします。
導入している配信者さんの事例としては、
等がいらっしゃいます。
導入されたチャンネルの総登録者数は1.6億人を超えており、これまで164万回以上の配信で使われています。
CastCraftを活用すれば、視聴者との関係をより良いものに進化させ、あなたの配信コミュニティをより濃いものにできます。
日々の配信をより楽しくするために、ぜひ導入を検討されてみてください。