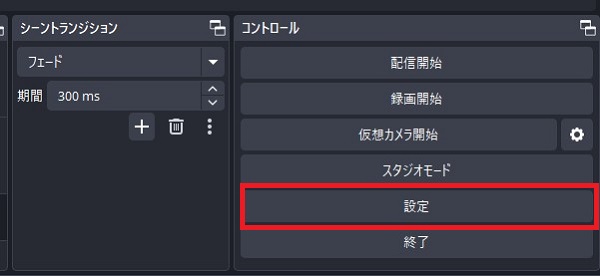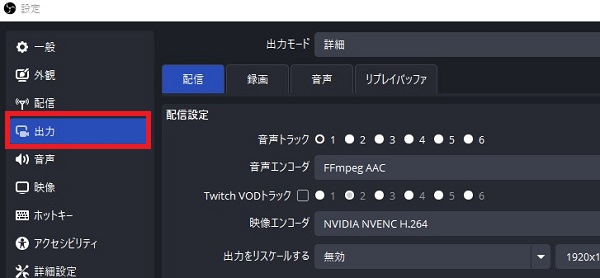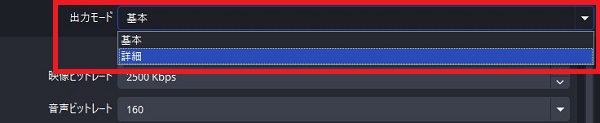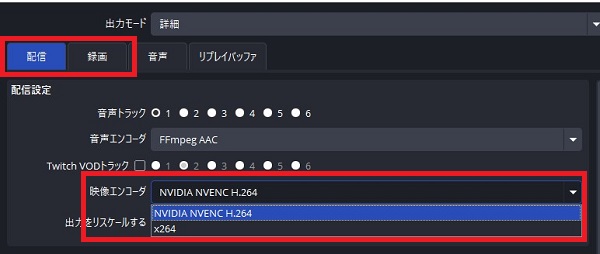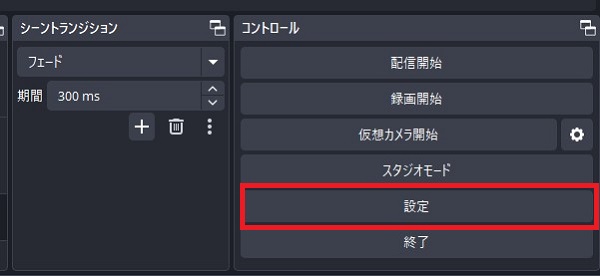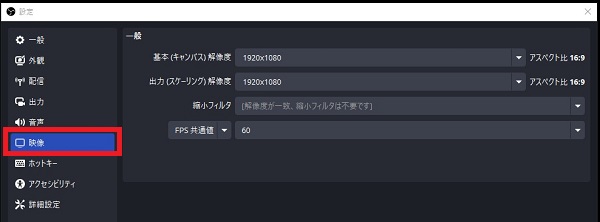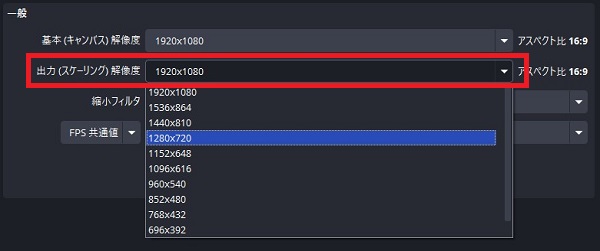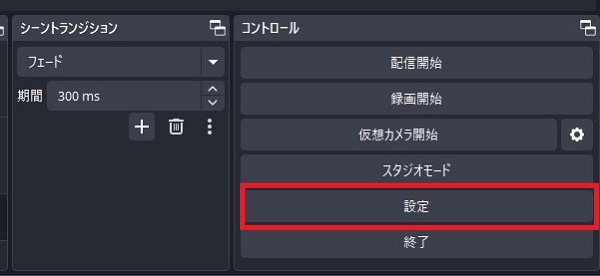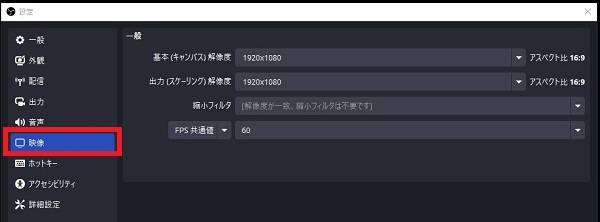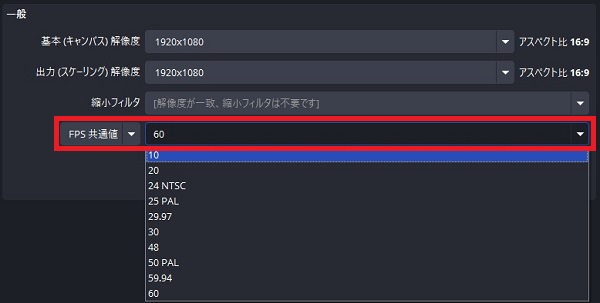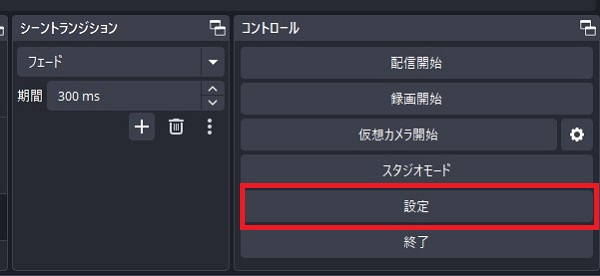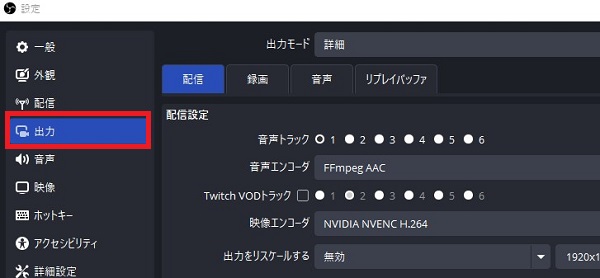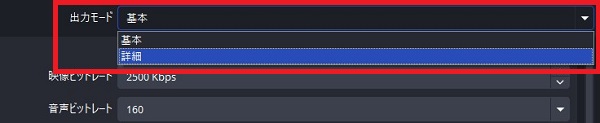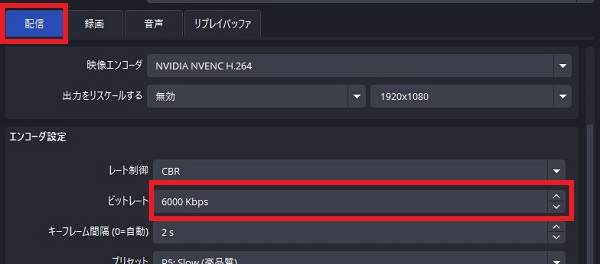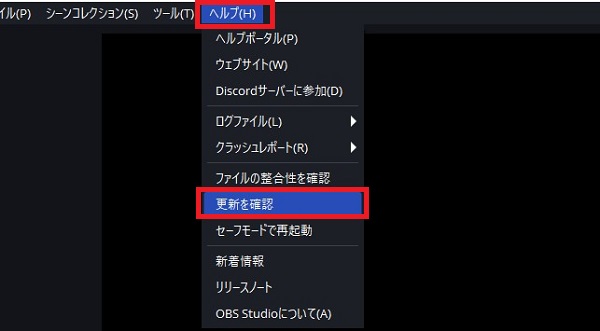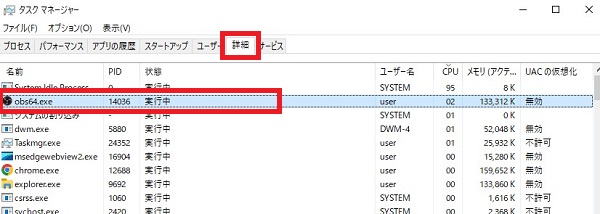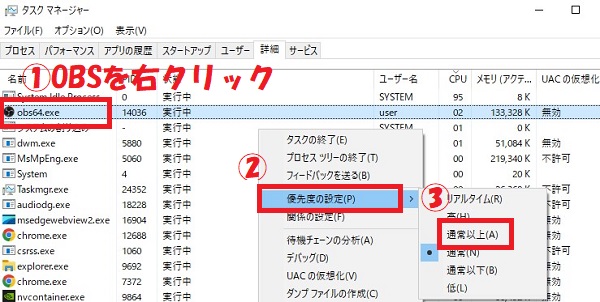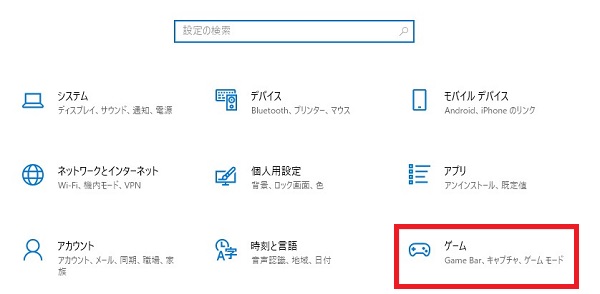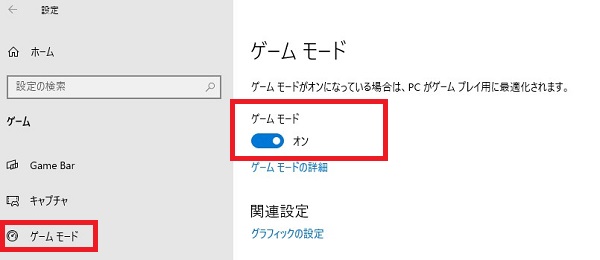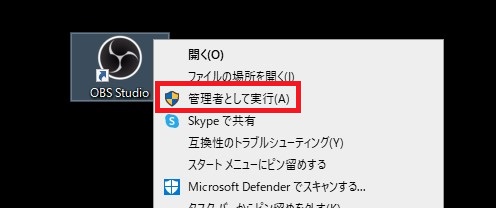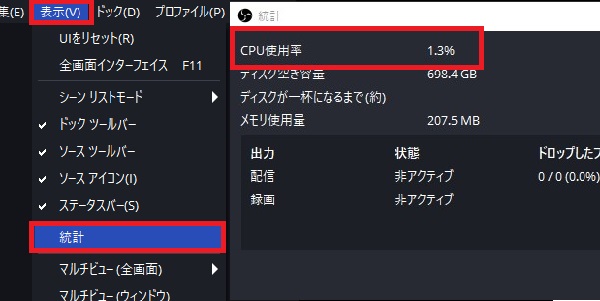OBSのCPU使用率を下げる方法10選
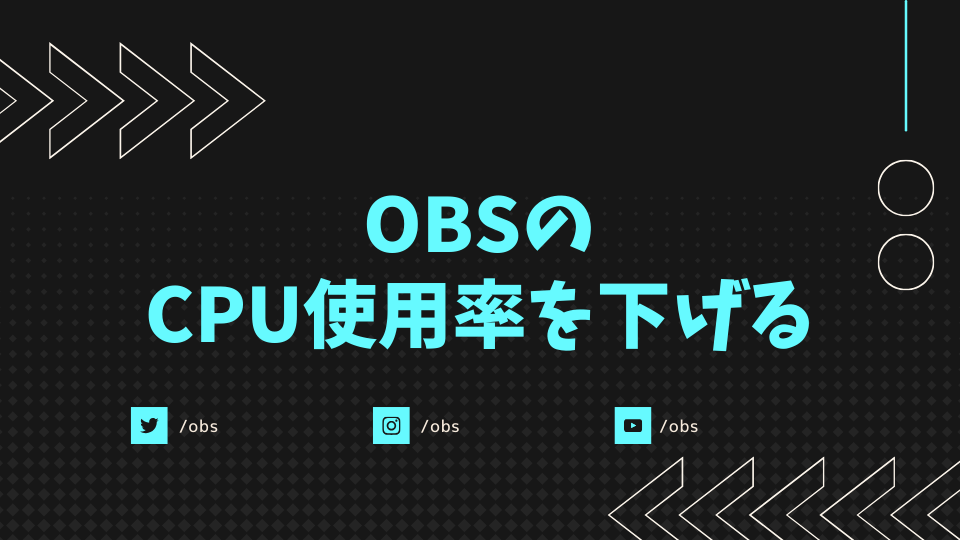
目次
OBSのCPU使用率が高いとトラブルの原因になる
OBSでCPU使用率が高くなると、フリーズやカクつきなどで快適にOBSを使用できないだけでなく、過度な加熱によりPCが故障してしまう可能性があります。
本記事では、OBSのCPU使用率を下げる方法について徹底解説します。
CastCraftを今すぐダウンロードOBSでCPU使用率を下げる方法10選
方法1:映像エンコーダを変更する
使用する映像エンコーダを「ソフトウェアエンコーダ(x264)」から「ハードウェアエンコーダ(NVENCやAMD VCE)」に変更することで、エンコーダの処理をGPUに任すことができ、CPUの負担を軽減することができます。
手順1:設定を開く
OBSのメイン画面右下にある「設定」をクリックして開きます。
手順2:出力タブをクリック
左側のメニューから「出力」タブをクリックします。
手順3:出力モードを変更
出力モードが「基本」になっている場合は、クリックして「詳細」に切り替えます。
手順4:映像エンコーダを変更
「配信」タブと「録画」タブにある映像エンコーダを「x264」から「NVENC」や「AMD VCE」に変更します。
方法2:出力解像度を下げる
出力解像度を調整することでCPUの負担を下げられます。ただし画質も多少下がるためバランスを見て調整しましょう。
手順1:設定を開く
OBSのメイン画面右下にある「設定」をクリックして開きます。
手順2:「映像」タブをクリック
左側のメニューにある「映像」タブをクリックします。
手順3:出力解像度を下げる
「出力(スケーリング)解像度」の項目で、解像度を下げます(例:1920x1080から1280x720など)。
方法3:FPS共通値(フレームレート)を下げる
FPS共通値(フレームレート)を下げることでCPUの負荷を軽減できます。
手順1:設定開く
OBS画面右下の「設定」をクリックします。
手順2:「映像」タブをクリック
設定画面が開いたら、左側のメニューから「映像」を選択します。
手順3:「FPS共通値」を下げる
「FPS共通値」を設定されている数値から下げます(例:60から30など)。
方法4:ビットレートを下げる
ビットレートを下げることで、データの処理量が少なくなるため、CPUがエンコード時に行う圧縮作業が軽くなり、結果としてCPU使用率が低下します。
手順1:設定開く
OBS画面右下の「設定」をクリックします。
手順2:「出力」タブをクリック
左側のメニューから「出力」タブをクリックして開きます。
手順3:出力モードを変更
出力モードが「基本」になっている場合は、クリックして「詳細」に切り替えます。
手順4:ビットレートを変更
「配信」タブのエンコーダ設定でビットレートの数値を変更します(例:6000kbps → 4000kbps)。
方法5:不要なアプリ・ソフトを閉じる
不要なアプリやソフトを閉じることで、CPUリソースをOBSに集中させることができ、CPU使用率が下がります。
複数のアプリが同時に動作していると、それぞれがCPUリソースを消費し、OBSに十分な処理能力が割り当てられなくなります。CPUリソースをOBSに集中させるために、不要なアプリやソフトは閉じておきましょう。
方法6:OBSをアップデートする
OBSを最新バージョンにアップデートすることで、ソフトの動作が効率的になり、CPUの負担を軽減できます。新しいバージョンには、パフォーマンスの改善やエラー修正が含まれており、無駄な処理が減ってパソコン全体の動作が軽くなります。
OBS上部メニューの「ヘルプ」→「更新を確認」をクリックして、必要に応じてアップデートを行いましょう。
方法7:グラフィックカードのドライバーを更新する
グラフィックカード(GPU)のドライバーを最新バージョンに更新することで、OBSの動作が向上し、CPUの負担を軽減することができます。
ドライバーの更新手順(Windows)
- NVIDIA GeForce ExperienceやAMD Radeon Softwareを開きます。
- 「ドライバー」タブで「更新を確認」をクリック。
- 新しいドライバーがある場合は、「ダウンロードとインストール」を選択します。
ドライバーの更新手順(Mac)
Macの場合、GPUドライバーはシステムアップデートに含まれているため、「システム設定」→「ソフトウェアアップデート」を開いて最新バージョンがあるか確認し、必要に応じてインストールします。
方法8:優先度プロセスを上げる
OBSの優先度プロセスを上げることで、パソコンが他のタスクよりもOBSの処理を優先的に行い、エンコード処理がスムーズになる可能性があります。優先度を高く設定すると、パソコンがリソースをOBSに多く割り当て、CPUやメモリが他のソフトよりもOBSに集中するようになります。
手順1:タスクマネージャーを開く
ショートカットキー(Ctrl + shift + Esc)を押してタスクマネージャーを開きます。
手順2:「詳細」タブを開く
「詳細」タブを開き、「obs64.exe」を探します。
手順3:優先度を変更
「obs64.exe」を右クリックし、「優先度の設定」を選択、優先度を「通常以上」に設定します。
方法9:ゲームモードをオフ
Windowsのゲームモードは、ゲームをプレイする際にPCのリソースをゲームに集中させる機能ですが、OBSのようなソフトウェアにとっては、逆にパフォーマンスに悪影響を及ぼすことがあります。
ゲームモードをオフにすることで、OBSにリソースが集中され、CPU使用率を下げられます。
手順1:設定から「ゲーム」を選択
設定を開き、一覧から「ゲーム」を選択します。
ゲームモードをオフにする
「ゲームモード」をオフに変更します。
方法10:CPU・GPUをアップデートする
CPUやGPUをアップデートすることで、OBSのエンコード処理がより効率的に行われ、CPU使用率を大幅に下げることができます。
また、GPUのアップデートにより、NVENCやVCEといったハードウェアエンコーダが使用でき、CPUへの負担をさらに減らすことができます。
Windowsの人向け:「管理者権限」でCPU使用率を下げる
WindowsのPCを使っている場合、OBSを管理者権限で起動すると、他のアプリよりも優先的に動作できるため、CPUの負荷が軽減できる可能性があります。
OBSのショートカットを右クリックして「管理者として実行」から起動しましょう。
OBSのCPU使用率に関するよくあるご質問
CPU使用率が高いとどうなる?
OBSのCPU使用率が高くなると、配信や録画中の映像のカクつきや遅延、PC全体の動作が遅くなるなど、さまざまなトラブルが発生します。 視聴者に見やすい映像を届けるためにも、CPUの負担を軽減する設定の調整が必要です。
CPU使用率の確認方法は?
OBSでは、上部のメニューから「表示」→「統計」を選択することでCPU使用率を確認できます。
OBSを軽くする方法は?
OBSを軽くするには、解像度やフレームレートなどの設定、不要なアプリを閉じるなどさまざまな方法があります。
設定の調整やアプリを終了しても改善されない場合は、CPUやGPUのアップグレード、またはより高性能なPCへの買い替えも検討しましょう。
CPU使用率を下げてOBSを快適に使おう!
今回は、OBSのCPU使用率を下げる方法について解説しました。OBSでは過度な負荷がかかってしまうとカクつきや遅延、フリーズなどが発生し、快適に使用できなくなってしまいます。正しい対処法を試して、快適に配信や録画を行いましょう。
OBS配信をより面白くするために
配信で視聴者のコミュニティ形成をうまく行うことで、日常の配信をより面白いものにすることができます。
そのような観点で最もおすすめな配信ツールがCastCraftです。
大きく分けて、
- 視聴者を覚えるYouTube/Twitchコメビュ
- 配信画面演出のScreen
- 収益化のための機能
の三つの機能があり、それぞれ下記のような目的があります。
| 機能 | 目的 |
|---|---|
| YouTube/Twitchコメビュ | 視聴者が配信に馴染めるようなやり取りをサポート |
| Screen | 視聴者とのやり取りを視覚的に楽しくする |
| 収益化 | 視聴者を大事にする形で収益化する |
CastCraftのYouTube/Twitchコメビュで視聴者ごとにコメントを蓄積することで視聴者全員を覚えて、配信中のダッシュボードで分かりやすく情報を表示することで、視聴者が常連化していくためのやり取りをサポートします。
特定の条件に当てはまった視聴者やコメントに対して、Chatbotやリッチな画面演出で視聴者をインタラクティブに楽しませる仕組みも作ることができます。

さらに、視聴者を大事に定着させながらも配信活動のための収益を上げる仕組みも提供しています。
CastCraftは上記のような機能により、配信者(ゲーム配信者やVtuber)が視聴者との関係を深めることを手助けします。
導入している配信者さんの事例としては、
等がいらっしゃいます。
導入されたチャンネルの総登録者数は1.6億人を超えており、これまで250万回以上の配信で使われています。
CastCraftを活用すれば、視聴者との関係をより良いものに進化させ、あなたの配信コミュニティをより濃いものにできます。
日々の配信をより楽しくするために、ぜひ導入を検討されてみてください。