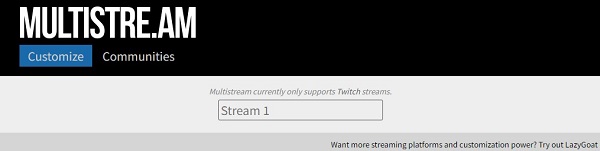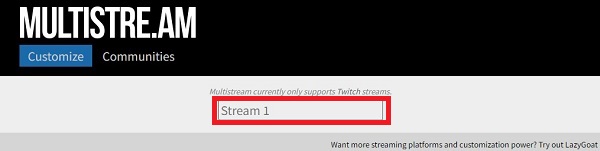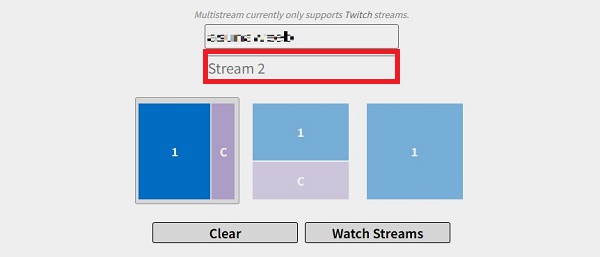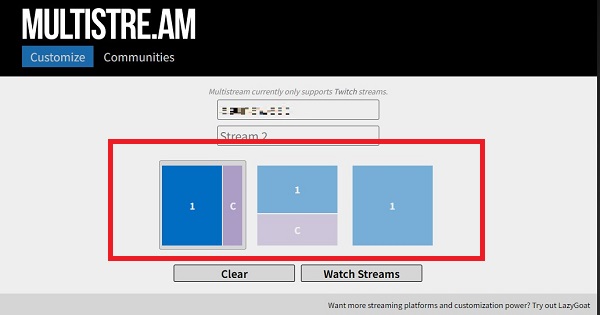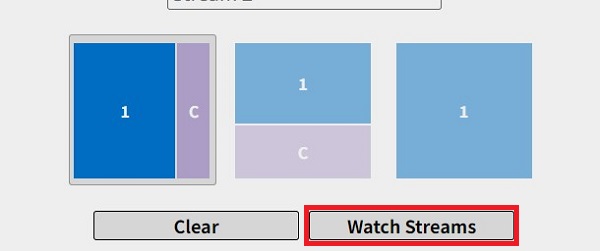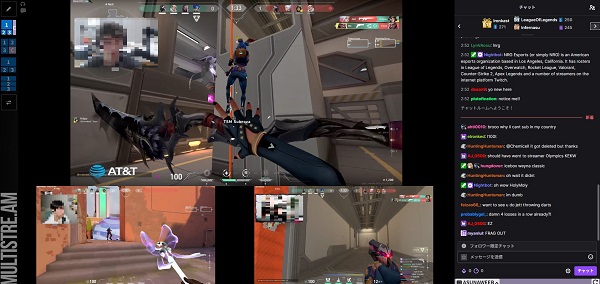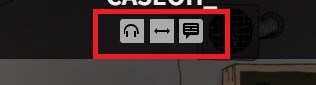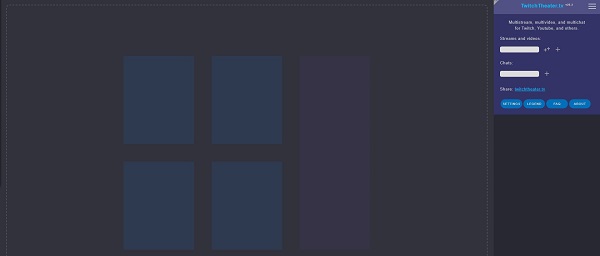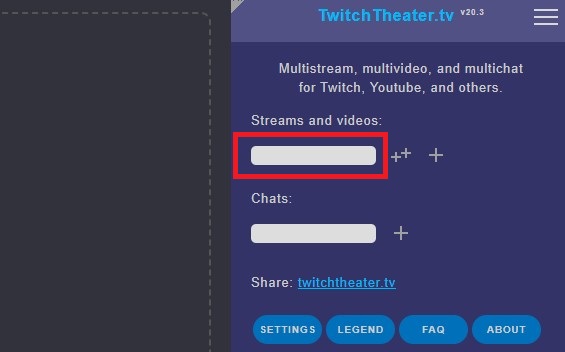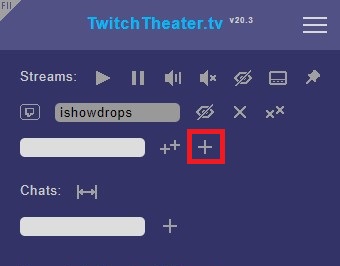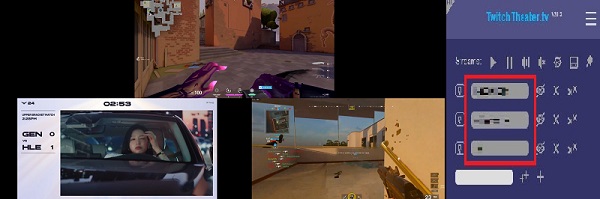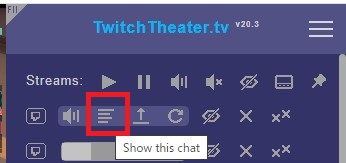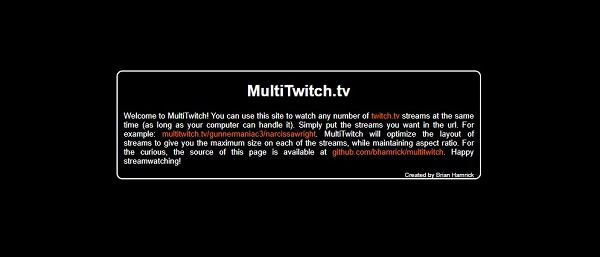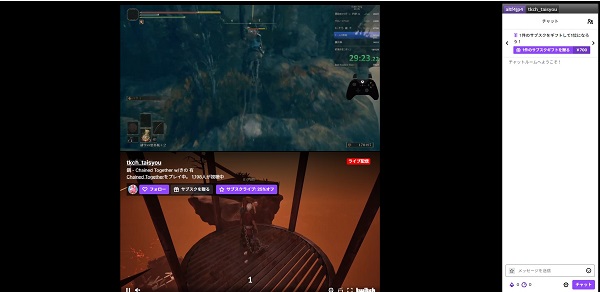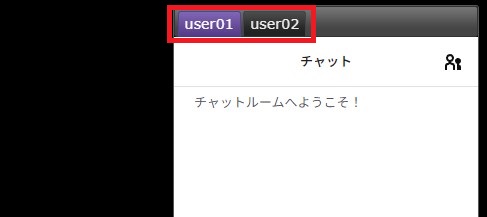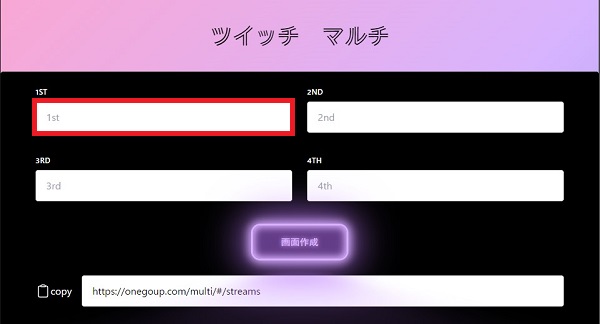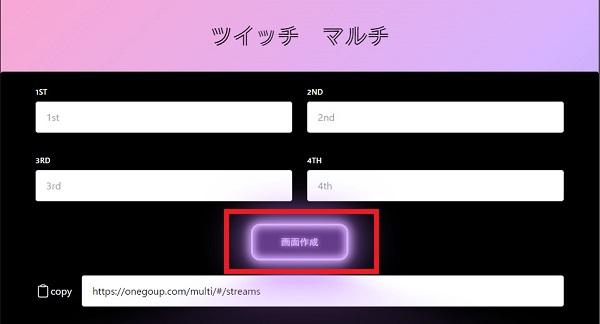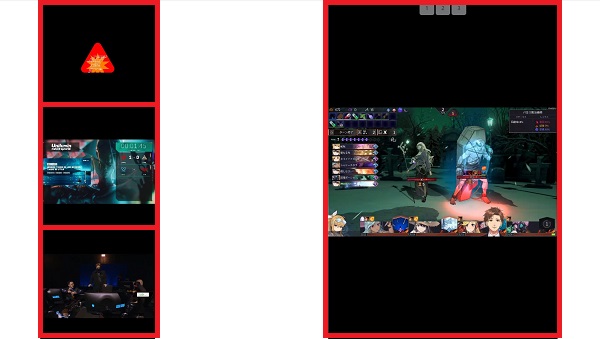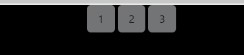Twitchをマルチビューで視聴する方法を解説!複数の配信を同時に楽しむ

目次
Twitchのマルチビューとは
Twitchのマルチビューとは、複数の配信を同時に視聴することで、異なる配信者のコンテンツを同時に楽しむことができる機能です。
複数のブラウザを開いて視聴するよりも、画面サイズの調整に手間をかけずに動画視聴を楽しめます。
本記事では、Twitchで複数の配信を同時に視聴する方法について詳しく解説します。
CastCraftを今すぐダウンロードTwitchをマルチビューで同時視聴する方法
マルチストリーム(Multistre.am)
マルチストリームでは、最大8チャンネルまで配信を同時に視聴可能です。
複数のレイアウトから自由に選ぶことができ、チャット欄と音声の切り替えがボタン1つで行えます。
手順1:公式サイトにアクセス
ブラウザでマルチストリーム(Multistre.am)公式サイトにアクセスします。
手順2:配信者IDを入力
トップページの入力欄に視聴したい配信者のチャンネルIDを入力します。
チャンネルIDは配信ページのURLで確認できます。
「 twitch.TV/○○○○ 」の〇の部分がチャンネルIDです。
複数の配信を視聴する場合には、下の入力欄にチャンネルIDを追加します。
手順3:レイアウトを選択
チャンネルIDの下にあるレイアウト選択オプションから視聴したい画面配置を選びます。
手順4:「Watch Streams」をクリック
レイアウトオプションの下にある「Watch Streams」をクリックします。
登録したチャンネルIDの配信が表示されます。
配信画面にカーソルを合わせた際に表示される3つのアイコンで音声やチャットの切り替えが可能です。
- ヘッドフォンアイコン:音声の切り替え
- 矢印アイコン:音声とチャットの切り替え
- チャットアイコン:チャットの切り替え
ツイッチシアター(Twitch Theater)
ツイッチシアターでは、最大で10以上の配信を同時に視聴可能です。
それぞれのチャンネルで音声を調整することができ、チャット欄も個別に見ることができます。
手順1:公式サイトにアクセス
ブラウザでツイッチシアター(Twitch Theater)公式サイトにアクセスします。
手順2:URLを入力
画面右側にある「Streams and videos」の下の入力欄に、視聴したい配信のURLを入力します。URLはTwitchの配信ページでコピペしましょう。(twitch.tv/○○○○)
手順3:配信を表示
URLの入力後、横にある「+」をクリックすることで、配信が表示されます。
複数の配信を同時に視聴する場合は、URLを追加します。
手順4:チャットを表示
URLを入力後、カーソルを合わせると複数のアイコンが表示されます。
「Show this chat」のアイコンをクリックすることでチャット欄の表示が可能です。
マルチツイッチ(MultiTwitch)
マルチツイッチでは、チャンネルIDをURLに直接入力することで複数の配信を同時に視聴できます。
チャットの切り替えをスムーズに行えるため、複数の配信でコメントを残したい場合などに便利です。
手順1:公式サイトにアクセス
ブラウザでマルチツイッチ(MultiTwitch)公式サイトにアクセスします。
手順2:URLにチャンネルIDを追加
視聴したいチャンネルIDを、マルチツイッチのURL( https://multitwitch.tv/ )の後に追加します。
たとえば、「 twitch.tv/user1 」と「 twitch.tv/user2 」というチャンネル名の配信を同時に視聴する場合は、以下のように入力します。
「 http://multitwitch.tv/user1/user2 」
チャンネル名を複数入力する際は「スラッシュ(/)」で区切ります。
手順3:配信画面を表示
URLを入力後、「Enterキー」を押すことでブラウザにアクセスし、配信画面が表示されます。
チャット欄上のタブから表示するチャット欄の変更が可能です。
ツイッチマルチ
ツイッチマルチでは、配信ページのURLを入力することで最大4つのチャンネルを同時に視聴できます。
URLを入力後、「画面作成」をクリックします。
視聴画面では、左側に小さく複数の配信が表示され、右側に1つ大きく配信が表示されます。
画面上部の番号タブを切り替えることで、メインとして視聴するチャンネルを変更できます。
Twitchの複数配信をマルチビューで同時視聴するメリット
気になる配信を複数同時に視聴できる
Twitchで好きな配信者が複数人いる場合、配信スケジュールが重なることは珍しくありません。
すべての配信をリアルタイムで楽しみたいとき、マルチビューを使用することで同時に複数の配信を視聴可能です。
1つの画面で異なる配信を視聴できるため、複数のブラウザを使用して同時視聴するよりも、画面やチャット欄などの切り替えをスムーズに行えます。
異なる視点から配信を楽しめる
eスポーツの大会やゲームイベントでは、複数のプレイヤーの視点から試合を観戦できることは大きなメリットです。
マルチビューを利用することで、個々のプレイヤーが自身のTwitchチャンネルで配信している内容を同時に視聴でき、プレイヤー個人の技術や戦略を楽しめます。
公式などの解説が含まれた配信を同時に視聴することで、プレイの背景や詳細な分析を理解しながら、試合の緊張感を直接感じることができ、大会やイベントをより楽しめます。
Twitchをマルチビューで同時視聴する際の注意点
快適に視聴できない場合がある
同時に視聴する配信の数が増えると、PCのスペックやネット回線状況によっては快適に視聴できない可能性があります。
カクつきやフリーズなどが発生する際は、画質の調整や視聴する配信の数を減らしてPCへの負荷を下げましょう。
コメント先を間違えやすい
同時に複数の配信をしていると、映像とコメント欄が複数表示されるため、現在のコメント欄がどの配信なのかわからなくなってしまう場合があります。
別の配信に間違えてコメントしてしまう可能性も増えるため、コメントを送る際は注意しましょう。
マルチビューを活用して複数のTwitch配信を楽しもう
今回は、マルチビューを使ってTwitchで複数の配信を同時に視聴する方法について解説しました。マルチビューはTwitchの配信をさらに楽しめる便利な機能です。記事で紹介している方法を参考に、ぜひ活用してみてください。
Twitch配信におすすめのツール
配信でそれぞれの視聴者のと向き合うことで、Twitch配信をより良いものにできます。
全ての視聴者を覚え、ケアすべきコメントやビッツをチェックしたり、コメント応答やエフェクトを発生を自動化させるツールとしてCastCraftをおすすめします。
CastCraftの機能を一部ご紹介します。
配信中のコメント管理ダッシュボード
- 視聴者ごとの情報をためて、視聴者全員を覚えられる
- 初見や常連を一目で判断できる
- スパチャ・ビッツ等を読み上げたかどうか管理できる
画面演出の「Screen」
- 視聴者の特定のコメント・投げ銭に応じたエフェクトを画面に出せる
- コメントを画面に横流しできる
- 設定した画像やGIFで自由に画面演出が作れる

このような機能により、配信者が視聴者との関係を深めることができます。
CastCraftを利用する配信者さんの声
ぺこPさん
『こんなに便利なツールは他に無いので、配信者のみんなは1回騙されたと思って使ってみてほしい!!!』
MeeChanneLさん
『導入していたおかげでアンチの対策に非常に役立ちました。いつも本当に色々と助けられている機能があり、感謝しております。』
九条林檎さん
『知り合いの配信者が遊びに来てくれた時も見逃しにくいので、大変助かっています。』
ゆっきん【博多弁猫Vtuber】さん
『CastCraft様にはどれだけお世話になっているかわかりません!配信生活をもっと楽しいものにしてくださってありがとうございます。』
日々の配信をより良く
CastCraftが導入されているチャンネルの総登録者数は1.6億人を超えており、これまで250万回以上の配信で使われています。
日々の配信にCastCraftを導入して、より楽しい配信コミュニティを作っていきましょう。