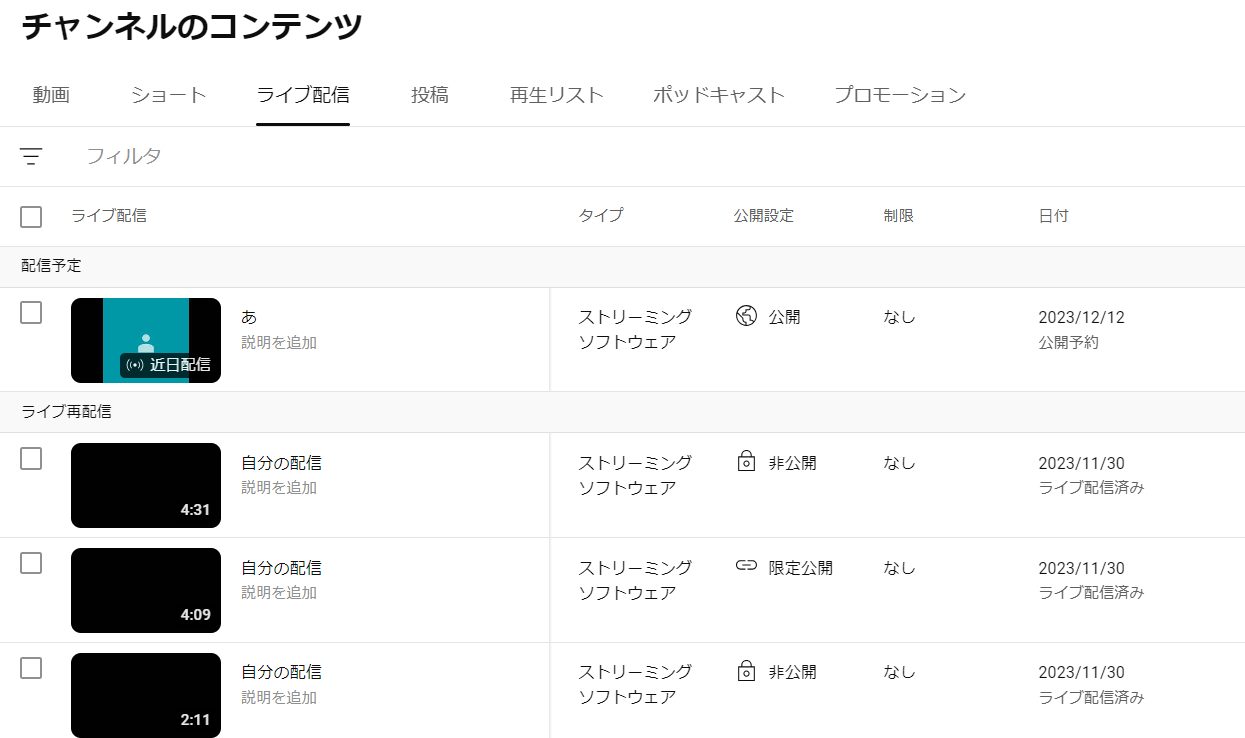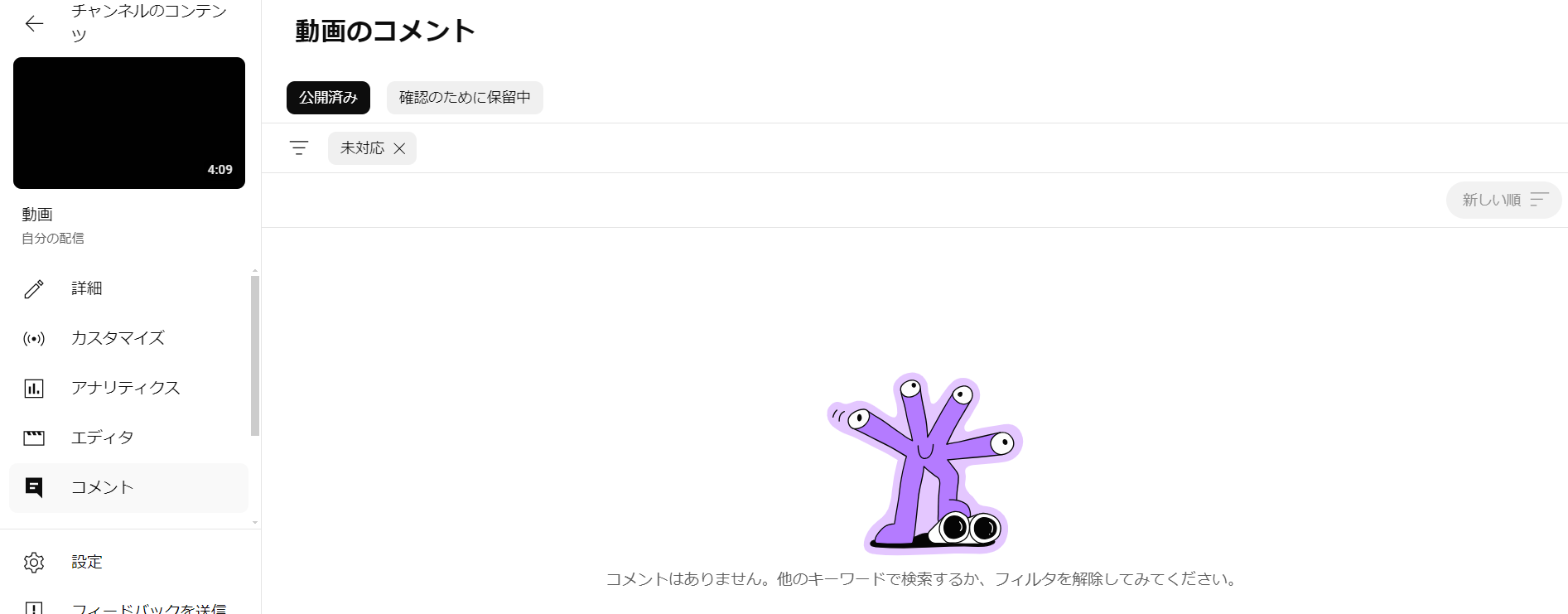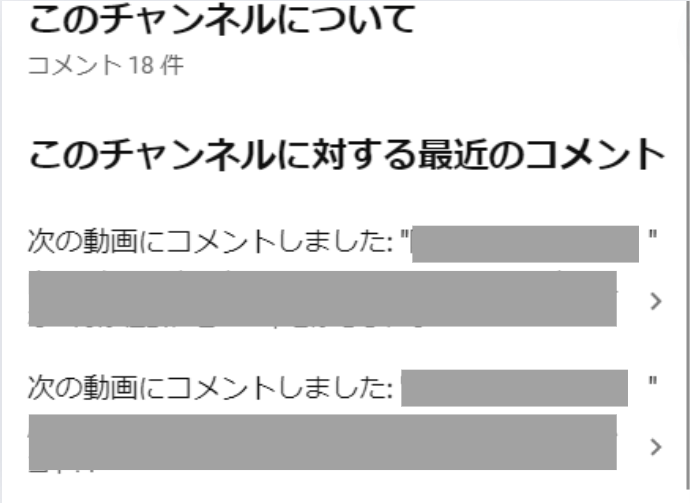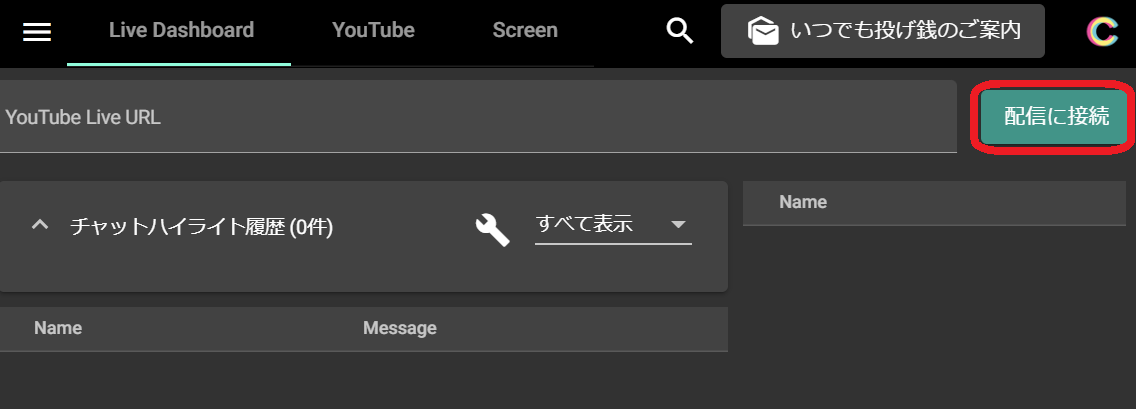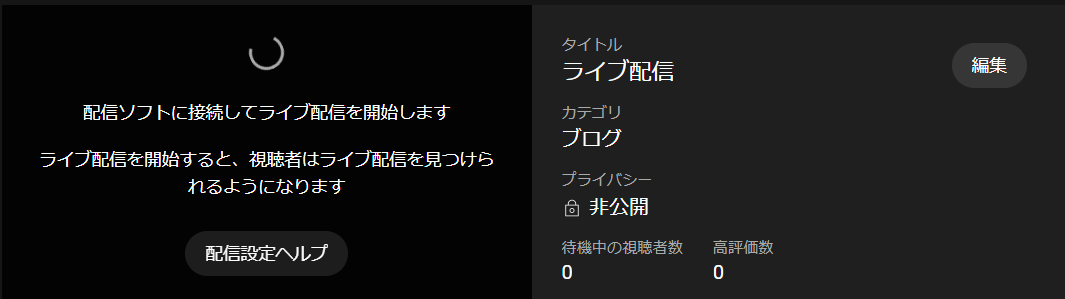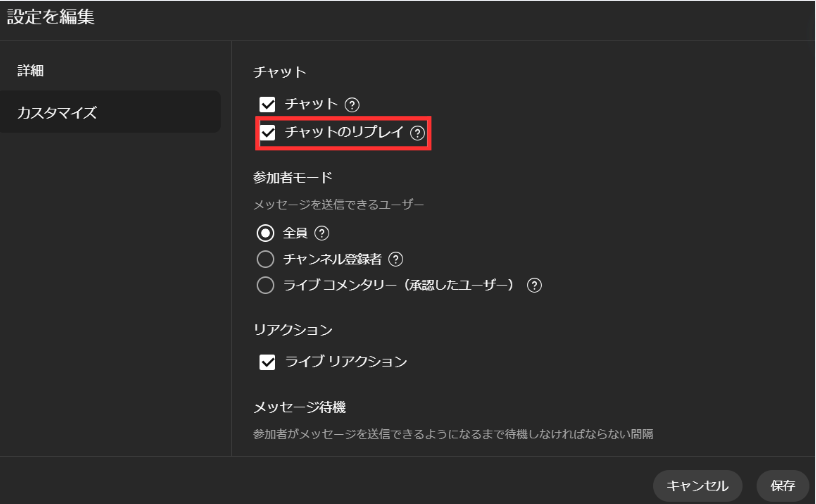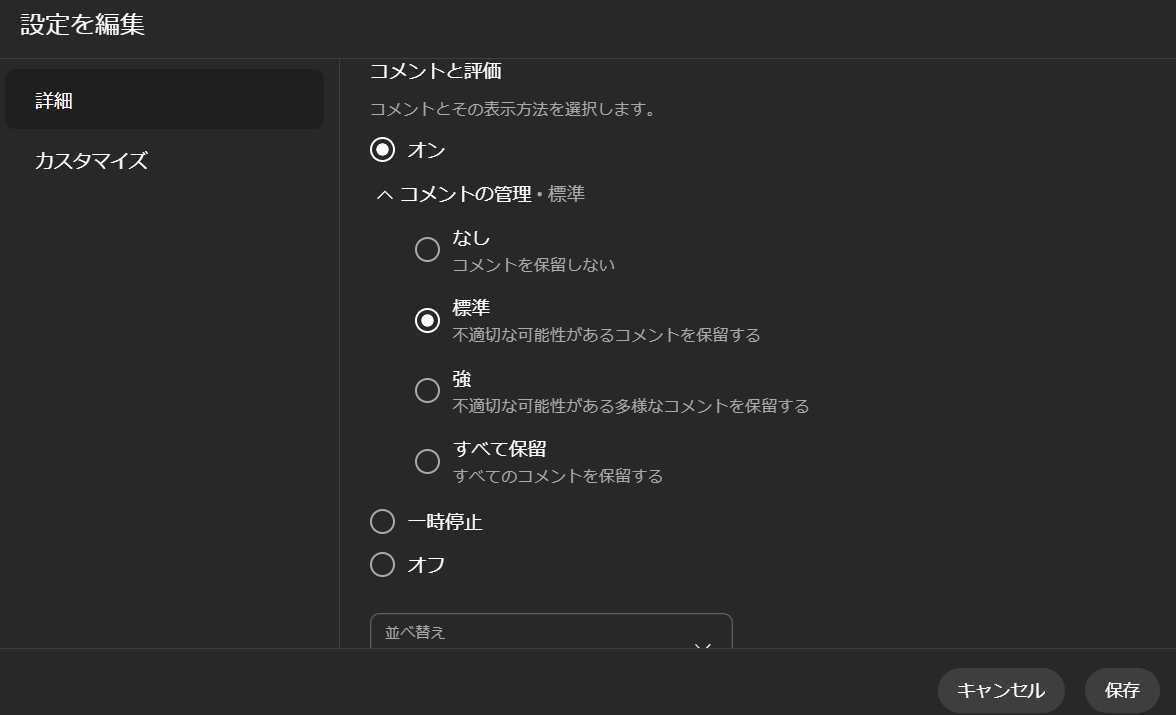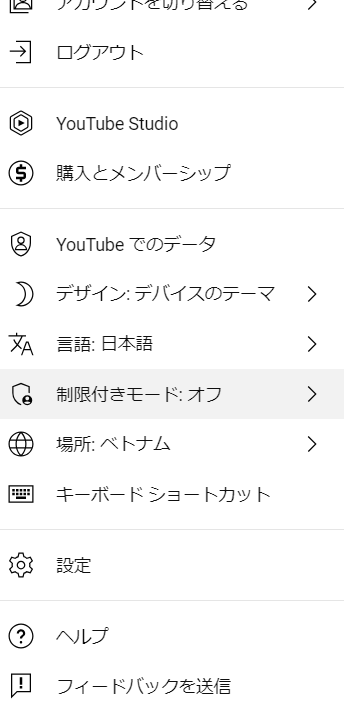YouTubeライブでコメント履歴を確認する方法|コメントやチャットが表示されない原因も解説
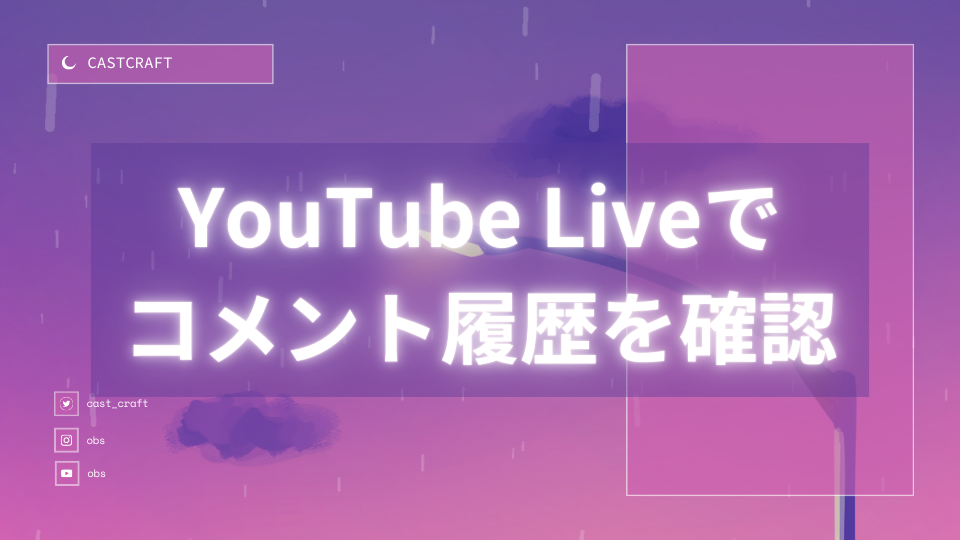
目次
YouTubeライブのコメント履歴を確認
YouTubeライブのコメント履歴を確認することは、配信者にとって非常にです。これにより、リアルタイムで得られた視聴者の反応や意見を後からもう一度見返すことができ、配信の質を向上させる貴重なフィードバックとして活用可能です。また、コメント履歴は、視聴者がどのポイントで最も反応したかを理解する手がかりになり、それに基づいて今後の配信の方向性を調整する際の参考になるでしょう。この記事では、これらの理由から、YouTubeライブのコメント履歴をどのように確認し、その情報を有効に活用するかについて、具体的な手順と共に詳しく解説します。
YouTubeライブの(アーカイブ動画の)コメント履歴を確認する方法
YouTube公式が提供する機能の範囲では、ライブ配信中のコメント(チャット)の履歴を確認する機能は提供されていませんが、配信のアーカイブ動画のコメント履歴であれば確認可能です。
CastCraftを導入することで配信中のチャット履歴も確認可能です
この章では、YouTubeライブのアーカイブ動画のコメント履歴を確認する方法を解説します。
自分のYouTubeライブコメント履歴を確認する
YouTubeでライブ配信のコメント履歴を確認することについて、現在YouTubeは視聴者が過去のライブ配信で自分や他の人がしたコメントを直接見る機能を提供していません。
ただし、配信者は違います。配信者はYouTube Studioを使用して、過去のライブ配信中のコメントを確認できます。
配信者がこれを行うには、まずYouTube Studioにログインする必要があります。その後、左側のメニューバーから「コンテンツ」を選び、上部のタブから「ライブ配信」を選択します。
ここに終了したライブ配信の一覧が表示され、それぞれの配信をクリックすると詳細ページを開けます。この詳細ページの左側には「コメント」があり、配信中のコメントが確認可能です。
他人のコメント履歴を確認する
YouTubeでは、他人のコメント履歴を一覧で見る方法は提供されていません。個々のユーザーのプライバシーを保護するため、YouTubeはユーザーが他人のコメント履歴を直接確認することを許可していないのです。しかし、特定の動画のコメント欄を通じて、その動画に対して誰がどのようなコメントを残したかは確認可能です。
動画のコメント欄からコメントを確認するには、まず該当するYouTube動画を開きます。動画の下にある「コメント」に移動すると、その動画に対して投稿されたコメントが表示されます。
CastCraftで配信中に行われたコメント履歴を確認する方法
CastCraftを使用している配信者が各視聴者のコメント履歴を確認する方法は直感的であり、配信のコメント管理を簡単にします。まず、CastCraftにログインし、ダッシュボードにアクセスしてください。ダッシュボードでは、ライブ配信の管理ができるだけでなく、過去の配信データも確認できます。
下記に、CastCraftで視聴者のコメントデータを蓄積して、それを確認する手順を解説します。
CastCraftデスクトップ版をダウンロード
- ダウンロードはこちらから
ログインとYouTube/Twitch連携
- ダウンロードしたファイルをクリックしてインストールした後、デスクトップアプリ内でログインして、さらに配信するチャンネルとの連携を完了させます
ログイン時に「不明なエラー」等が表示されてログインできない場合、こちらの方法でもログインが可能です
配信を開始
- CastCraftのデスクトップ版の「YouTube(もしくはTwitch)」タブにて、YouTube Studio(もしくはTwitchの配信マネージャー)が開けます。
- YouTube Studioでログインしているチャンネルと、CastCraftでログインしているチャンネルが同じであることを確認して、YouTube Studioで配信を開始します。
- その後、OBS等の配信ソフトウェアで配信を開始します。
Live Dashboardタブで配信に接続
- YouTube/Twitchタブから配信を開始したら、自動で「Live Dashboard」タブでも配信に接続され、コメントの取得が開始されます。
- 自動で接続されない場合、Live Dashboard内の緑色の「配信に接続」ボタンを押します。
表示された視聴者名やコメントをクリック
視聴者名やコメントをクリックすると、視聴者詳細ダイアログが開きます。
チャットのリプレイが表示されない場合の対処法
YouTubeライブでのライブチャット表示までの時間は、最大で24時間かかる場合があります。この遅延は、動画の公開とライブチャットの有効化が確認された後、YouTubeによるビデオ処理が完了するまで発生します。
ライブチャットのリプレイ機能がチャンネルで無効になっていることがありますが、これを有効に戻す方法は次の通りです。
まず、ご自身のYouTubeライブダッシュボードへアクセスしてください。
次に、右上の「編集」をクリックし、「カスタマイズ」から「チャットのリプレイ」のオプションにチェックを入れて保存します。
これらの設定を行うことで、次のライブストリームからライブチャットのリプレイが有効になり、視聴者はストリームを見逃した場合でもチャットの内容を確認できるようになります。
ライブ配信でコメントが表示されない原因
原因1:配信者の設定
ライブ配信中にコメントが表示されない場合、その一因として配信者自身の設定が関係していることがあります。YouTubeや他の配信プラットフォームでは、配信者が意図的にコメントを非表示に設定可能です。これは、配信をスムーズに行い、不適切なコメントを防ぐための措置として用いられることが多いです。
配信者は、YouTube Studio内のライブダッシュボードから、「設定」をクリックし「詳細」ページを開き、「コメント」の設定を調整することにより、コメントを完全に非表示にするか、特定の言葉が含まれたコメントを自動的に非表示にするフィルターを設定できます。
また、配信者はモデレーターを指定し、不適切なコメントを手動で削除させることも可能です。
原因2:ユーザーの設定・違反
YouTubeでコメントが表示されないもう一つの原因は、視聴者自身の設定や違反行為に関連することがあります。特に「制限付きモード」がオンになっている場合、一部のコメントがフィルタリングされて表示されなくなることがあります。制限付きモードは、不適切な内容をブロックする目的で設計されており、安全な視聴環境を提供するために有効活用されています。
制限付きモードを確認または変更するには、YouTubeの右上にあるアイコンをクリックし、「制限付きモード」のタブを探します。
ここで、制限付きモードが「オン」になっているかどうかを確認し、必要に応じて「オフ」に切り替えられます。制限付きモードを無効にすると、以前に表示されなかったコメントが見えるようになる場合があります。
YouTube側の問題
YouTubeでコメントが表示されない問題は、時にYouTube自体の仕様変更やシステムアップデートに起因することがあります。YouTubeは定期的にプラットフォームを更新して新機能を追加したり、既存のバグを修正するために作業を行っていますが、これらの更新が原因で一時的にコメントが表示されなくなる場合があります。さらに、更新後の不具合は、通常、コメントがロードされない、表示されない、または投稿できないといった形で現れることが多いです。このような状況に遭遇した場合、ユーザーはまずYouTubeのヘルプセンターや公式コミュニティフォーラムをチェックしましょう。また、問題が解決するまでの間、ページをリフレッシュする、ブラウザのキャッシュをクリアする、異なるデバイスやブラウザでアクセスを試みると直る場合もあります。
コメント履歴を確認して、視聴者とのコミュニケーションを円滑に!
YouTubeライブのコメント履歴をチェックすることは、配信者にとって非常に有益です。この習慣は、配信の質を格段に向上させるための重要な手段となります。また、CastCraftを使用することにより、配信者は視聴者のコメント履歴をもっと簡単に分析できます。これにより、視聴者の傾向や好みを理解し、配信内容をそのニーズに合わせて調整可能です。コメントが表示されない場合の対策としては、YouTubeの設定を見直したり、制限付きモードの設定を変更することも有効です。これらの手段を駆使して、より充実したYouTubeライブ配信を目指しましょう。
OBS配信をより面白くするために
配信で視聴者のコミュニティ形成をうまく行うことで、日常の配信をより面白いものにすることができます。
そのような観点で最もおすすめな配信ツールがCastCraftです。
大きく分けて、
- 視聴者を覚えるYouTube/Twitchコメビュ
- 配信画面演出のScreen
- 収益化のための機能
の三つの機能があり、それぞれ下記のような目的があります。
| 機能 | 目的 |
|---|---|
| YouTube/Twitchコメビュ | 視聴者が配信に馴染めるようなやり取りをサポート |
| Screen | 視聴者とのやり取りを視覚的に楽しくする |
| 収益化 | 視聴者を大事にする形で収益化する |
CastCraftのYouTube/Twitchコメビュで視聴者ごとにコメントを蓄積することで視聴者全員を覚えて、配信中のダッシュボードで分かりやすく情報を表示することで、視聴者が常連化していくためのやり取りをサポートします。
特定の条件に当てはまった視聴者やコメントに対して、Chatbotやリッチな画面演出で視聴者をインタラクティブに楽しませる仕組みも作ることができます。

さらに、視聴者を大事に定着させながらも配信活動のための収益を上げる仕組みも提供しています。
CastCraftは上記のような機能により、配信者(ゲーム配信者やVtuber)が視聴者との関係を深めることを手助けします。
導入している配信者さんの事例としては、
等がいらっしゃいます。
導入されたチャンネルの総登録者数は1.6億人を超えており、これまで164万回以上の配信で使われています。
CastCraftを活用すれば、視聴者との関係をより良いものに進化させ、あなたの配信コミュニティをより濃いものにできます。
日々の配信をより楽しくするために、ぜひ導入を検討されてみてください。