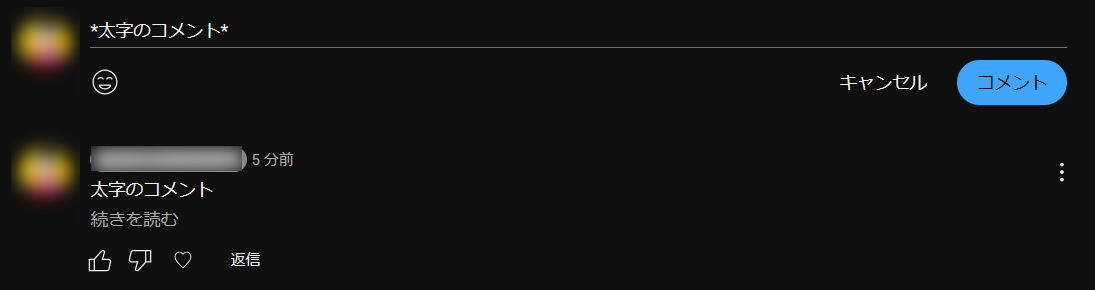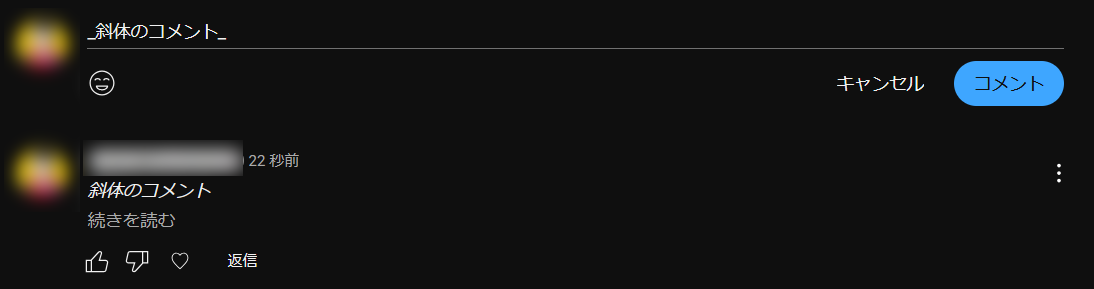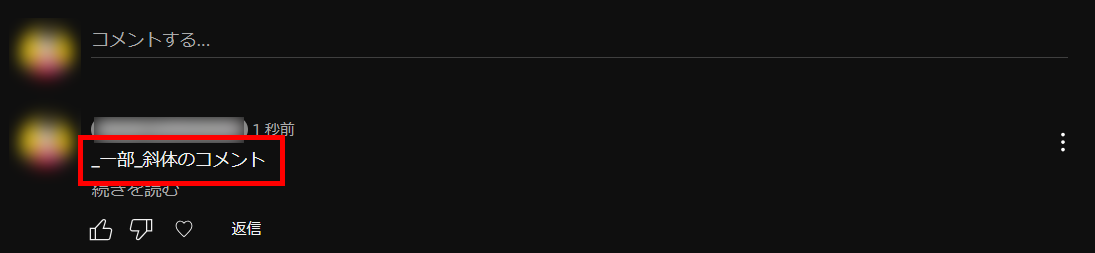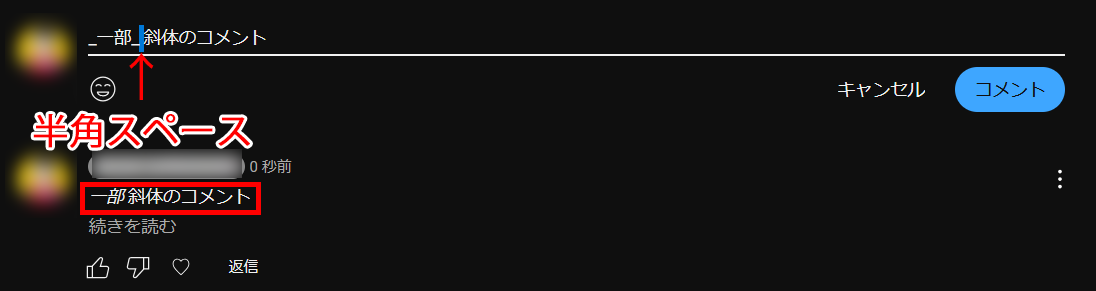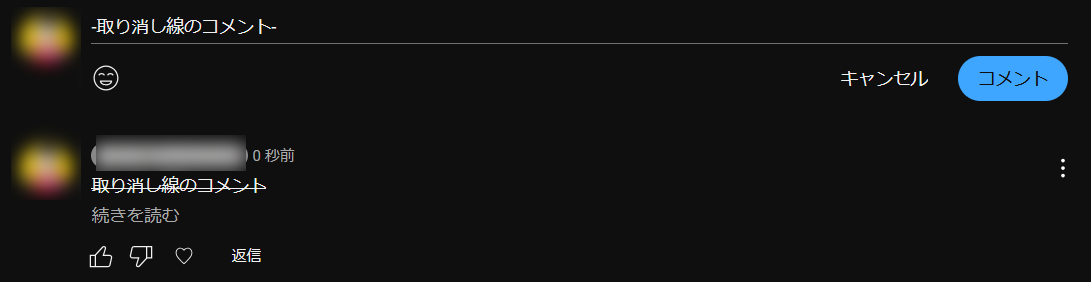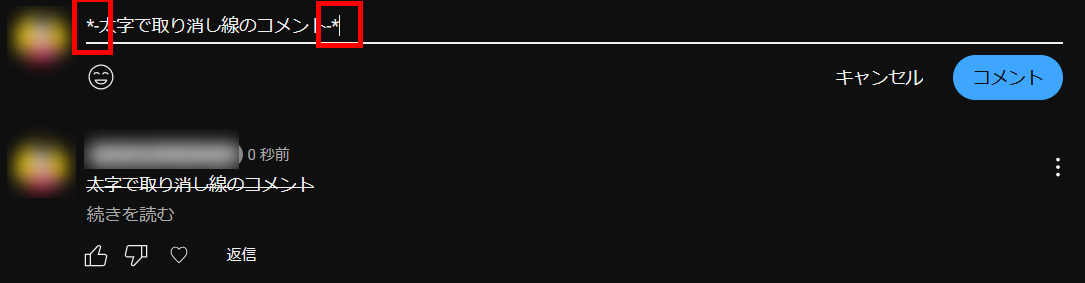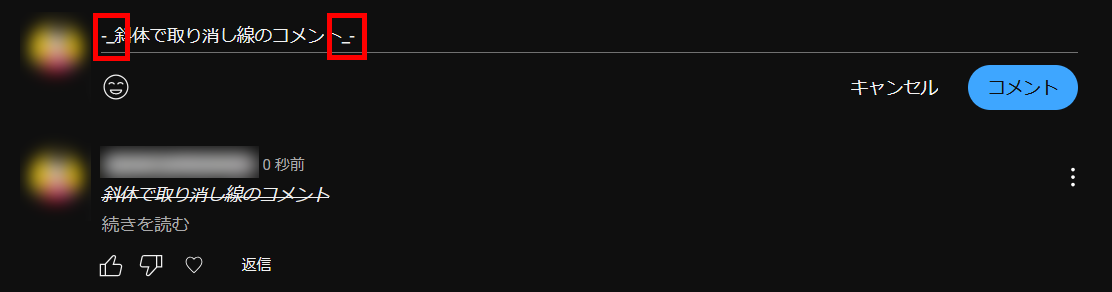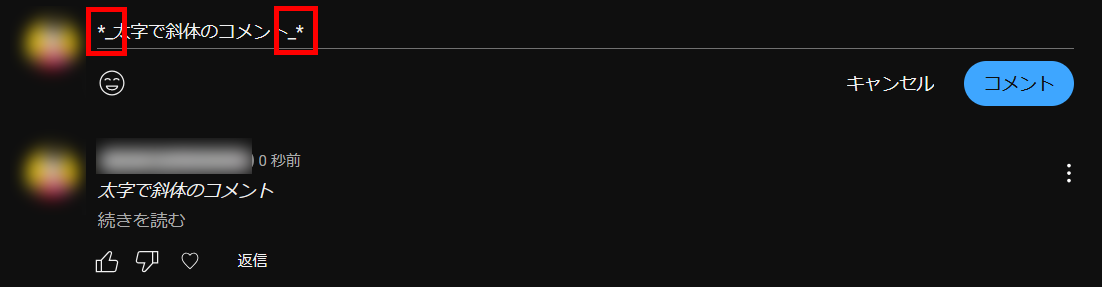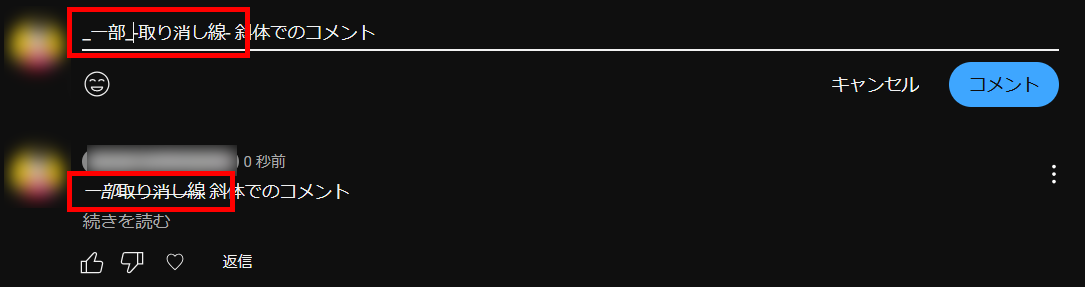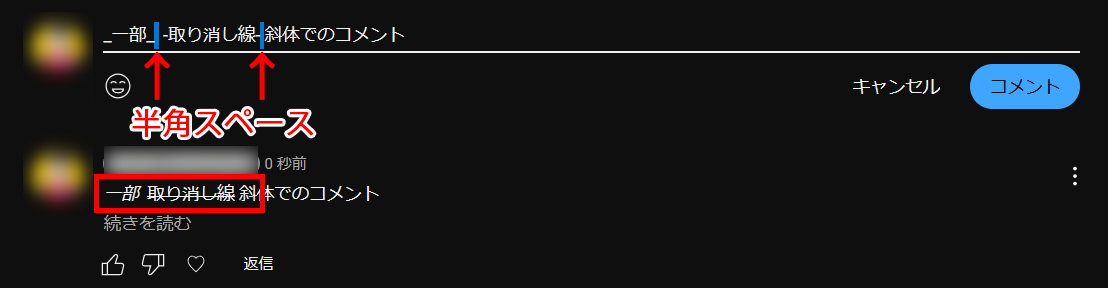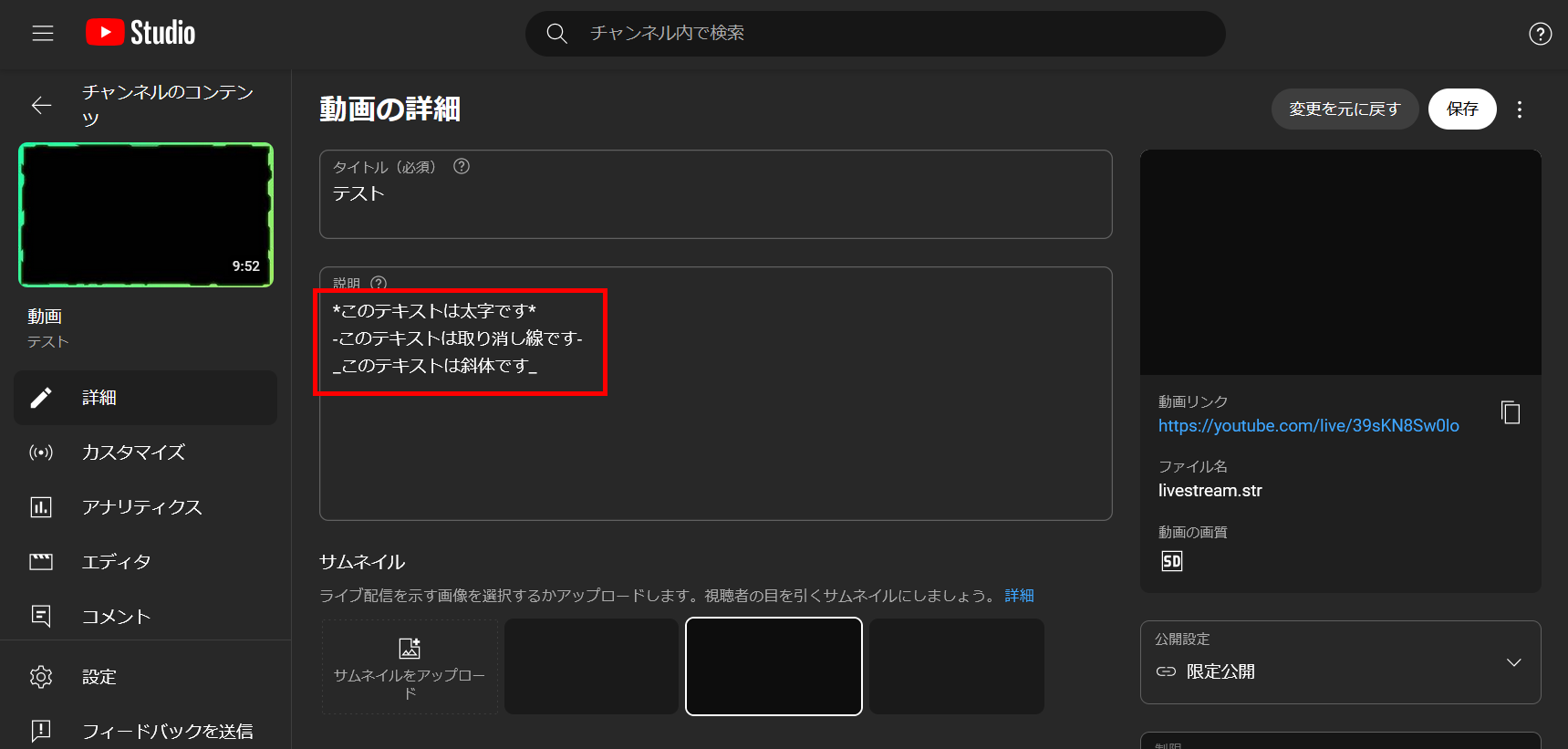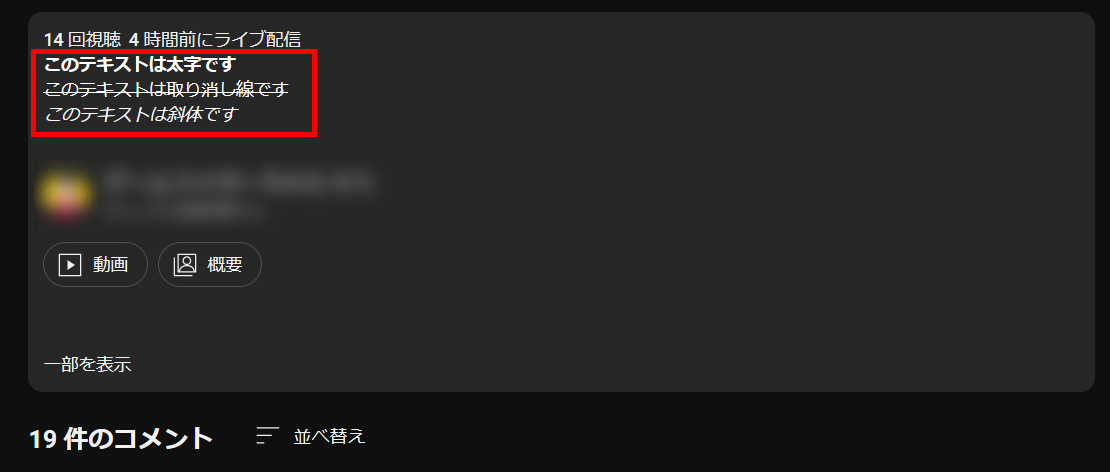YouTubeのコメントを太字にする方法|使用時の注意点についても解説
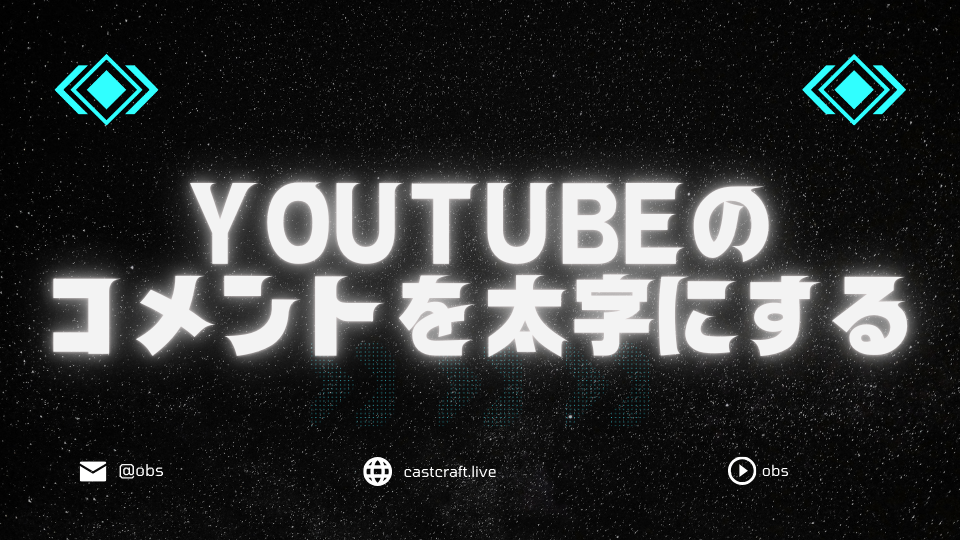
YouTubeの動画を見ていると、太字のコメントや斜体のコメントを見かけます。
通常のコメントよりも目に止まりやすく、注目を集めたいときに活用されることが多いでしょう。
今回は、YouTubeのコメントを装飾する方法について解説します。
目次
文字を半角記号で囲むだけ
YouTubeの動画に対するコメントを装飾する方法は、文字を半角記号で囲むのみです。
太字をはじめ、斜体や取り消し線を付けられます。
それぞれを単体で使用できるほか、組み合わせての使用も可能であるため、自分のコメントにより注目を集められるでしょう。
本記事では、太字をはじめとするYouTubeのコメントを装飾する方法を解説するとともに、装飾する際の注意点も併せて解説するので、ぜひ参考にしてみてください。
YouTubeのコメントを太字にする方法(*)
YouTubeのコメントを太字にする方法は、コメントを「*(アスタリスク)」で囲むのみです。
たとえば、「*コメントを太字にする*」のようにすれば、太字にてコメントが投稿されます。
しかし、太字は使用しているブラウザやPCの設定などが優先されることから、太字で表示されない場合が多いでしょう。
Firefox、Google Chrome、Opera GX、Androidアプリで試行したところ、太字で正しく表示されたコメントはありませんでした。
太字を反映させたい場合は、PCやスマホの設定を見直してみてください。
コメントに使用できる装飾文字
YouTubeのコメントには、太字以外にも次の2つの装飾ができます。
- 斜体(_)
- 取り消し線(-)
ここでは、それぞれの文字装飾のやり方を解説します。
斜体(_)
YouTubeのコメントを斜体にする方法は、コメントを「_(アンダースコア)」で囲むのみです。
「_コメントを斜体にする_」のようにアンダースコアで囲った部分が斜体になります。
太字とは異なり、ブラウザやアプリによって反映されない現象は少ないようで、今回試行したFirefox、Google Chrome、Opera GX、Androidアプリでは問題なく反映されました。
斜体にすると、次のように表示されます。
一部斜体にしたい場合は、斜体にしたいテキストをアンダースコアで囲みますが、記号とテキストを連続して入力すると斜体に反映されない場合があります。
上記の場合は、アンダースコアの隣に半角スペースを入れてからテキストを入力することで改善できるので、試してみてください。
取り消し線(-)
YouTubeのコメントに取り消し線を入れる方法は、「-(ハイフン)」で囲むのみです。
「-コメントに取り消し線を入れる-」のようにハイフンで囲めば、取り消し線がつきます。
斜体と同様にブラウザやアプリでの大きな変化はなく、大抵の方は反映されるでしょう。
取り消し線を入れるコメントを打つ機会は少ないものの、覚えておくといざというときに便利です。
また、これまで解説した太字、斜体、取り消し線は併用可能なため、それぞれ活用してみてください。
太字で取り消し線を入れる場合は、「*と-」を反映させたいテキストに囲いましょう。
ほかにも斜体で取り消し線の場合は、「-と_」を入力しましょう。
同様に、太字で斜体のコメントも「*と_」を入力すればできます。
一点、コメントを一部装飾する場合は注意が必要です。
装飾用の記号とテキストを連続で入力すると反映されない場合や、見づらい表示となる場合があります。
半角スペースを入れて入力することで、見やすいコメントかつ装飾できます。
動画の説明欄も装飾できる
コメントの装飾は、動画の説明欄のテキストにも反映可能です。
テキストに装飾を入れることで目立たせたい内容や紹介を入れられるので、視聴者にアプローチできます。
やり方はコメントのときと同様に、装飾したいテキストを記号で囲むのみです。
YouTube Studioから動画の説明欄を記入する際に、入力してみてください。
説明欄に入力したあとは、必ず動画を開いて反映されているのかを確認しましょう。
以上のように動画説明欄にテキスト装飾を入れられますが、過去に違反警告を受けたチャンネルは使用できないため、注意してください。
コメントを装飾する際の注意点
ここまでコメントの装飾方法を解説しましたが、装飾する際には次のような注意点があります。
- 全角記号はNG
- ブラウザ・デバイスによって見え方が変わる
それぞれの注意点を確認し、装飾する際に役立ててみてください。
全角記号はNG
コメントを装飾する際に使用する記号は、すべて半角でなければなりません。
装飾が上手くいかない場合は、全角記号で入力していないかどうかを確認しましょう。
全角記号を用いるとそのままテキストとして認識されるため、文字装飾用記号として認識されません。
また、反対に半角記号を使用したい場合に文字装飾として認識される場合もあります。
テキストとして認識させたい場合は、記号を変えるか全角記号にて入力してみてください。
たとえば、コメントで注意点を記載する際に「*テキスト。*テキスト。」のように入力すると、最初の「テキスト。」が太字になるので注意しましょう。
文字装飾をする場合もしない場合も、記号の全角半角を切り替えて正しく利用してみてください。
ブラウザ・デバイスによって見え方が変わる
コメントの文字装飾は、ブラウザやデバイスによって見え方が変わります。
場合によっては太字にならなかったり斜体にならなかったりするので、コメントに反映されない場合は、PCの設定や異なるブラウザを使用するなど対処法を探しましょう。
とくにPCとスマホでは文字装飾の反映が変わりやすいため、見る人によってコメントの装飾が異なる点を覚えておいてください。
YouTubeでコメント欄の文字サイズを変更する方法
コメントの装飾とは別に、文字サイズを変更する方法を次のデバイスに分けて解説します。
- パソコン
- スマホ
設定方法はそれぞれブラウザやOSにより異なりますが、文字サイズを変更する際の基本的な設定方法として、参考にしてみてください。
パソコン
PCでYouTubeのコメント欄の文字サイズを変更する方法は、ブラウザごとに異なります。
Google Chromeなら、開いてから右上のその他アイコンからズームの拡大縮小オプションにて設定可能です。
また、macOSのSafariなら「option+command+プラス記号(+)」で拡大、マイナス記号(-)で縮小できます。
以上のようにブラウザごとに設定が異なるため、自分が使用しているブラウザの拡大縮小オプションやサイズ変更のショートカットキーを調べましょう。
GoogleオフィシャルのYouTubeヘルプページにて、ブラウザの一例と変更方法が記載されているので、併せて参考にしてみてください。
スマホ
スマホの場合はYouTubeアプリによる変更ではなく、機種の設定により文字サイズを変更できます。
Androidであれば、設定内にあるディスプレイ関連の設定に文字サイズの変更が含まれている場合が多いため、参照してみてください。
iPhoneの場合は、「設定」から「画面表示と明るさ」の順に選択し、「文字サイズを変更」にて拡大縮小ができます。
それぞれ機種により設定項目の名称や手順が異なるので、設定する際は機種のヘルプを確認しましょう。
また、注意点として文字サイズを変更するとYouTubeのコメントだけでなく、スマホで表示するすべての文字サイズが変更される点が挙げられます。
変更の際はプレビューを確認のうえ、適用してください。
コメントを太字にして目立たせよう
今回は、YouTubeのコメントを太字にする方法や太字以外の文字装飾の方法について解説しました。
YouTube動画にコメントを残す際、「*(アスタリスク)」や「-(ハイフン)」、「_(アンダースコア)」でテキストを囲むことで、太字や取り消し線、斜体の文字装飾ができます。
ライブ配信のコメントには使用できないものの、違反報告を受けたことがないチャンネルでは動画の説明欄でも適用されるので、ぜひ活用してみてください。
文字を見やすくする観点から文字装飾する場合は、ブラウザやデバイスの設定にて文字サイズを変更することがおすすめできるので、併せて活用してみましょう。
推しの配信者へのコメントや視聴者に伝えたいことを目立たせたいときは、ぜひコメントの装飾を試してみてください。
OBS配信をより面白くするために
配信で視聴者のコミュニティ形成をうまく行うことで、日常の配信をより面白いものにすることができます。
そのような観点で最もおすすめな配信ツールがCastCraftです。
大きく分けて、
- 視聴者を覚えるYouTube/Twitchコメビュ
- 配信画面演出のScreen
- 収益化のための機能
の三つの機能があり、それぞれ下記のような目的があります。
| 機能 | 目的 |
|---|---|
| YouTube/Twitchコメビュ | 視聴者が配信に馴染めるようなやり取りをサポート |
| Screen | 視聴者とのやり取りを視覚的に楽しくする |
| 収益化 | 視聴者を大事にする形で収益化する |
CastCraftのYouTube/Twitchコメビュで視聴者ごとにコメントを蓄積することで視聴者全員を覚えて、配信中のダッシュボードで分かりやすく情報を表示することで、視聴者が常連化していくためのやり取りをサポートします。
特定の条件に当てはまった視聴者やコメントに対して、Chatbotやリッチな画面演出で視聴者をインタラクティブに楽しませる仕組みも作ることができます。

さらに、視聴者を大事に定着させながらも配信活動のための収益を上げる仕組みも提供しています。
CastCraftは上記のような機能により、配信者(ゲーム配信者やVtuber)が視聴者との関係を深めることを手助けします。
導入している配信者さんの事例としては、
等がいらっしゃいます。
導入されたチャンネルの総登録者数は1.6億人を超えており、これまで250万回以上の配信で使われています。
CastCraftを活用すれば、視聴者との関係をより良いものに進化させ、あなたの配信コミュニティをより濃いものにできます。
日々の配信をより楽しくするために、ぜひ導入を検討されてみてください。