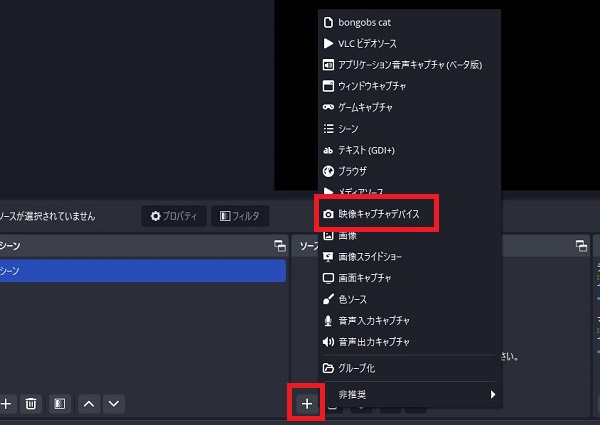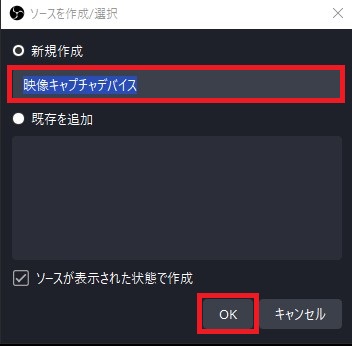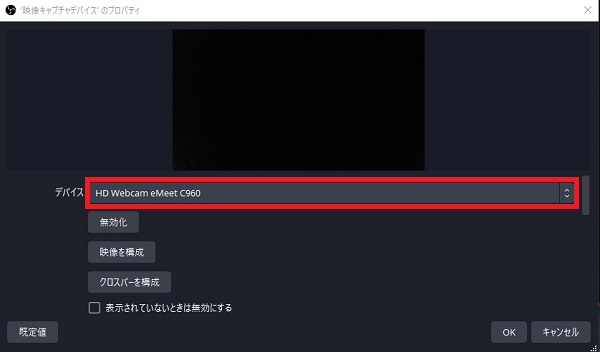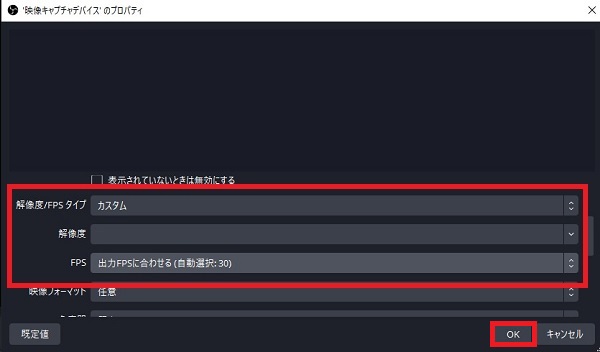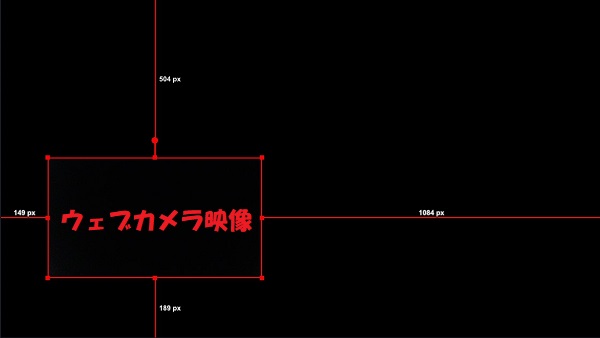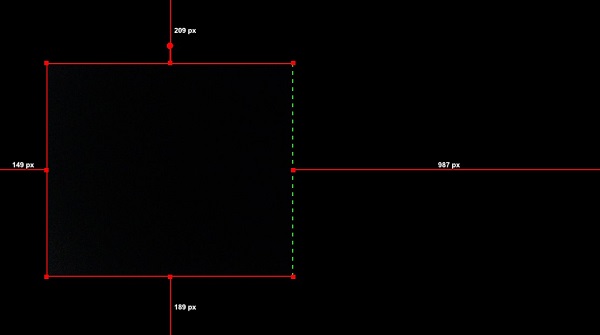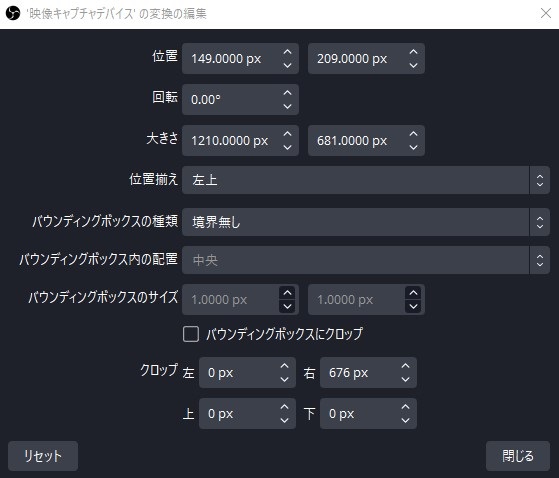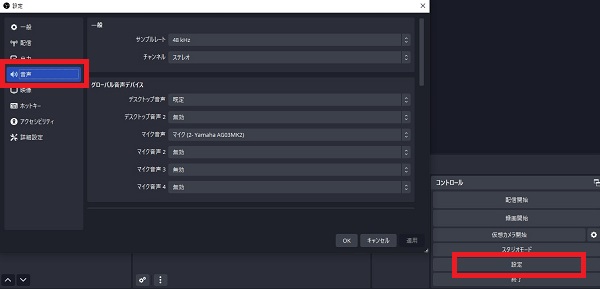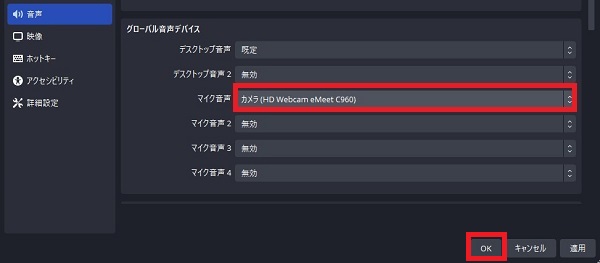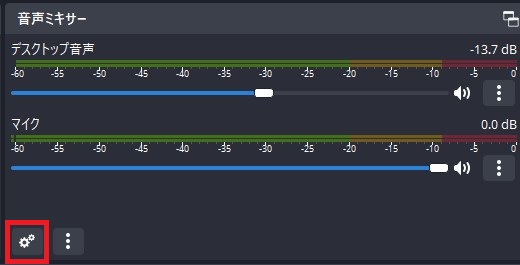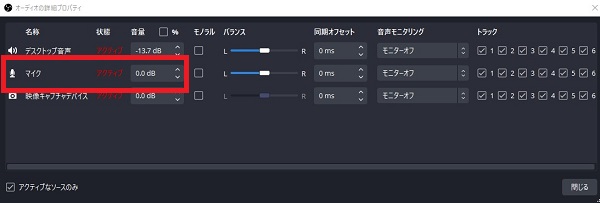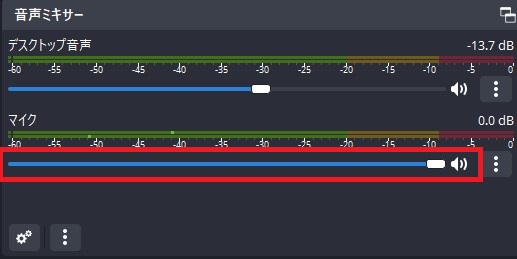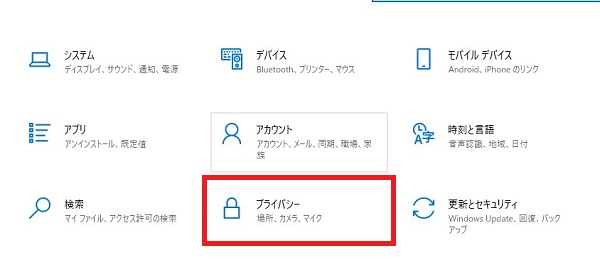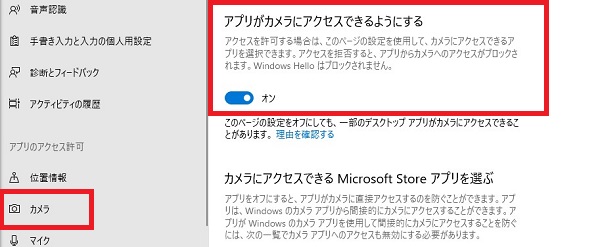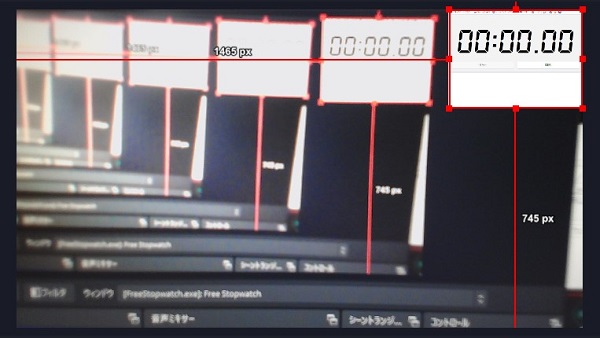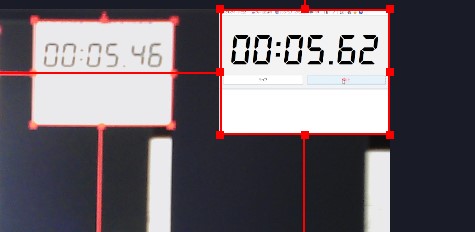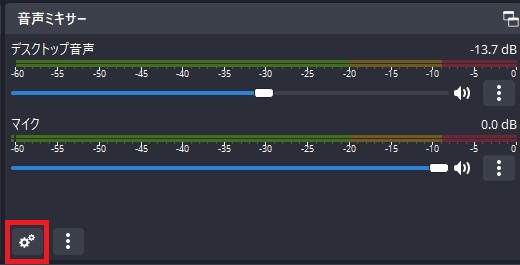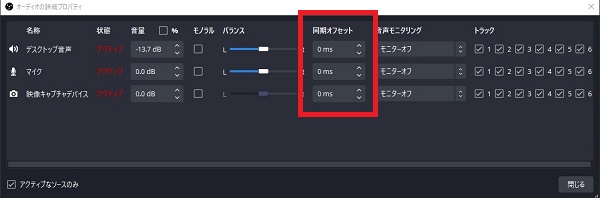OBSでのウェブカメラの設定方法|エラーが発生した際の対処法も解説

目次
OBSで実写配信を行うにはウェブカメラが必須
OBSで高品質な実写配信を行うには、ウェブカメラが必須です。
OBSでは、Web会議ツール(ZOOMやGoogle Meetなど)やDiscordのビデオ通話と連携が可能なため、ウェブカメラを設定しておくことで、様々な場面で高画質な映像を配信できます。
本記事では、OBSでのWebカメラの設定方法やエラーが発生した際の対処法について徹底解説します。
CastCraftを今すぐダウンロード
OBSでウェブカメラの映像を表示する方法
OBS上でウェブカメラの映像設定を行う
以下の手順でOBSにウェブカメラの映像をソースとして追加していきます。
手順1:【映像キャプチャデバイス】を追加
OBSのソースにある「+」をクリックし、「映像キャプチャデバイス」を選択します。
ソースの名前を入力し、「OK」をクリックします。
手順2:デバイスを選び【解像度/FPS】を設定
プロパティ画面が開くので、「デバイス」に使用するウェブカメラを設定します。
解像度やFPSを変更する場合は、「解像度/FPS タイプ」を「カスタム」に変更し、それぞれ設定を変更します。
設定が完了したら、「OK」をクリックしましょう。
手順3:映像の位置・サイズを変更
OBSのプレビュー画面でウェブカメラの位置やサイズを変更します。
ソースに追加した映像キャプチャデバイスを選択後、プレビュー内でドラッグして移動します。
赤枠にある8つの四角をドラッグすることでサイズの変更が可能です。
「Alt」キーを押しながら四角部分をドラッグすることで、映像をトリミングすることもできます。
より詳細に調整したい場合は、ソースの映像キャプチャデバイスを右クリックし「変換 → 変換の編集」から調整可能です。
OBS上でウェブカメラの音声設定を行う
ウェブカメラの音声を入れる場合は、以下の手順で音声設定を行います。
手順1:【設定】→【音声】タブをクリック
OBS画面右下にある「設定」をクリックし、「音声」タブを選択します。
手順2:【マイク音声】をウェブカメラに変更する
「マイク音声」に使用しているウェブカメラを設定します。
「OK」をクリックして設定を保存します。
手順3:音量レベルを調整する
「音声ミキサー」セクションにある「歯車」アイコンをクリックして「オーディオの詳細プロパティ」を開きます。
マイクの音量を調整します。
「音声ミキサー」セクションでバーを左右にドラッグすることでも音量の調整が可能です。
横にある「スピーカー」アイコンをクリックしてミュートにすることもできます。
エラーが発生する場合の対処法
ウェブカメラが認識されない場合
プロパティウィンドウでウェブカメラを選択できない場合、カメラのアクセスがオフになっているため、ウェブカメラが認識されていない可能性があります。
以下の手順で、カメラのアクセスをオンにしましょう。
手順1:【設定】→【プライバシー】をクリック
スタートメニューから「設定」を開き「プライバシー」を選択します。
手順2:カメラのアクセスをオンにする
左側のメニューで「カメラ」を選択し、「アプリがカメラにアクセスできるようにする」をONにします。
映像と音声にズレが発生している場合
手順1:ズレている秒数を確認する
ウェブカメラでOBSが映っているモニターを映し、タイマーアプリを起動します。
ウィンドウキャプチャでタイマーアプリを表示します。
タイマーアプリをスタートし、ウェブカメラの映像とPC画面の映像のズレを確認します。
手順2:【同期オフセット】を調整する
OBSで「音声ミキサー」セクションにある「歯車」アイコンをクリックして「オーディオの詳細プロパティ」を開きます。
「同期オフセット」の値を変更します。
「同期オフセット」は音声が映像よりも早く出力される場合に、音声だけを遅らせる設定です。
単位はミリ秒(ms)なので、0.1秒ズレている場合は100ms、0.5秒のズレには500msと入力します。
設定後に音声と映像が合っているかを確認し、ズレている場合は再調整します。
ウェブカメラの設定を行い、最大限OBSを活用しよう
今回は、OBSでのウェブカメラの設定方法やエラーが発生した際の対処法について解説しました。ウェブカメラを適切に設定することで、高品質な実写配信やビデオ通話などが可能になります。正しく設定してOBSを最大限に活用しましょう。
OBS配信をより面白くするために
配信で視聴者のコミュニティ形成をうまく行うことで、日常の配信をより面白いものにすることができます。
そのような観点で最もおすすめな配信ツールがCastCraftです。
大きく分けて、
- 視聴者を覚えるYouTube/Twitchコメビュ
- 配信画面演出のScreen
- 収益化のための機能
の三つの機能があり、それぞれ下記のような目的があります。
| 機能 | 目的 |
|---|---|
| YouTube/Twitchコメビュ | 視聴者が配信に馴染めるようなやり取りをサポート |
| Screen | 視聴者とのやり取りを視覚的に楽しくする |
| 収益化 | 視聴者を大事にする形で収益化する |
CastCraftのYouTube/Twitchコメビュで視聴者ごとにコメントを蓄積することで視聴者全員を覚えて、配信中のダッシュボードで分かりやすく情報を表示することで、視聴者が常連化していくためのやり取りをサポートします。
特定の条件に当てはまった視聴者やコメントに対して、Chatbotやリッチな画面演出で視聴者をインタラクティブに楽しませる仕組みも作ることができます。

さらに、視聴者を大事に定着させながらも配信活動のための収益を上げる仕組みも提供しています。
CastCraftは上記のような機能により、配信者(ゲーム配信者やVtuber)が視聴者との関係を深めることを手助けします。
導入している配信者さんの事例としては、
等がいらっしゃいます。
導入されたチャンネルの総登録者数は1.6億人を超えており、これまで250万回以上の配信で使われています。
CastCraftを活用すれば、視聴者との関係をより良いものに進化させ、あなたの配信コミュニティをより濃いものにできます。
日々の配信をより楽しくするために、ぜひ導入を検討されてみてください。