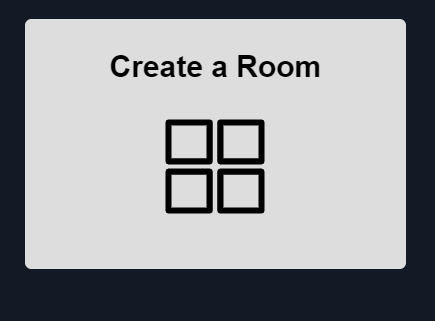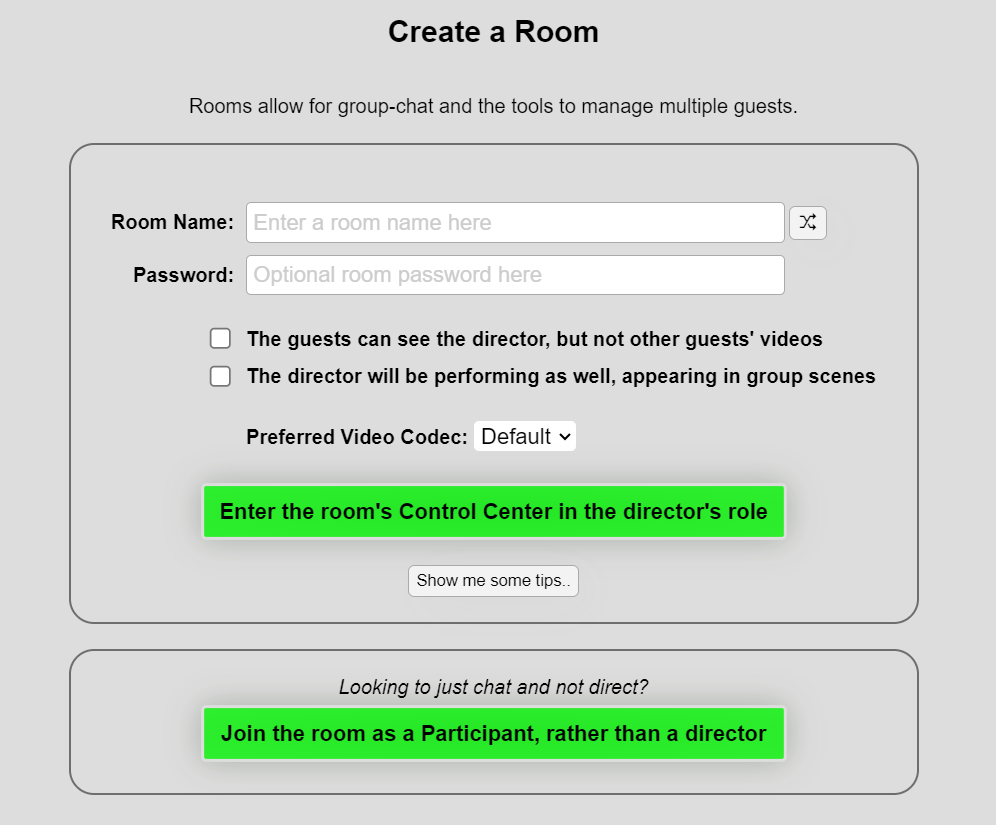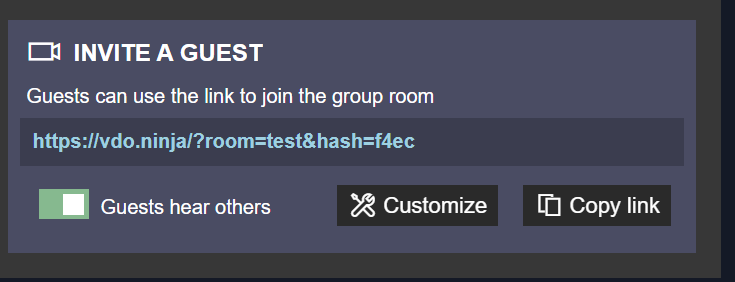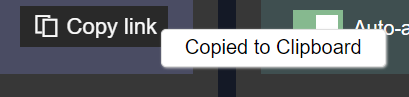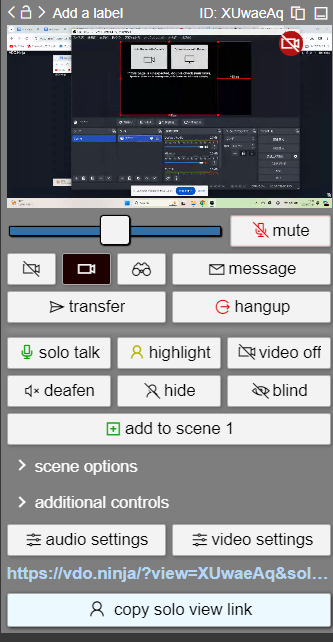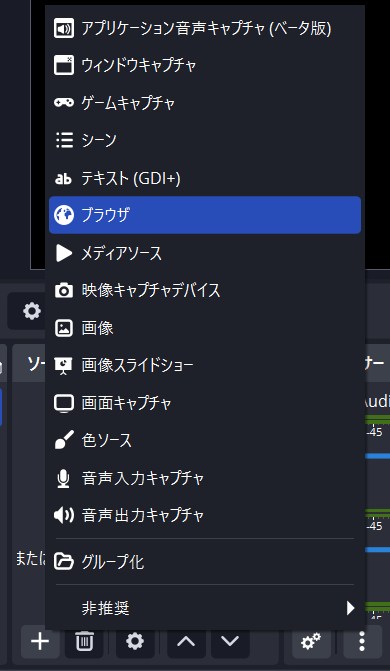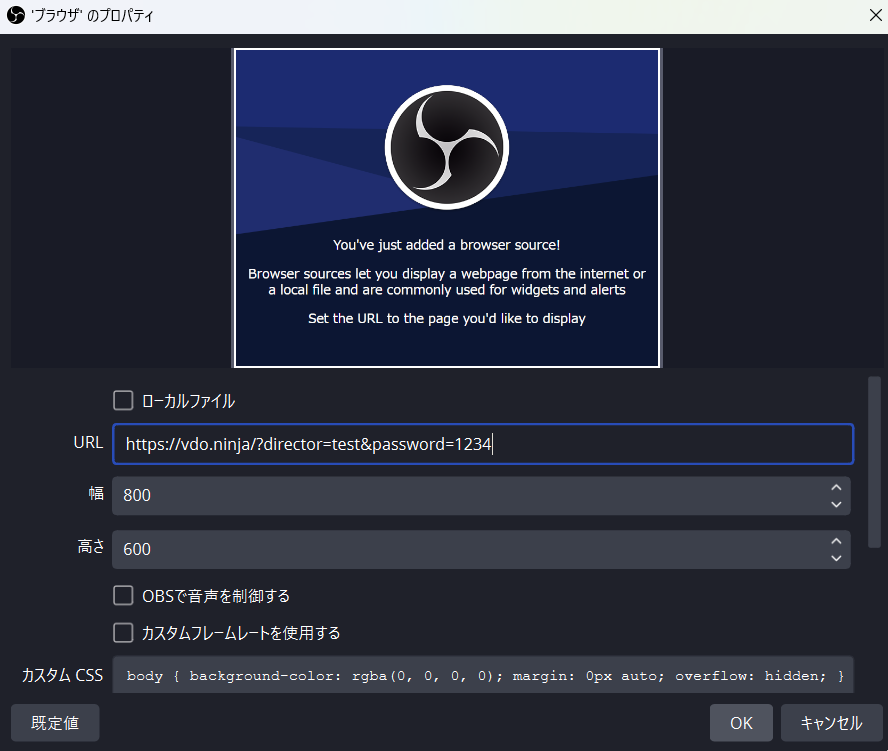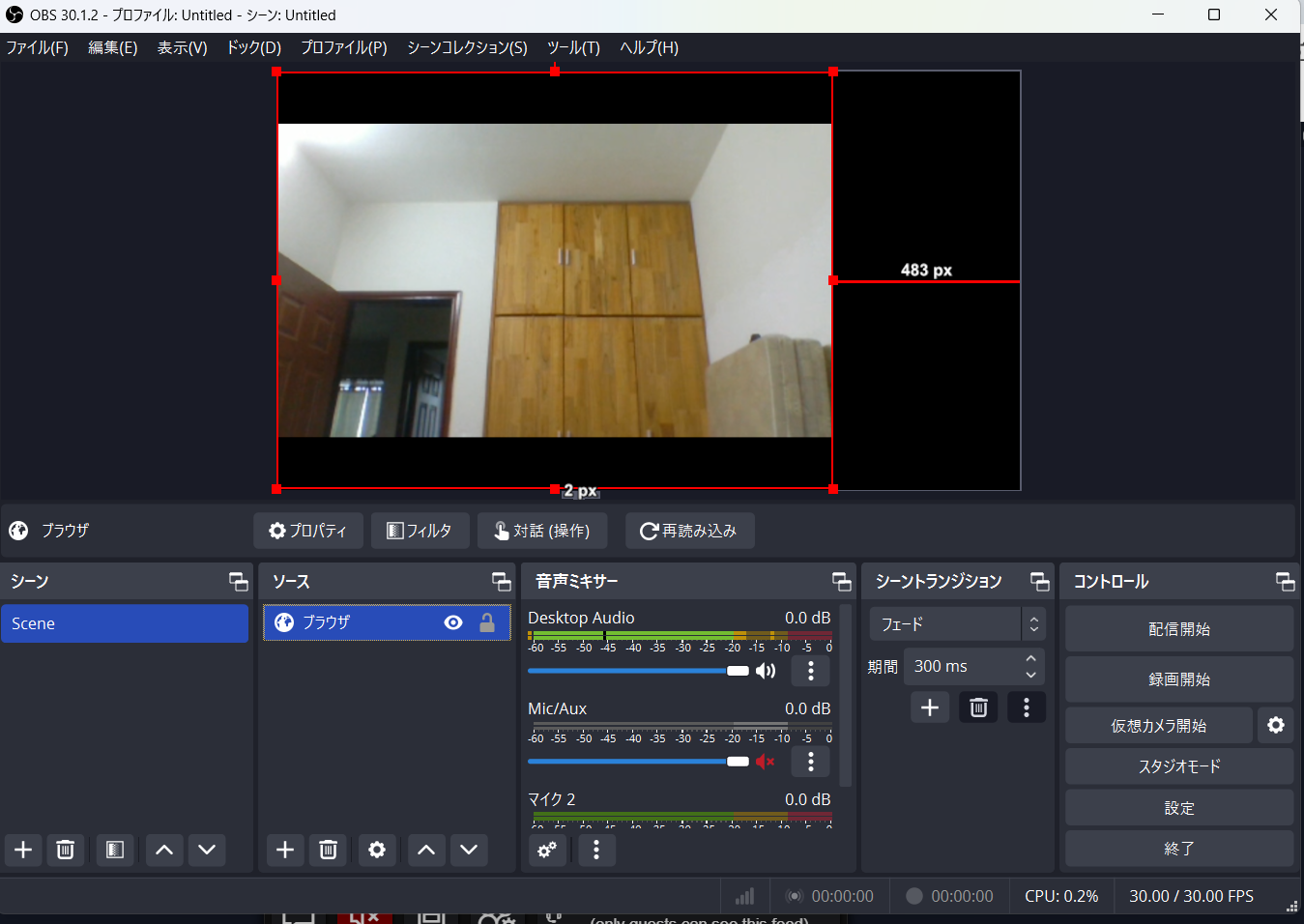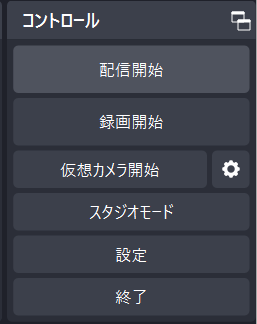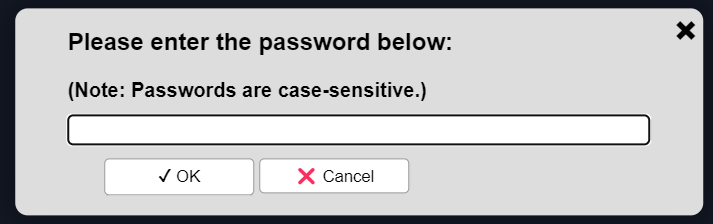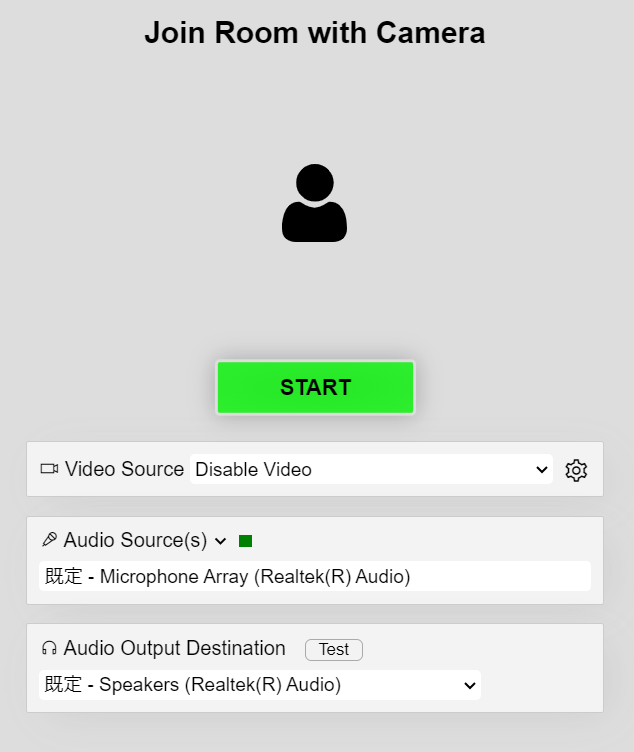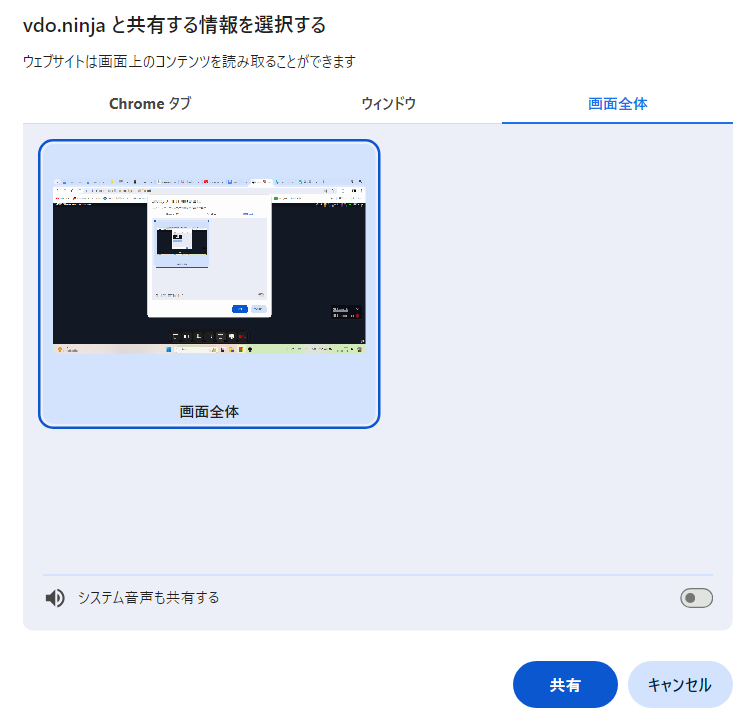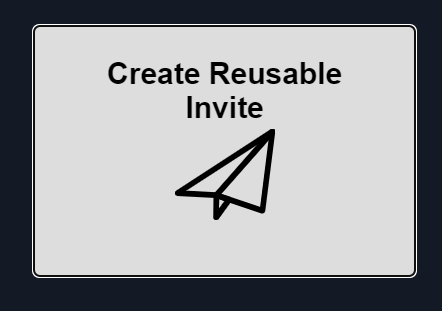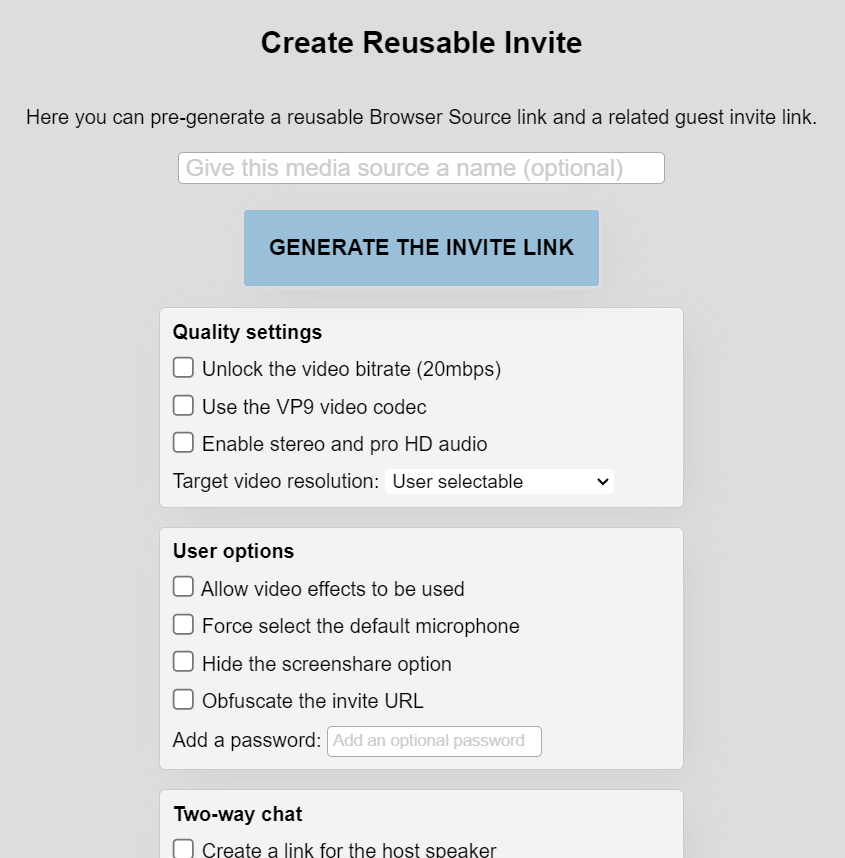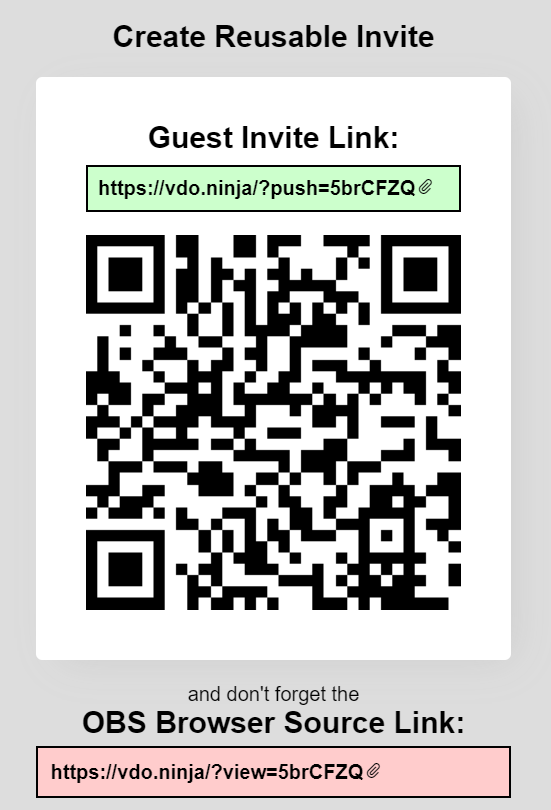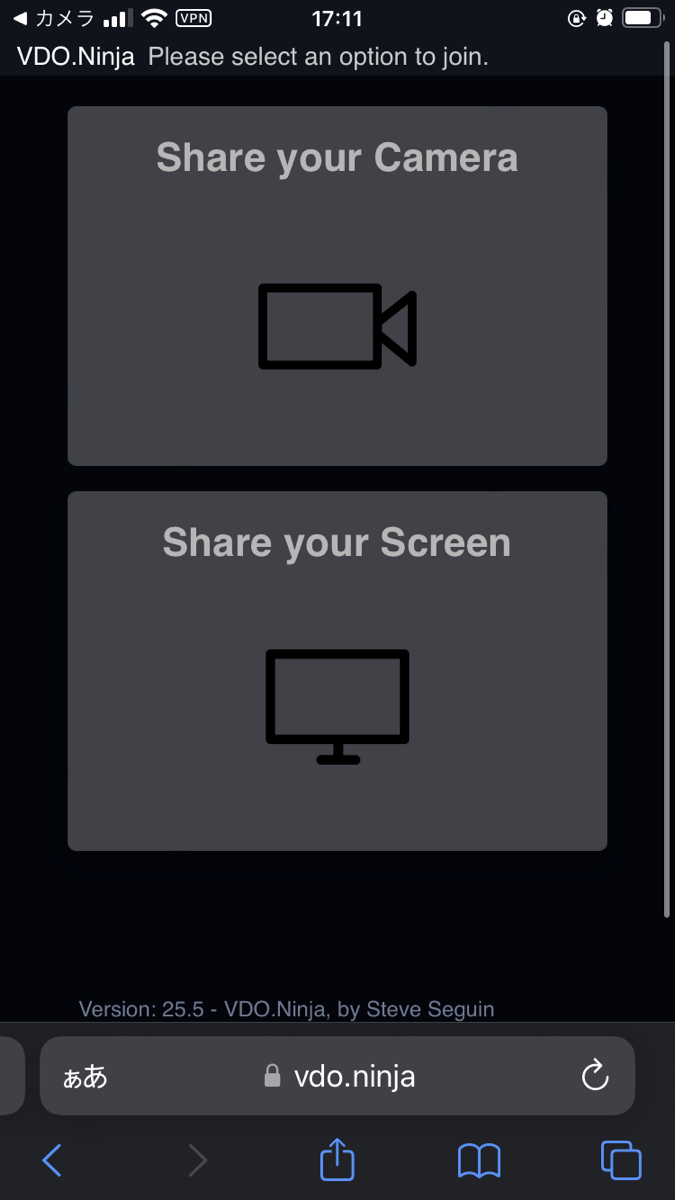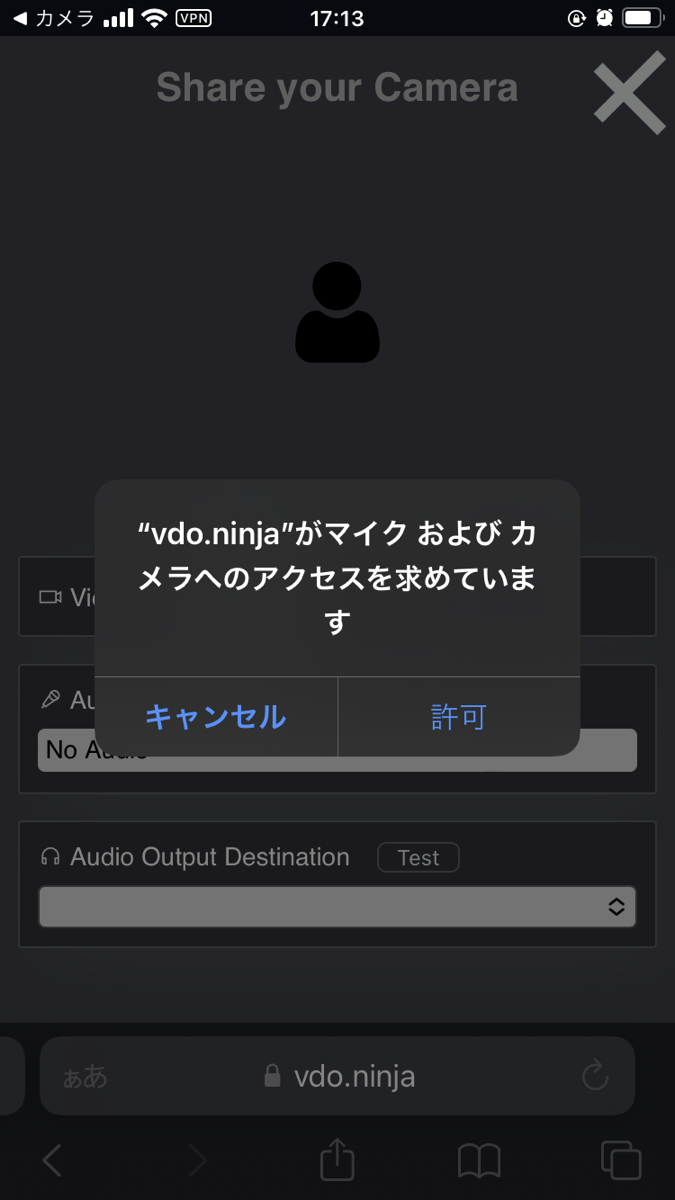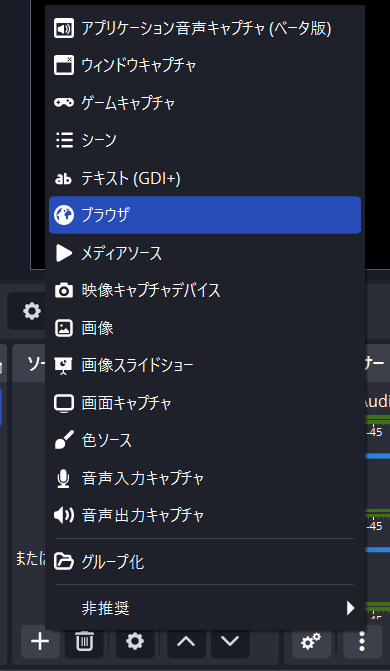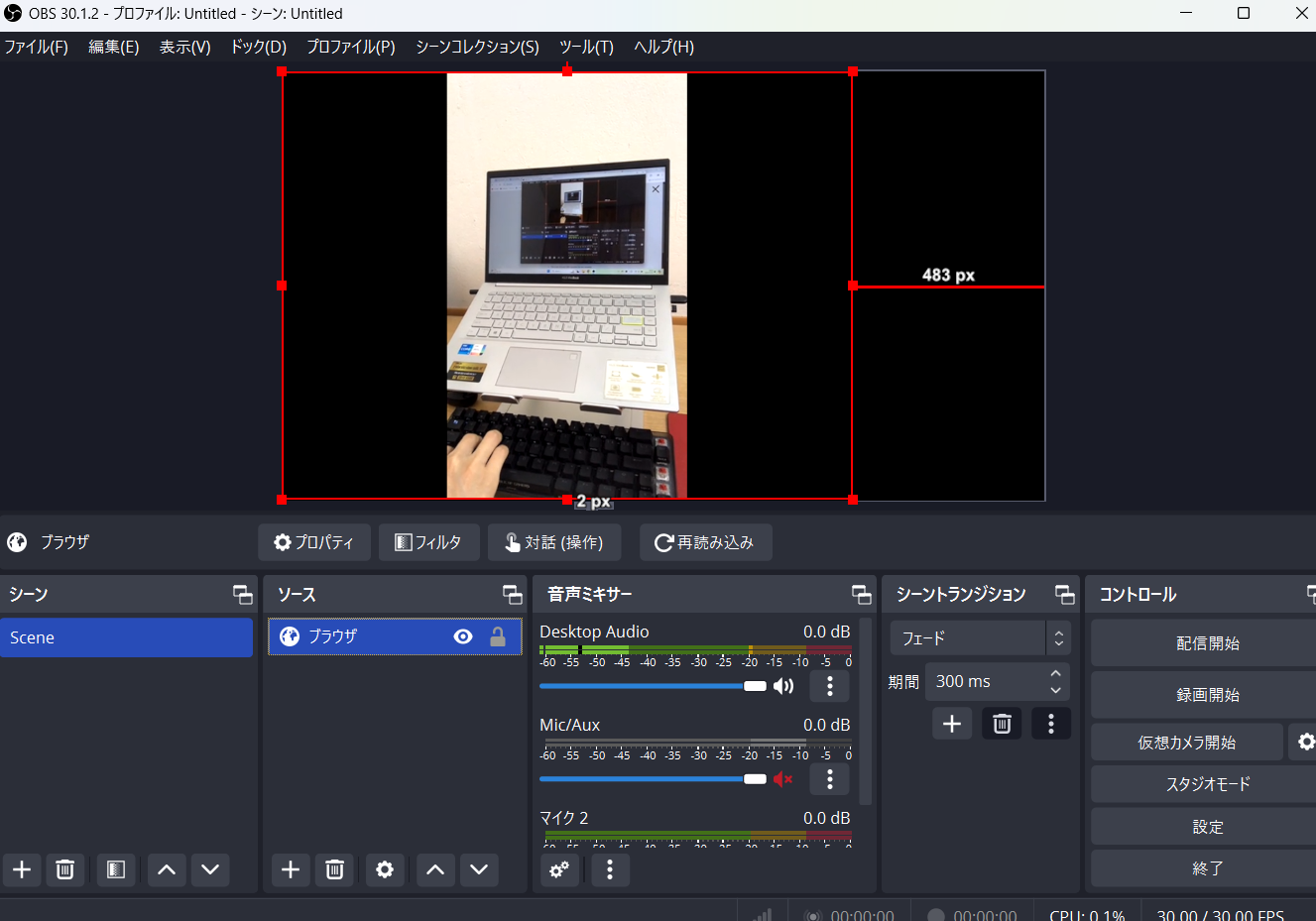OBS.Ninja(現 : VDO Ninja)の使い方|コラボ配信の方法から、スマホから参加する方法まで

目次
複数の画面を共有できる便利ツール
VDO Ninja(以前のOBS.Ninja)は、複数の人々が自分の画面を共有し、それを1つの画面でリアルタイムに配信できる便利な無料ツールです。このツールは、Vtuberのコラボ配信で特に役立ちます。
この記事では、OBS.Ninjaの使い方を詳しく解説し、どのようにしてこのツールを最大限に活用できるかをご紹介します。OBS.Ninjaの基本的な機能や設定方法を把握し、スムーズに導入できるようにしましょう。
CastCraftを今すぐダウンロードOBS.Ninja(現 : VDO Ninja)の活用方法
複数Vtuberのコラボ配信
VDO Ninjaを活用すれば、簡単に友人や他の配信者とのコラボ配信が実現します。このツールの魅力は、複数の動画と音声を一つの配信にまとめられる点にあります。配信の準備は驚くほどシンプルです。まず、VDO Ninjaで新しいセッションを作成し、それぞれの参加者にリンクを送ります。このリンクを通じて、各参加者が自分のカメラやマイクを共有し、すべての映像や音声が一つの場所で集まります。そして、OBSを使ってこれらを配信用のフィードに追加するだけです。特別な技術的な知識がなくても、誰でもスムーズに設定できるため、配信者のコラボがしやすくなります。
視聴者参加型のトークイベント
VDO Ninjaを使うと、視聴者が生配信に直接参加できるようになります。これは、視聴者がアクティブに参加できるトークイベント視聴者参加型配信で特に役立ちます。配信者はVDO Ninjaを通じてリンクを生成し、そのリンクを視聴者と共有します。視聴者はこのリンクを使用して、自分の画面や音声を配信者に直接送信できます。すると、視聴者は画面上で直接話すことが可能になり、配信者や他の視聴者との間でリアルタイムでの意見交換が行えるようになります。
共同制作配信
VDO Ninjaを活用することで、リモートでの共同制作配信が可能になります。例えば、Vtuberのキャラクターデザインやイラスト制作など、クリエイティブなプロジェクトにおいても、複数のクリエイターが同時に作業を進め、その過程をリアルタイムで配信できます。共同制作配信をすることで、参加者同士でアイデアを即座に共有し合い、フィードバックを交換しながら作業を進められます。視聴者もこのクリエイティブに参加しやすくなり、リアルタイムで質問をしたり、提案をしたりすることも可能です。このように、VDO Ninjaを使った共同制作配信は、リモートでありながらも、まるで同じ場所で作業しているかのような協力と交流を実現します。
OBS.Ninja(現 : VDO Ninja)の使い方
使い方の流れ
VDO Ninja(旧OBS.Ninja)の使い方はとてもシンプルで、オンラインミーティングのような感覚で利用できます。以下にその手順を簡潔にまとめました。
- ルームの作成
まずはVDO Ninjaで「ルーム」を作成します。これが配信の「部屋」となります。
- 招待
配信に参加させたい人々をこのルームに招待します。招待するには、ルームのURLを共有するだけです。
- 映像の共有
招待された人々(ゲスト)は、ルーム内で自分のWebカメラやPC画面の映像を共有します。
- 映像の追加
共有された映像は、OBS Studioに取り込み、配信画面に追加します。
以上の手順でホストはルームを管理し、ゲストは簡単に配信に参加可能です。
主催者(ホスト)側がすること
ここからは主催者(ホスト)がVDO Ninjaでルームを作成し、配信を開始するまでの手順を詳しく解説します。
手順1: VDO Ninjaにアクセスしルームを作成
まずは、VDO Ninjaの公式サイトにアクセスします。
メインページから「Create a Room」をクリックします。
「Room Name」と「Password」を入力し、セキュリティを設定します。
「Enter the room’s Control Center in the director′s rele」をクリックして、ルーム管理ページに進みましょう。
手順2: ゲストをルームに招待
ルーム管理ページで「INVITE A GUEST」を見つけます。
「copy link」ボタンをクリックして、ルームのURLをコピーします。
コピーしたURLと設定したパスワードをゲストに送信しましょう。
手順3: ゲストの映像をOBS Studioで追加
まずは、ゲストがWebカメラやPC画面の映像をルーム内で共有できているか確認しましょう。今回はホスト兼ゲストとして参加します。自分のカメラが共有できていると画面下で映像が流れます。
共有された映像の下にある「copy solo link」をクリックして、映像のURLを取得します。
OBS Studioを起動し、「ソース」から「+ボタン」をクリックして、ブラウザソースを選択しましょう。
ブラウザソースの設定で「copy solo link」でコピーしたURLをURL欄に貼り付け、「OK」をクリックします。
手順4: ライブ配信開始
OBS Studioでシーンが設定され、ゲストの映像が表示されていることを確認しましょう。
あとは、OBS Studioの「配信開始」ボタンをクリックして、ライブ配信を開始します。
これらの手順に従うことで、ホストは効率的にルームを設定し、ゲストを招待し、ライブ配信をスムーズに開始できます。
参加者(ゲスト)側がすること
次は参加者(ゲスト)がVDO Ninjaを使用してルームに入室し、自分のPC画面を共有するまでの手順を詳しく解説していきます。
手順1: ルームにアクセス
まずは、ホストから送られてきたVDO NinjaのルームURLにアクセスします。
必要に応じてパスワードを入力し、「OK」をクリックします。
手順2: ウェブカメラの設定と入室
ルームにアクセスすると、カメラやマイクの設定を求められます。適切なデバイスを選択してください。
「START」ボタンをクリックすると、ウェブカメラの映像がルーム内に表示され、正式に入室完了となります。
手順3: PC画面の共有
入室後、画面共有を行いたい場合は、画面下部または画面上部のメニューから「Share Screen」(画面共有)を選択します。
共有したい画面を全画面、特定のアプリケーションウィンドウ、または特定のブラウザタブのいずれかを選択します。
「共有」ボタンをクリックすると、選択した画面がルーム内で共有されます。
これでゲスト側の設定は完了です。これらの手順を通じて、ゲストは自分のウェブカメラの映像やPC画面をホストと他の参加者と共有できるようになります。VDO Ninjaのインターフェイスは直感的で使いやすく、初めてのユーザーでも簡単に操作を行えるでしょう。
番外編:スマホをWebカメラとして使う方法
VDO Ninja(旧OBS Ninja)を利用して、スマートフォンをWebカメラとして使う方法を詳しく解説します。この機能を使えば、高価なWebカメラを購入する必要がなく、手元にあるスマホだけで高品質なビデオ配信が可能になります。
手順1: VDO Ninjaにアクセス
まずは、WebブラウザからVDO Ninjaの公式サイト(vdo.ninja)にアクセスします。
ホームページの「Create Reusable Invite」をクリックします。
これにより、リンクを生成してスマホで使えるように設定できます。
手順2: リンクの生成
画面に表示される入力欄に、配信のタイトルを任意で入力しましょう。
「Generate the invite link」をクリックして、招待リンクを生成します。
手順3: スマホにリンクを送信
生成されたリンクの中から、緑色のリンク(スマホ用)をコピーします。
コピーしたリンクをメールやLINEなど、任意の方法でスマートフォンに送信します。または、QRコードを読み取ってアクセスしましょう。
手順4: スマホでリンクを開く
スマホで受信したリンクをタップして開き、「Share your Camera」をタップしましょう。
アプリがアクセスを要求する場合は、カメラとマイクのアクセスを許可します。
手順5: OBSで設定する
PC上でOBSを開き、「ソース」から「+(プラス)」ボタンをクリックし、「ブラウザ」を選択しましょう。
ブラウザ設定にて、生成した赤いリンク(OBS用)をURL欄にペーストし、「OK」をクリックします。
これで、スマートフォンのカメラがWebカメラとしてOBSに接続され、ライブ配信やビデオ通話に使用できるようになります。スマホをWebカメラとして使うこの方法は、特に外出先での配信や、予備のカメラが必要な場合に便利です。また、無料でこの機能を利用できるため、webカメラを購入せずに顔出し配信を実現できます。
OBS.Ninja(現 : VDO Ninja)を使ってコラボ配信を始めよう!
VDO Ninjaを使うと、画面共有やリアルタイム配信が驚くほど簡単になります。この無料ツールは、コラボ配信や視聴者参加型のイベントで特に便利です。さらに、スマートフォンをWebカメラとして活用する機能もあるため、顔出し配信や実写配信をする際に、高価な機材を用意する必要もありません。ブラウザ上で完結するため、ダウンロードする必要もなく、PCやスマホの容量を気にする必要もありません。気軽に同時配信や実写配信を始められる便利なツールなので、試しに配信で使ってみてはいかがでしょうか。
OBS配信をより面白くするために
配信で視聴者のコミュニティ形成をうまく行うことで、日常の配信をより面白いものにすることができます。
そのような観点で最もおすすめな配信ツールがCastCraftです。
大きく分けて、
- 視聴者を覚えるYouTube/Twitchコメビュ
- 配信画面演出のScreen
- 収益化のための機能
の三つの機能があり、それぞれ下記のような目的があります。
| 機能 | 目的 |
|---|---|
| YouTube/Twitchコメビュ | 視聴者が配信に馴染めるようなやり取りをサポート |
| Screen | 視聴者とのやり取りを視覚的に楽しくする |
| 収益化 | 視聴者を大事にする形で収益化する |
CastCraftのYouTube/Twitchコメビュで視聴者ごとにコメントを蓄積することで視聴者全員を覚えて、配信中のダッシュボードで分かりやすく情報を表示することで、視聴者が常連化していくためのやり取りをサポートします。
特定の条件に当てはまった視聴者やコメントに対して、Chatbotやリッチな画面演出で視聴者をインタラクティブに楽しませる仕組みも作ることができます。

さらに、視聴者を大事に定着させながらも配信活動のための収益を上げる仕組みも提供しています。
CastCraftは上記のような機能により、配信者(ゲーム配信者やVtuber)が視聴者との関係を深めることを手助けします。
導入している配信者さんの事例としては、
等がいらっしゃいます。
導入されたチャンネルの総登録者数は1.6億人を超えており、これまで250万回以上の配信で使われています。
CastCraftを活用すれば、視聴者との関係をより良いものに進化させ、あなたの配信コミュニティをより濃いものにできます。
日々の配信をより楽しくするために、ぜひ導入を検討されてみてください。