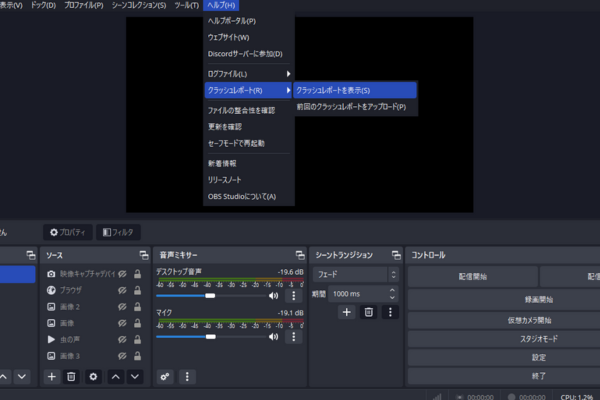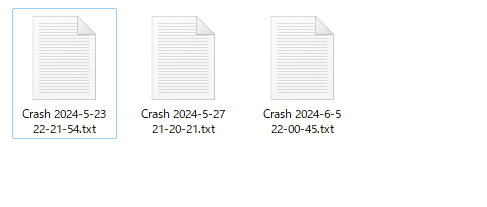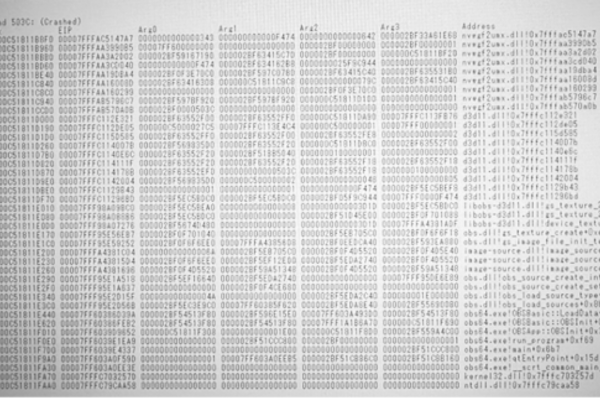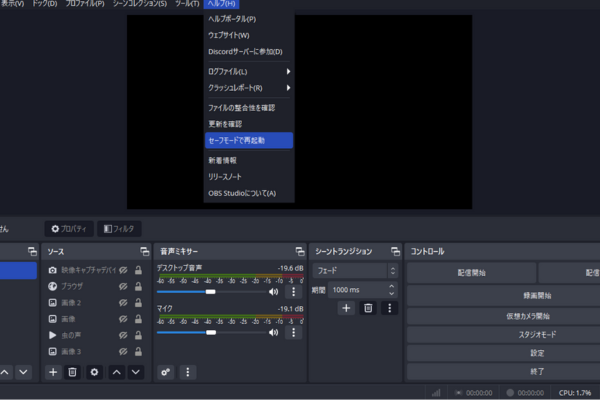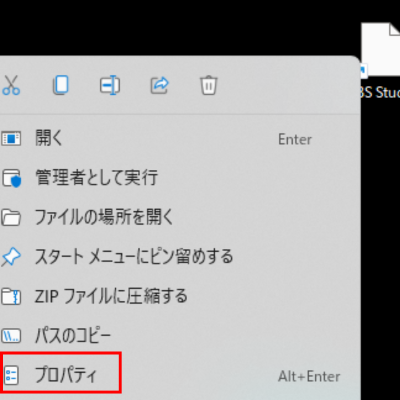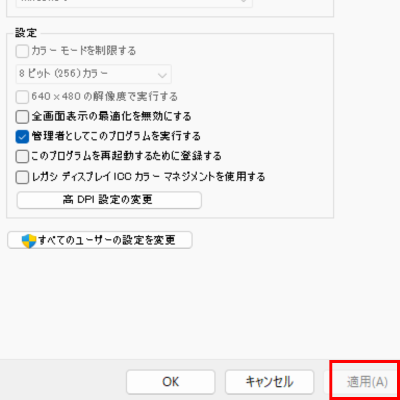OBSがクラッシュしたときの対処法|クラッシュレポートで原因を突き止める

目次
OBSがクラッシュしたらクラッシュレポートを見る
配信歴が長くなってくるとOBSが様々な要因でクラッシュすることがあります。
クラッシュの原因は複数考えられるため、直すためには何が原因でクラッシュしたのかをその都度正しく把握することが重要になってきます。
本来であればパソコンやソフトの知識がないとクラッシュの原因を探ることは難しいですが、OBSには原因究明のヒントになるクラッシュレポートを確認するという機能が存在します。
本記事では、OBSがクラッシュした時の原因を確認するためのクラッシュレポートの確認方法を解説していきます。
CastCraftを今すぐダウンロードOBSクラッシュレポートを確認する方法
クラッシュレポートを見る方法
本項目では、OBSのクラッシュレポートを開く方法を順を追って解説していきます。
スクリーンショットを用いて初めての方でもクラッシュレポートを確認しやすいように解説していきますので、もしもこれまでにOBSがクラッシュした経験がある方は記事を読みながら下記の手順を試してみてください。
手順1:「ヘルプ」から「クラッシュレポート」を選択する
OBSがクラッシュした際は、まず落ち着いてOBSをもう一度開いてください。
OBSが開いたら、メニュー上部にある「ヘルプ」→「クラッシュボード」→「クラッシュレポートを表示」をクリックします。
手順2:確認したい日付のファイルを開く
「クラッシュレポートを選択」をクリックするとクラッシュのログが保管されているファイルが開くので、自身が確認したい日時のファイルを開けばクラッシュレポートを確認することができます。
クラッシュレポートの見方
クラッシュレポートを開くと、複数のスレッドが並んだテキストファイルが開きます。
クラッシュレポートを読む方はこの時点で「何もわからない」と感じてしまうかもしれませんが、クラッシュした原因を探るために読む項目はごく一部だけなので安心してください。
クラッシュレポートは下から順番に書き込まれているため、クラッシュする直前の状況はスレッドの最も上に書き込まれています。
そのため、スレッドの上側(右端のAddress欄)を確認すれば、OBSがクラッシュした原因がわかるようになっています。
※たとえばクラッシュレポートの上部に特定のプラグインの名前が出ている場合、そのプラグインがクラッシュの原因の可能性があると特定することができます。
ただ、これはあくまで原因である可能性があるという程度の情報のため、確実なものではありません。なのでクラッシュレポートを確認したあとは原因の可能性があるプラグインを起動して同じようにクラッシュするか検証するなどが必要になります。
もしクラッシュレポートで確認したものを解消(プラグインの削除等)を行っても頻繁にクラッシュするようであれば、次項目で紹介する方法を試すようにしてください。
OBSクラッシュレポートを見ても解決しない場合に試してほしいこと
セーフモードを使う
OBSがクラッシュする原因の1つとして、PCに負荷が掛かり過ぎていることが考えられます。
その場合はプラグインなしでOBSを起動できるセーフモードを使うことで、PCへの負荷を軽減できクラッシュを防げる可能性があります。
セーフモードを起動する方法はメニューバーの「ヘルプ」から「セーフモードで再起動」を押して実行するだけなので、頻繁にクラッシュする場合はまずセーフモードを試してみてください。
ちなみにセーフモードによってクラッシュが改善した場合はプラグインが原因の可能性が高いため、不要なプラグインは削除するなどの整理を行うようにしてください。
OBSを管理者権限で起動する
OBSを起動する際に管理者権限で起動すると、PCがOBSの処理を優先的に行うモードになり、結果としてOBSが軽くなることがあります。
「管理者権限」と聞くと一般ユーザーが使用してはいけないと感じる方もいて嫌煙されがちな方法ですが、あくまで得られるメリットは処理が早くなる程度なので、是非試してみてください。
手順は以下で解説します。
手順1:OBSを右クリックし、プロパティを選択
まずはOBSを開く際に右クリックでメニューを表示し、プロパティを選択します。
手順2:「互換性」→「管理者としてこのプログラムを実行する」→適用を選択
続いて「互換性」タブをクリックし、設定の「管理者としてこのプログラムを実行する」にチェックを入れた状態で「適応」をクリックします。
この設定を行えば、以降OBSを開く際は常に管理者権限で開かれるようになります。
OBSを一度アンインストールする
これまで紹介してきた方法を試してもクラッシュが続く場合は、OBSを一度アンインストールし再インストールすることで改善する可能性があります。
再インストールを実行するためには完全にソフトを削除しなければいけないため「プログラムと機能」からOBSをアンインストールし、新たに最新バージョンのOBSをインストールし直してください。
OBSのクラッシュの原因を突き止めて改善しよう
OBSは配信者にとってとても便利な無料ソフトですが、高機能が故に原因が分かりづらいエラーが起きることも多くあります。原因が分からないエラーやクラッシュが発生した場合は、落ち着いて冷静に原因を突き止めることを心掛けましょう。
OBS配信をより面白くするために
配信で視聴者のコミュニティ形成をうまく行うことで、日常の配信をより面白いものにすることができます。
そのような観点で最もおすすめな配信ツールがCastCraftです。
大きく分けて、
- 視聴者を覚えるYouTube/Twitchコメビュ
- 配信画面演出のScreen
- 収益化のための機能
の三つの機能があり、それぞれ下記のような目的があります。
| 機能 | 目的 |
|---|---|
| YouTube/Twitchコメビュ | 視聴者が配信に馴染めるようなやり取りをサポート |
| Screen | 視聴者とのやり取りを視覚的に楽しくする |
| 収益化 | 視聴者を大事にする形で収益化する |
CastCraftのYouTube/Twitchコメビュで視聴者ごとにコメントを蓄積することで視聴者全員を覚えて、配信中のダッシュボードで分かりやすく情報を表示することで、視聴者が常連化していくためのやり取りをサポートします。
特定の条件に当てはまった視聴者やコメントに対して、Chatbotやリッチな画面演出で視聴者をインタラクティブに楽しませる仕組みも作ることができます。

さらに、視聴者を大事に定着させながらも配信活動のための収益を上げる仕組みも提供しています。
CastCraftは上記のような機能により、配信者(ゲーム配信者やVtuber)が視聴者との関係を深めることを手助けします。
導入している配信者さんの事例としては、
等がいらっしゃいます。
導入されたチャンネルの総登録者数は1.6億人を超えており、これまで250万回以上の配信で使われています。
CastCraftを活用すれば、視聴者との関係をより良いものに進化させ、あなたの配信コミュニティをより濃いものにできます。
日々の配信をより楽しくするために、ぜひ導入を検討されてみてください。