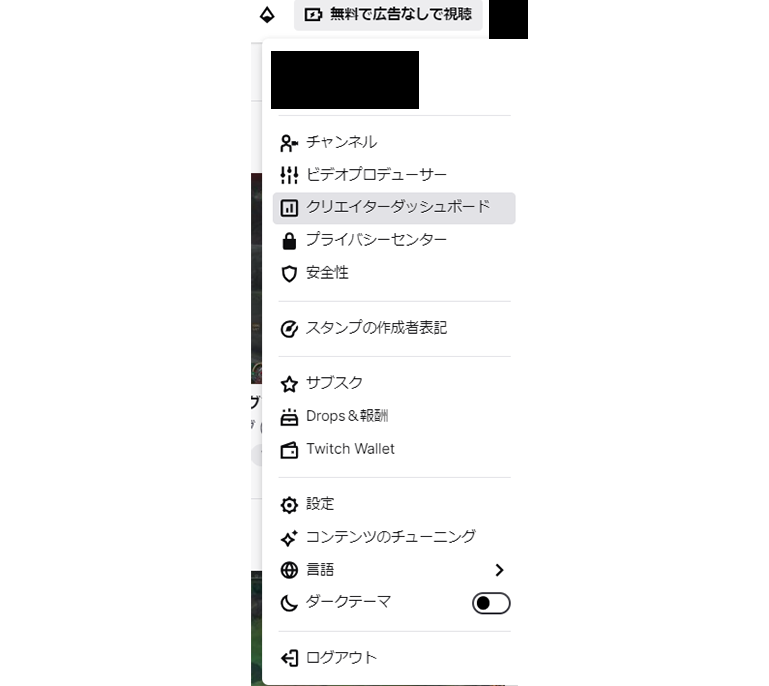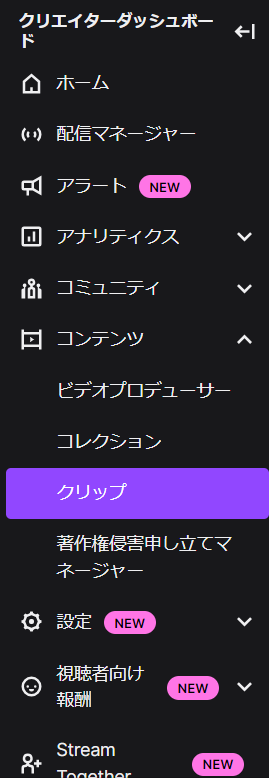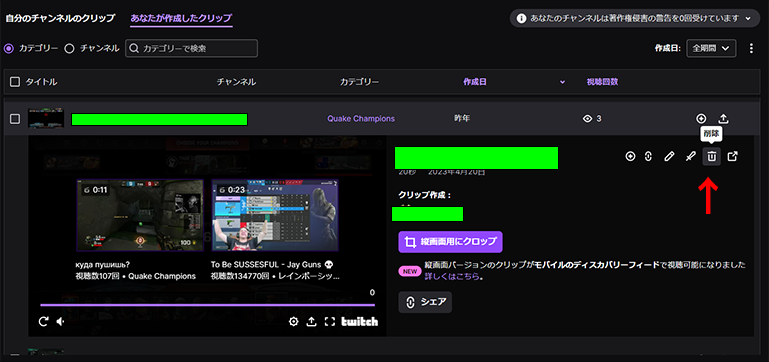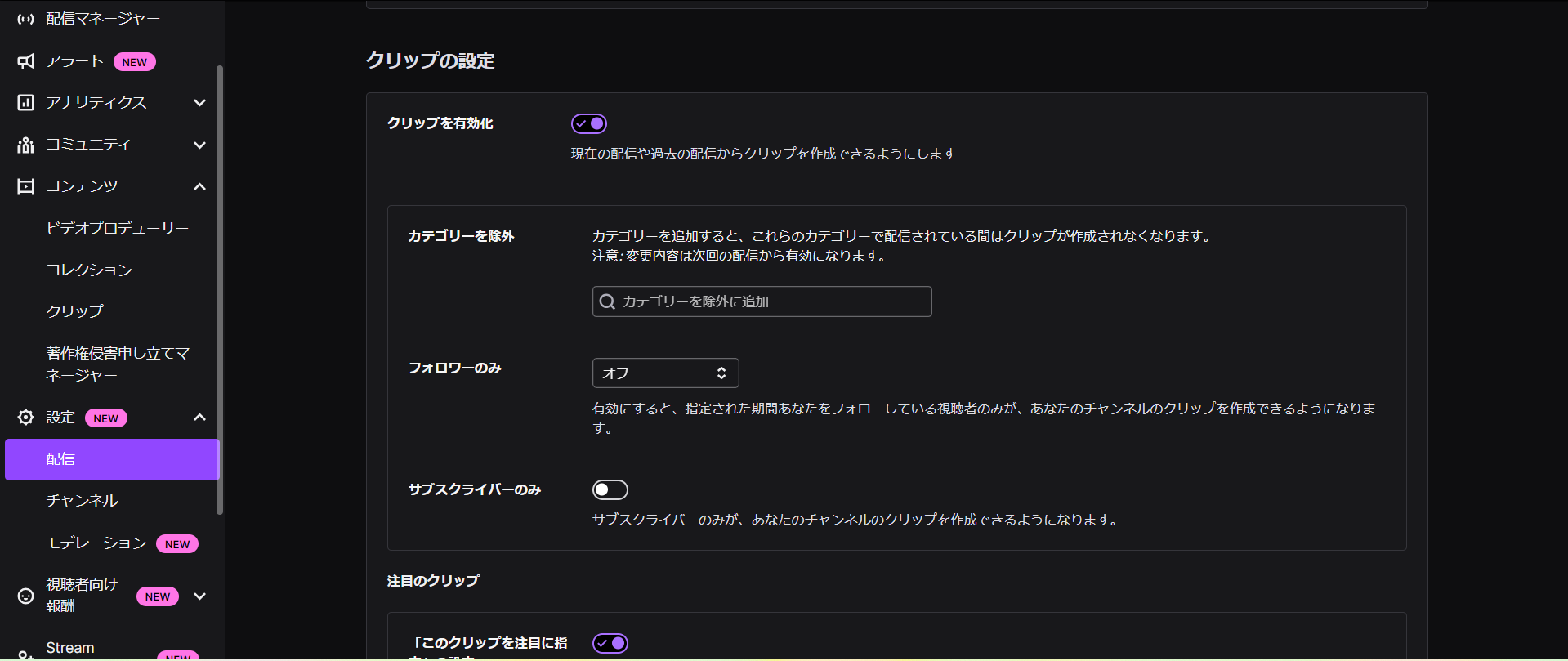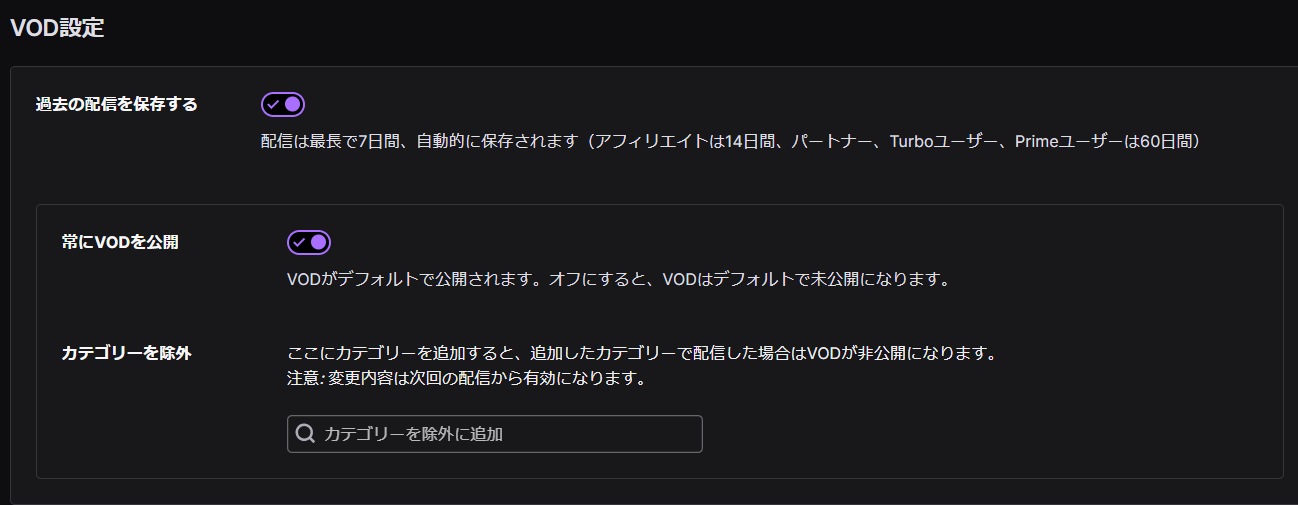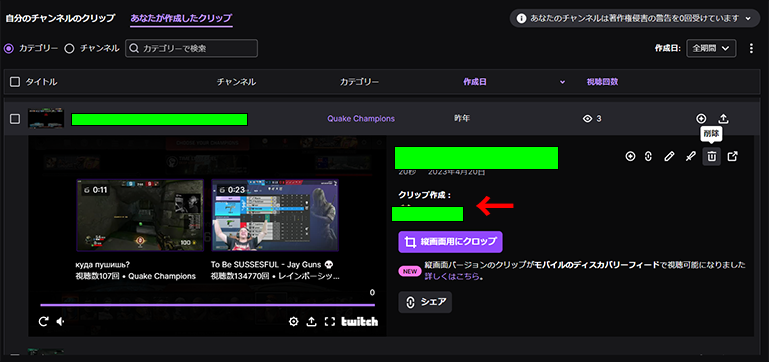Twitchのクリップを削除する方法を解説!勝手に作成されるクリップの対処法も紹介

目次
Twitchのクリップは削除可能
Twitchのクリップ機能は、放送中の面白い瞬間を切り取り共有する便利な機能ですが、視聴者によって不適切な内容を含むクリップを作成されることもあるでしょう。Twitchではそういったクリップを削除することが可能です。また、視聴者が自由にクリップを作れないような設定もあります。この記事では、Twitchのクリップの削除方法と、クリップの作成を制限する設定方法について詳しく解説します。Twitchのクリップを削除する方法を知ることで、配信者は自分のコンテンツの方向性をコントロールしやすくなり、視聴者のマナーやモラルを維持できるでしょう。
CastCraftを今すぐダウンロードTwitchのクリップを削除する方法
クリエイターダッシュボードから削除
まずはTwitchで作成されたクリップを削除する方法を詳しく解説します。以下の手順に従って、不要なクリップを削除しましょう。
手順1:Twitchにログイン
まずはPCからTwitchの公式サイトにアクセスし、アカウントにログインします。ログイン後、画面右上のプロフィールアイコンをクリックしてください。
手順2:クリエイターダッシュボードにアクセス
プロフィールメニューから「クリエイターダッシュボード」を選択します。これにより、配信に関連する様々な設定や分析ツールへアクセスできます。
手順3:コンテンツメニューを開く
ダッシュボードの左側にあるナビゲーションバーから「コンテンツ」をクリックし、「クリップ」を選択します。「クリップ」にはその配信アカウントのクリップが保存されています。
手順4:削除したいクリップを選択
表示されたクリップ一覧から削除したいクリップを見つけ、それをクリックします。クリップを選択すると、詳細情報が表示されます。
手順5:クリップを削除
クリップの詳細ページにある「削除」ボタンをクリックしてください。確認ダイアログが表示されるので、削除を確認します。これでクリップは完全に削除されます。
スマホアプリでは削除不可
Twitchのクリップをスマホのアプリから直接削除することはできません。ですが、スマホを使ってクリップを削除することは可能です。スマホを使ってクリップを削除したい場合はアプリではなく、ウェブブラウザを通じてPC画面を開く必要があります。PC版のTwitchにアクセスして、ログイン後に前述の手順で削除できます。スマホアプリから直接削除はできないので、クリップを削除するときには注意しましょう。
クリップの作成をオフにする
視聴者がクリップを勝手に作らないようにするためには、クリップの作成をオフにしておく必要があります。ここからはクリップを作成されないような設定方法についてご紹介します。
手順1:クリエイターダッシュボードにアクセス
まず、Twitchのクリップ削除と同様にPCからTwitchにログインし、画面右上のプロフィールアイコンをクリックして「クリエイターダッシュボード」を選択します。
手順2:設定メニューを開く
クリエイターダッシュボードの左側のメニューから「設定」セクションを選択し、その中の「配信」タブをクリックします。
ここではストリームキーの表示やRaid、VOD設定、クリップの設定を変更できます。
手順3:クリップの有効化をオフにする
クリップ設定ページから「クリップの有効化」のオプションを見つけましょう。
「クリップの有効化」をオフに切り替えることで、視聴者がクリップを自由に作成できなくなります。
視聴者が勝手にクリップを作成させない設定ができるだけでなく、フォローやサブスクライバーのみクリップを作成できるようにすることも可能です。自分に合った設定をして、喜んでもらえるようなクリップを増やしましょう。
Twitchのクリップに関するよくある質問
クリップとダイジェストの違いはなんですか?
Twitchにおける「クリップ」と「ダイジェスト」は、似ているようで異なる機能です。クリップは配信中の特定の瞬間を最大60秒まで切り抜いて、共有する短い動画です。クリップは配信者と視聴者が作成できます。一方で、ダイジェストは配信者のみが作成可能な時間制限のない切り抜き動画です。配信者が面白いと思った部分や視聴者に見てもらいたい部分を切り抜けるので、視聴者層に合ったものを作成しやすいメリットがあります。クリップは即座に共有されやすい短い内容で、ダイジェストはより詳細な振り返りや解説に適しています。
Twitchのクリップはいつまで残りますか?
過去の配信アーカイブと、作成されたクリップでは、保存期間が異なります。
- 過去の配信アーカイブ:一定期間のみ残る
- クリップ:削除されない限りは永続的に残る
Twitchで配信された動画アーカイブは、VOD設定にて「過去の配信を保存する」をONにすると一定期間は自動で残るようになります。
Twitchパートナー、Prime、Twitch Turboユーザーの過去の配信は60日間保存されるのに対し、アフィリエイトは14日、それ以外のストリーマーは過去の配信が7日間のみ保存されます。
自動保存された過去の配信は一定期間で消えてしまうのに対し、作成されたクリップは削除されない限り永続的に残ります。つまり、クリップは一度作成されると配信者に削除されない限り消えることはありません。
過去の配信動画を見てもらいたい配信者にとって、クリップは特に重要な機能と言えるでしょう。
Twitchのクリップは誰が作ったのかわかりますか?
Twitchのクリップを作成したユーザーは確認できます。クリエイターダッシュボードを通じて、特定のクリップを作成したユーザーの情報を閲覧できます。クリップの作成者を確認する方法は以下の通りです。
手順1:コンテンツ管理に移動
ダッシュボードの左側のメニューから「コンテンツ」を選び、「クリップ」を開きます。
手順2:クリップの詳細を確認
「自分のチャンネルのクリップ」から詳細を見たいクリップを選択します。クリップのページには、クリップを作成したユーザーのユーザーネームが表示されます。
クリップを作成してくれる人は熱烈なファンの場合が多いため、配信にもよく来てくれるはずです。名前を覚えて、コメントを拾ってあげることで、新しいクリップを作成してくれるかもしれません。
間違って作ってしまったクリップは削除しよう
Twitchで配信していると、恥ずかしい瞬間や口を滑らせてしまった瞬間をクリップとして残されることがあります。視聴者に楽しんでもらえるものであれば良いのですが、不適切な内容が含まれてしまい困ることもしばしば。配信者にとって嬉しくないクリップだった場合、削除しないとファンが去る原因になりかねません。Twitchでは配信者が自由にクリップを削除でき、クリップ機能自体をオフにする設定も可能です。もしもの時のためにも、クリップを削除する方法をチェックしておきましょう。自分のチャンネルを守り、快適な配信環境を維持するために、今すぐTwitchダッシュボードを活用し、設定を施しましょう。
Twitch配信におすすめのツール
配信でそれぞれの視聴者のと向き合うことで、Twitch配信をより良いものにできます。
全ての視聴者を覚え、ケアすべきコメントやビッツをチェックしたり、コメント応答やエフェクトを発生を自動化させるツールとしてCastCraftをおすすめします。
CastCraftの機能を一部ご紹介します。
配信中のコメント管理ダッシュボード
- 視聴者ごとの情報をためて、視聴者全員を覚えられる
- 初見や常連を一目で判断できる
- スパチャ・ビッツ等を読み上げたかどうか管理できる
画面演出の「Screen」
- 視聴者の特定のコメント・投げ銭に応じたエフェクトを画面に出せる
- コメントを画面に横流しできる
- 設定した画像やGIFで自由に画面演出が作れる

このような機能により、配信者が視聴者との関係を深めることができます。
CastCraftを利用する配信者さんの声
ぺこPさん
『こんなに便利なツールは他に無いので、配信者のみんなは1回騙されたと思って使ってみてほしい!!!』
MeeChanneLさん
『導入していたおかげでアンチの対策に非常に役立ちました。いつも本当に色々と助けられている機能があり、感謝しております。』
九条林檎さん
『知り合いの配信者が遊びに来てくれた時も見逃しにくいので、大変助かっています。』
ゆっきん【博多弁猫Vtuber】さん
『CastCraft様にはどれだけお世話になっているかわかりません!配信生活をもっと楽しいものにしてくださってありがとうございます。』
日々の配信をより良く
CastCraftが導入されているチャンネルの総登録者数は1.6億人を超えており、これまで250万回以上の配信で使われています。
日々の配信にCastCraftを導入して、より楽しい配信コミュニティを作っていきましょう。