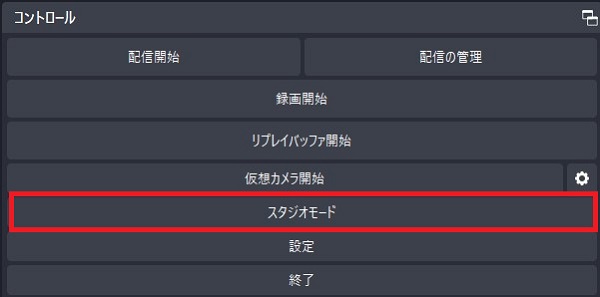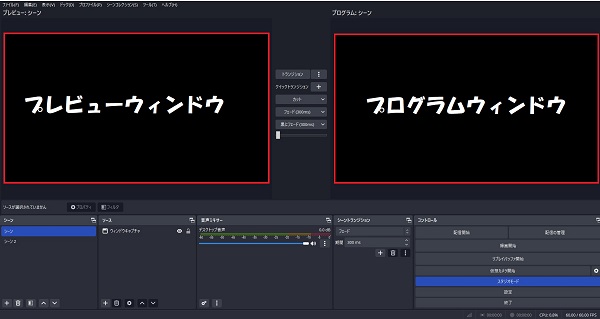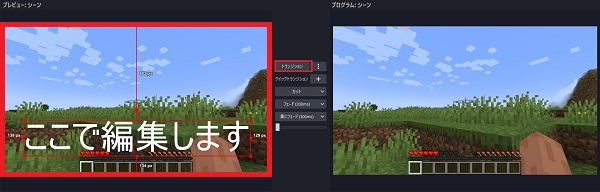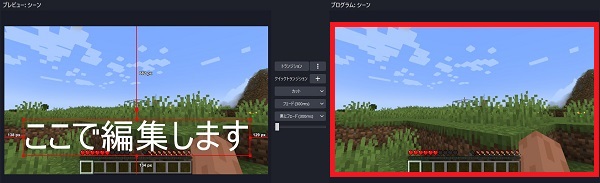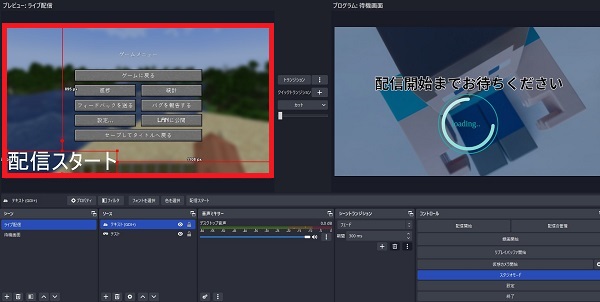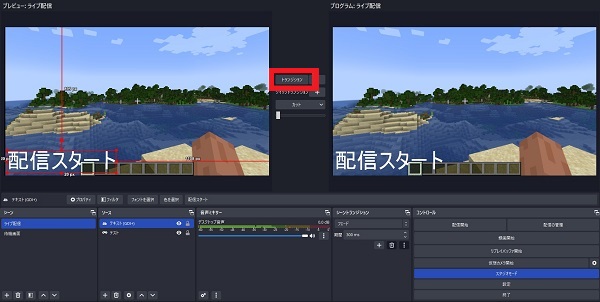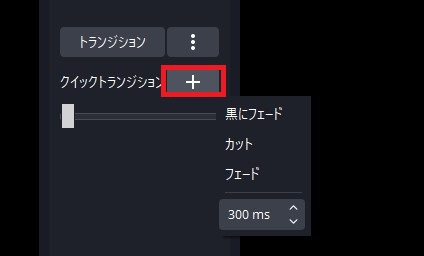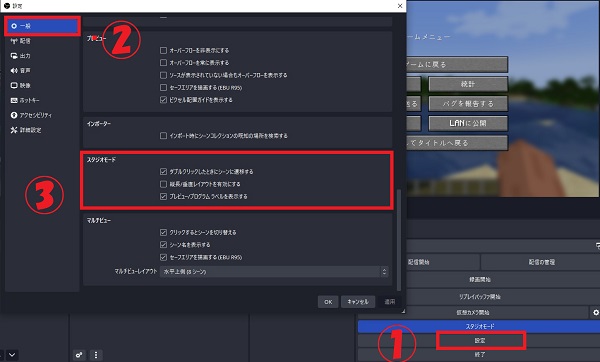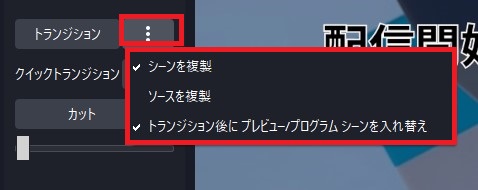OBSスタジオモードの使い方|設定や注意点についてもご紹介

目次
OBSのスタジオモードとは
OBSのスタジオモードとは、配信者の画面と視聴者の画面を別々にできる便利な機能です。
活用することで、編集作業を視聴者に見せずに、スムーズに映像を切り替えることができます。
本記事では、スタジオモードの使い方や設定方法、使う際の注意点について解説します。
CastCraftを今すぐダウンロードスタジオモードの開始方法
スタジオモードを有効化する方法
OBS画面右下にある「スタジオモード」をクリックします。
画面がプレビューウィンドウとプログラムウィンドウの二分割になります。
スタジオモード画面の説明
プレビューウィンドウ
プレビューウィンドウは、配信や録画に反映する前に、シーンやソースを編集・確認するためのウィンドウです。
設定や調整を行った後に「トランジション」ボタンを押して反映させます。
プログラムウィンドウ
プログラムウィンドウは、実際に配信や録画に反映されている映像を表示します。
視聴者に見えている映像がプログラムウィンドウに表示されます。
OBSスタジオモードの使い方
スタジオモードの使用方法
シーンの追加・編集
プレビューウィンドウでシーンの追加や編集を行います。
「トランジション」ボタンをクリック
切り替えたいシーンが完成したら、画面中央にある「トランジション」ボタンをクリックします。
プログラムウィンドウに表示される画面が切り替わり、視聴者に見せる映像を変更できます。
エフェクトの変更方法
クイックトランジションの横にある「+」ボタンをクリックすることで、トランジションエフェクトを変更できます。
トランジションエフェクトの効果
黒にフェード
現在のシーンが黒にフェードアウトし、次のシーンが黒からフェードインします。
画面全体が一時的に黒くなるトランジションです。
カット
シーン間の瞬時の切り替えです。トランジション効果はなく、瞬間的に次のシーンに切り替わります。
フェード
徐々に次のシーンにフェードインし、現在のシーンがフェードアウトします。滑らかでゆっくりとした切り替えが可能なトランジションです。
スタジオモード設定
スタジオモードの設定では、シーンの切り替え方法やウィンドウの表示形式などを変更可能です。
- 設定をクリック
- 一般を選択
- スタジオモード設定を変更
ダブルクリックしたときにシーンに遷移する
「トランジション」ボタンを使わず、シーンをダブルクリックすることで視聴者に見せたい映像を切り替えることができます。
シンプルな操作でのシーン切り替えが可能になるため、配信中に素早くシーンを変更したいときに便利です。
縦長/垂直レイアウトを有効にする
OBSの画面スペースが、縦長のレイアウトに切り替わります。
縦長のモニターを使用している場合や、デュアルモニター設定で縦方向のスペースを活用したいときに便利です。
プレビュー/プログラム 表示を有効にする
プレビューウィンドウとプログラムウィンドウにラベルが表示されます。
プレビュー(編集中のシーン)とプログラム(配信中のシーン)を明確に区別できるため、どのシーンが現在配信されているのかを一目で確認できます。
トランジション設定
「トランジション」ボタンの横にある3点リーダをクリックすることで、トランジションに関する設定を変更できます。
シーンを複製
有効にしておくことで、配信中にシーンを編集したいとき、視聴者に作業している様子を見せずに、配信中の映像を編集できます。
無効になっている場合は、編集している様子がそのまま視聴者に見える状態になります。
ソースを複製
テキストや画像などのソースを複数のシーンで同じように使いたいときに、編集しても元のソースに影響を与えずに使うことができます。
使用するには「シーンを複製」が有効になっている必要があります。
トランジション後にプレビュー/プログラムシーンを入れ替え
有効にすると、トランジション(フェードなど)を使ってシーンを切り替えた後、プレビュー画面とプログラム画面が自動的に切り替わります。
2つの画面を何度も切り替えたい場合などにシーンの準備がしやすくなります。
スタジオモードの注意点
テキストは即反映される
プレビューウィンドウでテキストを編集すると、その変更がすぐに視聴者に表示されます。
テキストを変更する際は、新しいテキストを追加し、古いテキストを削除してから「トランジション」ボタンを押すことで、編集の様子を視聴者に見せずに変更できます。
メディアソースは確認できない
スタジオモードでは、編集中のシーンに含まれるメディアソース(音楽や動画など)をプレビュー画面で再生できません。
メディアソースを使う場合は、編集前に通常モードで確認しておくと良いでしょう。
PCへの負荷が増加
スタジオモードを使うと、プレビューとプログラムの両方のシーンを同時に処理するため、PCへの負荷が高くなります。
配信中は不要なアプリを閉じるなど、PCのリソースを確保する工夫をしましょう。
スタジオモードを使ってOBSをつかった配信のクオリティを上げよう
今回は、OBSのスタジオモードについて、設定方法や使い方、注意点などを解説しました。スタジオモードは、作業している様子を視聴者に見せることなく、画面の切り替えをスムーズにする便利な機能です。積極的に活用して、配信のクオリティを上げていきましょう。
OBS配信をより面白くするために
配信で視聴者のコミュニティ形成をうまく行うことで、日常の配信をより面白いものにすることができます。
そのような観点で最もおすすめな配信ツールがCastCraftです。
大きく分けて、
- 視聴者を覚えるYouTube/Twitchコメビュ
- 配信画面演出のScreen
- 収益化のための機能
の三つの機能があり、それぞれ下記のような目的があります。
| 機能 | 目的 |
|---|---|
| YouTube/Twitchコメビュ | 視聴者が配信に馴染めるようなやり取りをサポート |
| Screen | 視聴者とのやり取りを視覚的に楽しくする |
| 収益化 | 視聴者を大事にする形で収益化する |
CastCraftのYouTube/Twitchコメビュで視聴者ごとにコメントを蓄積することで視聴者全員を覚えて、配信中のダッシュボードで分かりやすく情報を表示することで、視聴者が常連化していくためのやり取りをサポートします。
特定の条件に当てはまった視聴者やコメントに対して、Chatbotやリッチな画面演出で視聴者をインタラクティブに楽しませる仕組みも作ることができます。

さらに、視聴者を大事に定着させながらも配信活動のための収益を上げる仕組みも提供しています。
CastCraftは上記のような機能により、配信者(ゲーム配信者やVtuber)が視聴者との関係を深めることを手助けします。
導入している配信者さんの事例としては、
等がいらっしゃいます。
導入されたチャンネルの総登録者数は1.6億人を超えており、これまで250万回以上の配信で使われています。
CastCraftを活用すれば、視聴者との関係をより良いものに進化させ、あなたの配信コミュニティをより濃いものにできます。
日々の配信をより楽しくするために、ぜひ導入を検討されてみてください。