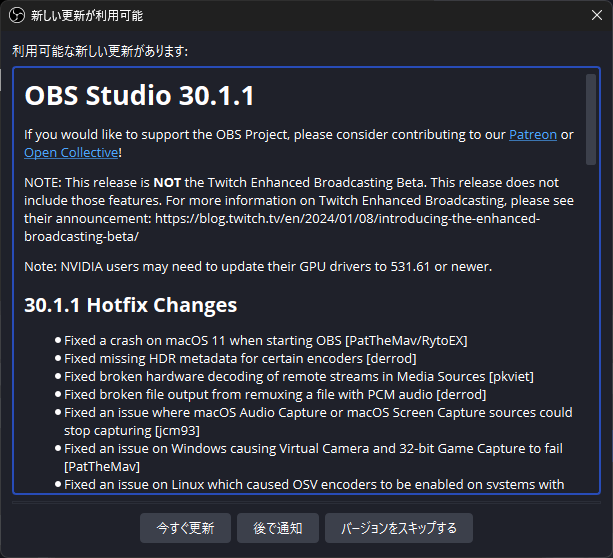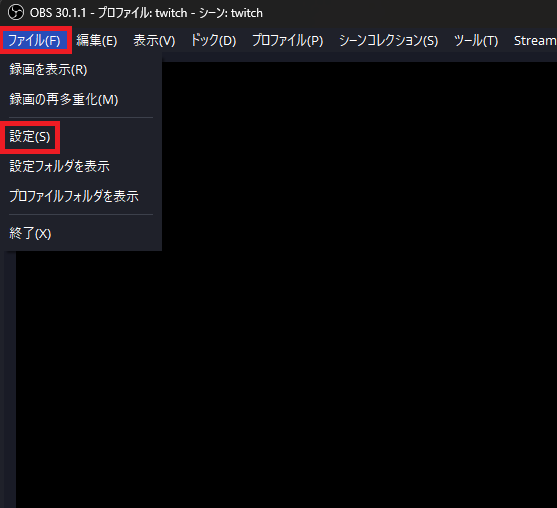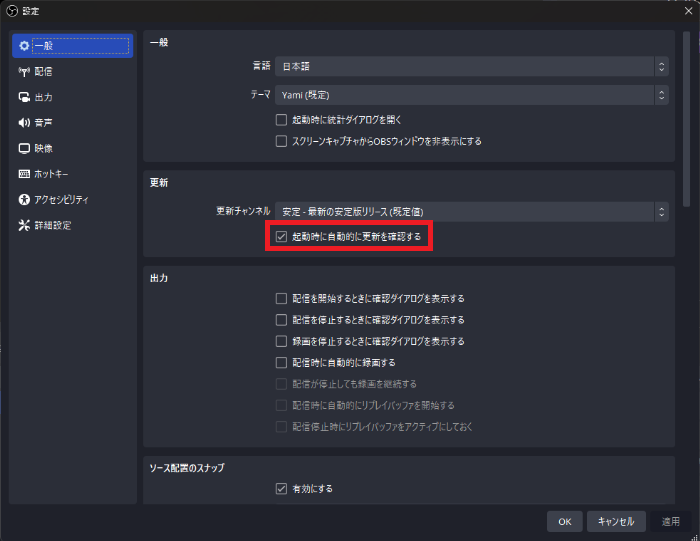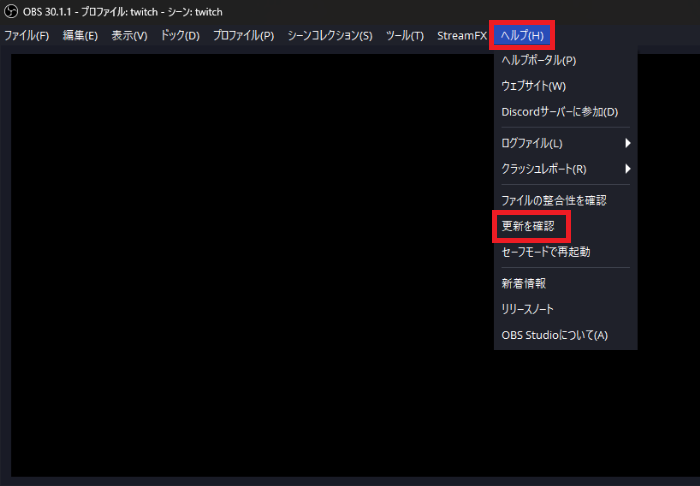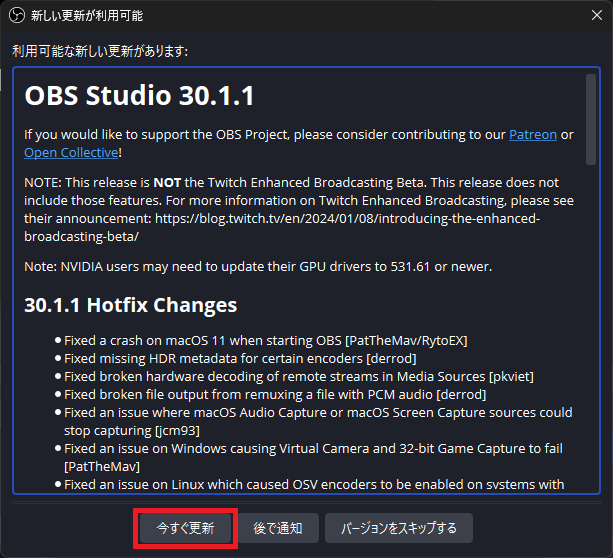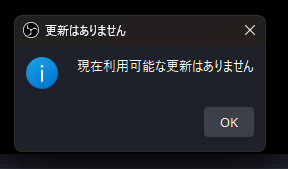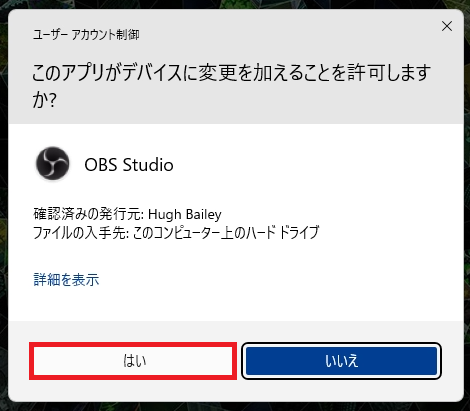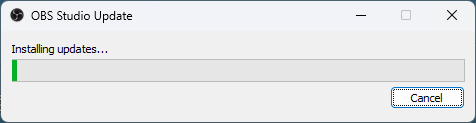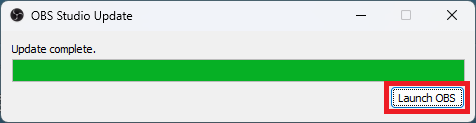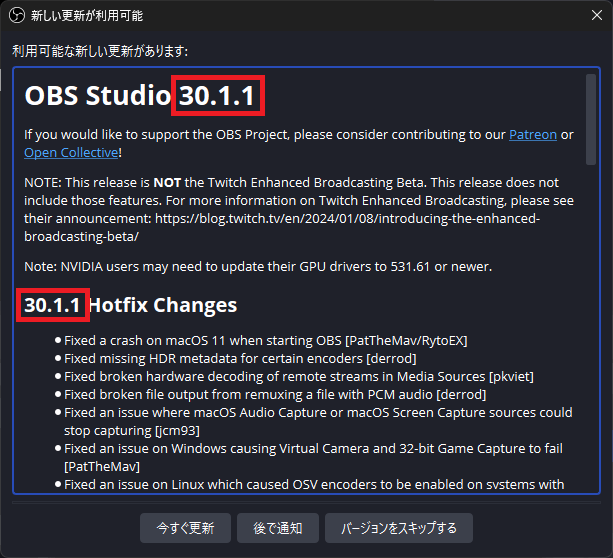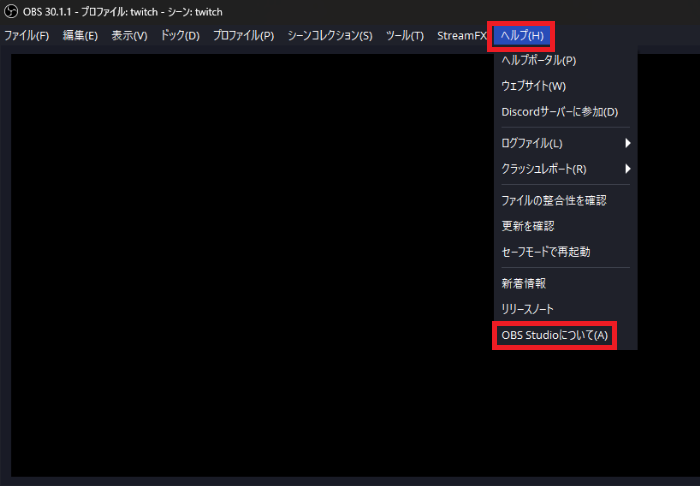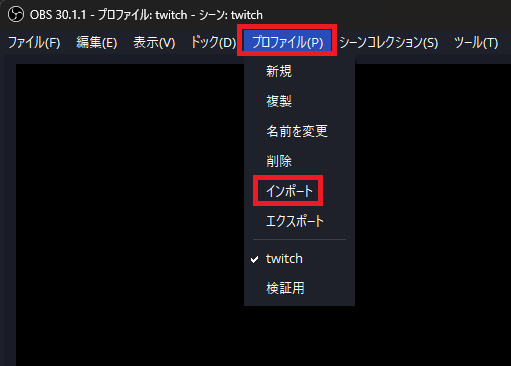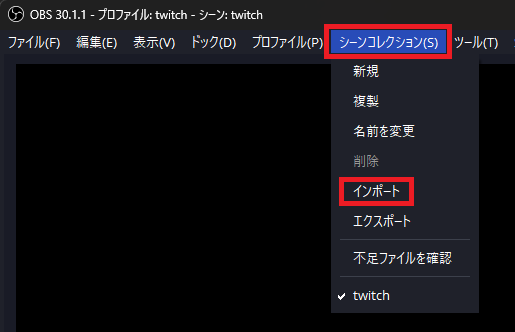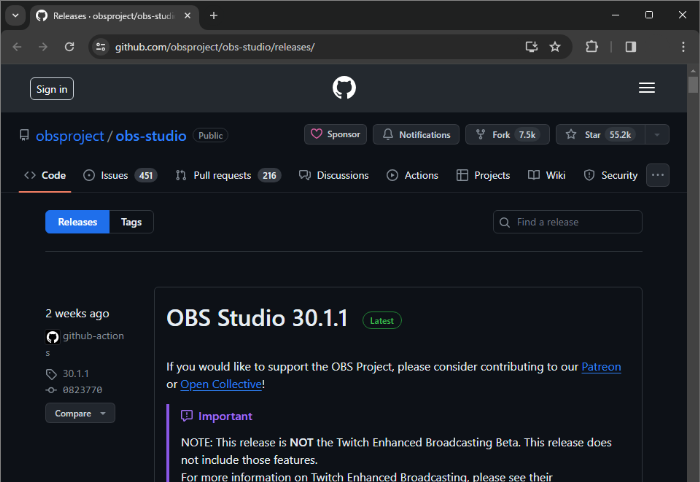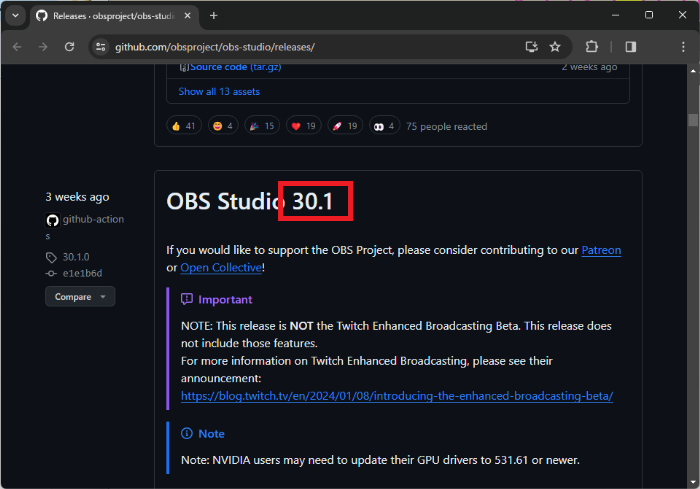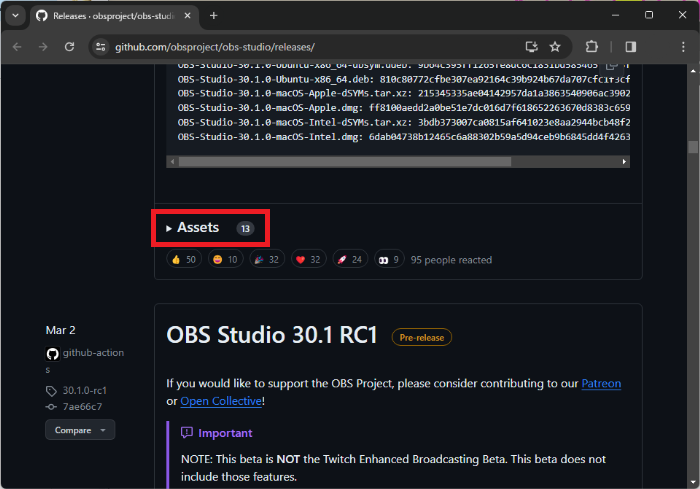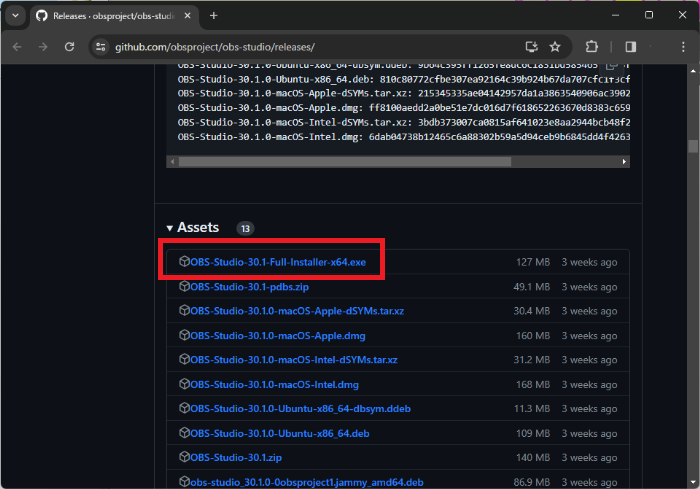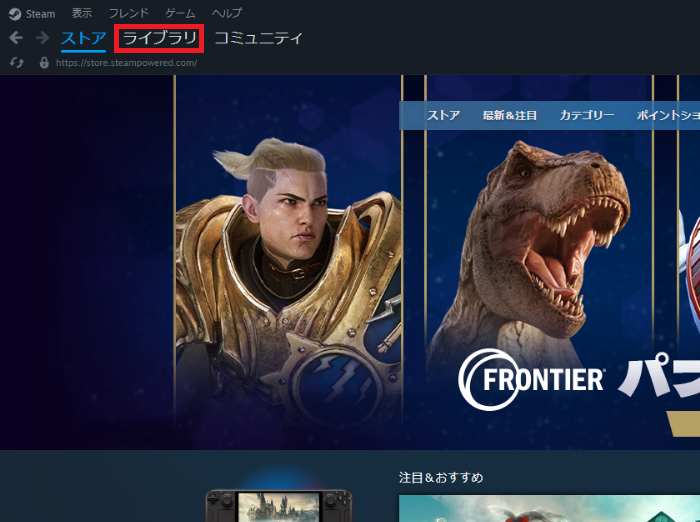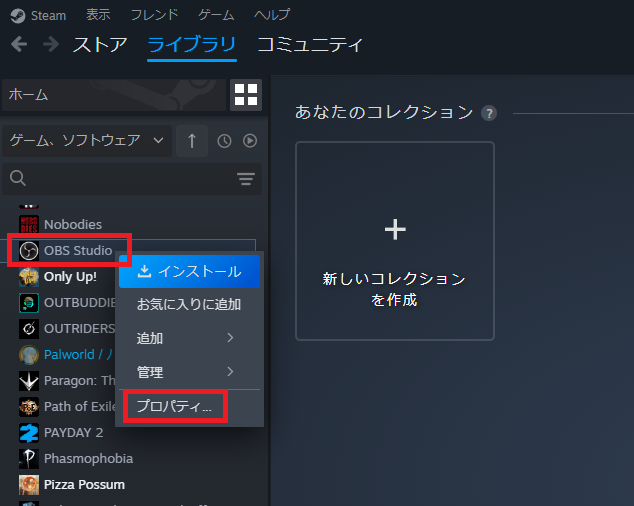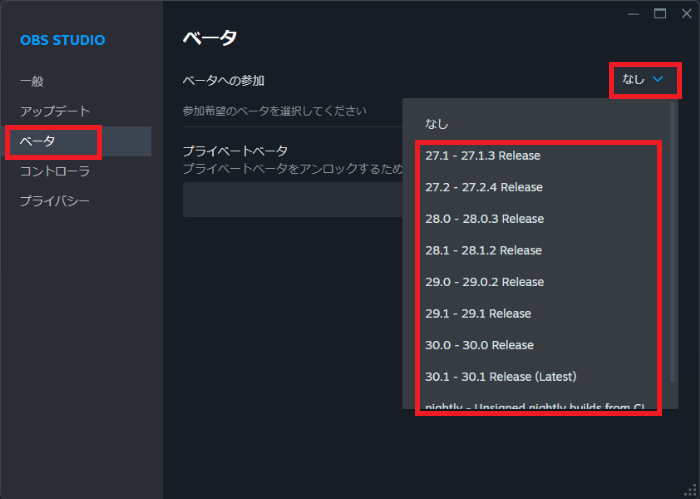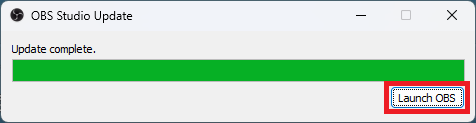OBS Studioのアップデート方法まとめ!アップデート方法やトラブルの対処法を解説

目次
OBS Studioを最新バージョンにアップデートする
沢山の方が配信時に利用しているOBS Studioですが、皆様最新バージョンへのアップデートは実施していますでしょうか?
アップデートを行う事で不具合が改善されたり、新しい機能が追加されたり、既存の機能が便利になったりするメリットがあります。
しかし、アップデートした際にこれまで使えていた機能が使えなくなったり、設定が変更されたりする場合もあります。本記事ではその対処法もあわせて解説いたしますので、アップデートについてあまり意識していなかった人も含め、是非参考にしてください。
CastCraftを今すぐダウンロードOBS Studioのアップデート方法
アップデート通知機能を活用する
OBS Studioには設定にて「起動時に自動的に更新を確認する」にチェックを入れておくことで、アップデートが配信された際に自動でアップデートの更新を促すポップアップが表示されます。
デフォルトで更新の確認は自動になっているはずですが、念のために設定変更の方法を確認しておきましょう。
上部メニュー「ファイル」内の「設定」から設定ウインドウを開いてください。「一般」>「更新」内の「起動時に自動的に更新を確認する」にチェックが入っていれば自動更新確認がオンになっています。
手動でアップデートする
その場で手動でアップデートを行なうことも可能ですので、手順を解説します。
手順1:「更新を確認」をクリック
上部メニュー「ヘルプ」をクリックし、「更新を確認」を選択してください。
手順2:「今すぐ更新」をクリック
更新がある場合は自動確認の時と同じようなウインドウが出ますので、「今すぐ更新」をクリックしてください。
更新がない場合は以下のような表示が出ます。
ユーザーアカウント制御が表示された場合、「はい」をクリックしましょう。
手順3:「アップデート開始」
アップデートが始まり、「Update complete.」という表示が出たら「Launch OBS」をクリックすると、OBSが再起動されます。
OBS Studioをアップデートするメリットとデメリット
OBS Studioをアップデートすべき理由とメリット
新機能が実装される場合がある
OBS Studioは無料ソフトであるものの、ユーザーが使いやすくなるようにこれまでさまざまな機能が実装されてきています。操作性に関しても様々なアップデートが行なわれてきていますので、解説記事などで見るOBSのスクリーンショットで「OBSの見た目が違う」「今のOBSと比べて項目が少ない」となった事もあるのではないでしょうか?
日々便利になっていますので、アップデートはできる限り実施していただくのがおすすめです。
不具合が修正される場合がある
当然ではありますが、不具合に関してもアップデートで修正が行われています。「特定の条件でクラッシュする」「特定の機能でCPU使用率が高くなる」「特定の条件で使えない機能がある」などの問題の修正がよく行なわれています。
不具合に見舞われている場合に加え、OBSの使用歴が短い方は不具合に気付かないまま使用している場合もありますので、速やかなアップデートがおすすめです。
OBS Studioをアップデートする際の注意点とデメリット
不具合が起こる可能性がある
ここまで「アップデートすることの利点」について書いて来ましたが、覚えておくべき注意点も存在します。
「これまで使用できていたのに、アップデートしたら画面にコンテンツが映らなくなった」「音声が入らなくなった」などのトラブルも過去に報告されています。アップデートすることで、逆に新たな不具合が起こる可能性もあることを覚えておきましょう。
ただ、かなり多いパターンとして「アップデートによって設定がリセットされてしまったため、今までと同じ挙動ではなくなった」という場合があります。
では、今までどんな設定変更を行なったか全て覚えていないといけないのでしょうか?様々な場所をアレンジすることができるOBSでそれを行うのは至難の業だと言えると思います。OBSは設定のバックアップを行う事ができますので、以下の記事を参考に、設定が変わってしまった場合の対策を行ないましょう!
アップデート前に不具合情報をリサーチする
既にアップデートの自動確認がオンになっている方は特にですが、アップデート可能な通知を見ると、そのままアップデートを始めてしまう方が多いのではないでしょうか?
前項目にも書いた通り、アップデートで逆にトラブルに見舞われてしまうこともありますので、そちらを事前に防ぐ方法について確認しましょう。
まずはすぐにアップデートせずにバージョン番号で検索し、現状不具合が報告されていないのかを確認しましょう。アップデート可能なことをお知らせするポップアップでバージョン番号を確認することができます。
現在のバージョンの確認がしたい場合は上部メニュー「ヘルプ」をクリックし、「OBS Studioについて」を選択してください。
また、配信をはじめる直前にアップデート通知が来た場合は、アップデートせずに配信を終えてからアップデートすることをおすすめします。もし配信できないレベルのトラブルが起こった場合、その日は配信を急遽お休みにせざるを得なくなる場合もあります。
OBS Studioのアップデートに関するトラブルシューティング
アップデート後に不具合が起きた際の対処法
実際にアップデートを行なって、トラブルが起きてしまった場合の対処法について確認していきましょう。
手順1:設定の確認&バックアップのインポート
まずは設定が変更されていないか各所を確認しましょう。アップデート直前に設定をバックアップしている場合は、そちらをインポートしてみましょう。設定が変わってしまったことによって起きているトラブルであれば、それで改善されるはずです。
上部メニュー「プロファイル」「シーンコレクション」からそれぞれ「インポート」を選択し、バックアップしたファイルを開きましょう。
それでも改善されない場合は、バージョンのダウングレードを行います。
手順2:ダウングレード(GitHub経由)
- GitHubにアクセスしてください。
- 任意のバージョンを探しましょう。覚えていない場合は一つ前のバージョンを試してください。
- 目的のバージョンの「Assets」と書いてある部分をクリックして展開してください。最新のバージョンであればクリックしなくてもリンクが表示されているかもしれません。
- 「OBS-Studio-xx.x-Full-Installer-x64.exe」をクリックしてダウンロードしましょう。
- ダウンロードしたファイルを開いて、インストールを行いましょう。
手順3:ダウングレード(Steam経由)
- Steamを起動し、「ライブラリ」を開いてください。
- ライブラリの左側リスト内で「OBS Studio」を右クリックし、「プロパティ」をクリックしてください。
- 「ベータ」をクリックし、目的のバージョンを選択してください。
- ダウンロード・インストールが始まるので完了を待ちましょう。
アップデートが進まない(終わらない)ときの対処法
アップデートが進まない、終わらない場合はしばらく待ちましょう。進捗バーが動いていなくても、シンプルに時間がかかっているだけの場合もあります。
数十分待っても全く進んでいないように見える場合は、一度キャンセルして再度手動でアップデートを実施してみましょう。
一点だけとても重要な注意点があるのですが、アップデートが完了していても「Launch OBS(訳:OBSを起動)」をクリックしていなければアップデートウインドウが閉じません。クリックすればOBS Studioが起動するはずですので、必ず確認しましょう。
OBS Studioをアップデートしてより快適に配信しよう!
ソフトウェアのアップデートは、基本的には「改善」「改良」を目的としていますので、実施することでより快適な利用ができるようになります。しかしながら、OBS Studioは無料であることもあり、アップデートで設定が変わってしまったり、新たな不具合が発生してしまう事もあります。そういったトラブルに対する対処法も事前に準備しておくことができますので、本記事を参考にしていただき、より快適に配信活動を行っていきましょう!
OBS配信をより面白くするために
配信で視聴者のコミュニティ形成をうまく行うことで、日常の配信をより面白いものにすることができます。
そのような観点で最もおすすめな配信ツールがCastCraftです。
大きく分けて、
- 視聴者を覚えるYouTube/Twitchコメビュ
- 配信画面演出のScreen
- 収益化のための機能
の三つの機能があり、それぞれ下記のような目的があります。
| 機能 | 目的 |
|---|---|
| YouTube/Twitchコメビュ | 視聴者が配信に馴染めるようなやり取りをサポート |
| Screen | 視聴者とのやり取りを視覚的に楽しくする |
| 収益化 | 視聴者を大事にする形で収益化する |
CastCraftのYouTube/Twitchコメビュで視聴者ごとにコメントを蓄積することで視聴者全員を覚えて、配信中のダッシュボードで分かりやすく情報を表示することで、視聴者が常連化していくためのやり取りをサポートします。
特定の条件に当てはまった視聴者やコメントに対して、Chatbotやリッチな画面演出で視聴者をインタラクティブに楽しませる仕組みも作ることができます。

さらに、視聴者を大事に定着させながらも配信活動のための収益を上げる仕組みも提供しています。
CastCraftは上記のような機能により、配信者(ゲーム配信者やVtuber)が視聴者との関係を深めることを手助けします。
導入している配信者さんの事例としては、
等がいらっしゃいます。
導入されたチャンネルの総登録者数は1.6億人を超えており、これまで250万回以上の配信で使われています。
CastCraftを活用すれば、視聴者との関係をより良いものに進化させ、あなたの配信コミュニティをより濃いものにできます。
日々の配信をより楽しくするために、ぜひ導入を検討されてみてください。