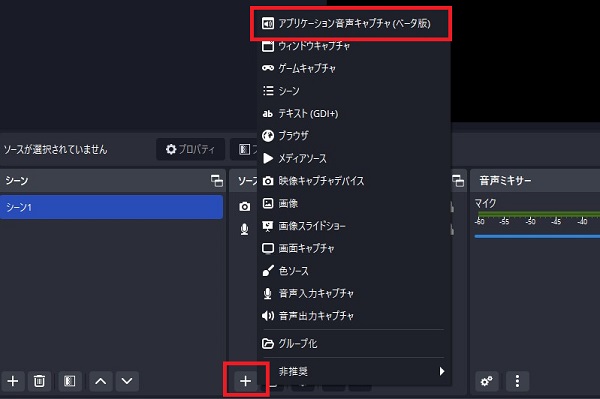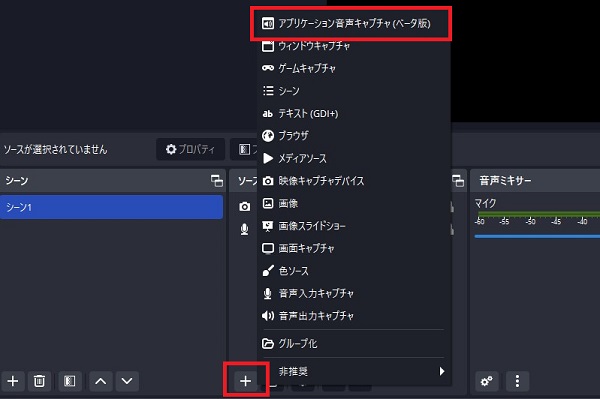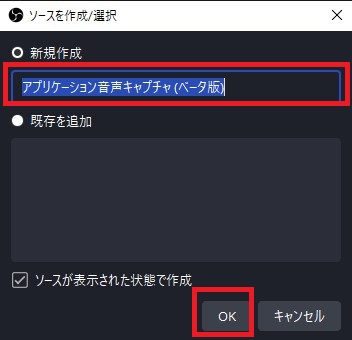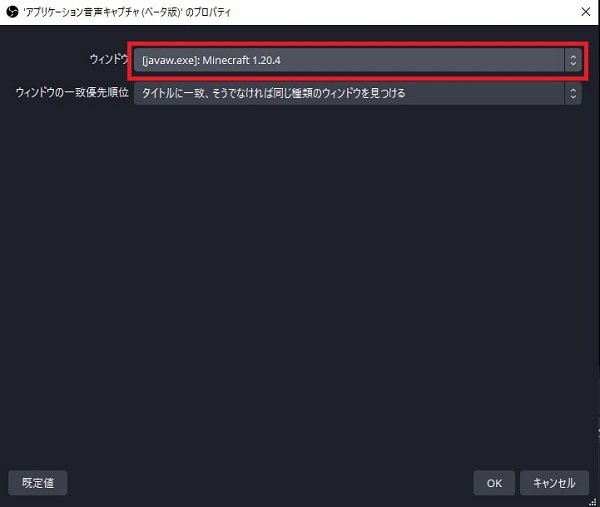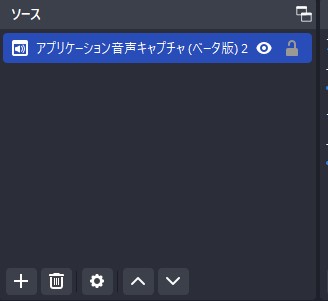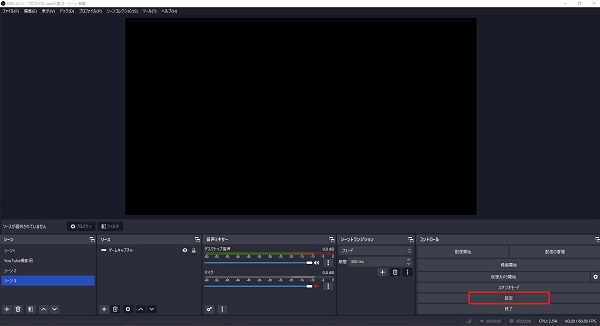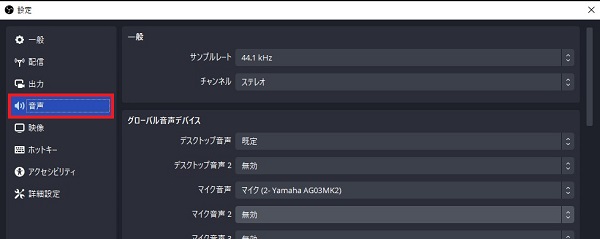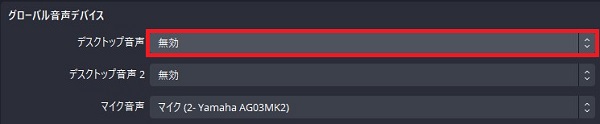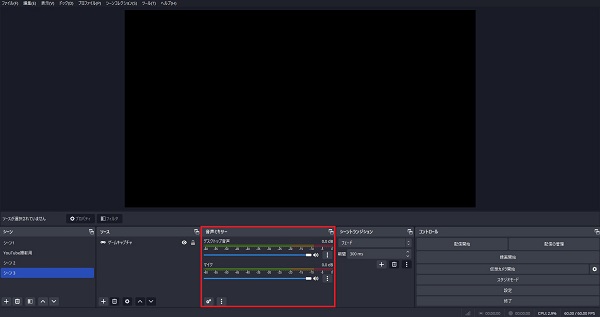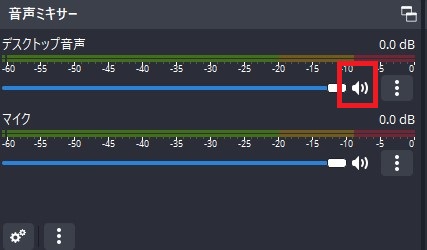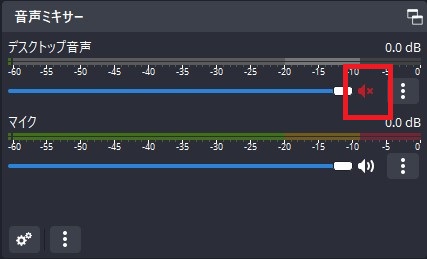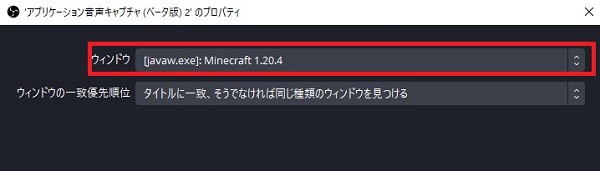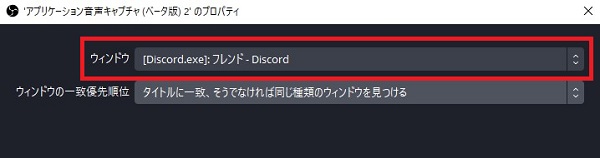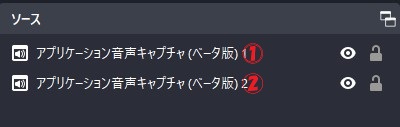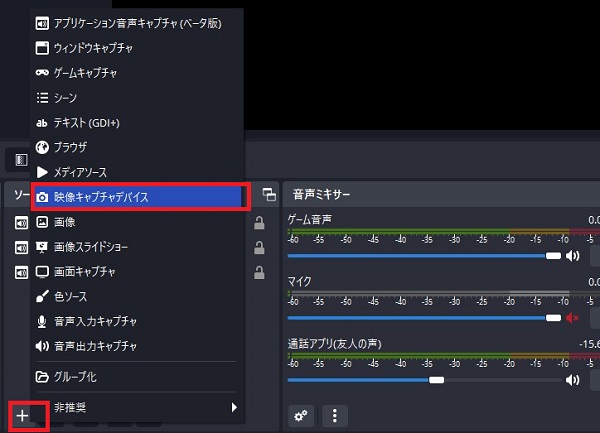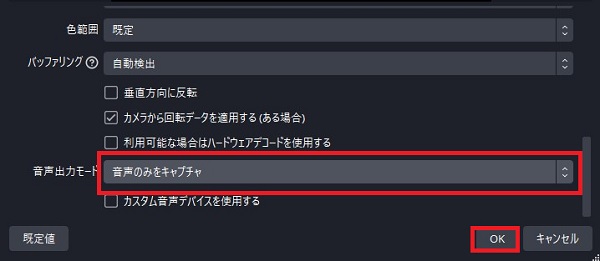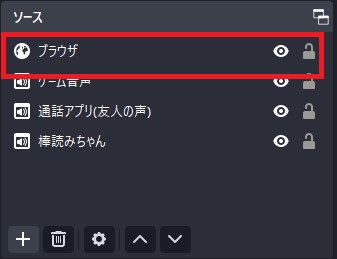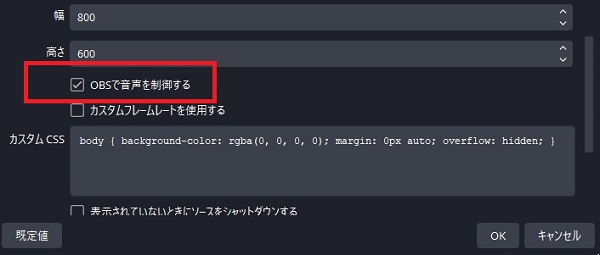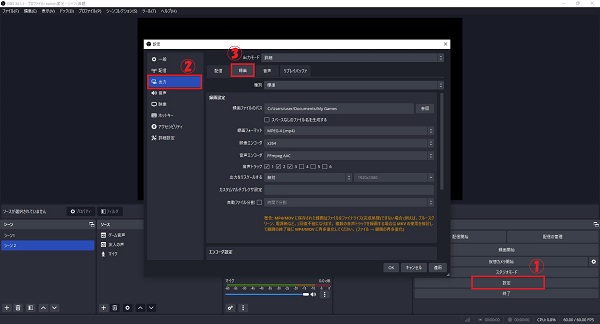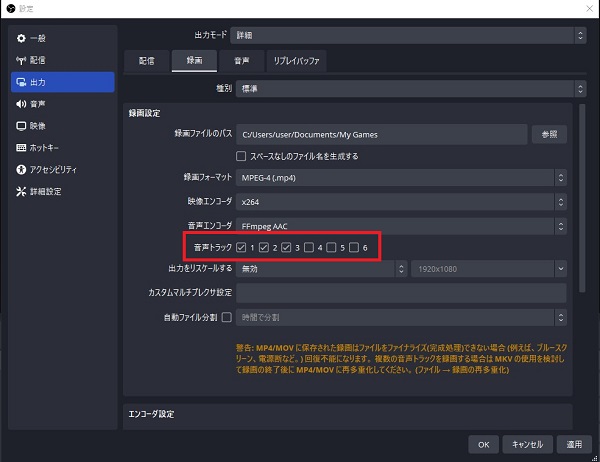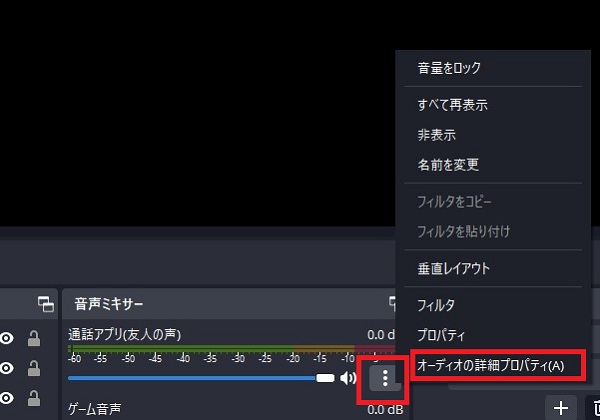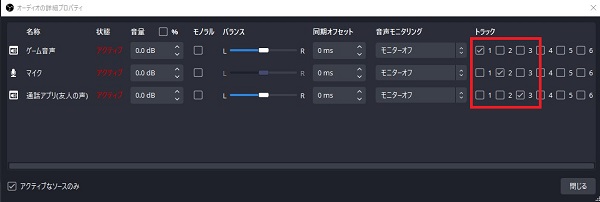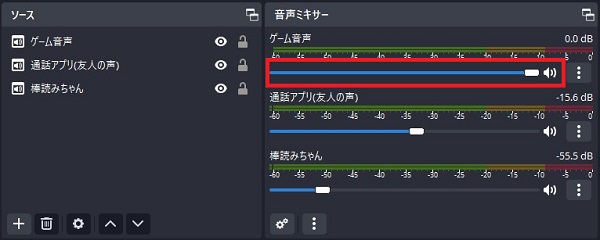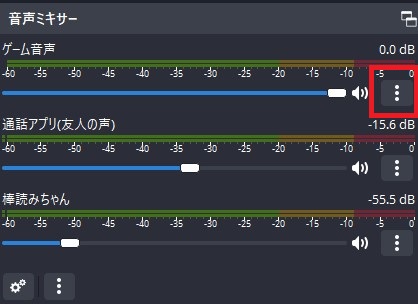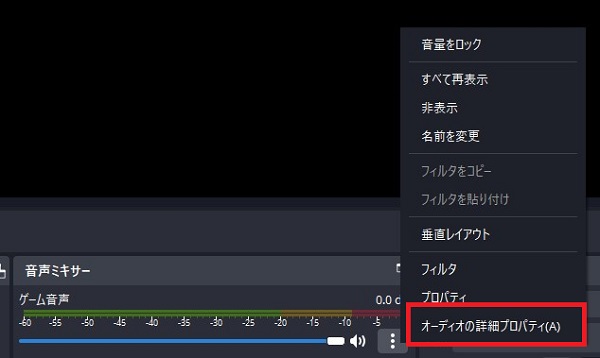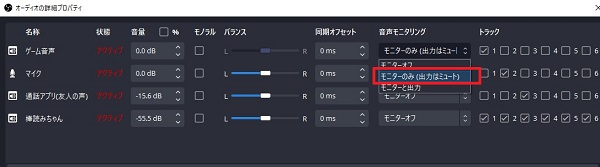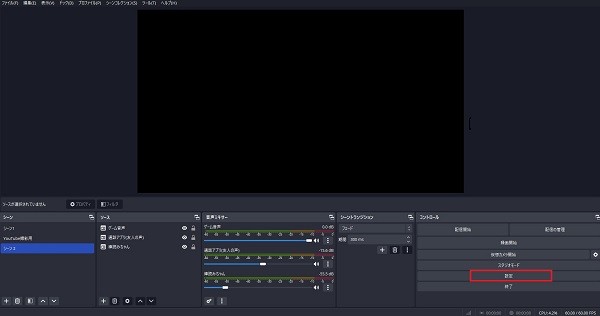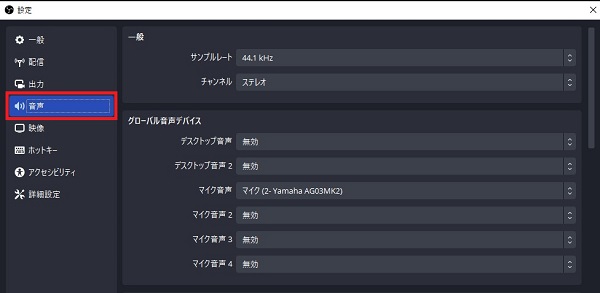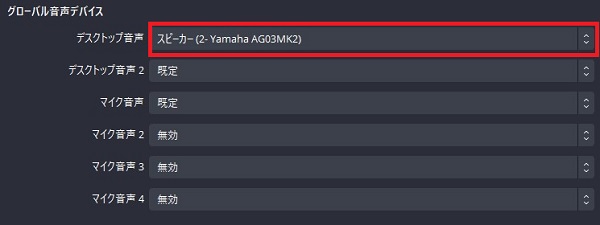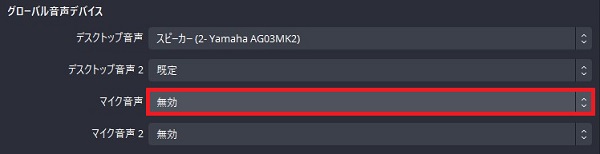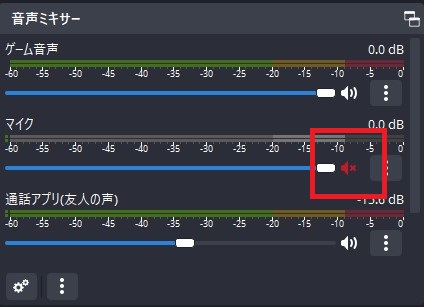OBS Studioで特定の音だけ配信できる「アプリケーション音声キャプチャ」を徹底解説!

目次
OBS Studioで特定の音だけを配信する方法
OBS Studioのアプリケーション音声キャプチャを使用することで、選択した特定の音のみを配信に取り込むことができます。
しかし、アプリケーション音声キャプチャを使用した際に、「音が出ない」や「ノイズが入る」などの不具合に悩んでいる方も少なくありません。
本記事では、アプリケーション音声キャプチャの使い方やトラブルの対処法を詳しく解説します。
CastCraftを今すぐダウンロード特定の音だけを配信できるアプリケーション音声キャプチャとは?
OBS Studioのバージョン28.0で実装された新機能
バージョン28.0で実装された新機能「アプリケーション音声キャプチャ」は、指定したアプリケーションから特定の音声のみを配信する場合に非常に役立つ機能です。
たとえば、ゲーム配信でアプリケーション音声キャプチャを使用することで、背景音楽や通知音といった不要な音声を排除し、ゲームの音声のみをクリアに配信することが可能になります。
アプリケーション音声キャプチャは、ソース内の「+」ボタンで簡単に追加できます。
アプリケーション音声キャプチャのメリット
アプリケーション音声キャプチャのメリットは、配信する音声を細かくコントロールできる点にあります。
たとえば、複数人でゲーム配信をする際に、自分以外の声を除外し、ゲームの音と自分の声のみを配信に乗せることができます。
また、通知音や着信音など、意図せず発生してしまう音声も配信から除外が可能です。
アプリケーション音声キャプチャのメリットまとめ
- 好きな音だけ配信:ゲームの音や好きな音楽だけを選んで配信に乗せ、他の音は配信に乗せないようにできます。
- プライバシー保護:着信音や通知音が配信に乗らないので、個人情報の意図しない公開を防げます。
- 配信のカスタマイズ:特別な効果音や選んだ曲を入れることができ、配信をより楽しく、魅力的にできます。
- 編集が容易:配信終了後、特定の音声のみを簡単に調整できるので、編集作業が楽になります。
- クリアな音声提供:配信に必要な音声だけを選べるので、視聴者にクリアで聴き取りやすい音声を届けられます。
アプリケーション音声キャプチャのデメリット
ベータ版として実装された新機能のため、「選んだ音声が配信に上手く入らない」や「音声が途切れる」など不具合も多く報告されています。
しかし、これらの問題は設定や操作方法を見直し、正確に行うことで改善されることがほとんどです。正しく設定して使いこなせば、非常に便利な機能になります。
アプリケーション音声キャプチャの使用手順
STEP1:アプリケーション音声キャプチャを追加する
- ソースパネルの下にある「+」ボタンから「アプリケーション音声キャプチャ」を選択します。
2. 新しいソースに名前を付けるダイアログボックスが表示されます。好みの名前を入力し、「OK」をクリックします。
3. 配信に乗せたい音声をウィンドウから選びます。
4. 「OK」をクリックして完了します。
5. ソースセクションに「アプリケーション音声キャプチャ」が新しく追加されます。
STEP2:デスクトップ音声を無効にする
アプリケーション音声キャプチャを使用する際には、デスクトップ音声を無効にしなければ音声が重複して入るようになってしまいます。
デスクトップ音声は、設定から無効、または音声ミキサー内でミュートにできます。
設定から無効にする方法
- OBSのメイン画面にある「設定」をクリックします。
2. 左側のメニューから「音声」を選択します。
3. グローバル音声デバイスにある「デスクトップ音声」を「無効」に変更します。
4. 「適用」をクリックし、設定を保存します。
音声ミキサー内でミュートにする方法
- メイン画面から「音声ミキサー」セクションを見つけます。
2. デスクトップ音声のスライダー横にあるスピーカーアイコンをクリックします。
3. スピーカーアイコンが赤くなり、音が配信に含まれなくなります。
番外編:複数の音を乗せることもできる
アプリケーション音声キャプチャをソース内に複数追加することで、2つ以上の特定の音だけを配信に乗せることができます。
たとえば、ゲーム配信をしながら、ゲーム音と友人の声を配信に乗せたいけど、棒読みちゃんの音声は配信から除外したい場合です。
- ゲーム音:乗せたい
- 友人の声:乗せたい
- 棒読みちゃん:乗せたくない
このようなケースの場合には、ソースにアプリケーション音声キャプチャを2つ追加します。
はじめに、ウィンドウに追加したいゲームの音声を選択します。
もう一度ソースパネルの「+」ボタンから「アプリケーション音声キャプチャ」を選択し、今度は通話アプリ(例えばDiscord)を選択します。
ソース内に2つのアプリケーション音声キャプチャが表示され、選んだ音だけを配信できるようになります。
- ゲーム音
- 友人の声
同じ名前が並んでわかりにくいときは、アプリケーション音声キャプチャを選択した後に「F2」キーを押すことで名前の変更が可能です。
アプリケーション音声キャプチャで特定の音が出せない?
アプリケーション音声キャプチャで選択できないウィンドウ
次の音はアプリケーション音声キャプチャでは選択できない音です。
- キャプチャーボードを使用していて、かつパススルー出力などの遅延対策をしていない
- メディアソースを追加している
- ブラウザを追加している(Streamlabsの通知音など)
上記の音は「デスクトップ音声」として認識されている場合が多く、デスクトップ音声を無効にしている場合は配信に乗せられません。
選択できない特定の音を配信に乗せる方法
アプリケーション音声キャプチャでは選択できない音でも、「キャプチャーボードを使用している場合」と「ブラウザを追加している場合」には、以下の手順で、配信に音を乗せられます。
キャプチャーボードを使用している場合
手順1:映像キャプチャデバイスを追加
メイン画面「ソース」の下にある「+」アイコンをクリックし、「映像キャプチャデバイス」を追加します。既に追加してある場合は、ダブルクリックして映像キャプチャデバイスのプロパティを開いてください。
手順2:音声出力モードの変更
プロパティから音声出力モードを探して、「音声のみをキャプチャ」を選択します。
「OK」をクリックすると設定は完了です。キャプチャーボードからの音声が配信に直接流れるようになります。
ブラウザを追加している場合
手順1:設定を開く
ソースの「ブラウザ」をダブルクリックして設定を開きます。
手順2:OBSで音声を制御するにチェック
「OBSで音声を制御する」を探し、チェックを入れて設定を「ON」にします。
「OK」をクリックすることで設定が完了し、ブラウザからの音声が配信に含まれるようになります。
メディアソースを使用してBGMをループ再生する場合、メディアソースの音声が直接OBSを通じて配信されるため、上記の方法で特定の音声を配信に含めることは不可能です。
どうしてもBGMを流したい場合には、BGMを長時間録音してファイルを作成し、それをYouTubeなどにアップロードします。
その後、ブラウザソースとしてそのYouTubeページをOBSに追加して再生することで、BGMを配信に流すことが可能です。
アプリケーション音声キャプチャのさまざまな使い方
音声を別トラックとして録画できる
ゲーム配信動画を後から編集したいときに便利なのが、音声を別トラックとして録画しておく使い方です。
録画時に音声を別トラックで保存する方法
音声トラックの設定
OBSの「設定」メニューから「出力」を選択し、「録画」タブに移動します。
「音声トラック」の設定で、録画に含めたいトラックを選択します。アプリケーション音声キャプチャを別トラックに設定するため、複数のトラックを有効にします。
アプリケーション音声キャプチャの設定
音声ミキサー右側の3点リーダーをクリックして「オーディオの詳細プロパティ」を開きます。
それぞれを異なるトラックに割り当てます。例えば、ゲーム音をトラック1、マイク音をトラック2、友人の声をトラック3に設定することができます。
別トラックで録画された音声は、編集時に個別に操作できるため、ある特定の音声を調整したい場合や消去したい場合に編集しやすくなります。
音声を別トラックに保存するには、アプリケーション音声キャプチャだけでなく、音声トラックの設定も必要になるので注意しましょう。
特定の音だけ音量を小さく・大きくできる
アプリケーション音声キャプチャを複数設定することで、それぞれの音量を個別に調整できます。
たとえば、ゲーム音を聴きやすくするために大きくして、友人の声を小さく、棒読みちゃんの声はさらに小さくしたいときなどに便利な機能です。
個別に音量を変えたい場合は、音声ミキサーの下にあるスライダーを操作して調整しましょう。
それぞれの音量を個別に調整することで、配信中の音声バランスを細かくコントロールでき、視聴者に聴きやすい音声を提供できるようになります。
OBS Studioで特定の音だけ配信したい際によくある質問
自分だけにゲーム音が聞こえるようにする方法はありますか?
OBS Studioのソースに追加されているゲーム音を出している音声の「オーディオ詳細プロパティ」を変更することでゲーム音を自分だけに聞こえるようにできます。
以下の手順で変更してみましょう。
STEP1:音声ミキサーの3点リーダーをクリック
OBSのメイン画面で、ゲーム音の音声ミキサーの横にある3点リーダーをクリックします。
STEP2:「詳細オーディオプロパティ」を選択
表示されたドロップダウンリストから「詳細オーディオプロパティ」を選択します。
STEP3:「モニターのみ(出力はミュート)」を選択
ゲーム音声の「音声モニタリング」オプションで「モニターのみ(出力はミュート)」を選択します。
選択した音声は配信には含まれず、配信者のみが聞くことができるようになります。また、アプリケーション音声キャプチャを活用してゲーム音以外を出力する方法もあります。
ゲーム音が聞こえないときはどうすればいいですか?
OBS Studioの出力設定からヘッドセットやイヤホン、既存のデバイスが出力されているか確認してみましょう。
出力設定の確認手順
STEP1:「設定」をクリック
画面右下にある「設定」をクリックします。
STEP2:「音声」タブを選択
「音声」タブを選択して、出力デバイスの設定を確認します。
STEP3:グローバル音声デバイスの確認
「グローバル音声デバイス」のセクションで、使用しているデバイス(例えば、ヘッドセット、イヤホンなど)が適切に設定されているか確認します。
出力設定が正しくてもゲーム音が聞こえない場合は、OBSやPCを再起動してみましょう。 新しいオーディオデバイスを接続した後に問題が発生することがあるので、再起動することでデバイスが正しく認識されるようになります。
自分の声を入れないようにする方法はありますか?
配信に自分の声を入れないようにするには、マイク音声を無効にする、または使用中のマイクをミュートにすることで可能です。
マイク音声を「無効」にする方法
- OBS Studioの「設定」を開き、「音声」タブを選択します。
- 「マイク音声」のドロップダウンメニューで、「無効」を選択します。
マイク音声が無効化され、配信に含まれなくなります。
使用中のマイクをミュート
メイン画面から「音声ミキサー」セクションのマイク音声の横にあるミュートボタン(スピーカーアイコン)をクリックします。
マイクの音声が一時的にミュートされ、配信に含まれなくなります。
友人とゲーム配信をする際に、友人&自分の声を入れたくない場合は、アプリケーション音声キャプチャでゲーム音声のみを出力し、ほかの音声はすべて無効にすることで配信に声を入れないようにできます。
アプリケーション音声キャプチャで特定の音だけを配信しよう!
今回は、OBS Studioのアプリケーション音声キャプチャの使い方やトラブルの対処法について解説しました。アプリケーション音声キャプチャは上手に活用できれば、配信に特定の音声だけを入れられる便利な新機能です。設定方法や使い方をマスターして配信のクオリティをより向上させていきましょう。
OBS配信をより面白くするために
配信で視聴者のコミュニティ形成をうまく行うことで、日常の配信をより面白いものにすることができます。
そのような観点で最もおすすめな配信ツールがCastCraftです。
大きく分けて、
- 視聴者を覚えるYouTube/Twitchコメビュ
- 配信画面演出のScreen
- 収益化のための機能
の三つの機能があり、それぞれ下記のような目的があります。
| 機能 | 目的 |
|---|---|
| YouTube/Twitchコメビュ | 視聴者が配信に馴染めるようなやり取りをサポート |
| Screen | 視聴者とのやり取りを視覚的に楽しくする |
| 収益化 | 視聴者を大事にする形で収益化する |
CastCraftのYouTube/Twitchコメビュで視聴者ごとにコメントを蓄積することで視聴者全員を覚えて、配信中のダッシュボードで分かりやすく情報を表示することで、視聴者が常連化していくためのやり取りをサポートします。
特定の条件に当てはまった視聴者やコメントに対して、Chatbotやリッチな画面演出で視聴者をインタラクティブに楽しませる仕組みも作ることができます。

さらに、視聴者を大事に定着させながらも配信活動のための収益を上げる仕組みも提供しています。
CastCraftは上記のような機能により、配信者(ゲーム配信者やVtuber)が視聴者との関係を深めることを手助けします。
導入している配信者さんの事例としては、
等がいらっしゃいます。
導入されたチャンネルの総登録者数は1.6億人を超えており、これまで250万回以上の配信で使われています。
CastCraftを活用すれば、視聴者との関係をより良いものに進化させ、あなたの配信コミュニティをより濃いものにできます。
日々の配信をより楽しくするために、ぜひ導入を検討されてみてください。