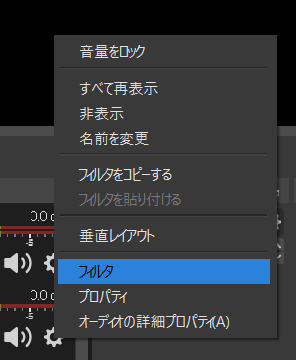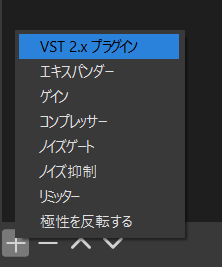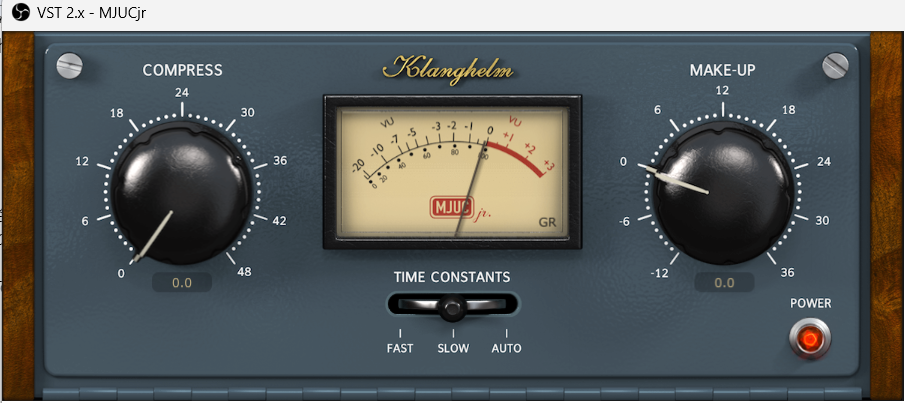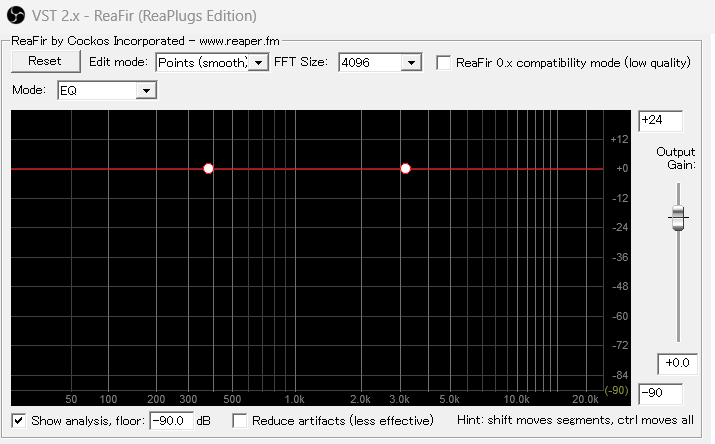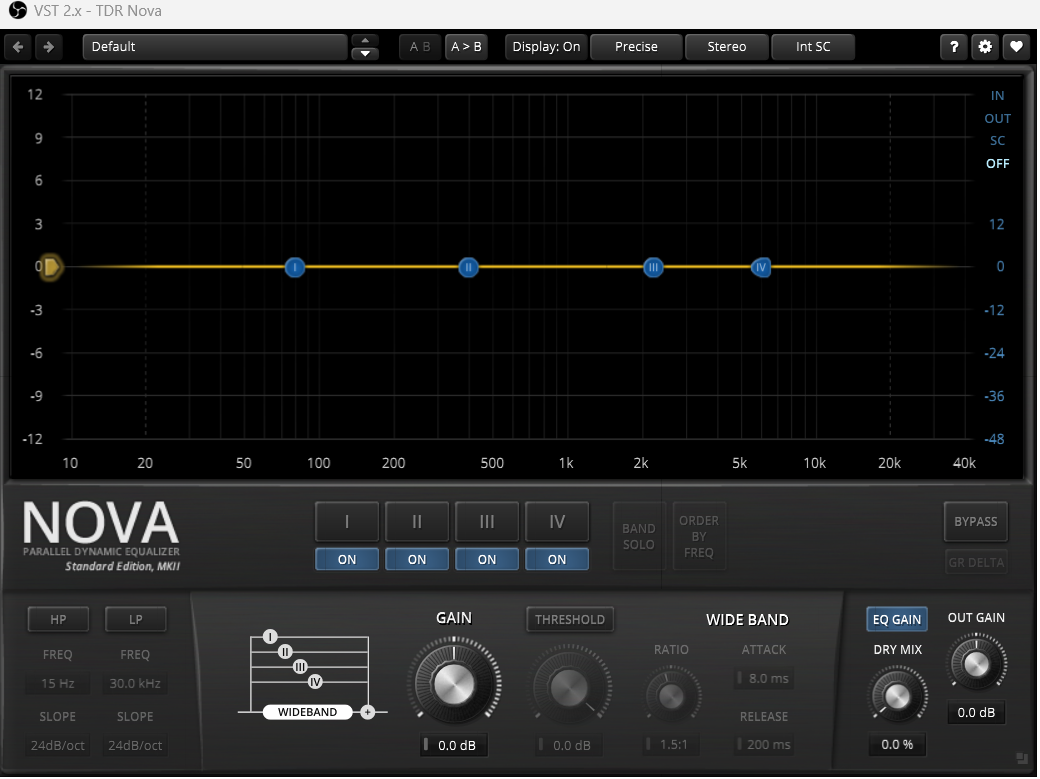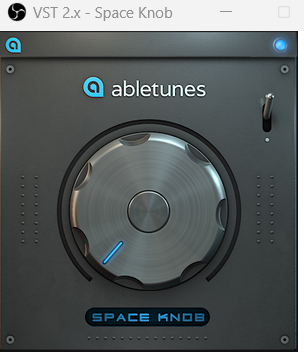OBS にVSTプラグインを導入して音質を上げる!おすすめVSTプラグインをご紹介
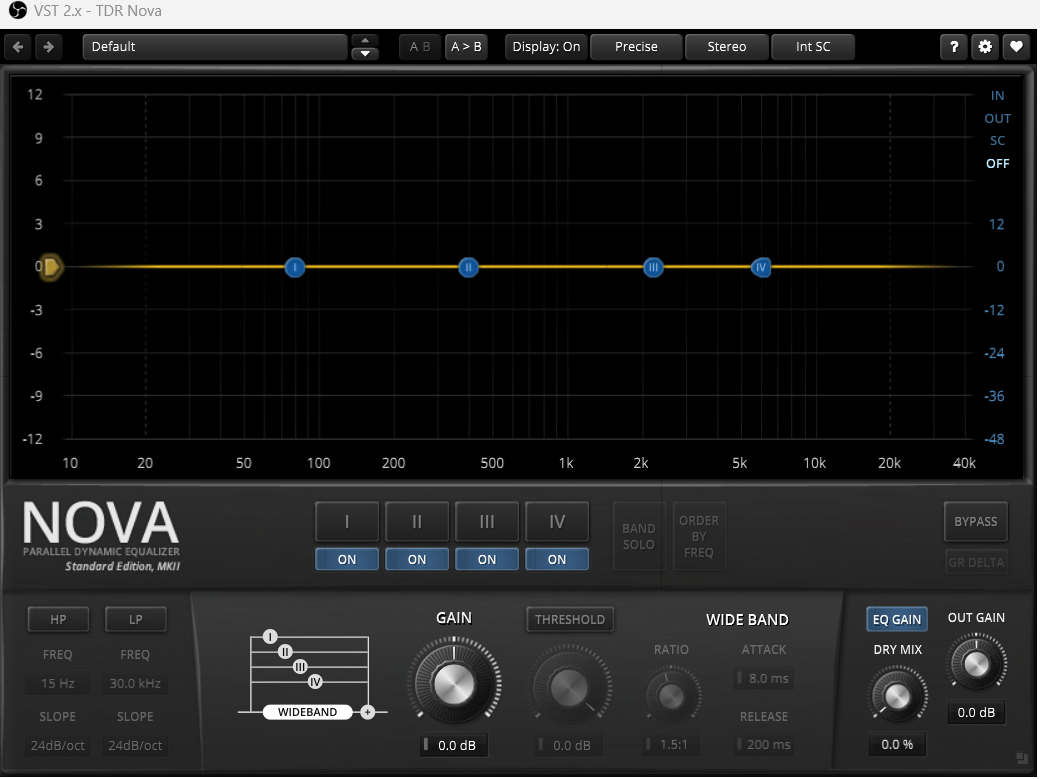
目次
OBSでVSTプラグインを導入して、音質を次の次元に
OBSで音質をさらに上げたいと考えていませんか?VSTプラグインを導入することで、OBSのデフォルトにある音声フィルタだけでは実現できない、質の高い音声を作り出せます。マイク音声の質が高いとゲーム配信や雑談配信、歌配信だけでなく、ASMR配信をするときに高い効果を発揮でき、視聴者を魅了させる音声を作れるでしょう。また、有料のVSTプラグインを導入することで、プロと同じレベルで音声を調整でき、視聴者にとって聞き心地良い音声を作れます。プロと同じツールを使うことで、プロの音声調整を真似でき、細かい調整が可能になります。音質を調整するVSTプラグインを導入して他の配信者にはできないオリジナルの配信を実現しましょう。
CastCraftを今すぐダウンロードVSTプラグイン導入時の注意点
端末ごとの拡張子
VSTプラグインはどんなものでも導入できるわけではありません。次のことに注意しなければ、インストールしても作動しない可能性があります。
- 端末に合ったインストーラをダウンロードする
- Windows版の場合は32bit版か64bit版を確認する
- インストーラがないVSTプラグインがある
この3つをダウンロードするときに意識しなければ、正しい導入が行われず、バグや不具合の原因になります。お使いのPCがどんなバージョンなのか導入前に確認しましょう。また、インストーラがないVSTプラグインの場合、手動で導入する必要があるため、こちらの方法も知っておくと便利です。
インストーラがない場合のVSTプラグインの導入先(Windows)
所定のフォルダに直接「.dll」のデータを移動させる必要があります。Windows版をダウンロードする場合、必ず拡張子が「.dll」かどうか確認してください。「.dll」以外の拡張子の場合、正常に作動しない可能性があります。フリーのプラグインをダウンロードした後は以下のフォルダに移動させてください。
ローカルディスク (C:)→Program Files→VSTPlugins
もし、Program FilesにVSTPluginsのファイルがない場合、自分で「VSTPlugins」というファイルを作ることで導入できます。完全に同じ文字でなければ導入されないので、コピペでファイルを作成しましょう。
インストーラがない場合のVSTプラグインの導入先(Mac)
Macも同様に所定のフォルダにデータを移動させる必要があります。Macの拡張子は「.vst」です。間違って別の拡張子をダウンロードしないように注意しましょう。 フリーのプラグインをダウンロードした後は以下のフォルダに移動させてください。
Macintosh HD→ライブラリ→Audio→Plug-Ins→VST
この手順でVSTプラグインの導入は完了します。
導入後にOBSでVSTプラグインを起動
VSTプラグインを無事に導入できれば、OBSの画面上に現れるようになります。無事に導入できているか確認する方法をご紹介します。まずはOBSを起動させて、マイクの歯車のマークをクリックし、「フィルタ」を開きます。
「フィルタ」を開き、ポップアウトされた画面の左下にある「+」をクリックして「VST 2.x プラグイン」を開きます。
すると、「VST 2.x プラグイン」が追加されます。VSTプラグインを導入できていれば「Please select plug-in」の箇所で名前を選択できるようになっているはずです。
「プラグインインターフェイスを開く」をクリックすると、各プラグインの調整画面が出てきます。
OBSに導入できるフリーのVSTプラグイン
ここからはOBSに導入すると配信の質が上がるフリーのVSTプラグインをご紹介します。マイクの質を上げるおすすめのVSTプラグインを種類別にピックアップしました。
- コンプレッサー
- ノイズフィルター
- イコライザー
- リミッター
- リバーブ
- エキサイター
- ボイスチェンジャー
OBS用の無料VSTコンプレッサー
コンプレッサーは指定の音量を超えた場合に音を小さくする効果があります。簡単に説明すると大きな音を出したときの音割れを防止する機能です。フリーのVSTコンプレッサーでおすすめできるのが「MJUCjr」です。
「MJUCjr」の操作は主に「COMPRESS」と「MAKE-UP」、「TIME CONSTANTS」、「POWER」の4つを操作することで調整できます。たった4つの機能でも、調整の幅は広いため、マイクが拾う音の大きさに合わせて調整するとよいでしょう。コンプレッサーVSTプラグインには「MJUCjr」だけでなく「SAFECompressor」、「LoudMax」があります。お使いの環境に合わせて、導入すると良いでしょう。
OBS用の無料VSTノイズフィルター
ノイズフィルターはマイクの接続した際に生じてしまう「ザー」といったノイズを削除する機能です。配信するうえでノイズは非常に煩わしく配信の質を下げる要因になります。ノイズフィルターでおすすめできるVSTプラグインは「Reafir standalone」です。
「Reafir standalone」の特徴は自動でノイズを削除してくれるところです。「Mode」の設定を「Subtract」に変えることで、ノイズの周波数を検知し、削除してくれます。細かな操作を必要とせずにノイズを削除できるため、機械が苦手な人でも簡単に扱えるでしょう。
OBS用の無料VSTイコライザー
イコライザーは特定の周波数帯域の音を大きくしたり小さくしたりするプラグインです。
声の低い方の場合、声が通りづらく聞き取りにくいということがあるので、イコライザーを導入しておくとよいでしょう。イコライザーのVSTプラグインでおすすめが「TDR Nova」です。
「TDR Nova」の特徴は周波数を視認しながら、音声を調整できるところです。自分の声がどんな周波数なのか確認でき、低すぎる場合は調整することで、聞き取りやすい声に変えることができます。他にも、「DeeEQ」というVSTイコライザーもあるので、自分の声に合わせて導入すると良いでしょう。
OBS用の無料VSTリミッター
リミッターは音の大きさの上限を設定し、それ以上の音は削除する効果があります。コンプレッサーと違うところは、大きな音を完全に削除するので、配信画面では音が消え、音割れの心配がないことです。リミッターのおすすめVSTプラグインは「W1 Limiter」です。 「W1 Limiter」の特徴は音の劣化がしにくいところです。有料のプラグインを模して作られた背景があるため、音質へのこだわりが施されています。音質を下げずに配信したい方にはもってこいのプラグインでしょう。
OBS用の無料VSTリバーブ(エコー)
リバーブはカラオケのエコーをかけた時のような効果を追加するプラグインです。マイクの音声にエコーをかけたいときに導入するとよいでしょう。
おすすめのプラグインは「Space Knob」です。このプラグインの最大の特徴は扱いやすさ。リバーブの大きさを変えるノブだけがあり、とりあえずエコーをかけたいときに導入するとよいでしょう。他にもリバーブを追加するプラグインはあります。「OrilRiver 」「ValhallaSupermassive」は「Space Knob」と比べて細かな調整が可能です。リバーブの質を高めたいならこちらの導入も検討しましょう。
OBS用の無料VSTエキサイター
エキサイターは高音域を増幅、強調させるプラグインです。この効果によって、音が前に出て、きらびやかに聞こえるように調整できます。配信するうえで導入が必須の物ではありませんが、歌配信の場合には質を大きく上げる決め手となるでしょう。エキサイターのVSTプラグインを導入するなら、「Fresh Air – Slate Digital エキサイター」と「La Petite Excite」がおすすめです。どちらも無料で導入でき、シンプルで使いやすいプラグインです。
Fresh Air – Slate Digitalの公式サイト
OBS用の無料VSTボイスチェンジャー
普通の配信でボイスチェンジャーを使うことは稀ですが、エフェクトを使って遊びたいときにはボイスチェンジャーを導入してみるとよいでしょう。ボイスチェンジャーを導入することで「犯人の証言」みたいな音声を作れます。ボイスチェンジャーのVSTプラグインは「Graillon2」がおすすめです。「Graillon2」は無料版と有料版がありますが、配信するだけなら、無料版で十分効果を発揮できます。配信で楽しむだけであれば、有料版を購入する必要はないでしょう。
OBSに導入できる有料のVSTプラグイン
OBSで操作性と質を高めたいのであれば、有料のVSTプラグインを導入すると良いでしょう。お金を払う分、痒い所に手が届くプラグインが導入できます。
Voice De-noise
ノイズフィルタを導入するなら「Voice De-noise」がおすすめです。音声編集のプロが使っているプラグインで信頼性が高い商品と言えるでしょう。価格は1万円程度です。
HoRNetThirtyOne
イコライザーを調整するなら、「HoRNetThirtyOne 」が良いでしょう。自動で調整してくれるので、操作性も非常に高いプラグインです。価格は20.99ユーロ。日本円で約3,000円です。
DeeTrimCast
ゲインを調整したい方には「DeeTrimCast 」がおすすめです。遅延がほぼなく、配信向けに開発されているため、操作性がいいのがメリット。値段は2,500円(税抜)です。
Autoformer
コンプレッサーの機能を使いたいなら、「Autoformer」が便利です。遅延が少なく、操作性も良いため、音質にこだわるなら必須のプラグイン。価格は99ユーロ。日本円で約15,000円。
OBSのVSTプラグインはノイズフィルタから試すのがおすすめ
OBSで配信をする際にどうしても発生してしまうのがノイズです。低価格なマイクを使った時に「ザー」という音が常に流れてしまったり、マイクの性能が良すぎて環境音を拾ってしまったりすることもあります。ノイズの音声をそのままにしながらフィルタをかけてしまうと、不愉快なノイズが残ったままになってしまいます。そのため、フィルタをかけるなら、最初にノイズフィルタを試すとよいでしょう。しかし、OBSのデフォルトのノイズ抑制では音声が劣化しやすいです。VSTプラグインを試す場合はノイズフィルタから試すと、OBSの設定を構築しやすいでしょう。ノイズ部分をカットするときに、自分の声がこもってしまったり、聞こえなくなってしまったりする場合があるので配信画面で確認しながら調整しましょう。
自分に合ったVSTプラグインを見つけましょう
OBSのVSTプラグインは拡張性が高く、配信の質を上げるうえで必須のプラグインと言えるでしょう。しかし、プラグインの質が高くても正しく調整できる知識がなければ、無駄な買い物になってしまうだけでなく、OBSの動作が重くなる原因になり、音声が全く流れなくなったりしてしまいます。また、マイクの性能が高いのか低いのか、ゲーム配信をするのか雑談配信や歌配信をするのかどうかで、必要になるVSTプラグインが大きく変わります。今回紹介したVSTプラグインはあくまでも一般的な配信の音声フィルタに使えるものだけなので、ご自身の配信環境に合わせて、導入するプラグインを選択し、最適なVSTプラグインを見つけましょう。
OBS配信をより面白くするために
配信で視聴者のコミュニティ形成をうまく行うことで、日常の配信をより面白いものにすることができます。
そのような観点で最もおすすめな配信ツールがCastCraftです。
大きく分けて、
- 視聴者を覚えるYouTube/Twitchコメビュ
- 配信画面演出のScreen
- 収益化のための機能
の三つの機能があり、それぞれ下記のような目的があります。
| 機能 | 目的 |
|---|---|
| YouTube/Twitchコメビュ | 視聴者が配信に馴染めるようなやり取りをサポート |
| Screen | 視聴者とのやり取りを視覚的に楽しくする |
| 収益化 | 視聴者を大事にする形で収益化する |
CastCraftのYouTube/Twitchコメビュで視聴者ごとにコメントを蓄積することで視聴者全員を覚えて、配信中のダッシュボードで分かりやすく情報を表示することで、視聴者が常連化していくためのやり取りをサポートします。
特定の条件に当てはまった視聴者やコメントに対して、Chatbotやリッチな画面演出で視聴者をインタラクティブに楽しませる仕組みも作ることができます。

さらに、視聴者を大事に定着させながらも配信活動のための収益を上げる仕組みも提供しています。
CastCraftは上記のような機能により、配信者(ゲーム配信者やVtuber)が視聴者との関係を深めることを手助けします。
導入している配信者さんの事例としては、
等がいらっしゃいます。
導入されたチャンネルの総登録者数は1.6億人を超えており、これまで250万回以上の配信で使われています。
CastCraftを活用すれば、視聴者との関係をより良いものに進化させ、あなたの配信コミュニティをより濃いものにできます。
日々の配信をより楽しくするために、ぜひ導入を検討されてみてください。