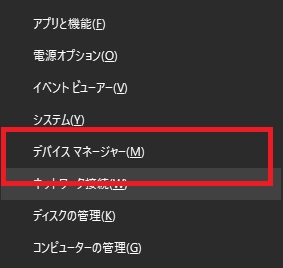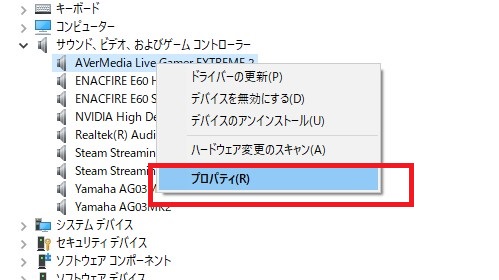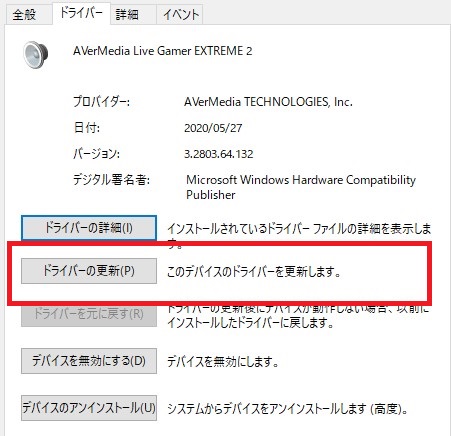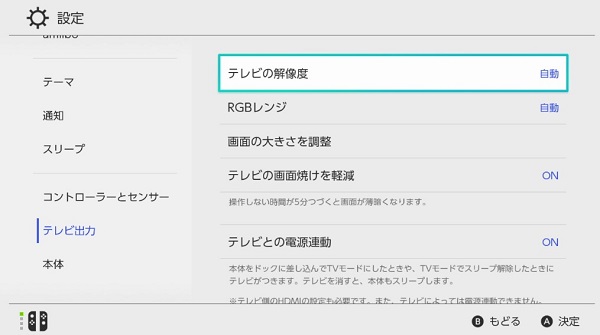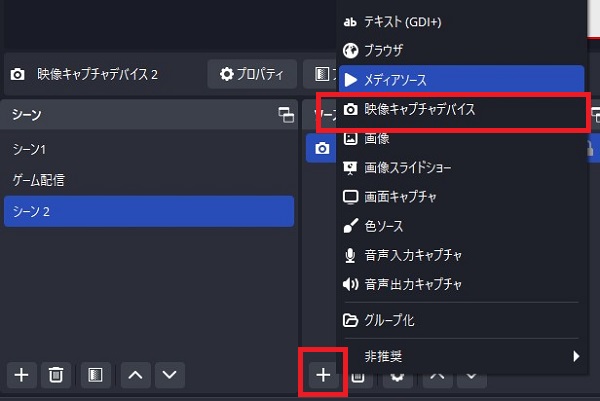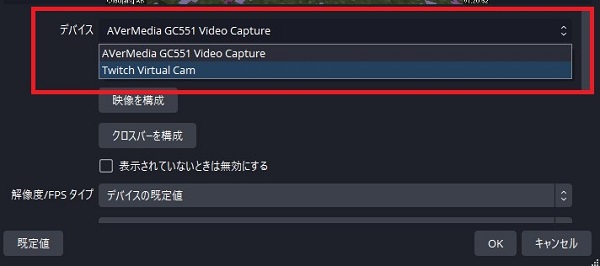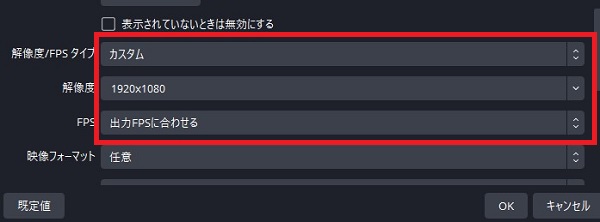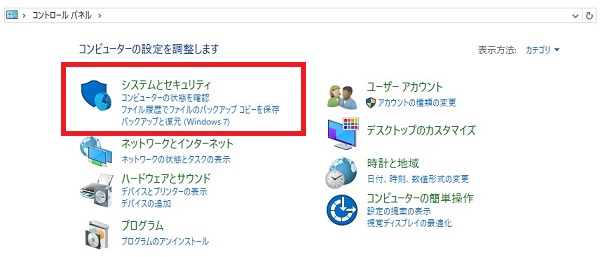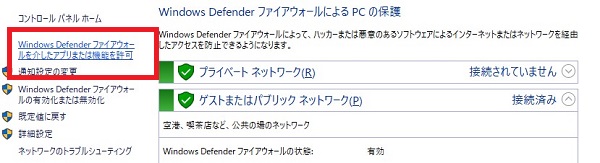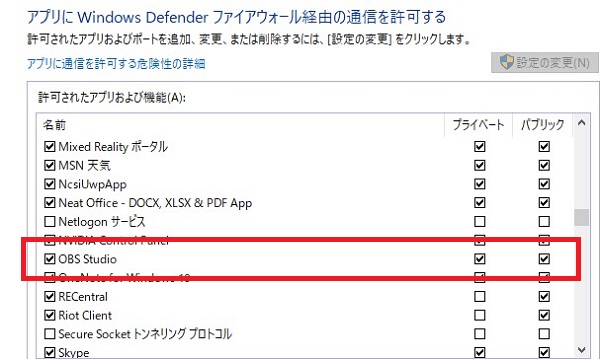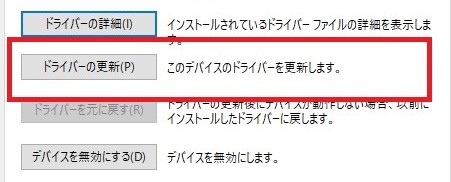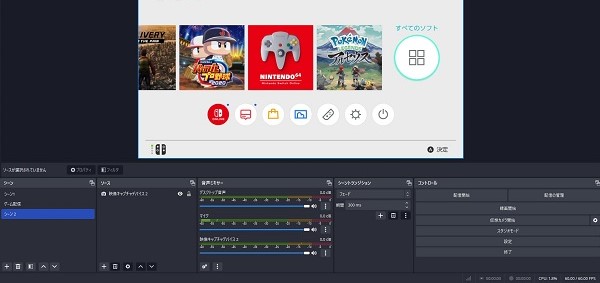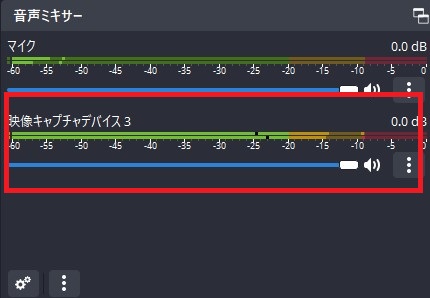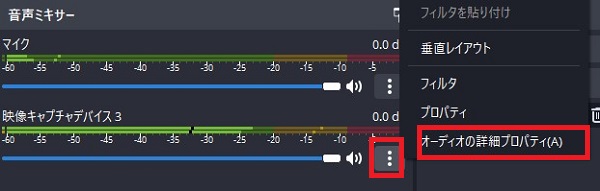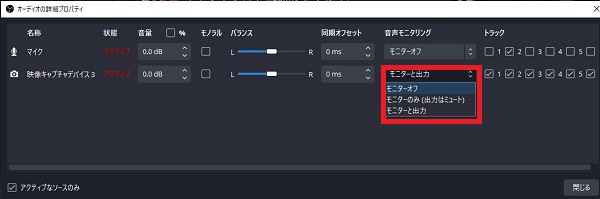OBSの映像キャプチャデバイスが映らないときの対処法7選!原因を突き止めて解決しよう

映像キャプチャデバイスが映らない際は、はじめに原因を突き止めることが大切です。
本記事では、原因ごとに映像キャプチャデバイスが映らないときの対処法を7選解説します。
目次
OBSの映像キャプチャデバイスが映らない原因と対処法
原因1:キャプチャーボードのドライバーがない
映像キャプチャーボードが映らない原因の1つにドライバーをインストールしていない可能性があります。
ドライバーはキャプチャーボードとコンピューターが正しく通信するために必要です。まずは、キャプチャーボードのメーカー公式サイトを訪れ、最新のドライバーがインストールされているか確認しましょう。
インストールしていない場合は、公式サイトのサポートを参考に正しくインストールしてください。
「ドライバーの確認と更新方法」
ステップ1:デバイスマネージャーを開く
タスクバーの検索ボックスに「デバイスマネージャー」と入力し、検索結果から「デバイスマネージャー」を選択します。
または、[Windows]キー + [X]キーを同時に押し、「デバイスマネージャー」を選択します。
ステップ2:デバイスを探す
デバイスマネージャーが開いたら、キャプチャーボードがどのカテゴリにあるかを探します。
一般的には「サウンド、ビデオ、およびゲームコントローラー」や「画像処理デバイス」などに分類されることが多いです。
該当するデバイスを見つけたら、それを右クリックして「プロパティ」を選択します。
ステップ3:ドライバーの状態を確認
デバイスのプロパティウィンドウが開いたら、「ドライバー」タブをクリックします。
ここで、ドライバーのバージョン、提供元、デバイス用にインストールされた日付などの情報を確認できます。
ステップ4:ドライバーの更新
ドライバーが古い場合や問題があると思われる場合は、「ドライバーの更新」ボタンをクリックして、指示に従います。
Windowsが自動的に最新のドライバーを検索してくれます。利用可能な更新がある場合は、それをインストールしてください。
ステップ5:メーカーのウェブサイトを確認
Windowsがドライバーの更新を見つけられない場合、または最新のドライバーを手動で入手したい場合は、デバイスのメーカー公式サイトを確認してください。
サポートまたはダウンロードセクションで、最新のドライバーを探してインストールしましょう。
原因2:SwitchやPS4・PS5の設定ミス
SwitchやPS4・PS5をキャプチャーボード経由で配信する際、ゲーム機器の設定ミスにより映像が映らないことがあります。代表的な例として以下の原因が考えられます。
HDCPが有効になっている
HDCPは、デジタルコンテンツのコピーを防ぐための技術です。配信では、この設定を無効にする必要があります。ゲーム機の設定メニューからHDCPを無効にしましょう。
ゲーム機器の熱暴走
長時間の使用や不適切な換気はゲーム機を過熱させ、性能に影響を与えます。過熱を防ぐため、長時間の使用は避け、ゲーム機周辺の換気を良くして熱暴走の対策をしましょう。
ゲーム機器の映像出力設定が不適切
キャプチャーボードや配信用PCとの互換性を保つため、適切な映像出力設定が必要です。解像度やフレームレートなど、ゲーム機器の映像出力設定を確認し、必要に応じて調整してください。
原因3:HDMIをはじめとしたケーブル関係
映像が映らない原因として、HDMIケーブルの故障や規格の不一致が考えられます。
ケーブルの接続が緩い、またはUSB3.0のケーブルをUSB2.0のポートに接続している場合、映像やデータの伝送が正常に行われません。
まずはケーブルの接続をしっかりと確認し、必要であれば新しいケーブルに交換してみましょう。
原因4:ほかのソフトにキャプチャーボードが認識されている
ほかの配信ソフトがインストールされていると、キャプチャーボードがOBSではなく、そのソフトを認識してしまい映像が映らないことがあります。
OBS以外の配信ソフトを起動している場合は、1度ほかのソフトをすべて終了した後に再接続を試してみてください。
原因5:OBSの不具合
キャプチャーボードに問題がないにも関わらず映像が映らない場合、OBS自体に不具合がある可能性があります。
特に、アップデート後に問題が発生している場合、そのアップデートが原因であることが考えられます。その場合にはダウングレード以外の対処法はありません。
可能性は低いですが、OBSを再インストールすることで不具合が修正され、正常に映像が映る場合があります。他の方法で解決できない場合に試してみましょう。
原因6:OBSの設定ミス
映像キャプチャデバイスの設定が間違っていると、映像は正常に表示されません。
正しく映像を表示するために、まずは「ソース」設定を見直しましょう。
また、解像度やフレームレートの設定がデバイスと一致していないと問題が起こることがあるため、設定を確認し、必要に応じて調整しましょう。
映像キャプチャデバイスの設定チェック
1. ソースを確認する
OBSを開き、「ソース」欄にある「+」ボタンをクリックして、「映像キャプチャデバイス」を選びます。
2. デバイスを選択する
リストから使用しているキャプチャデバイスを探して選択します。
3. 解像度とフレームレートを設定する
「カスタム」解像度を選択し、配信に適した解像度とFPS(例: 1920×1080・最高FPS)を選択します。
4. 設定を適用する
設定が終わったら、「OK」をクリックして変更を適用します。
原因7:セキュリティソフトによる妨害
セキュリティソフトやPCのセキュリティ設定が、キャプチャーボードやOBSの動作を妨げている可能性があります。
セキュリティに許可をするように以下の手順を試してみてください
セキュリティソフトの設定を調整する
1. セキュリティソフトを開く
インストールされているセキュリティソフトを開きます。
2. 設定メニューを探す
セキュリティソフトの設定メニューを探して開きます。ソフトウェアによって異なるので、必要に応じてヘルプを参照してください。
3. 例外リストを見つける
「例外」、「信頼できるプログラム」、「許可リスト」などのセクションを探します。
4. OBSとキャプチャーボードソフトを追加する
OBSとキャプチャーボードのソフトウェアをこのリストに追加します。これにより、セキュリティソフトがこれらの動作を許可します。
PCのセキュリティ設定をチェックする」
1. コントロールパネルを開く
スタートメニューから「コントロールパネル」を開き、「システムとセキュリティ」を選びます。
2. Windows Defender ファイアウォールを確認する
「Windows Defender ファイアウォール」を開き、「...アプリまたは機能を許可」をクリックします。
3. 設定を確認する
OBSとキャプチャーボードソフトウェアがリストにあるか確認し、チェックボックスがオンになっていることを確かめます。
チェックボックスがオンになっていない場合は、チェックしておきましょう。リストにOBSがない場合も追加することで選択が可能になります。
OBSの映像キャプチャデバイスでゲーム画面を映す方法
STEP1:準備
映像キャプチャデバイスが映らないときの対処法で解決できない場合は、最初から設定し直すのがおすすめです。以下の手順で設定し直してみてください。
手順1:キャプチャデバイスとPCの接続を確認する
キャプチャデバイスがPCに正しく接続されていることを確認してください。ケーブルの接続が緩んでいないか、正しいポートに接続されているかをチェックしましょう。
手順2:ドライバーのインストールと更新を確認する
キャプチャデバイスのドライバーがPCにインストールされていること、そして最新であることを確認してください。ドライバーはデバイスのメーカーの公式サイトからダウンロードできます。
STEP2:OBSにゲーム画面を映す
次に、OBSでゲーム画面を映す設定を行います。以下の手順を実行してください。
手順1:OBSに映像キャプチャデバイスを追加する
- OBSを開始し、メインウィンドウの下部にある「ソース」パネルを見つけます。
- 「+」ボタンをクリックし、表示されるリストから「映像キャプチャデバイス」を選択します。
- 新しいソースに名前を付け、OKをクリックします。
- 「デバイス」ドロップダウンメニューから、ゲーム画面をキャプチャするためのデバイスを選択します。
- 設定を調整し、「OK」をクリックしてデバイスを追加します。
手順2:ゲーム機の設定を確認してゲームを起動する
キャプチャデバイスがゲーム機に接続されていることを再確認します。HDMIケーブルなどを使用して、ゲーム機からキャプチャデバイス、そしてPCへと信号が流れるようにしてください。
次に、ゲーム機を起動し、ゲームを始めます。この時点で、OBSの「映像キャプチャデバイス」ソースウィンドウにゲーム画面が表示されるはずです。
OBS内でゲーム画面が表示されない場合は、ソースのプロパティを再度開いて、正しいキャプチャデバイスが選択されているか確認してください。
STEP3:ゲーム音声を設定する
最後に、ゲーム音声を設定しゲームの音が自分に聞こえるように設定します。
手順1:音量ゲージが動いていることを確認
ゲーム内で音声が流れている際に、OBSの音量ゲージが動いているか確認します。
音量ゲージ下の調整バーを使って音量を調整可能です。
手順2:ゲーム音声が聞こえるように設定
音量ゲージ横の3点マークをクリックし「オーディオの詳細プロパティ」を選択します。
映像キャプチャデバイスの音声モニタリングをクリックし、「モニターと出力」を選択します。
音声が流れれば完了です。
OBSの映像キャプチャデバイスの映らない原因を突き止めて解決しよう!」
今回は、OBSの映像キャプチャデバイスの映らない原因と対処法について解説しました。映像が映らない場合には、焦らず1つずつ設定し直してみることが大切です。初めは慣れない作業に戸惑うこともありますが、配信者としての第一歩を踏み出すために頑張りましょう。
OBSでのYouTube/Twitch配信におすすめのツール
配信内ので視聴者のコミュニティと向き合うことで、配信をより良いものにできます。
視聴者と向き合うために最もおすすめな配信ツールがCastCraftです。
CastCraftの機能を一部ご紹介します。
配信中のコメント管理ダッシュボード
- 視聴者ごとの情報をためて、視聴者全員を覚えられる
- 初見や常連を一目で判断できる
- スパチャ・ビッツ等を読み上げたかどうか管理できる
画面演出の「Screen」
- 視聴者の特定のコメント・投げ銭に応じたエフェクトを画面に出せる
- コメントを画面に横流しできる
- 設定した画像やGIFで自由に画面演出が作れる

このような機能により、配信者が視聴者との関係を深めることができます。
CastCraftを利用する配信者さんの声
ぺこPさん
『こんなに便利なツールは他に無いので、配信者のみんなは1回騙されたと思って使ってみてほしい!!!』
MeeChanneLさん
『導入していたおかげでアンチの対策に非常に役立ちました。いつも本当に色々と助けられている機能があり、感謝しております。』
九条林檎さん
『知り合いの配信者が遊びに来てくれた時も見逃しにくいので、大変助かっています。』
ゆっきん【博多弁猫Vtuber】さん
『CastCraft様にはどれだけお世話になっているかわかりません!配信生活をもっと楽しいものにしてくださってありがとうございます。』
日々の配信をより良く
CastCraftが導入されているチャンネルの総登録者数は1.6億人を超えており、これまで250万回以上の配信で使われています。
日々の配信にCastCraftを導入して、より楽しい配信コミュニティを作っていきましょう。